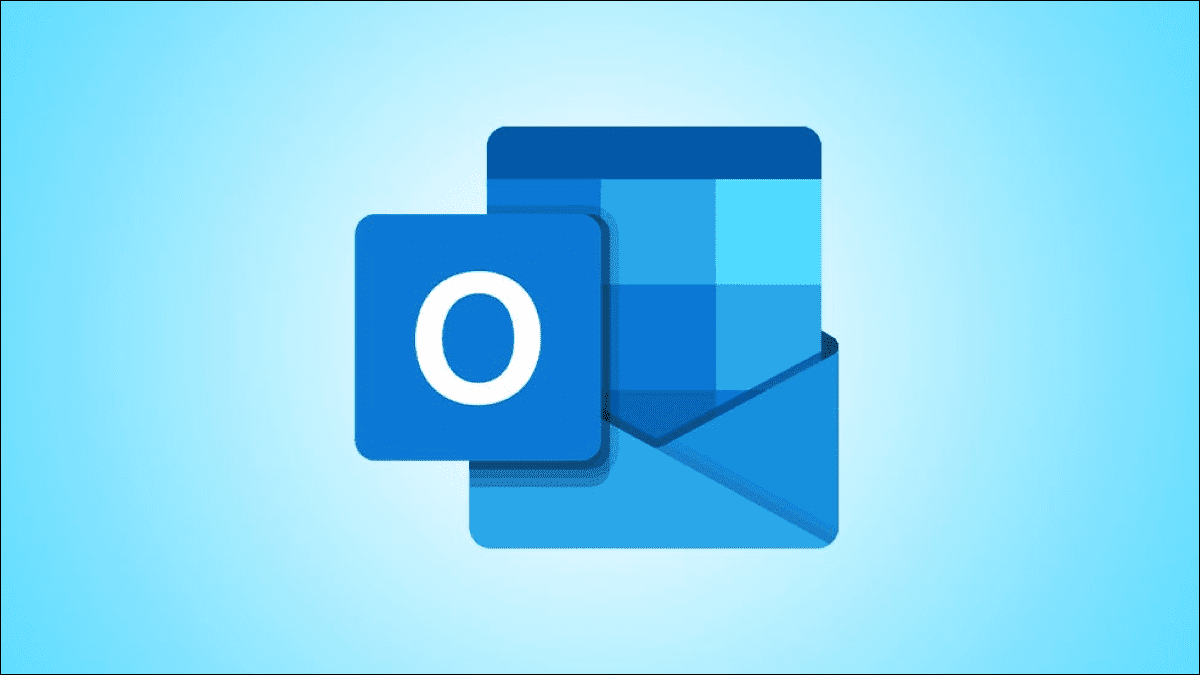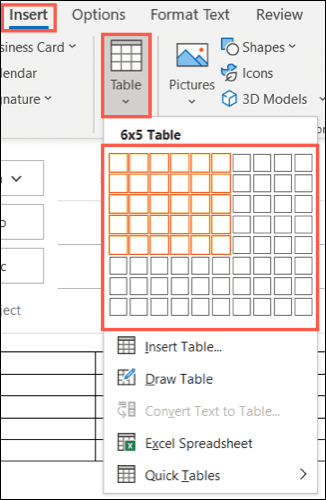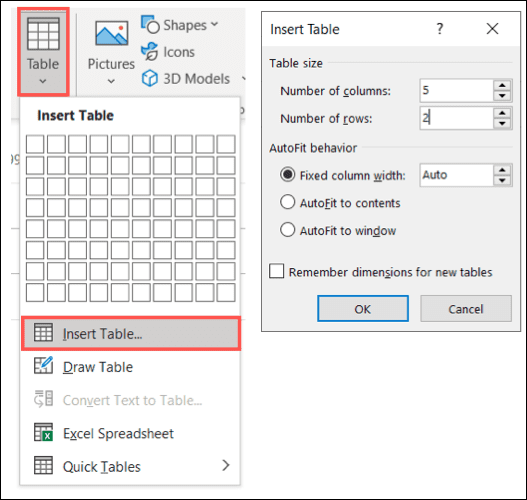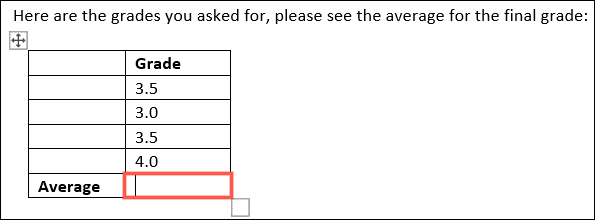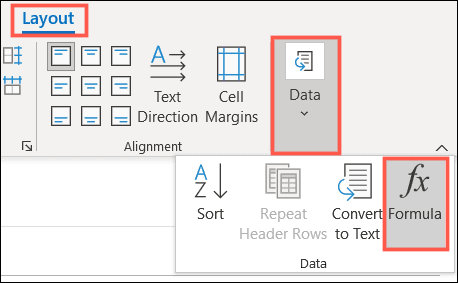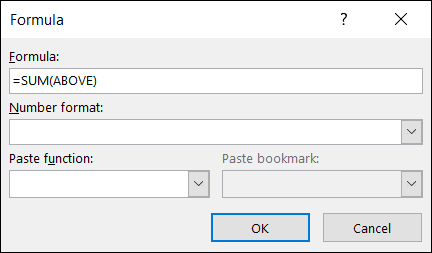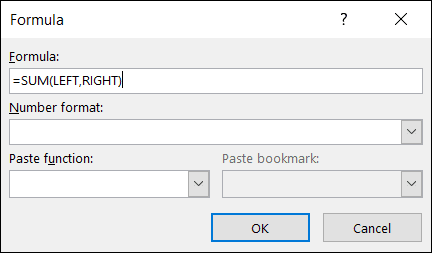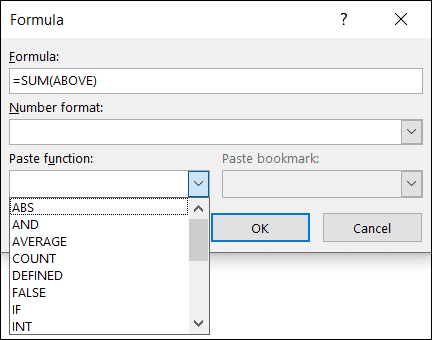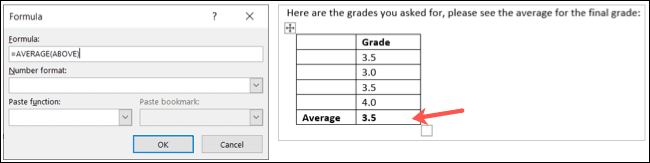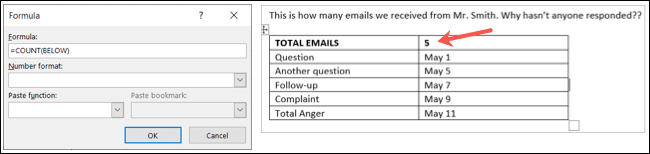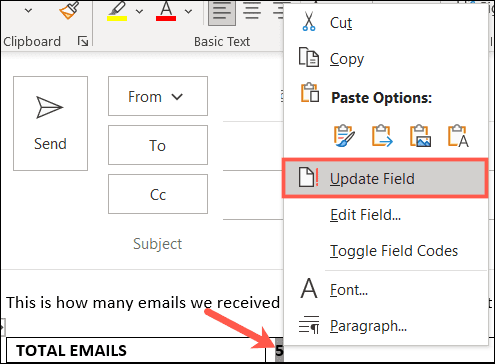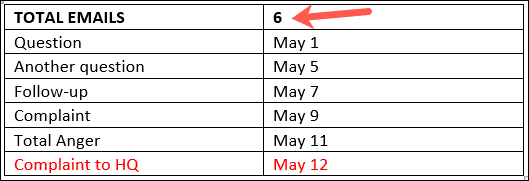Comment ajouter des formules aux tableaux dans Microsoft Outlook
Tous les tableaux que nous créons ou calculons ne doivent pas nécessairement être créés dans Excel. Si vous utilisez Microsoft Outlook et que vous souhaitez inclure un tableau avec une formule dans votre e-mail, c'est plus facile que vous ne le pensez.
Il existe de nombreuses utilisations des formules dans les tableaux des messages électroniques Outlook. Il peut envoyer les notes finales à un étudiant, le total des ventes à un employé ou le nombre d'e-mails reçus d'un client. Quoi que vous deviez remplir un tableau dans Outlook, voici comment ajouter une formule ou une fonction à vos nombres.
Insérer un tableau dans Outlook
Si vous avez déjà configuré la feuille de calcul dans votre e-mail, vous pouvez passer à la section suivante pour ajouter la formule. Mais si vous n'avez pas encore inséré de tableau, vous pouvez le faire en quelques clics.
Dans la fenêtre de courrier électronique, accédez à l'onglet Insertion et cliquez sur la liste déroulante Tableau. Faites glisser sur les cases pour définir le nombre de colonnes et de lignes que vous souhaitez utiliser, puis cliquez pour insérer le tableau.
Vous pouvez également sélectionner Insérer un tableau dans cette liste déroulante, puis saisir le nombre de lignes et de colonnes et configurer l'ajustement du tableau. Cliquez sur OK pour insérer le tableau.
Ajouter une formule à une cellule de tableau
Une fois que vous avez le tableau et son contenu dans votre e-mail et que vous êtes prêt à ajouter la formule, cliquez à l'intérieur de la cellule où vous souhaitez que la formule aille.
Vous verrez l'ongletFormatapparaissent en haut de la fenêtre. Allez dans Mise en page et cliquez sur "Les données. Dans le menu déroulant, choisissez "Formule".
Maintenant, vous verrez la fenêtre contextuelle de la formule s'ouvrir pour créer votre formule.
Par défaut, vous pouvez voir un paramètre de formule couramment utilisé pour vous. Entre parenthèses, vous avez l'argument positionnel reconnu. Dans notre cas, Outlook pense que nous voulons additionner toutes les cellules ci-dessus.
S'il s'agit de la formule que vous souhaitez utiliser, vous pouvez cliquer sur OK et l'insérer facilement.
Si vous souhaitez utiliser une formule différente ou coller une fonction de la liste, lisez la suite.
Équation
Tout comme pour saisir une formule dans Excel, vous devez commencer par le signe égal. Si vous connaissez la formule que vous souhaitez utiliser, telle que MIN, MAX ou MOYENNE, vous pouvez simplement la saisir après le signe égal dans la zone de formule.
Entre parenthèses, indiquez la position des cellules de formule. Vous pouvez utiliser des fonctions telles que AU-DESSUS, CI-DESSOUS, GAUCHE ou DROITE. Vous pouvez également utiliser ceux comme GAUCHE et DROITE pour les cellules à gauche et à droite, GAUCHE et AU-DESSUS pour les cellules à gauche et au-dessus de la cellule, et DROITE et CI-DESSOUS pour les cellules à droite et en dessous de la cellule.
Format de nombre
Si vous souhaitez utiliser un format de nombre spécifique, tel qu'un pourcentage, une devise ou des décimales, sélectionnez-le dans la liste déroulante.
Fonction Coller
Si vous préférez, vous pouvez utiliser une fonction dans la liste déroulante au lieu de taper la formule. Cela vous donne également des options plus puissantes, telles que ABS pour la valeur absolue et TRUE pour l'évaluation intermédiaire.
Si vous choisissez d'utiliser une fonction, celle-ci sera renseignée dans la zone de formule pour vous. Ensuite, terminez la formule avec votre argument positionnel.
Une fois terminé, cliquez sur OK et vous verrez le résultat de la formule dans la cellule sélectionnée.
Exemple de formule moyenne
Dans notre e-mail, nous envoyons à l'étudiant sa moyenne pondérée cumulative finale. Nous avons donc entré MOYENNE (ci-dessus) et cliqué sur OK. Vous pouvez alors voir la moyenne finale des cellules au-dessus de la formule.
Exemple de formule de comptage
Dans cet exemple suivant, nous comptons le nombre d'e-mails que nous avons reçus d'un client. Donc, nous entrons COUNT (ci-dessous) et cliquez sur OK. Et nous avons notre résultat.
Mettre à jour la formule dans Outlook
Si vous ajoutez une formule, puis modifiez les données du tableau dans Outlook, vous devrez mettre à jour manuellement la formule pour inclure les nouvelles données. Ceci est différent d'Excel, qui recalcule automatiquement les formules pour vous.
Sélectionnez le résultat de la formule, faites un clic droit et choisissez "Mise à jour du champ“Du menu.
Dans l'exemple de formule COUNT, nous avons ajouté une autre ligne à notre tableau (en rouge), ce qui augmente le nombre. Par conséquent, nous avons mis à jour la formule pour inclure les nouvelles données.
La prochaine fois que vous aurez besoin d'organiser quelques données dans votre e-mail Outlook, n'oubliez pas que vous pouvez inclure une formule dans un tableau en un rien de temps !