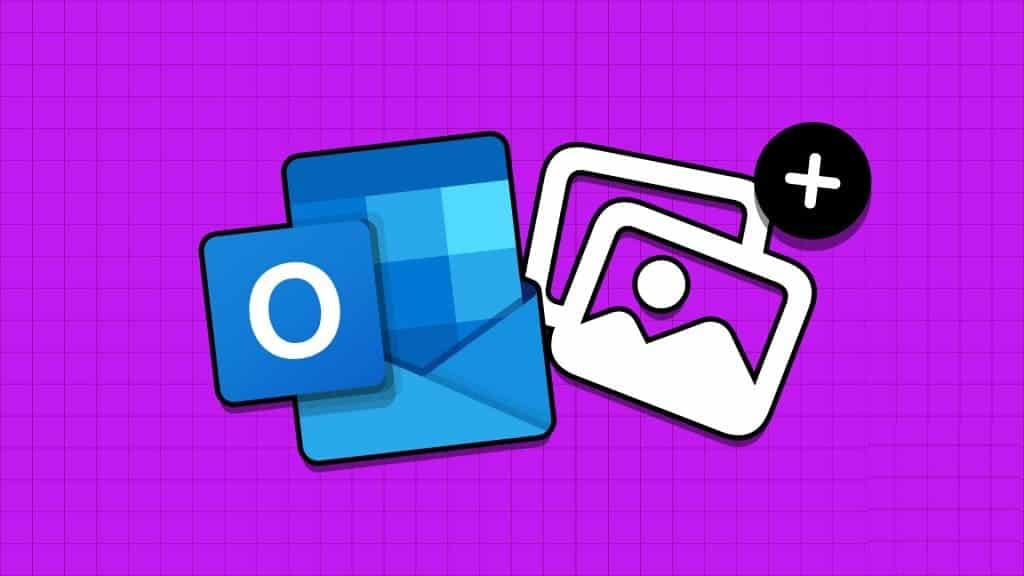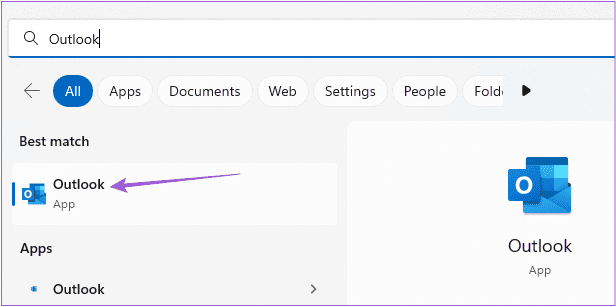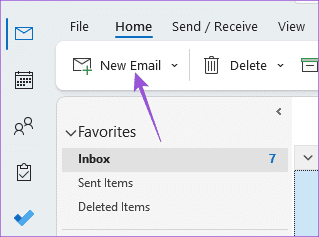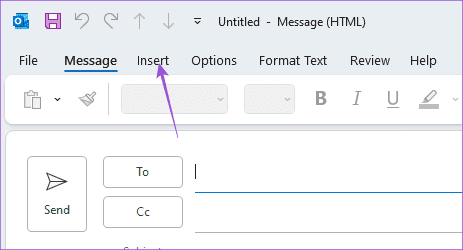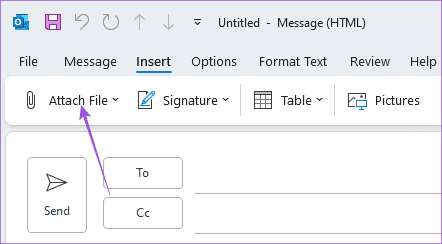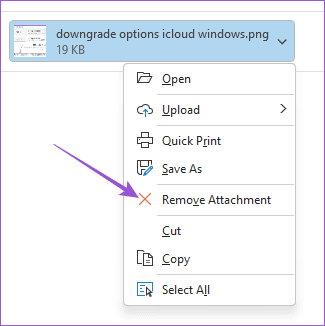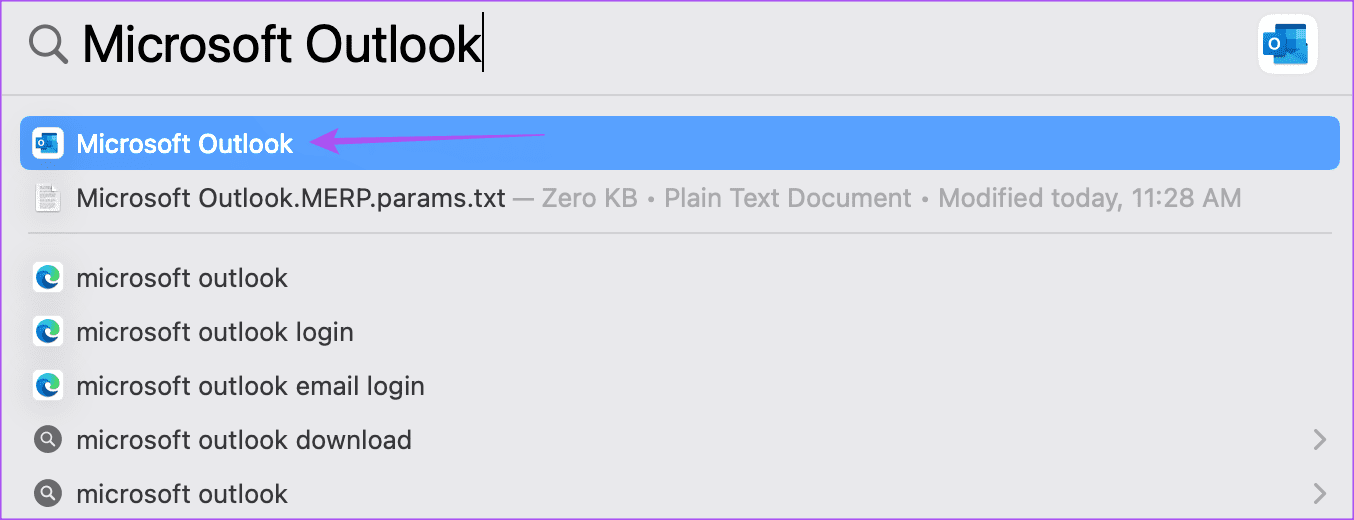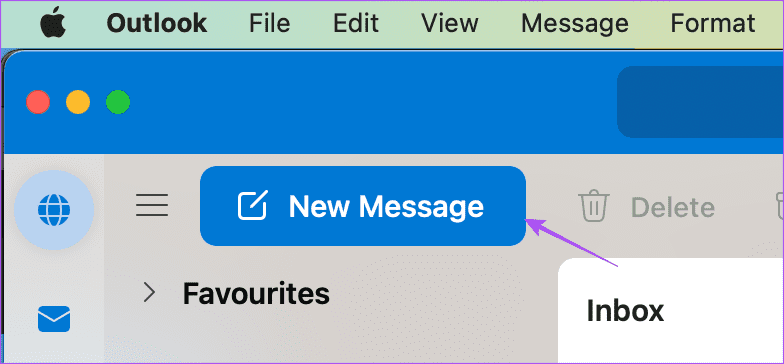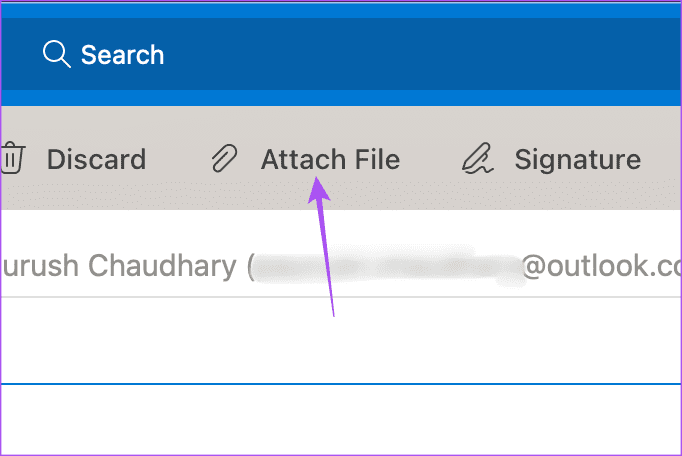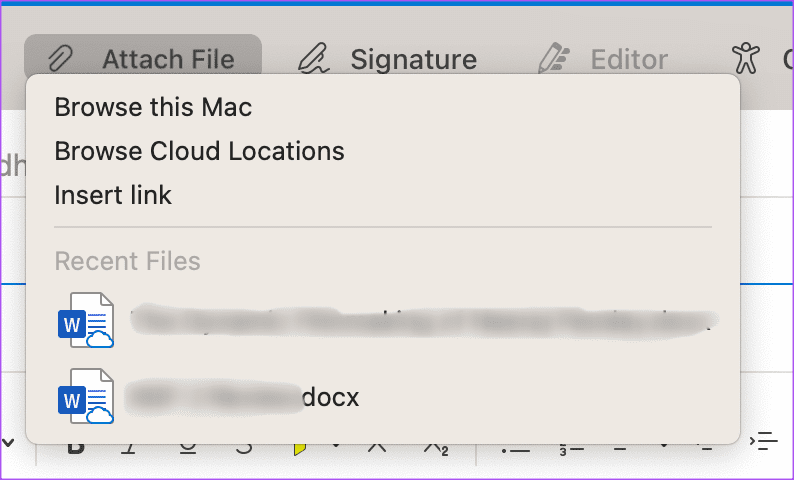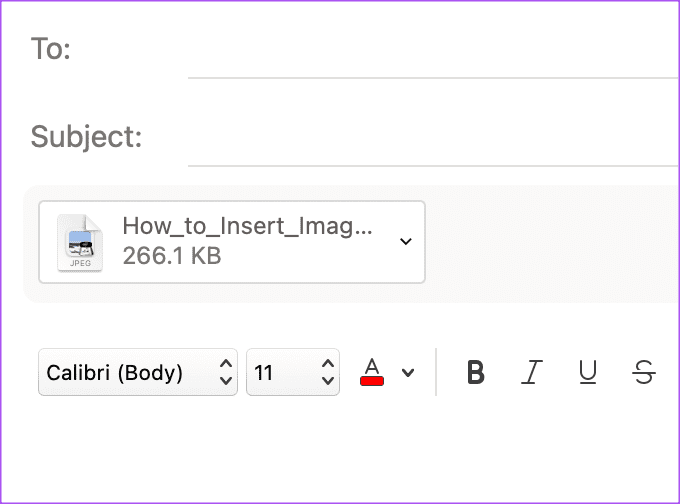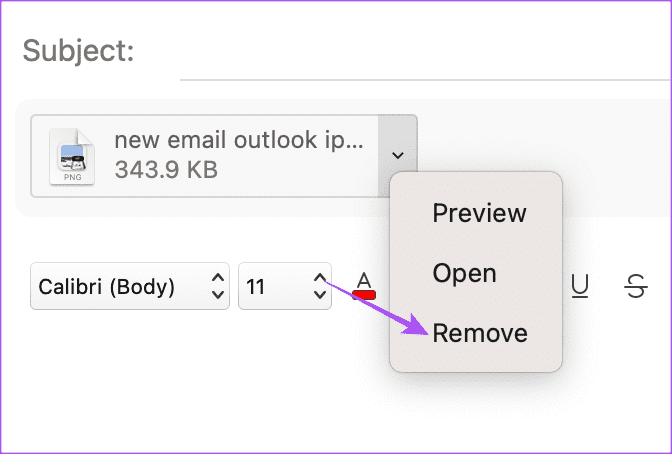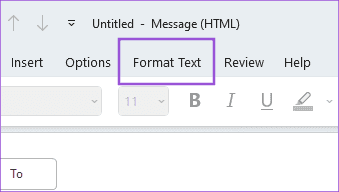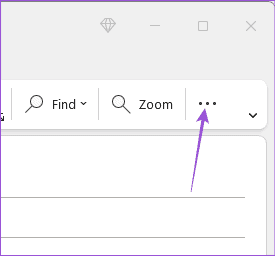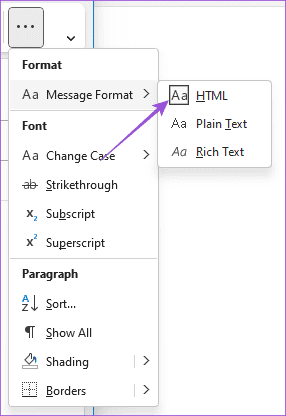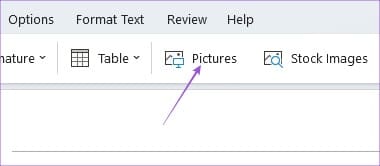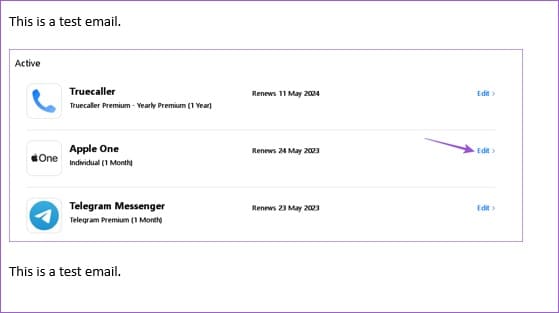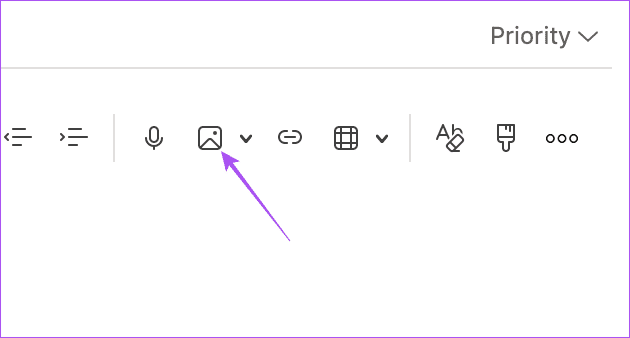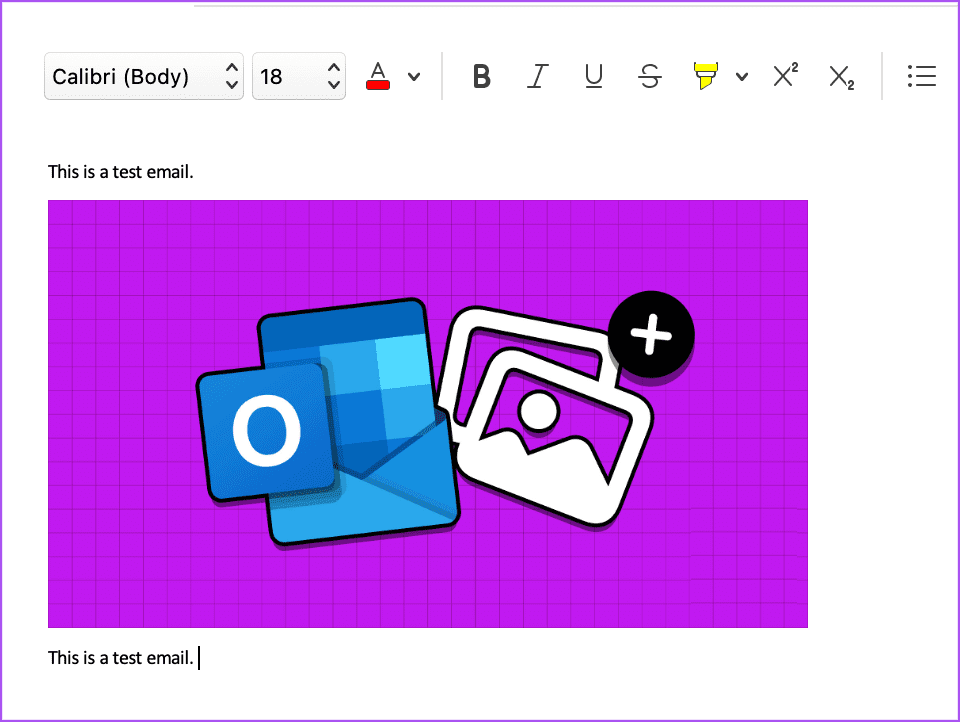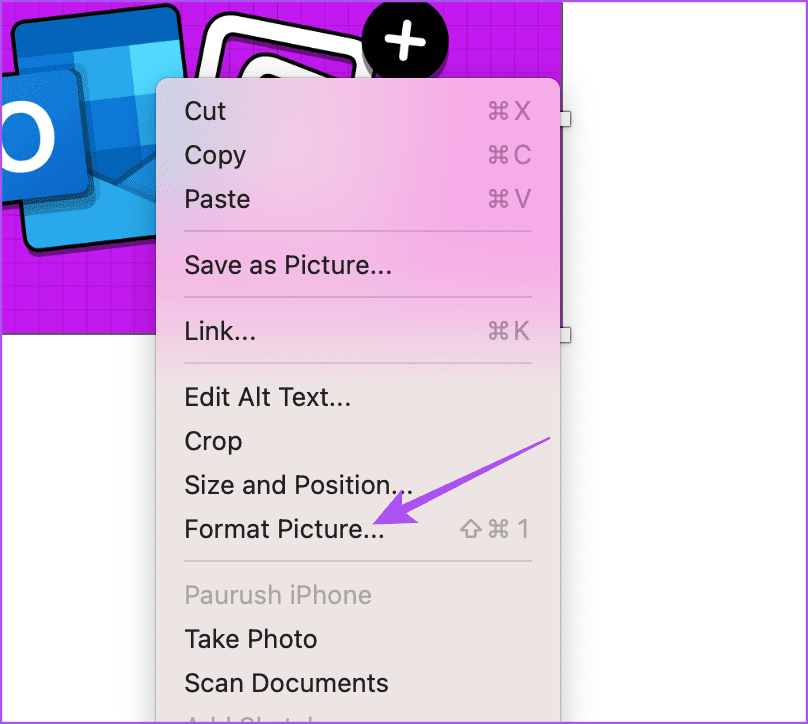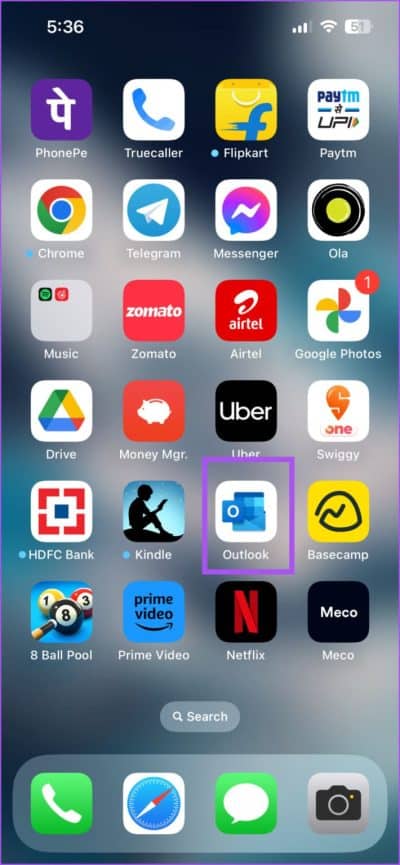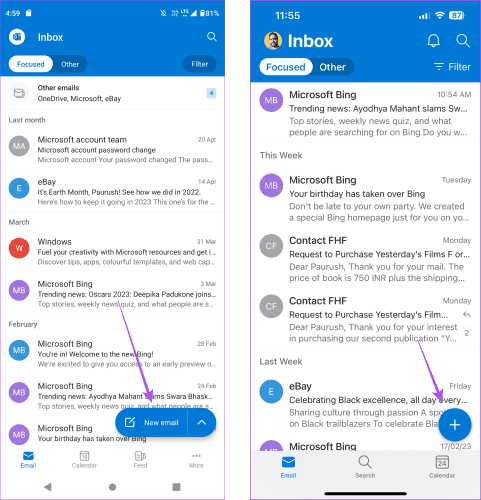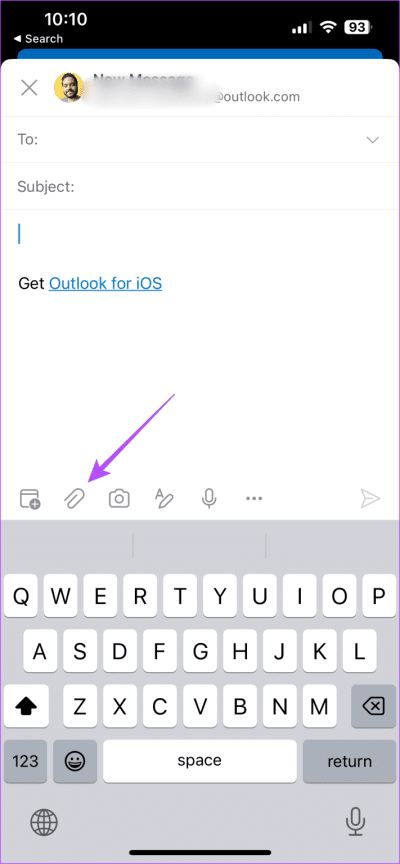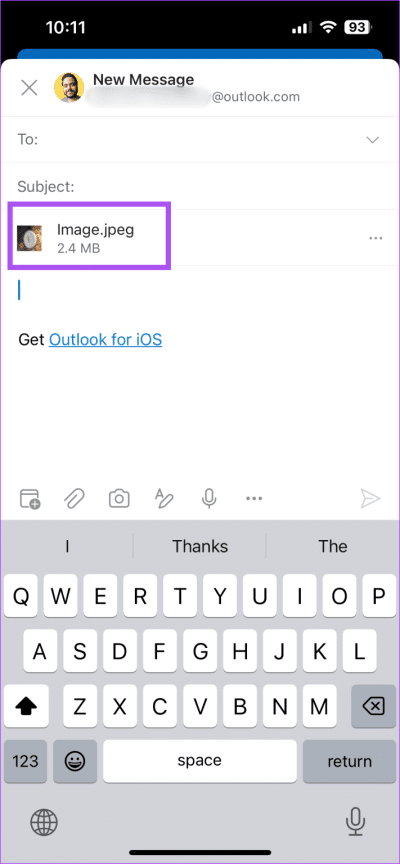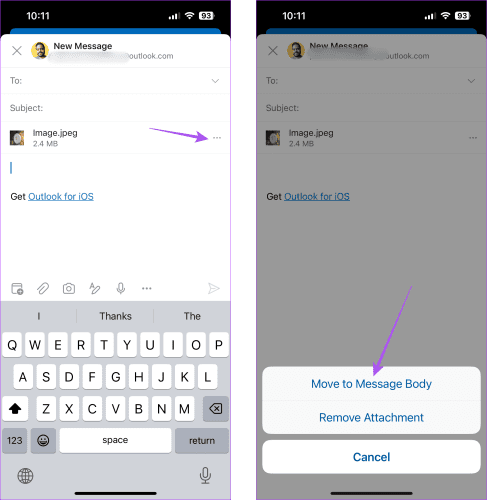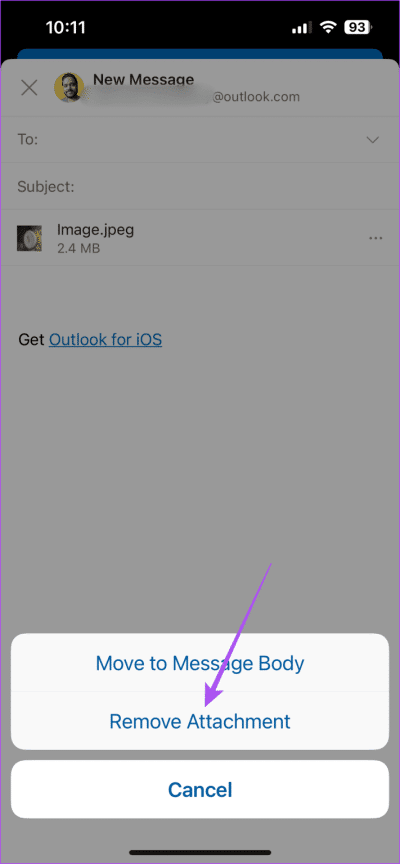Comment ajouter des images aux e-mails Outlook et les intégrer aux e-mails sur mobile et sur ordinateur
Microsoft Outlook est un client de messagerie populaire qui vous permet de gérer vos e-mails. Outre l'utilisation de votre messagerie Outlook, vous pouvez également Intégrer Gmail dans Outlook. Cela vous empêche de basculer entre les applications pour vérifier et gérer les e-mails.
Vous pouvez également partager les images par e-mail avec vos contacts. Et cet article vous montrera les étapes pour ajouter des images au courrier électronique Outlook et au corps du courrier électronique à l'aide de votre téléphone mobile et de votre ordinateur de bureau. Nous couvrirons les étapes pour différentes plates-formes dans cet article. Assurez-vous donc que vous utilisez la version mise à jour d'Outlook sur votre appareil respectif.
AJOUTER DES PHOTOS AU COURRIEL OUTLOOK SUR LE BUREAU
Vous pouvez envoyer les photos à vos contacts Outlook sous forme de pièce jointe. Expliquons d'abord comment insérer des images dans votre e-mail Outlook (en pièce jointe) à l'aide de l'application de bureau. Notez qu'Outlook n'autorise que les fichiers joints aux e-mails d'une taille maximale de 20 Mo. Pour les fichiers volumineux, vous pouvez Partagez-le avec OneDrive.
Windows
Étape 1: Cliquez sur l'icône de démarrage dans la barre des tâches et tapez Outlook Et appuyez sur Entrer Pour ouvrir Outlook.
Étape 2: Cliquez Email Nouveau Dans le coin supérieur gauche.
avancer d'un pas 3: Cliquez sur l'onglet Insérer Dans la fenetre Message nouveau.
Étape 4: Cliquez "Joindre un fichier" Pour sélectionner votre photo.
Cela joindra l'image que vous sélectionnez à votre e-mail.
Vous pouvez cliquer sur l'icône de flèche à côté de votre pièce jointe et sélectionner Supprimer la pièce jointe.
Pour le Mac
Étape 1: Appuyez sur le raccourci clavier Commande + barre d'espace Pour ouvrir Recherche Spotlight Et le type Outlook Et appuyez sur Retour.
Étape 2: Cliquez Messagenouveau dans le coin supérieur gauche.
Passons à l'étape 3Cliquez sur Attacher Fichier dans la partie chantier.
Étape 4: Sélectionner origine du fichier et attachez-le.
Lorsque Outlook joint la photo, vous verrez votre icône de pièce jointe. Vous pouvez écrire et envoyer un e-mail.
Pour supprimer la pièce jointe, cliquez sur le menu déroulant et sélectionnez Supprimer.
Vous pouvez également lire notre article si Outlook a cessé de fonctionner sur votre Mac.
Ajouter une image intégrée à votre EMAIL Outlook sur votre bureau
Si vous ne souhaitez pas envoyer une image en pièce jointe dans Outlook, vous avez également la possibilité de l'envoyer en tant qu'image intégrée. Cela signifie que vous pouvez ajouter une image directement dans le corps de votre e-mail. Voici comment insérer des images dans votre e-mail Outlook (pas en tant que pièce jointe) à l'aide de l'application de bureau.
Pour les fenêtres
Étape 1: Cliquez sur l'icône de démarrage dans la barre des tâches et tapez Outlook , et appuyez sur Entrée pour ouvrir Outlook.
Étape 2: Cliquez Nouveau courriel Dans le coin supérieur gauche.
Passons à l'étape 3 : Sélectionnez l'onglet Format Texte Dans la fenetre Message nouveau.
Étape 4: Cliquez sur les trois points horizontaux à droite de l'onglet format texte.
Étape 5: Sélectionner HTML comme format de message.
Passons à l'étape 6 : Placer le curseur dans le corps d'un message Email où vous voulez l'image intégrée.
Étape 7: Cliquez sur l'onglet Accueil Insérer Et sélectionnez Photos
Après avoir sélectionné l'image, elle sera ajoutée en tant qu'image intégrée dans le corps de votre e-mail.
Pour le Mac
Étape 1: Appuyez sur le raccourci clavier Commande + barre d'espace Pour ouvrir Recherche Spotlight Et le type Outlook Et appuyez sur Retour.
Étape 2: Cliquez Messagenouveau dans le coin supérieur gauche.
Passons à l'étape 3 : Placez le curseur dans le corps de l'e-mail où vous le souhaitez Mode image intégrée.
Étape 4: Cliquez sur l'icône de l'image dans la barre de menu Formatage.
Étape 5: Sélectionner votre source de fichier Signez ensuite En joignant la photo dans le texte de l'e-mail.
Ensuite, vous pouvez sélectionner l'image intégrée pour la redimensionner si vous le souhaitez.
Vous pouvez cliquer avec le bouton droit sur l'image et sélectionner Format d'image pour modifier votre image intégrée.
AJOUTER DES PHOTOS À OUTLOOK E-MAIL SUR MOBILE
Lorsque vous utilisez l'application Outlook sur votre iPhone ou votre appareil Android pour gérer les e-mails, vous pouvez ajouter une image en pièce jointe et en tant qu'image intégrée. Les étapes restent les mêmes pour iPhone et Android.
Étape 1: Ouvrir une application Outlook Sur un appareil Android ou iPhone.
Étape 2: Appuyez sur l'icône "Plus" dans le coin inférieur droit (iPhone) ou appuyez sur Nouveau Email dans le coin inférieur droit (Android).
Passons à l'étape 3 : Clique sur Icône de pièce jointe.
Étape 4: Localisez le fichier sur iPhone ou Androïd Pour attacher l'image.
L'image sera ajoutée en pièce jointe à votre e-mail.
Pour en faire une image intégrée, cliquez sur les trois points à côté de la pièce jointe et sélectionnez Déplacer vers le corps du message.
Vous pouvez sélectionner Supprimer la pièce jointe pour la supprimer de votre e-mail.
Envoyer des photos via Outlook
Vous pouvez facilement ajouter des images à votre messagerie Outlook et les envoyer à vos contacts. Vous pouvez également lire notre article pour savoir comment Supprimer plusieurs e-mails dans Outlook.