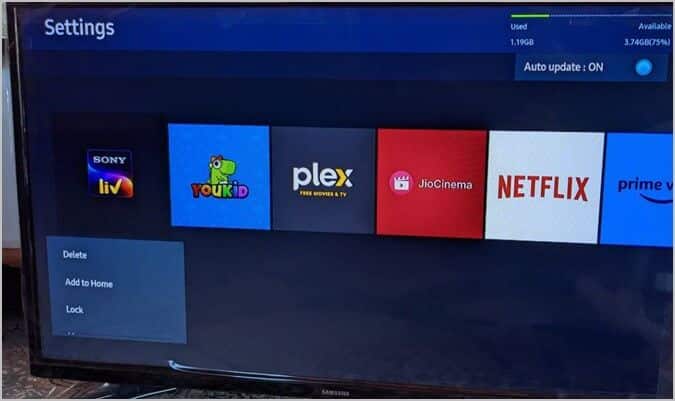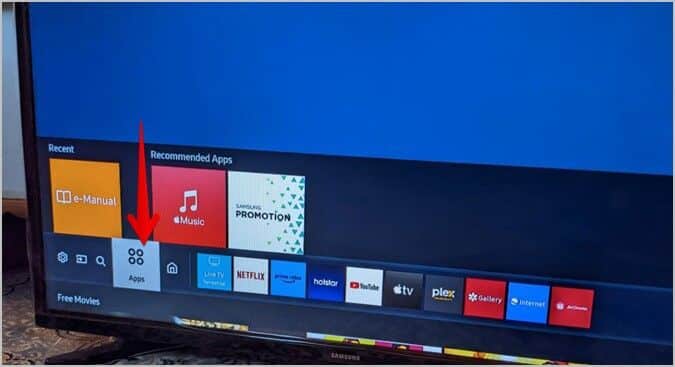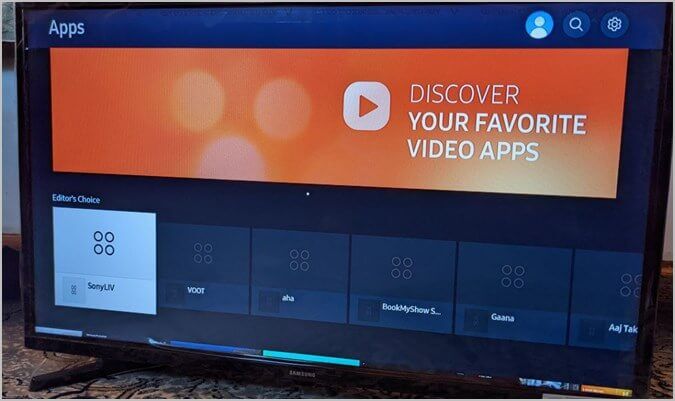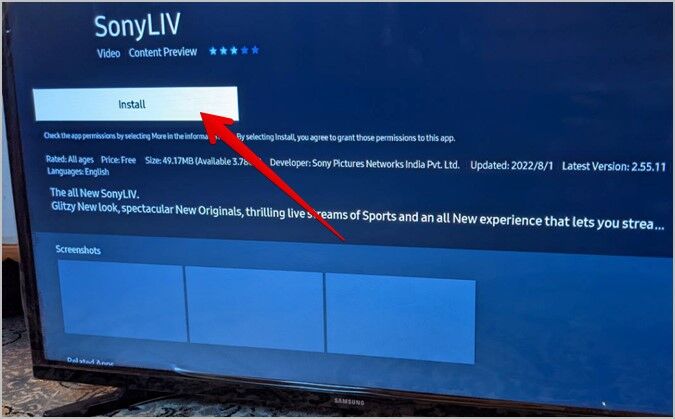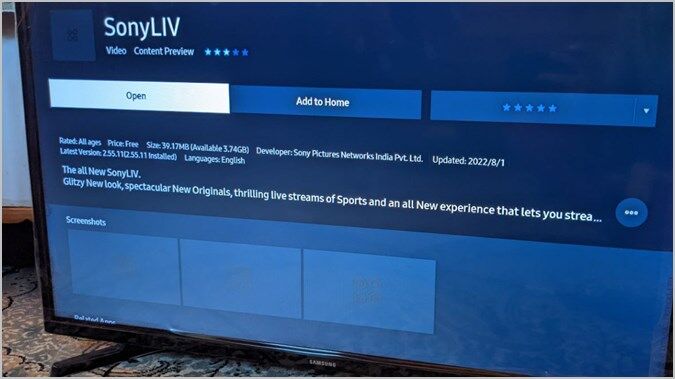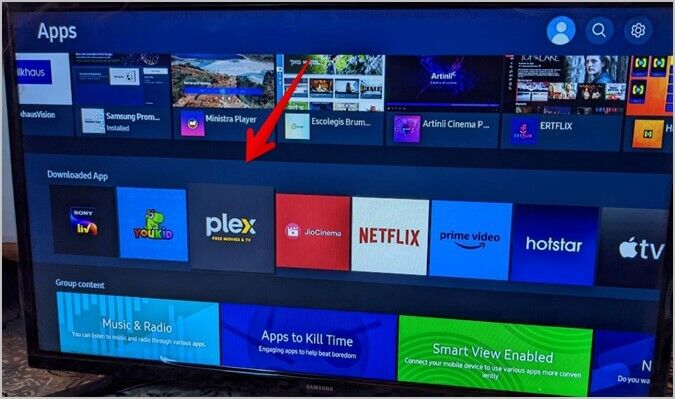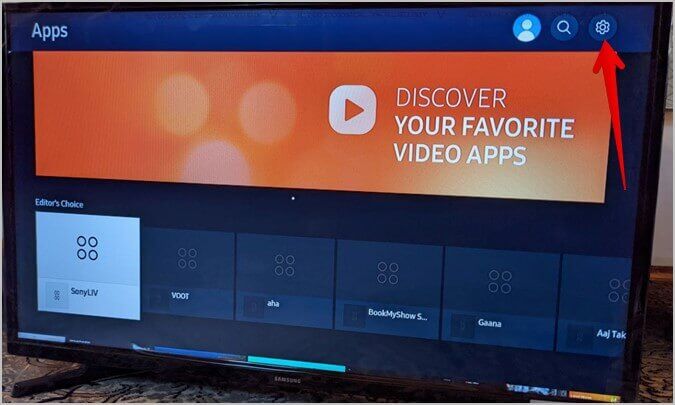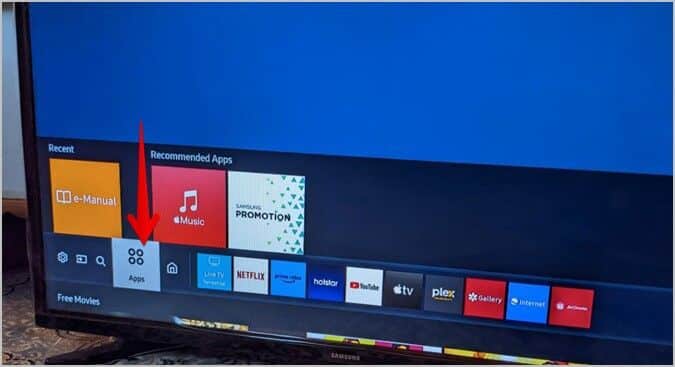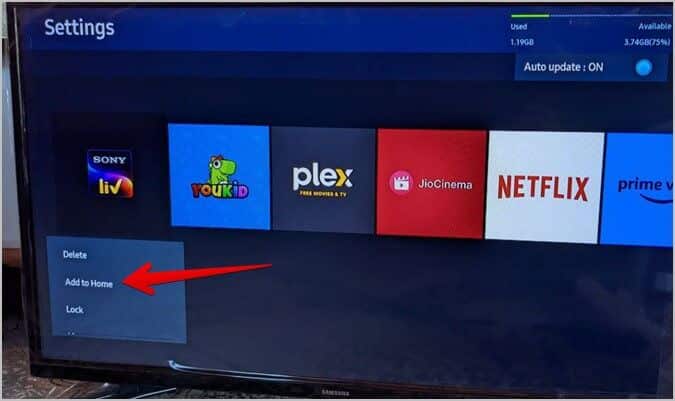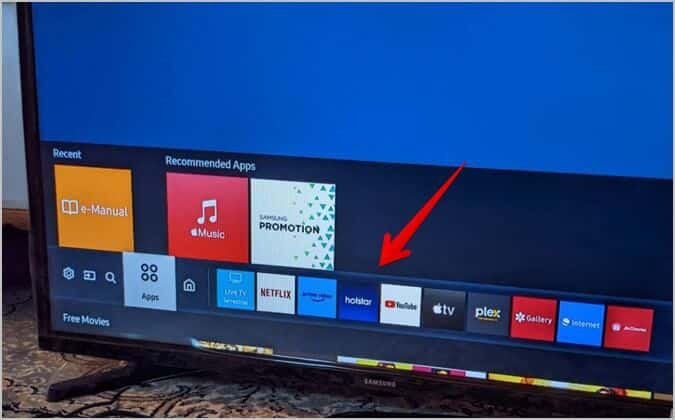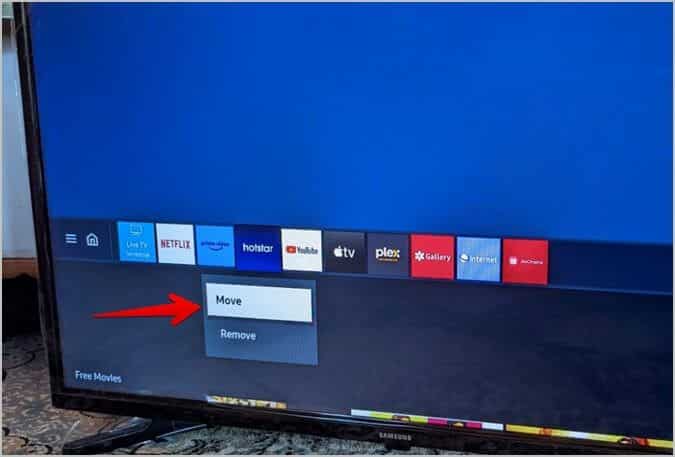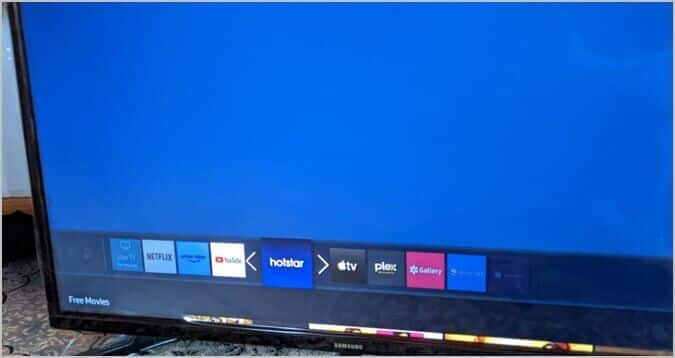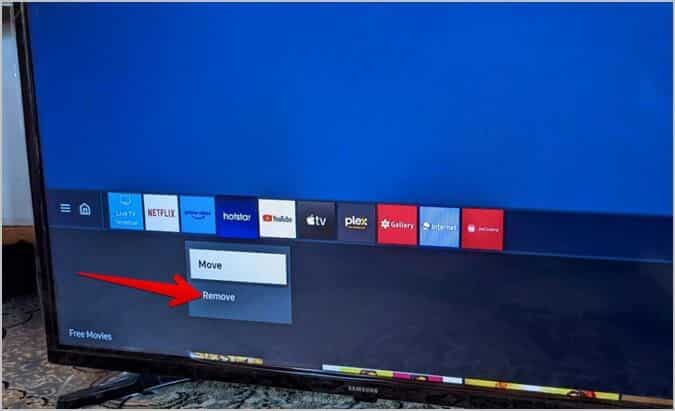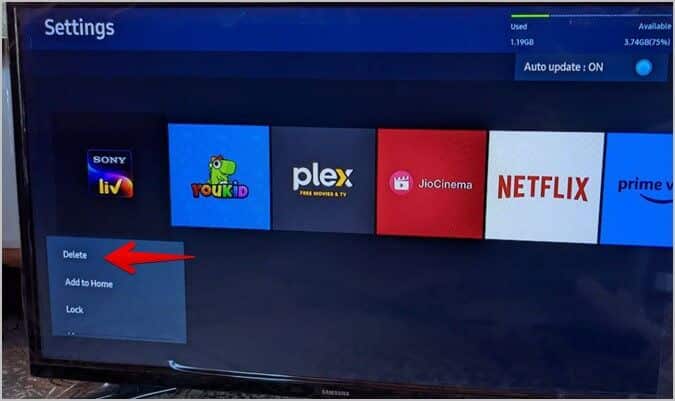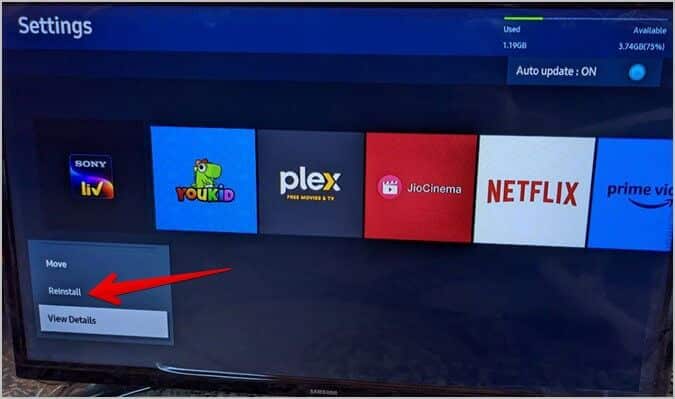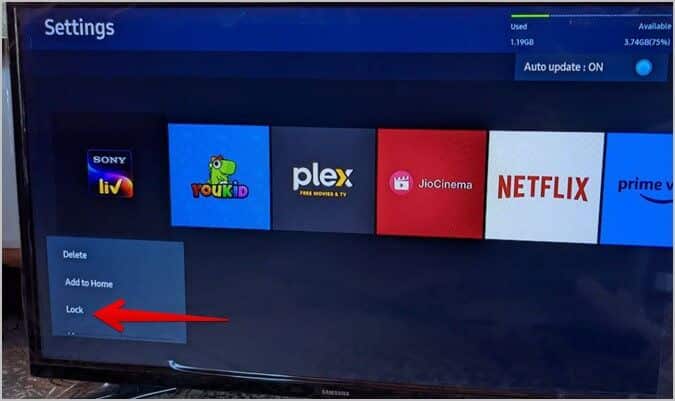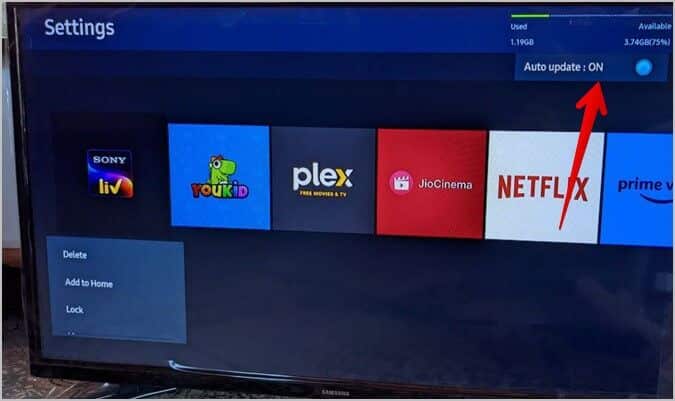Comment ajouter, supprimer et gérer des applications sur Samsung Smart TV
Les téléviseurs intelligents Samsung sont livrés avec certaines applications préinstallées. Mais qu'est-ce que Smart TV si vous ne pouvez pas installer plus d'applications dessus ? Comme sur un smartphone ou un ordinateur, vous pouvez Ajouter et supprimer des applications de votre Samsung Smart TV Votre. Apprenons à gérer des applications telles que l'ajout, la suppression, l'ajout à l'écran d'accueil, la désinstallation, le verrouillage, etc., à partir de votre Samsung Smart TV.
Comment installer des applications sur Samsung Smart TV
Samsung propose une boutique d'applications native sur les téléviseurs intelligents à partir de laquelle vous pouvez télécharger de nouvelles applications. Suivez ces étapes pour installer de nouvelles applications sur votre téléviseur.
1. Appuyez sur le bouton Page d'accueil Dans la télécommande pour Samsung TV pour accéder à l'écran d'accueil.
2. Maintenant, allez à l'option Applications.
3. Appuyez ensuite sur le bouton "Déterminer" Sur la télécommande pour ouvrir l'App Store.
Conseil : Apprenez à utiliser TV Samsung sans télécommande.
4. Vous le trouverez ici Applications disponibles. utilisation Icône de recherche En haut pour trouver l'application souhaitée.
5. Une fois que vous l'avez trouvé, appuyez sur le bouton Sélectionner pour afficher Détails de la demande.
6. Allez ensuite sur le bouton Installation sur le téléviseur et appuyez sur la touche . "Déterminer" Sur la télécommande pour télécharger l'application.
Remarque : vous devrez peut-être vous inscrire à Entrée ou créer votre compte Samsung. Si vous ne parvenez pas à installer une application ou si le téléviseur vous demande d'enregistrer Entrée, accédez à Paramètres > Général > Gestionnaire système > Compte Samsung.
6. Attendez que l'application soit installée. Ensuite, sélectionnez le bouton "ouvert" Pour ouvrir l'application nouvellement installée ou appuyez sur le bouton Ajouter à l'accueilAjoute l'application L'installée à l'écran principal du téléviseur. Vous pouvez également ajouter une application à l'écran d'accueil ultérieurement.
Comment afficher toutes les applications installées sur Samsung Smart TV
Il existe deux façons de trouver les applications installées sur votre Samsung Smart TV.
Méthode 1
1. Sélectionnez une option Les applications sur l'écran principal du téléviseur.
2. Il s'ouvrira متجر التطبيقات. Faites défiler jusqu'à la section L'application téléchargée. Vous trouverez ici toutes les applications installées. Utilisez la touche fléchée droite de la télécommande pour faire défiler la liste des applications installées. Appuyez longuement sur l'icône de L'application pour la supprimer, la verrouiller, la déplacer, la réinstaller ou l'ajouter à votre domicile.
La méthode 2
1. Sur l'écran d'accueil de votre téléviseur, accédez à Option d'applications.
2. Dans l'écran du magasin Les applications , sélectionnez l'icône Paramètres en haut.
3. Vous verrez Les applications installé sur votre téléviseur. Ici, vous pouvez gérer les applications installées.
Comment ajouter des applications à l'écran d'accueil de votre téléviseur Samsung
Les nouvelles applications ne seront pas automatiquement ajoutées à l'écran d'accueil de votre téléviseur tant que vous n'aurez pas cliqué sur le bouton Ajouter à l'écran d'accueil après avoir installé l'application. Mais si vous ne l'avez pas ajouté à ce moment-là, ne vous inquiétez pas.
Suivez ces étapes pour installer Les applications Au Écran d'accueil du téléviseur Samsung :
1. Sélectionnez une option Les applications Au Écran d'accueil du téléviseur.
2. Sélectionnez l'icône Paramètres En haut pour ouvrir l'écran Paramètres de l'application ou Écran Où vous voyez toutes les applications installées.
3. Aller à Application que vous souhaitez installer sur l'écran d'accueil. Une liste apparaîtra ci-dessous Application. Sélectionner Ajouter à la page d'accueil.
4. La liste des applications de l'écran d'accueil apparaîtra. Utilisez les touches fléchées gauche ou droite de la télécommande pour placer L'application dans la position souhaitée. Appuyez ensuite sur le bouton Select de la télécommande.
Comment déplacer des applications sur l'écran principal du téléviseur
Pour modifier l'ordre des applications installées sur l'écran d'accueil, procédez comme suit :
1. Allez sur l'icône Application Dans la liste Les applications Au Écran d'accueil. Ne l'ouvrez pas. Restez concentré sur l'application.
2. Ensuite, appuyez longuement sur le bouton "Déterminer" sur la télécommande jusqu'à ce qu'un menu apparaisse. Sélectionnez Transférer.
Remarque : si le fait d'appuyer et de maintenir enfoncé le bouton Sélectionner n'ouvre pas le menu, appuyez sur le bouton Bas.
3. Utilisez les touches fléchées pour réorganiser Application. Appuyez sur le bouton sélectionner pour le placer à l'endroit souhaité.
Conseil : Vous pouvez également réorganiser les applications installées à partir de l'icône Applications > Paramètres. Sélectionnez L'application et choisissez Transférer dans le menu.
Comment supprimer une application de l'écran d'accueil
Pour désinstaller une application de l'écran d'accueil de votre téléviseur, gardez le focus sur l'icône L'application dans la liste des applications sur l'écran d'accueil. Ensuite, appuyez longuement sur le bouton Sélectionner et sélectionnez Supprimer. Confirmez sur l'écran qui apparaît.
Veuillez noter que la suppression de L'application ne la masquera que de l'écran d'accueil. Il ne sera pas supprimé. Vous pouvez l'ajouter à nouveau à partir de l'écran Applications.
Comment désinstaller des applications de Samsung Smart TV
Pour supprimer complètement une application de votre téléviseur Samsung, procédez comme suit :
1. Aller à Les applications Depuis l'écran principal.
2. Sélectionnez ensuite l'icône Paramètres Pour afficher les applications installées.
3. Concentrez-vous sur Application que vous souhaitez désinstaller. Un menu apparaîtra sous l'application. Sélectionnez l'option de suppression. Une fenêtre de confirmation apparaîtra. Sélectionnez Supprimer.
Remarque : lorsque vous supprimez une application de votre téléviseur, elle sera supprimée de l'écran d'accueil et ses données seront également supprimées.
Comment réinstaller l'application Samsung TV
Si vous rencontrez des problèmes avec une application sur votre Samsung Smart TV, vous pouvez la réinstaller. Samsung propose une fonctionnalité native pour réinstaller les applications comme indiqué ci-dessous :
1. Suivez les deux premières étapes de la méthode ci-dessus, c'est-à-dire allez à Applications > Paramètres.
2. Maintenant, sélectionnez Application que vous souhaitez réinstaller. Choisissez Réinstaller dans le menu qui s'affiche.
Comment verrouiller l'application Samsung TV
Si vous ne voulez pas que vos enfants ou qui que ce soit d'autre puissent accéder à une application installée sur votre téléviseur, vous pouvez la verrouiller avec un code PIN. Ensuite, lorsqu'une personne ouvrira L'application, elle devra saisir un code PIN pour la déverrouiller.
Remarque : Le code PIN par défaut du Samsung Smart TV est 0000.
Pour verrouiller une application, accédez à l'écran des paramètres de l'application à partir de l'icône Applications > Paramètres. Sélectionnez l'application que vous souhaitez verrouiller et choisissez Verrouiller dans la liste.
Comment activer ou désactiver la mise à jour automatique des applications
Pour activer ou désactiver la fonction de mise à jour automatique des applications sur votre Samsung Smart TV, accédez à l'icône Applications > Paramètres.
Vous verrez une option de mise à jour automatique en haut. Appuyez sur le bouton Select de la télécommande pour l'allumer ou l'éteindre.
Comment fermer une application sur Samsung Smart TV
Pour fermer une application en cours d'exécution, appuyez simplement sur le bouton Retour de la télécommande de votre téléviseur. Une boîte de confirmation peut apparaître pour certaines applications. Sélectionnez le bouton de sortie.
Conseils pour les téléviseurs Samsung
Maintenant que vous savez comment gérer les applications sur votre Samsung Smart TV, découvrez les meilleures applications pour votre téléviseur. Découvrez également nos meilleurs conseils pour utiliser votre Samsung Smart TV.