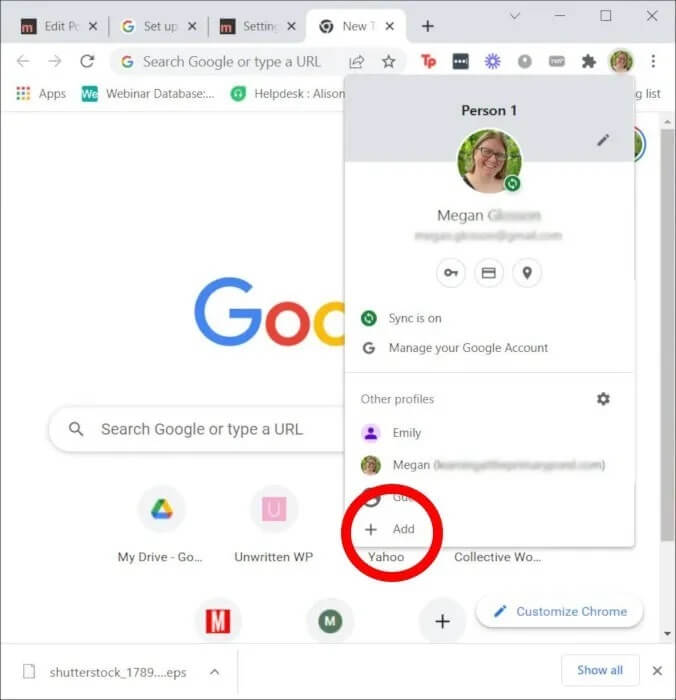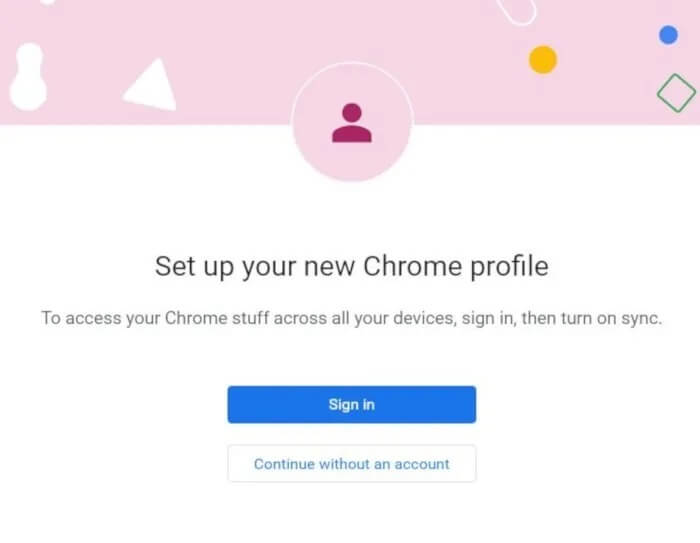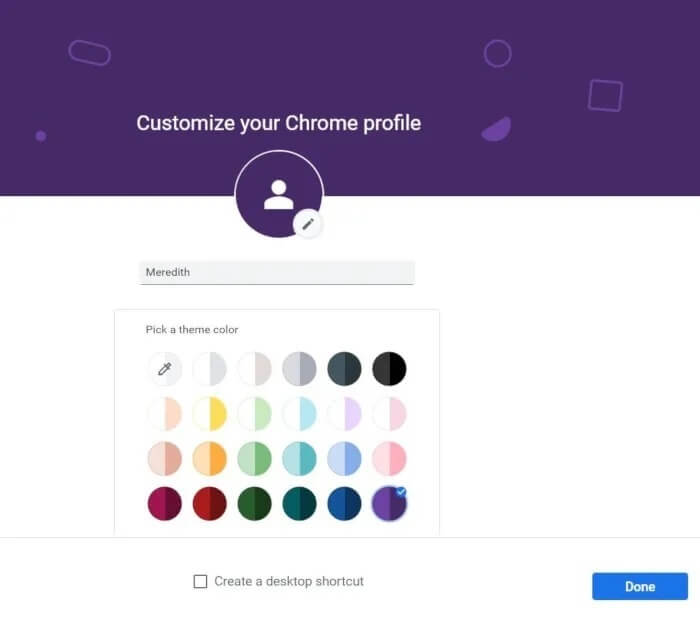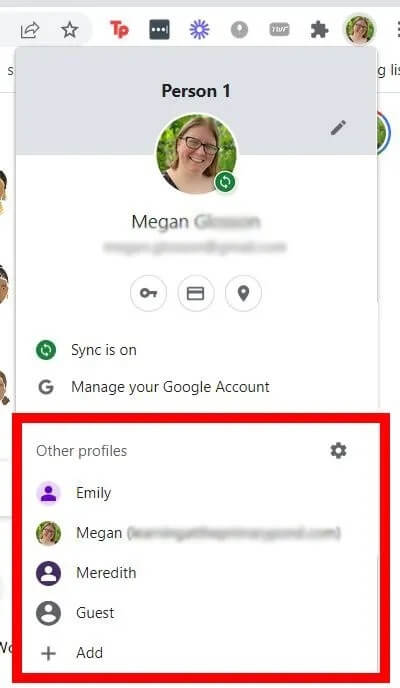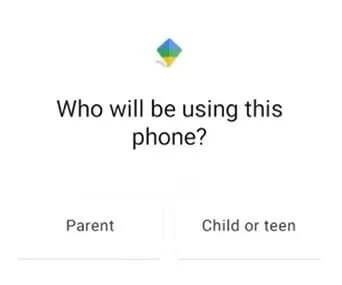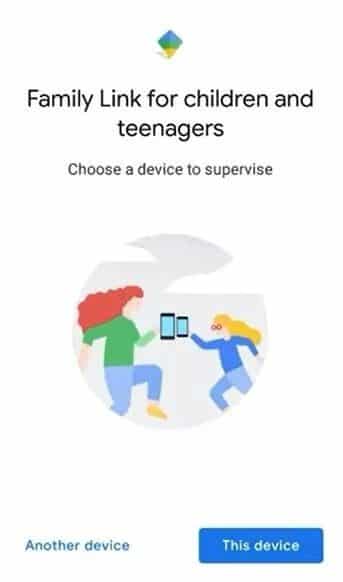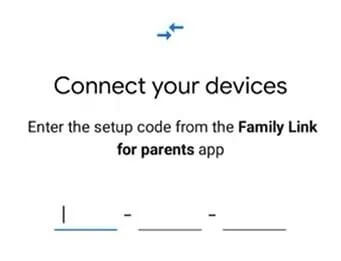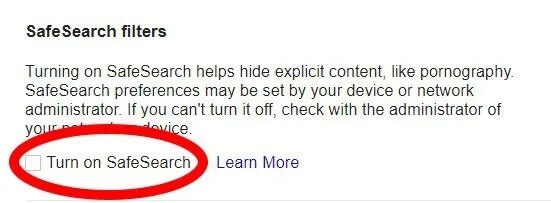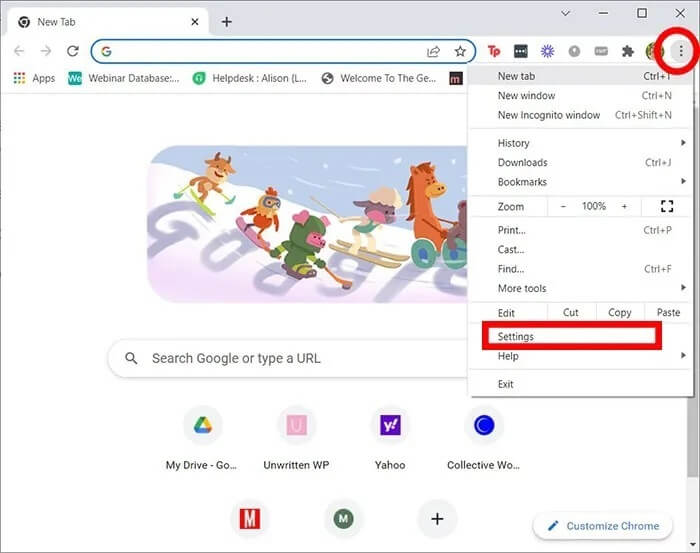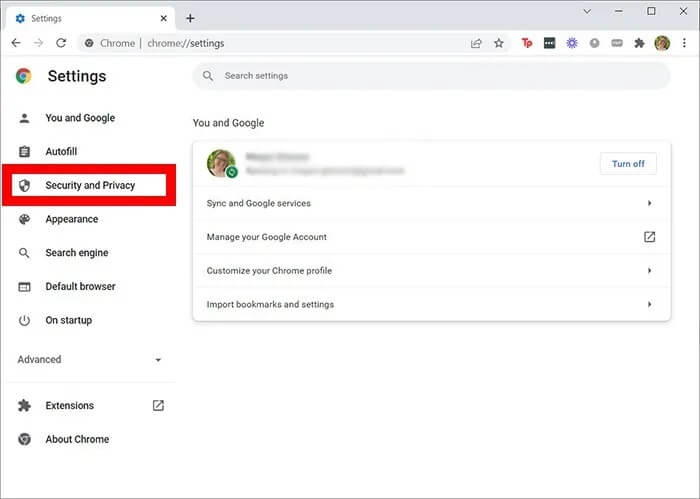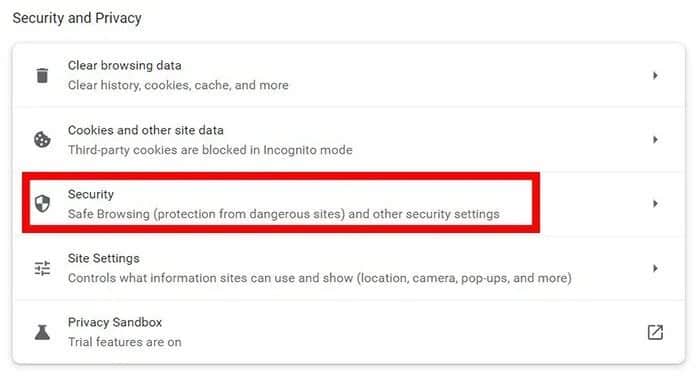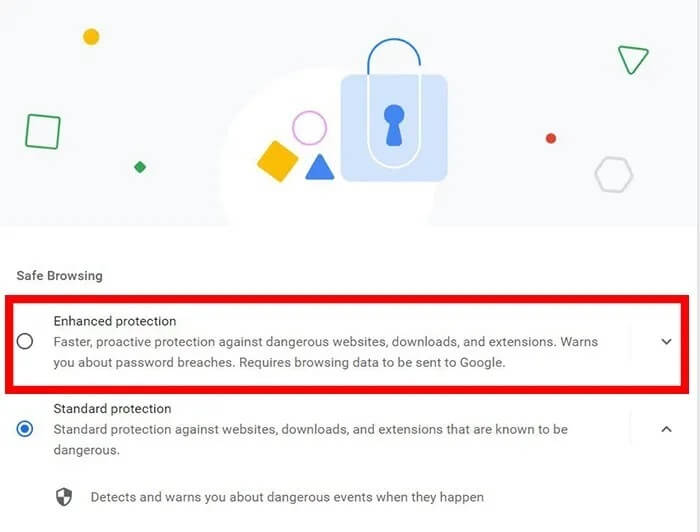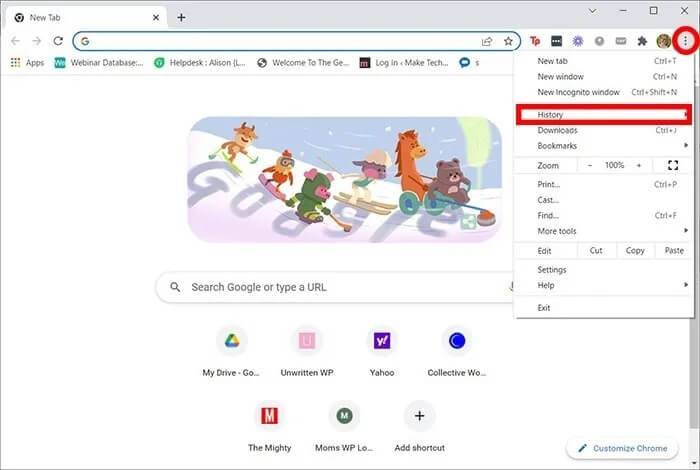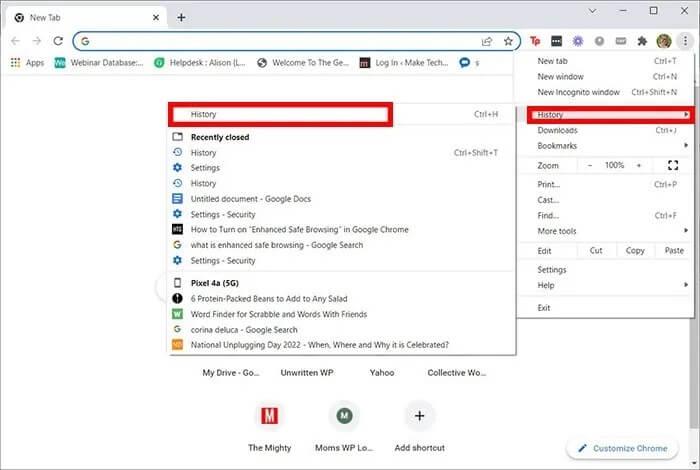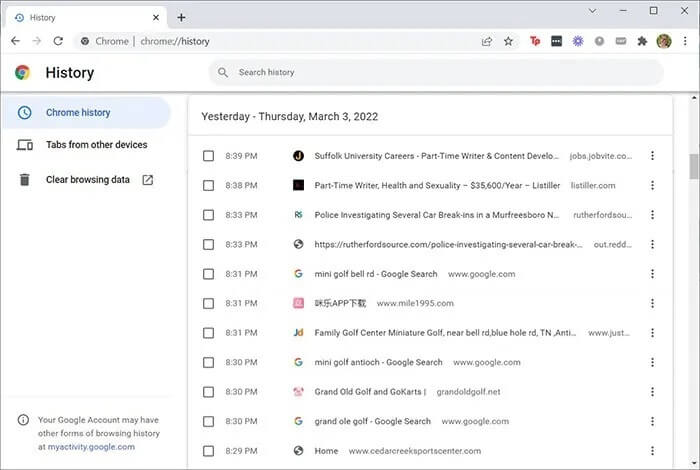Comment configurer le contrôle parental dans Google Chrome
Nous savons tous qu'Internet n'est pas toujours un endroit sûr pour les enfants. Cependant, le monde moderne exige que nos enfants utilisent Internet occasionnellement, que ce soit pour un apprentissage virtuel, un projet de recherche pour l'école ou pour d'autres circonstances. Peu importe la raison, vous pouvez facilement les garder en sécurité en préparant Contrôle parental dans Google Chrome.
Comment configurer le contrôle parental dans Google Chrome
Il existe en fait plusieurs façons de créer une forme à partir de Formes de contrôle parental dans Google Chrome. Selon les détails de votre cas, vous pouvez créer un profil personnalisé pour votre enfant, activer Google Family Link, activer la recherche sécurisée ou activer la navigation sécurisée.
1. Créez un profil pour votre enfant dans Chrome
Si votre enfant va utiliser votre ordinateur portable ou de bureau pour accéder à Internet, vous pouvez créer un profil personnalisé pour lui permettre de vérifier son historique de navigation de temps en temps et de vous assurer qu'il n'accède pas à du contenu inapproprié.
Pour créer un profil pour votre enfant dans Google Chrome, procédez comme suit :
- Ouvert Navigateur Chrome Votre.
- Allez dans le coin supérieur droit et appuyez sur icône de profil.
- Faites défiler jusqu'à la section intitulée Autres profils"Et cliquez sur""Ajouter"" .
- Vous aurez la possibilité d'enregistrer Entrée sur votre compte Google ou de créer un profil sans compte. Si votre enfant possède son propre compte Google, vous pouvez enregistrer Entrée en son nom. Sinon, choisissez Continuer sans compte.
- Si vous choisissez de créer un nouveau profil sans compte Google, vous devrez définir un nom pour le profil, choisir un thème de couleur et sélectionner une photo de profil (si vous le souhaitez).
- Une fois que vous avez saisi ces informations, cliquez sur "Fait" .
- Votre nouveau profil sera désormais une option dans le coin supérieur droit de votre navigateur.
- Si vous souhaitez que Chrome synchronise les données sur plusieurs appareils, vous devrez soit connecter Entrée à un compte Google, soit créer un nouveau compte Google pour votre enfant.
2. Activez le contrôle parental dans Chrome avec Family Link
Si votre enfant utilise ses propres appareils pour accéder à Internet ou enregistrer Entrée sur plusieurs appareils, vous souhaiterez peut-être simplement configurer Google Family Link afin de pouvoir surveiller son activité et le protéger. Ceci est particulièrement utile si votre enfant utilise un appareil mobile, comme une tablette ou un smartphone.
Pour configurer Google Family Link, procédez comme suit :
- Télécharger une application Lien de famille Google sur votre appareil. Suivez les étapes pour créer l'appareil en tant que compte principal.
- Télécharger une application Lien de famille Google sur l'appareil de votre enfant.
- L'application vous demandera de choisir s'il s'agit de l'appareil que vous souhaitez superviser. Sélectionnez "Cet appareil".
- Sélectionnez le compte Google de votre enfant pour le superviser ou configurez un compte Google pour lui.
- Entrez le code de votre appareil lorsque vous y êtes invité. Cela liera le compte de votre enfant au vôtre.
- À partir de là, suivez simplement quelques autres invites pour accepter la modération et faire en sorte que le compte Google de votre enfant "rejoigne" son profil Family Link. Une fois que vous aurez associé le compte Google de votre enfant, vous pourrez voir son activité sur ses appareils mobiles et sur tous les ordinateurs sur lesquels votre enfant s'inscrit à Entrée avec son compte Google.
3. Activer la recherche sécurisée
Bien que la configuration d'un profil ou d'un compte Google pour votre enfant vous permette de surveiller son activité en ligne, l'activation de SafeSearch est en fait le moyen le plus simple de sécuriser l'expérience de navigation de votre enfant. Si vous n'êtes pas familier avec la fonction Recherche sécurisée Il s'agit d'une fonctionnalité cachée qui bloque essentiellement les résultats inappropriés ou explicites des recherches Google. Bien que cela ne perturbe évidemment pas tout ce dans quoi votre enfant pourrait entrer, cela peut grandement l'empêcher de cliquer sur quelque chose qu'il ne devrait pas.
Pour activer la recherche sécurisée sur Google Chrome, procédez comme suit :
- Ouvrez Chrome et accédez à Préférences.
- Le premier élément de la liste sera "Filtres de recherche sécurisés ». Activez SafeSearch en cliquant simplement sur la case à côté de "Activez la recherche sécurisée.
4. Activer la navigation sécurisée dans Chrome
Bien que SafeSearch aide à empêcher l'apparition de contenu inapproprié dans les recherches Google de votre enfant, il ne protège pas contre le piratage ou les sites malveillants. Heureusement, vous pouvez également activer la navigation sécurisée pour aider à résoudre ces problèmes.
Autoriser "Navigation sûre".
- Ouvrez Chrome et cliquez sur les trois points dans le coin supérieur droit.
- Lorsque le menu s'ouvre, cliquez sur "Paramètres" .
- Depuis l'écran Paramètres, appuyez sur Sécurité et confidentialité Sur le côté gauche de l'écran.
- Dans le menu au centre de l'écran, appuyez sur "Sécurité".
- Vous avez la possibilité de sélectionner "Protection standard" (réglage par défaut) ou "Protection renforcée. Vous devrez le changer en sécurité renforcée.
Surveillez l'activité en ligne de votre enfant
De toute évidence, la principale raison de configurer des contrôles parentaux ou des paramètres de sécurité améliorés est de surveiller l'activité en ligne de votre enfant et de la protéger. Par conséquent, il est important de savoir comment vérifier l'historique de navigation de votre enfant et bloquer les sites Web potentiellement dangereux.
Vérifiez l'historique de navigation de votre enfant
Si vous avez configuré le profil Chrome de votre enfant, vous pouvez facilement vérifier votre historique de navigation en suivant ces étapes :
- Ouvrez Chrome et cliquez sur Profil dans le coin supérieur droit.
- Faites défiler vers le bas et appuyez sur le profil de votre enfant.
- Lorsque la fenêtre s'ouvre, cliquez sur les trois points en haut à droite.
- Faites défiler jusqu'à "Record. À partir de là, vous pouvez facilement afficher vos onglets ouverts les plus récents ou cliquer à nouveau sur Historique.
- Si vous activez "SynchronisationCe menu vous permettra de voir l'historique de navigation de votre enfant sur l'appareil que vous utilisez, ainsi que sur tout autre appareil sur lequel Entrée est connecté à un compte Google.
Questions en double
1. Puis-je bloquer des sites Web dans Chrome ?
Bien qu'il n'y ait pas de paramètres dans Chrome qui permettent facilement aux parents de bloquer des sites Web, vous pouvez télécharger des extensions pour Chrome (telles que BlockSite و Bloqueur simple) qui vous permet de bloquer des sites Web. Vous pouvez également bloquer des sites Web à l'aide de Google Family Link (si activé).
2. Puis-je empêcher mon enfant de supprimer l'historique de son navigateur dans Chrome ?
Malheureusement, il n'existe aucun moyen d'empêcher l'utilisateur de supprimer l'historique de son navigateur directement à partir de Chrome. Si vous utilisez une application tierce de contrôle parental ou Google Family Link, vous pouvez créer des paramètres pour empêcher la suppression de l'historique de votre navigateur.
3. Puis-je voir ce que fait mon enfant en mode incognito ?
À moins d'installer un logiciel qui enregistre les frappes au clavier ou l'activité de l'écran, vous ne pouvez rien surveiller en mode Incognito.