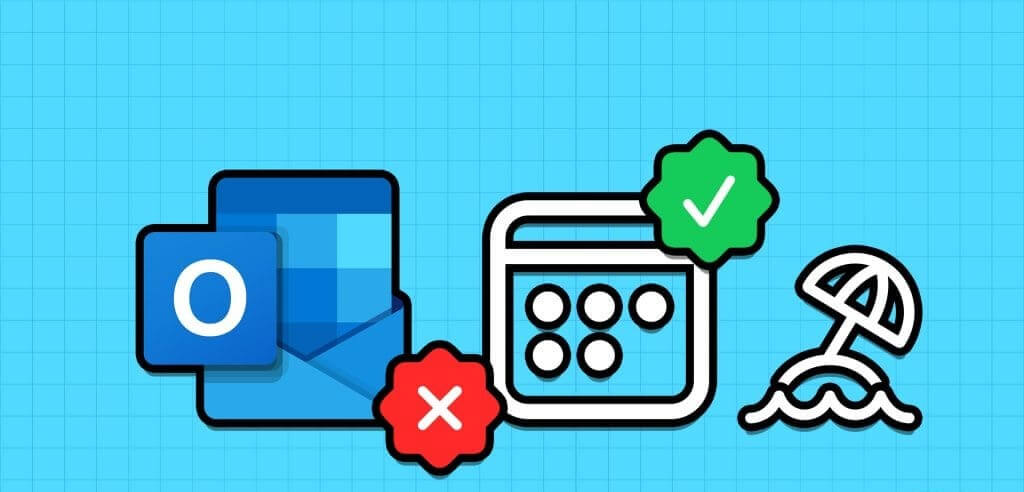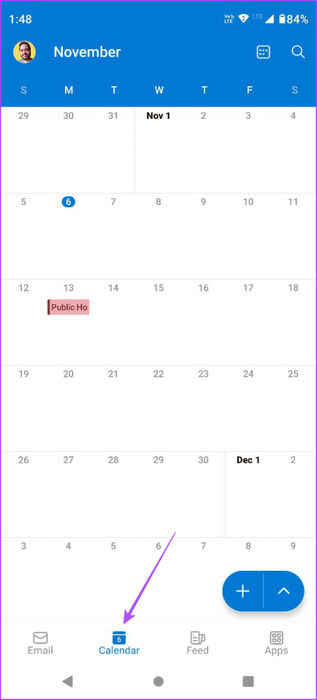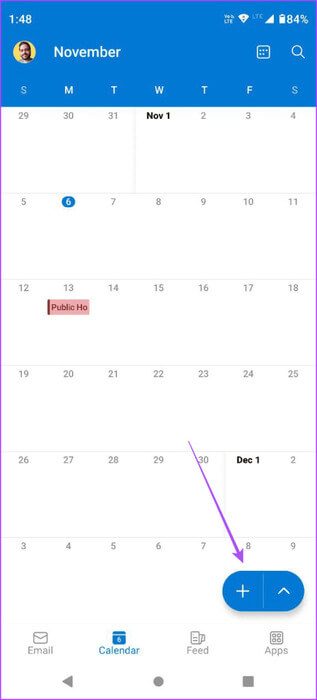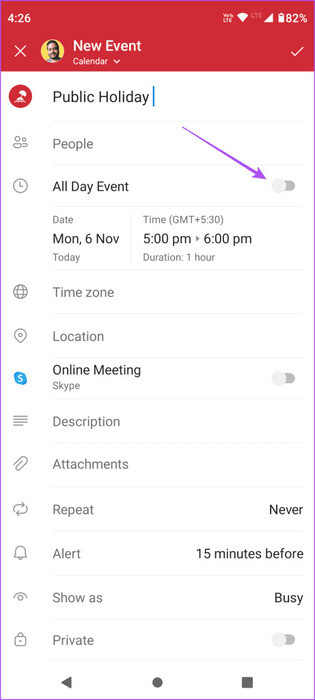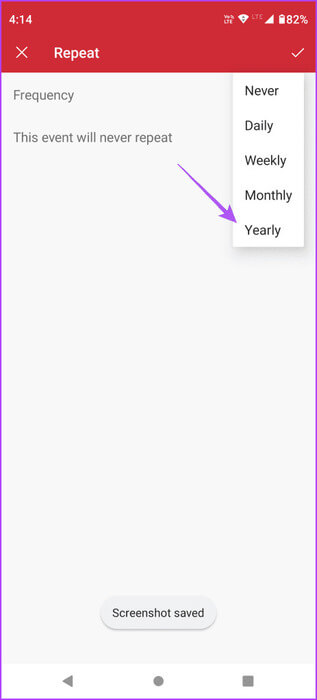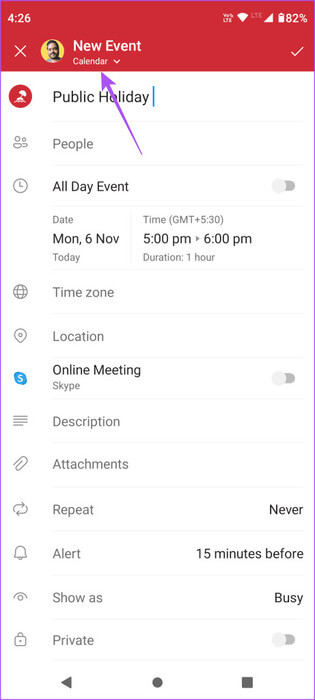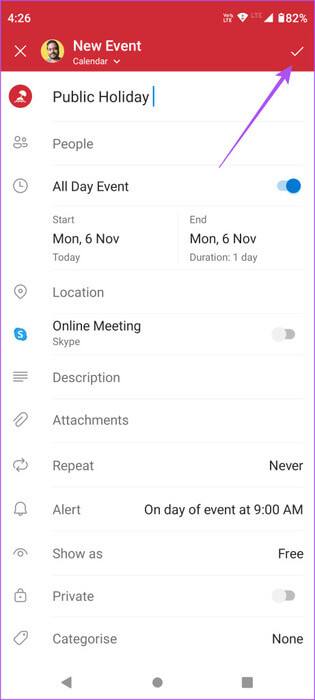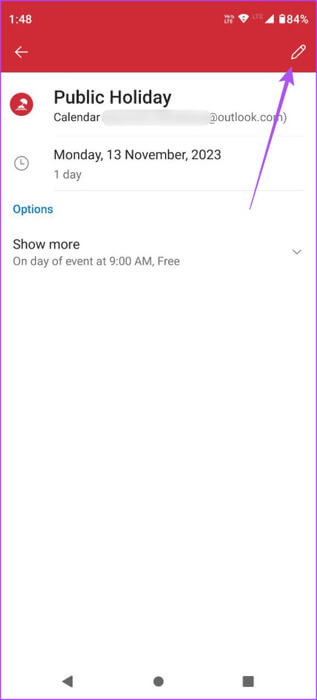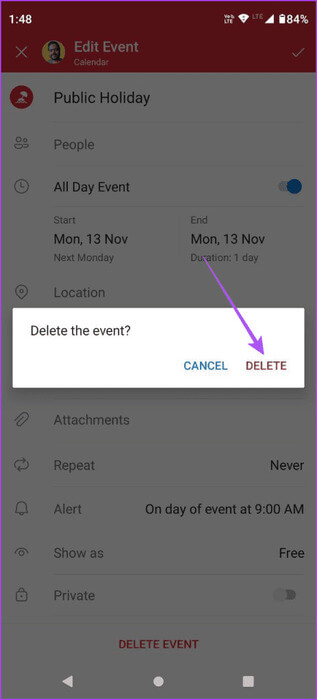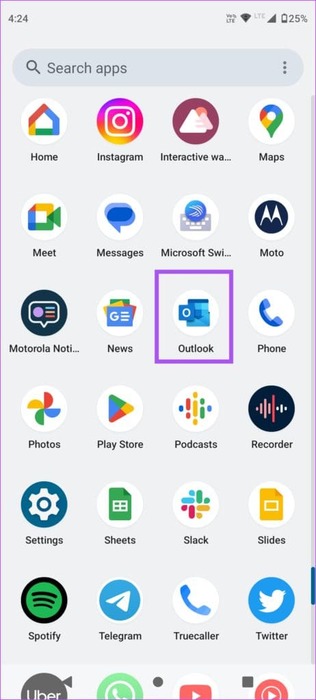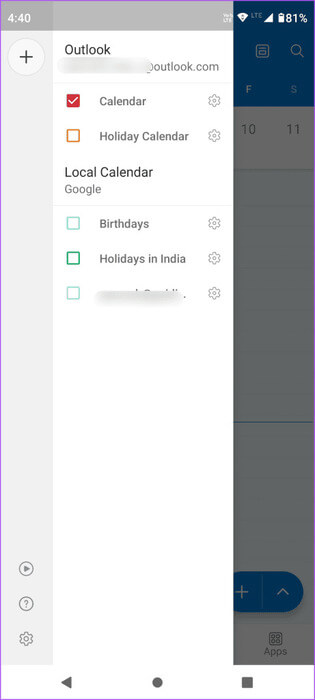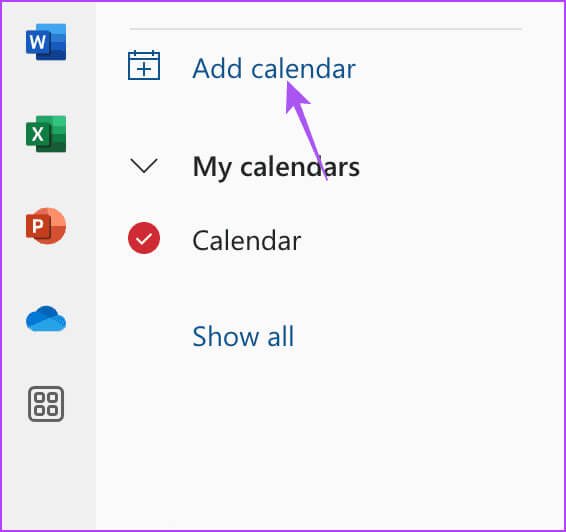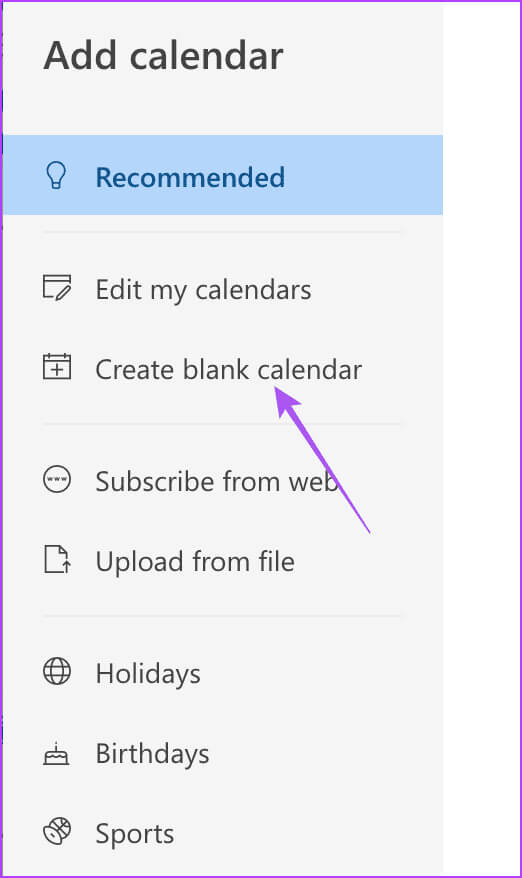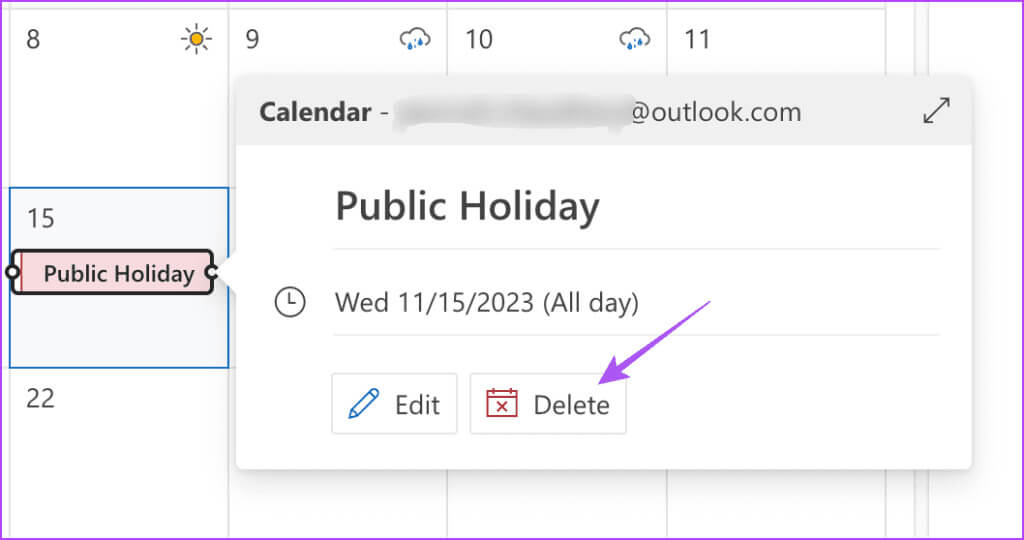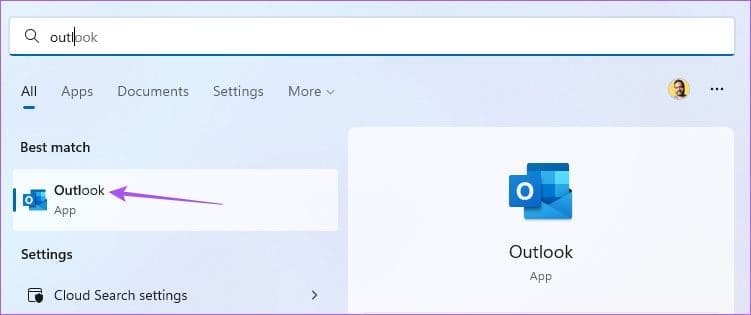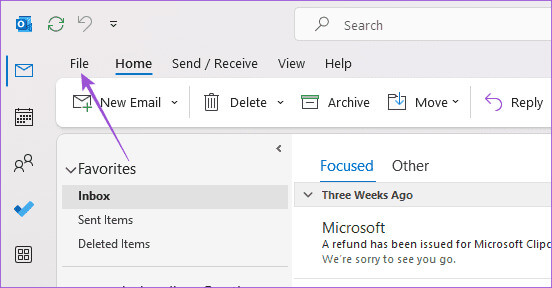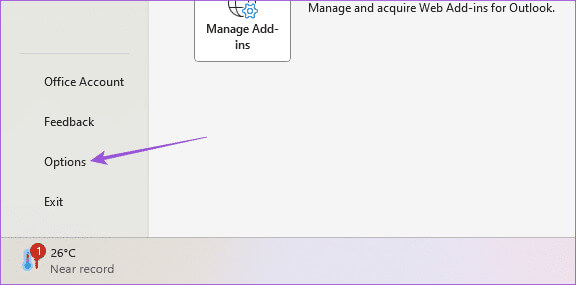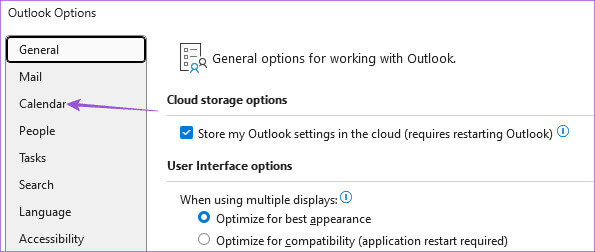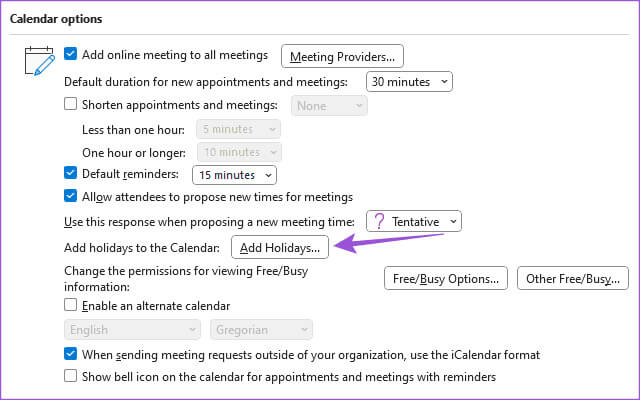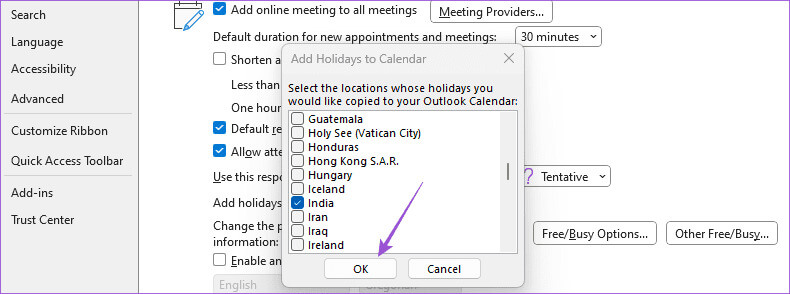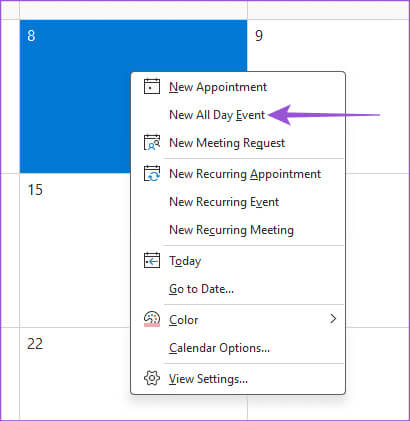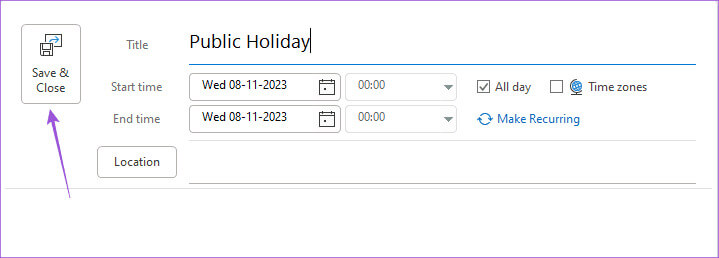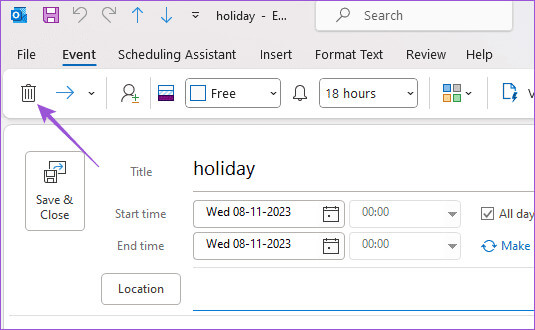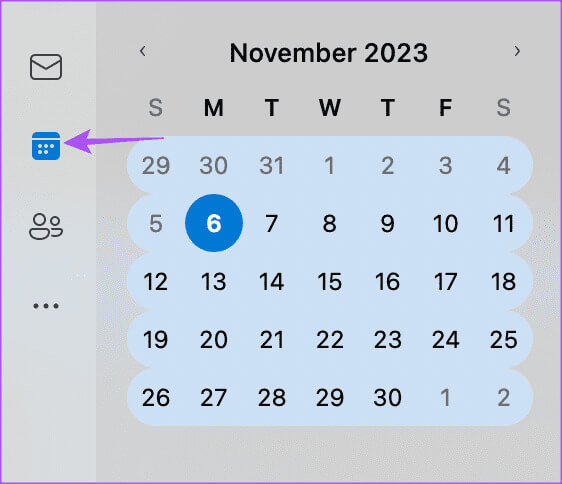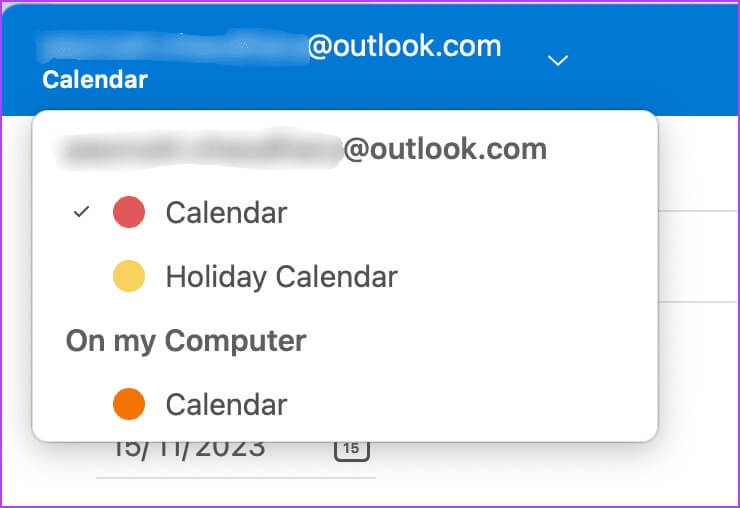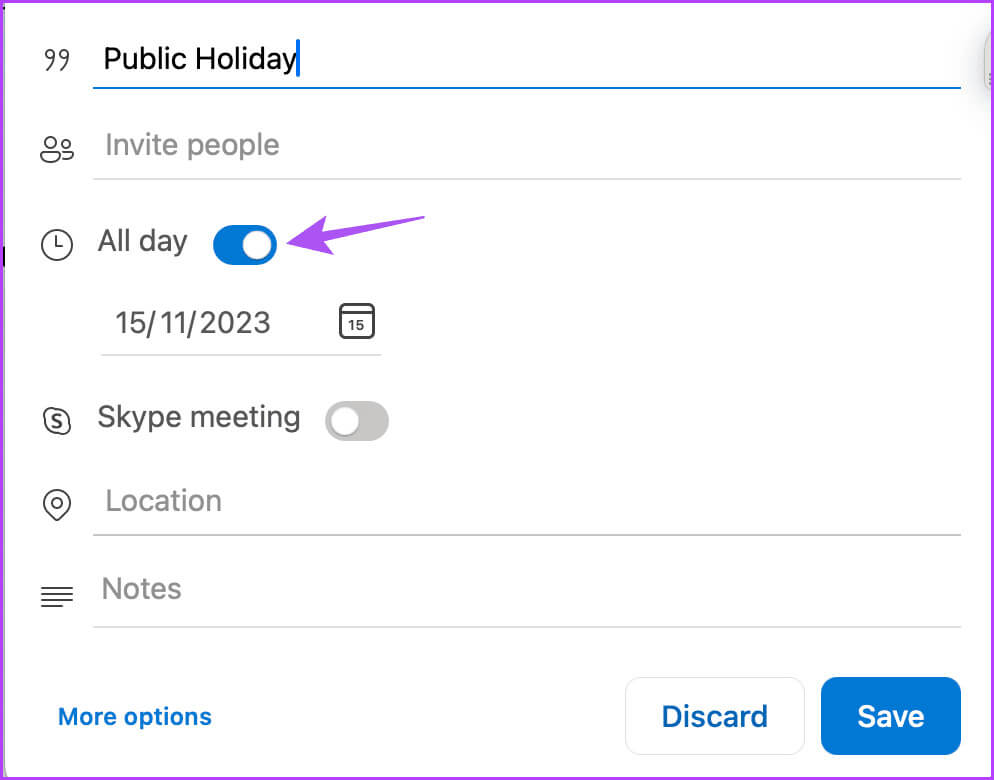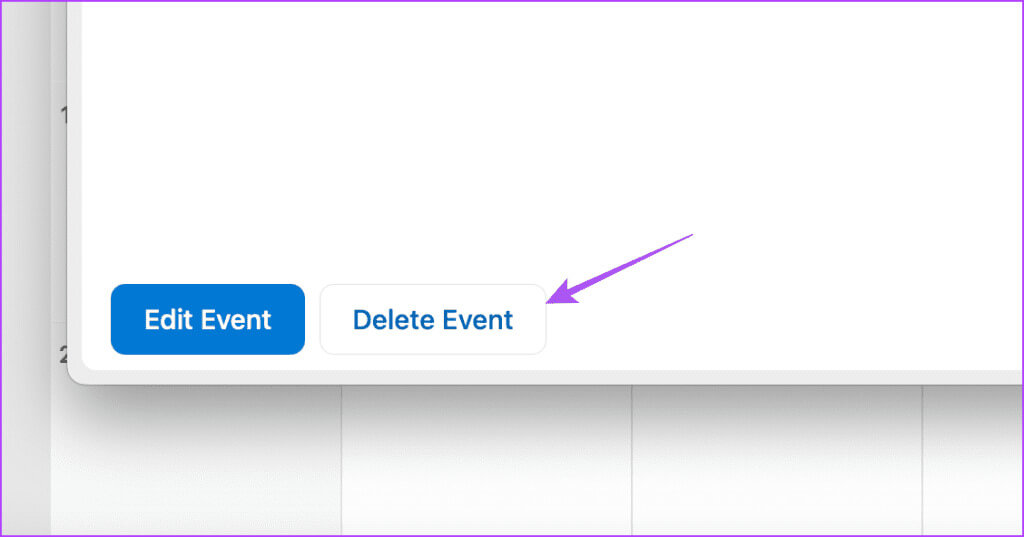Comment ajouter et supprimer des jours fériés dans le calendrier Outlook sur mobile et ordinateur de bureau
Votre compte Microsoft Outlook propose un calendrier pour vous aider à gérer toutes vos réunions et planifier des engagements importants. Vous pourriez Ajouter des rappels sur les événements dans votre calendrier Outlook Vous ne manquerez donc pas d'en faire partie le moment venu. Plus important encore, le calendrier Outlook vous montre les différents jours fériés de l'année. Voici comment ajouter et supprimer des jours fériés dans le calendrier Outlook sur mobile et ordinateur.
Par défaut, le calendrier Outlook vous affichera les jours fériés en fonction du compte de messagerie que vous avez ajouté, de votre région actuelle, de vos préférences linguistiques, etc. Dans cet article, nous allons vous montrer comment ajouter et supprimer des jours fériés dans votre calendrier Outlook sur mobile et ordinateur.
Comment ajouter des jours fériés dans l'application mobile OUTLOOK CALENDAR
Voyons comment ajouter des jours fériés à l'application Calendrier Outlook pour Android et iPhone. Vous pouvez ajouter un jour férié en tant qu'événement dans votre calendrier existant. Les étapes restent les mêmes pour Outlook sur Android et iPhone.
Étape 1: Ouvrir une application Outlook sur votre iPhone ou appareil Android et appuyez sur التقويم en bas.
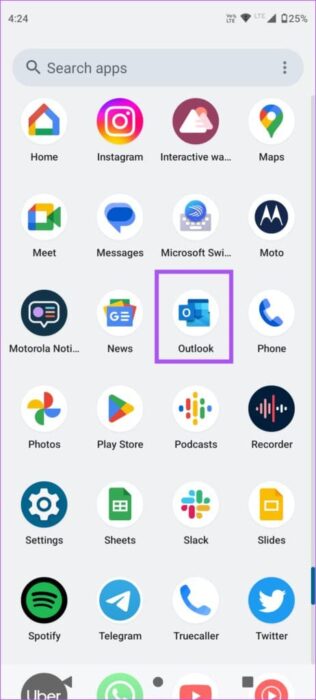
Étape 2: Sélectionnez votre date de vacances et appuyez sur l'icône "Plus" Dans le coin inférieur droit pour ajouter vos vacances.
Étape 3: Entrer تفاصيل Vos vacances et activez-les commeCela s'est produit tout au long de la journée.
Vous pouvez également cliquer sur "répétition" Et réglez les vacances pour qu'elles répètent la fréquence annuelle.
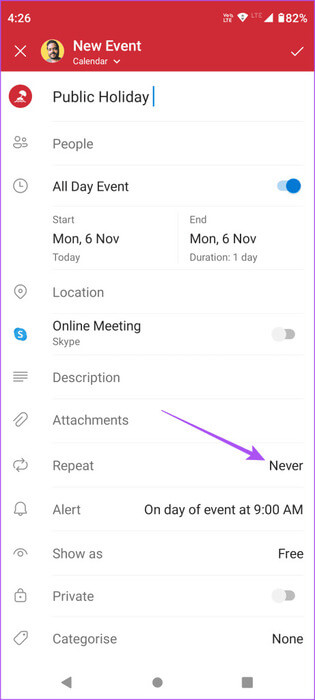
Si vous disposez de plusieurs calendriers provenant de différents comptes de messagerie, cliquez sur l'icône en forme de flèche vers le bas en haut et sélectionnez le calendrier auquel vous souhaitez ajouter ce jour férié.
Étape 4: Appuyez sur l'icône cocher dans le coin supérieur droit pour confirmer.
Supprimer les jours fériés de l'application de calendrier mobile Outlook
Étape 1: Ouvrir une application التقويم sur votre iPhone ou votre téléphone Android.
Étape 2: Clique sur Nom de vacances que vous avez ajouté et cliquez sur l'icône Édition Dans le coin supérieur droit
Étape 3: Clique sur Supprimer l'événement En bas et sélectionnez supprimer à nouveau À confirmer.
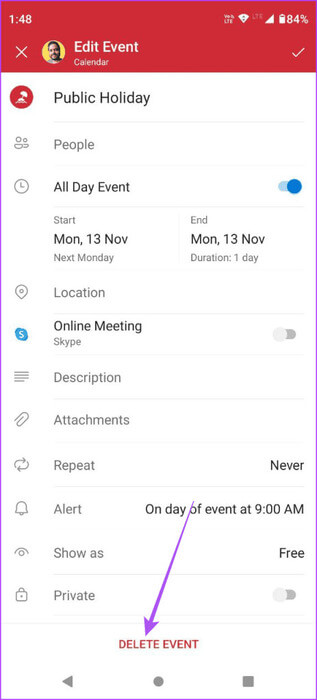
Lisez notre guide en cas d'échec L'application Outlook fonctionne correctement sur votre téléphone. Les méthodes de dépannage s'appliquent à iPhone et Android.
Afficher les jours fériés dans le calendrier Outlook
Pour les utilisateurs disposant de plusieurs comptes de messagerie, voici comment afficher les jours fériés dans votre calendrier Outlook.
Étape 1: Ouvrir une application Outlook sur votre iPhone ou votre téléphone Android.
Étape 2: Clique sur التقويم en bas et cliquez sur l'icône Votre compte Dans le coin supérieur gauche.
Étape 3: Activer Calendriers En fonction de votre compte de messagerie dont vous souhaitez voir les jours fériés.
Comment ajouter des jours fériés dans le calendrier Outlook sur le Web
Si vous préférez utiliser votre compte Outlook sur le Web, voici comment ajouter des jours fériés.
Étape 1: Ouvrez un site Outlook sur le Web dans un navigateur Web sur votre ordinateur.
Étape 2: Enregistrez Entrée sur votre compte et cliquez sur l'icône التقويم Dans la barre latérale gauche.
Étape 3: Cliquez « Ajouter un calendrier » Dans le menu de gauche.
Étape 4: Sélectionner Créez un calendrier vierge.
Étape 5: Nommez votre calendrier de vacances et cliquez sur enregistrer.
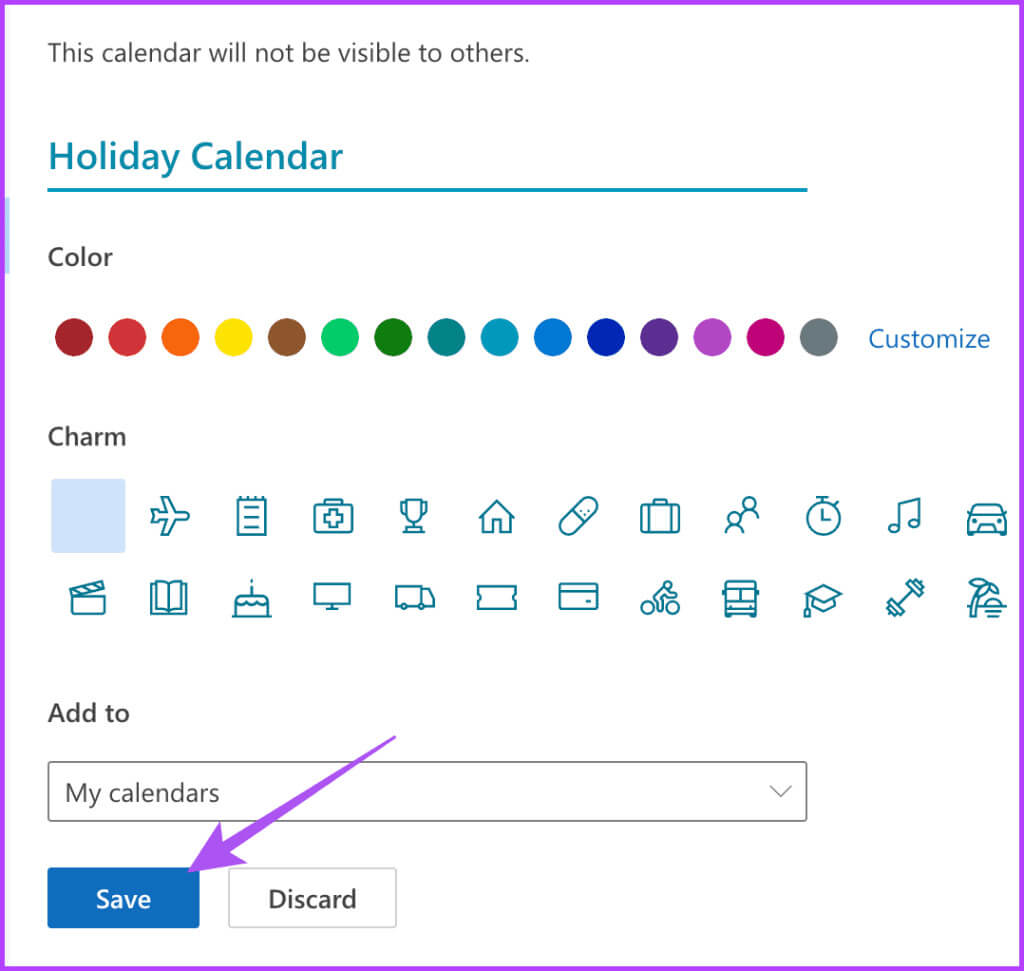
Étape 7: Cliquez sur l'icône Flèche Pointez vers le bas et sélectionnez Calendrier des jours fériés Que vous avez créé.
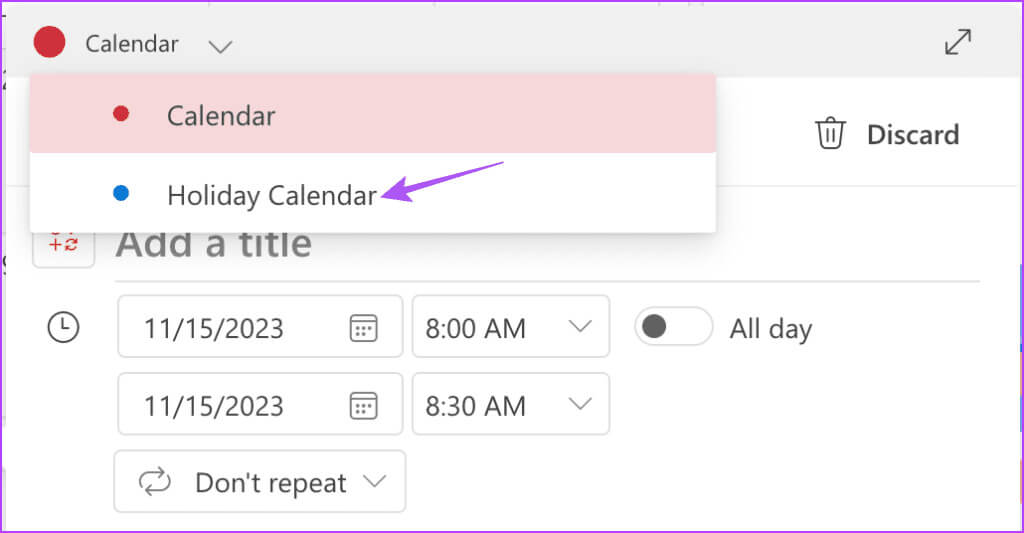
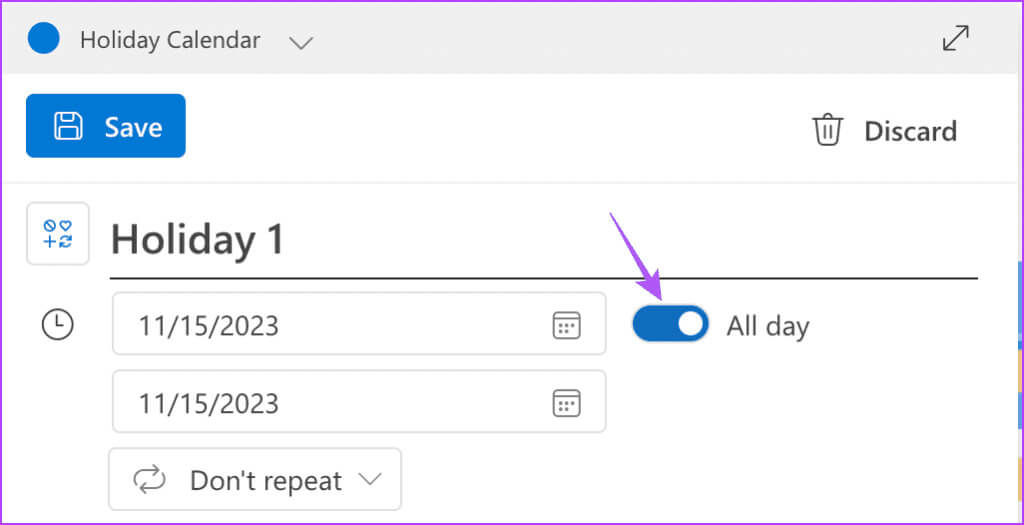
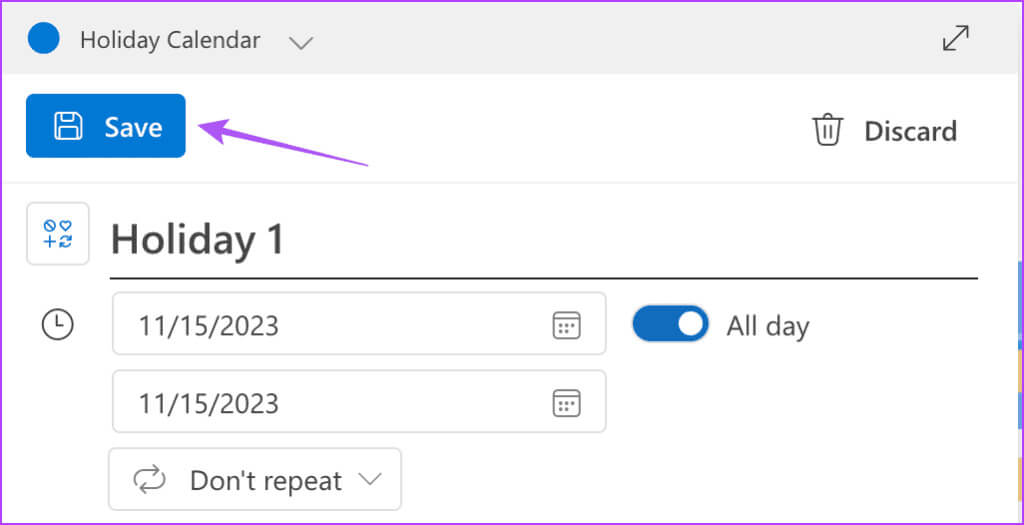
Ajouter et supprimer des jours fériés dans OUTLOOK CALENDAR sous Windows 11
Vous pouvez ajouter ou supprimer des jours fériés dans l'application Outlook sous Windows 11. Voici les étapes pour ajouter ou supprimer des jours fériés du calendrier dans l'application Outlook sous Windows 11.
Étape 1: Cliquez sur l'icône Commencer Dans la barre des tâches, tapez Microsoft OutlookEt appuyez sur Entrez.
Étape 2: Enregistrez votre entrée sur Compte Outlook Votre clic Fichier Dans le coin supérieur gauche.
Étape 3: Cliquez Les options Dans le menu de gauche.
Étape 4: Cliquez التقويم Dans le menu de gauche.
Étape 5: Cliquez Ajouter des jours fériés.
Étape 6: Sélectionner Pays dont vous souhaitez utiliser le calendrier de vacances et cliquez sur Ok À confirmer.
Voici comment ajouter un jour férié à n'importe quelle date de votre calendrier Outlook existant sous Windows 11.
Étape 1: Ouvrir une application Outlook Sur votre ordinateur Windows 11 et cliquez sur l'icône التقويم Sur la barre latérale gauche.
Étape 2: Faites un clic droit sur la date à laquelle vous souhaitez ajouter un jour férié et sélectionnez Nouvel événement toute la journée.
Étape 3: Ajouter Nom À vos vacances et cliquez sur Sauver et fermer.
Pour supprimer un jour férié, double-cliquez sur la date et cliquez sur supprimer le symbole Pour supprimer le jour de congé.
Ajouter et supprimer des jours fériés dans OUTLOOK CALENDAR sur Mac
Enfin, laissez-nous vous montrer les étapes pour ajouter et supprimer des jours fériés dans l'application Calendrier Outlook pour les utilisateurs Mac.
Étape 1: Appuyez sur le raccourci clavier Commande + Barre d'espace pour ouvrir Recherche SpotlightEt le type Microsoft OutlookEt appuyez sur Revenir.
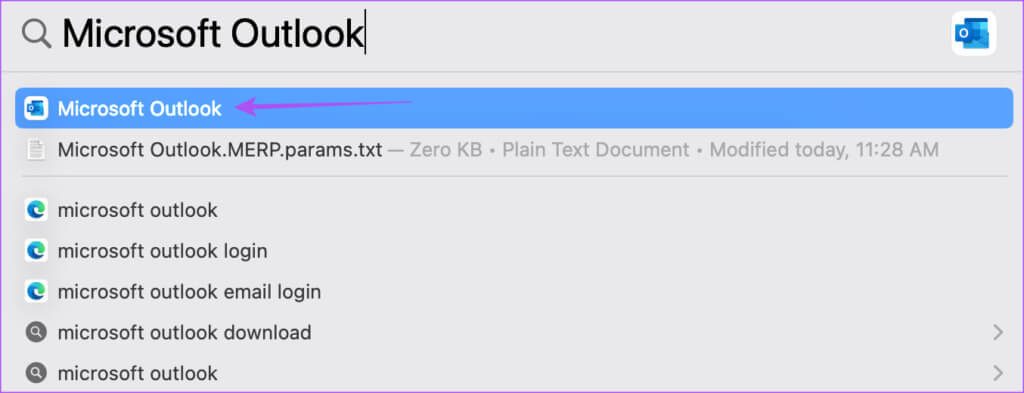
Étape 3: Double-cliquez التاريخ Dans lequel vous souhaitez ajouter les vacances.
Étape 4: Cliquez sur l'icône Flèche En haut et sélectionnez التقويم auquel vous souhaitez ajouter ce jour férié.
Étape 5: Entrer Détails de vos vacances Et permettre Toute la journée.
Étape 6: Cliquez enregistrer.
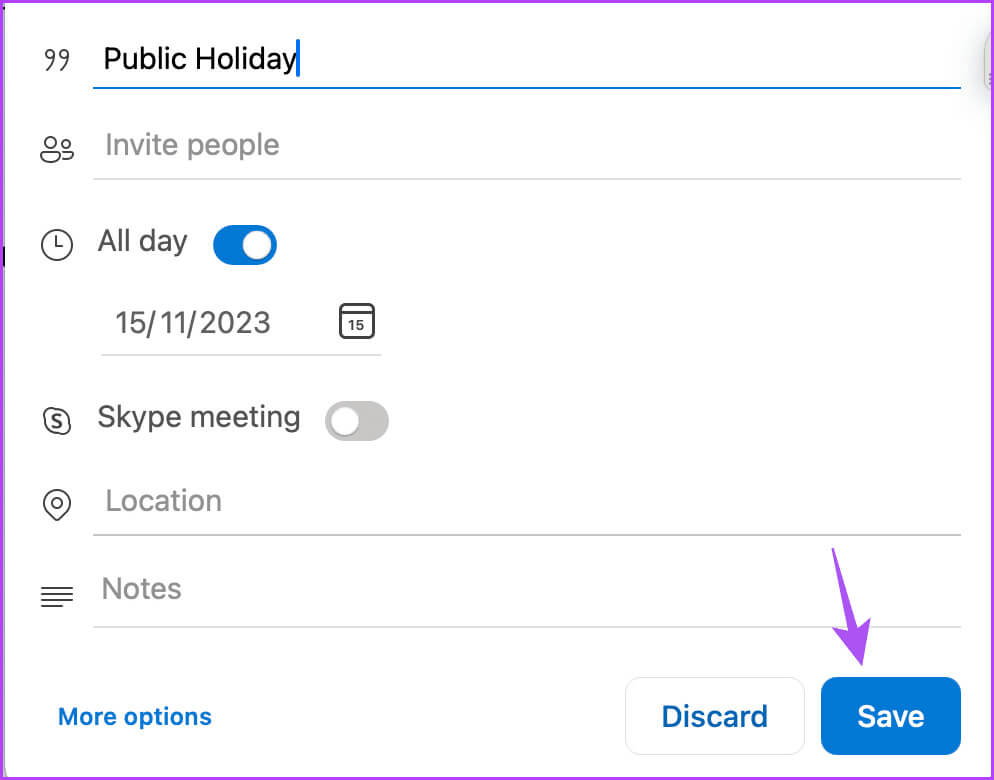
Il est facile de supprimer un jour férié de votre calendrier Outlook sur mobile ou sur ordinateur. Cependant, consultez notre article si c'est le cas L'application Outlook ne fonctionne pas sur votre Mac.
Gérez vos vacances
Le suivi des vacances dans Outlook peut vous aider à planifier ou planifier des réunions ou des e-mails sans quitter l'application. Vous pouvez ajouter et supprimer des jours fériés dans le calendrier Outlook pour suivre le calendrier des jours fériés et noter les fêtes religieuses ou culturelles.