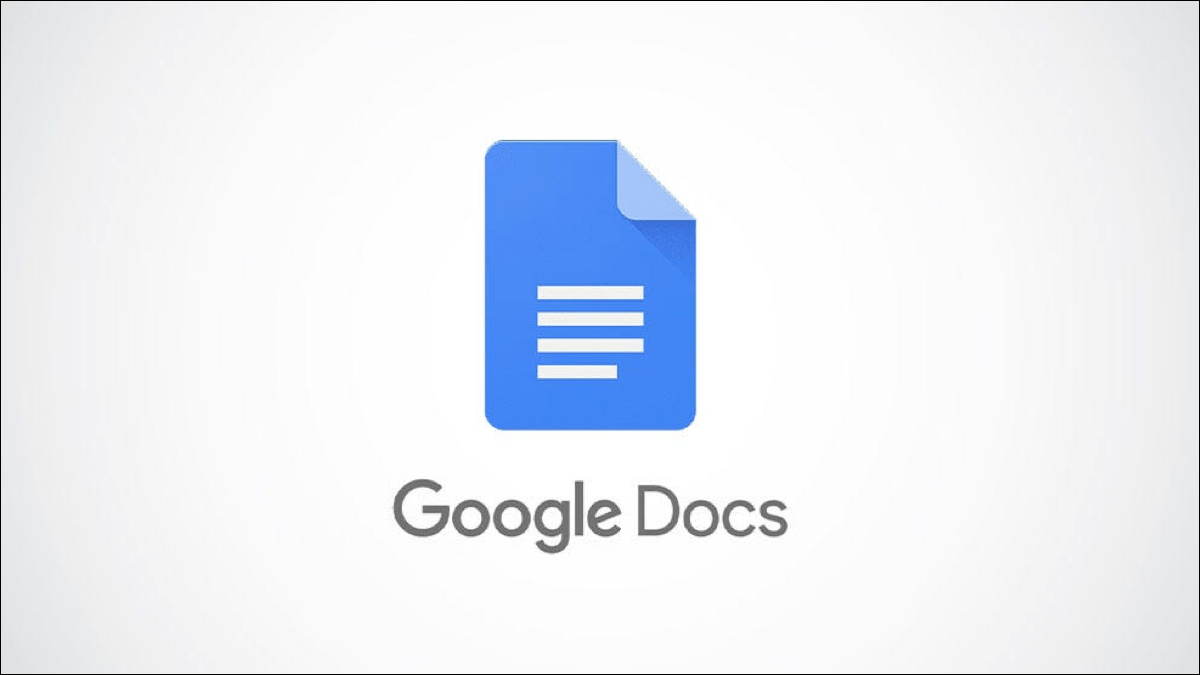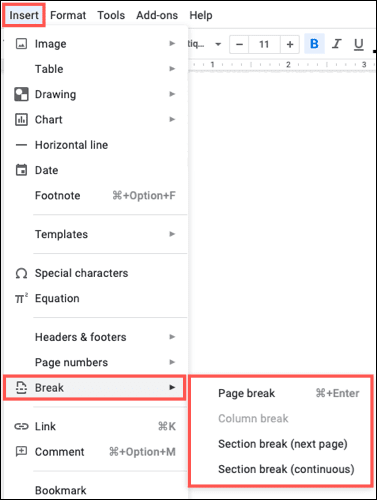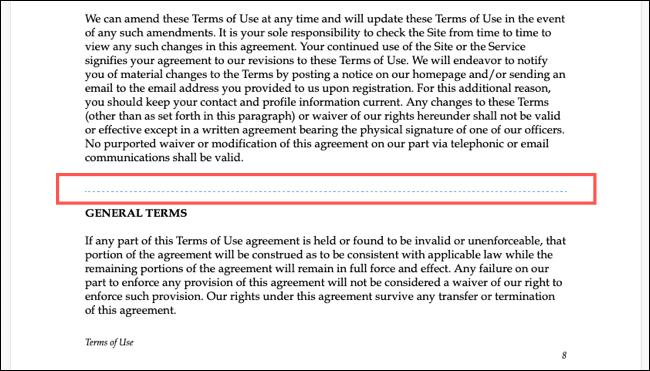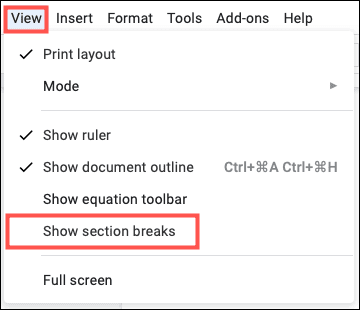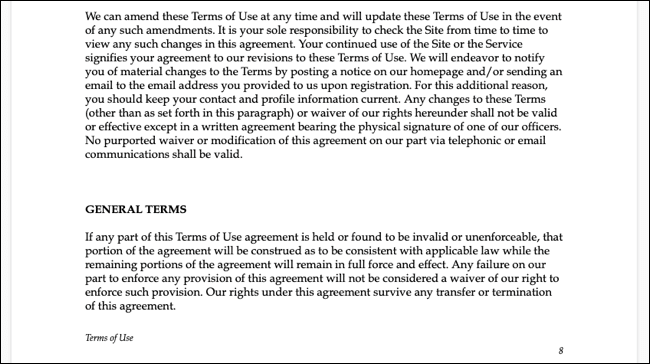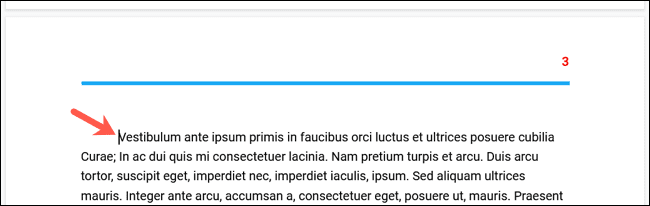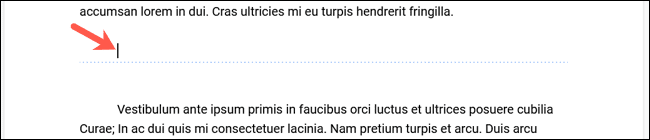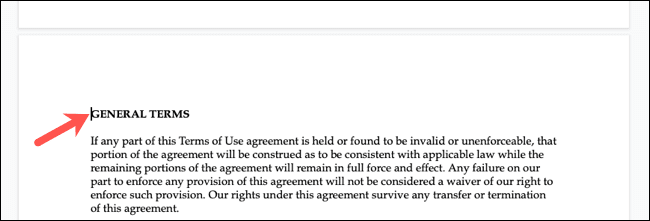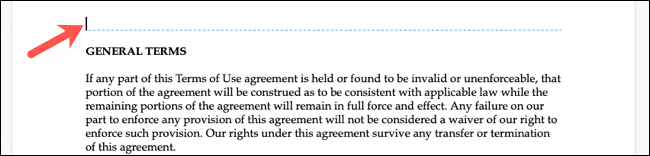Comment ajouter, afficher et supprimer des sauts de page et de section dans Google Docs
Lors de la création d'un document, pensez-vous à sa structure ? Semblable à Microsoft Word, Google Docs fournit des sauts de page et de section. Ces outils vous aident à décompresser votre contenu en insérant des pages et en créant des sections.
Si vous débutez dans l'utilisation des sauts de page et de section dans Google Docs Nous vous expliquerons les bases. Nous vous expliquerons comment les insérer, masquer ou afficher les sauts de section et supprimer les sauts dont vous n'avez plus besoin.
Ajouter un saut de page ou de section dans Google Docs Editor
L'ajout d'un séparateur dans Google Docs est plus facile que vous ne le pensez. Ouvrez le document et positionnez le curseur à l'endroit où vous souhaitez insérer le séparateur. Puis clique Insertion > Séparateur de la liste. Choisir "saut de page"Ou « Coupe de section » Dans le menu contextuel.
- saut de page: pour déposer le texte après le curseur sur une nouvelle page.
- Saut de section (page suivante) : Il commence une nouvelle section sur la page suivante.
- Rupture de section (continue) : Commence une nouvelle section sur la même page (actuelle).
Les sauts de page sont idéaux si vous avez un titre, commencez un nouveau paragraphe et se trouvent au bas de la page, ou si vous souhaitez une page distincte pour chaque sujet ou catégorie de votre document.
Les sauts de section sont utiles pour espacer les images et autres contenus ou si vous souhaitez insérer des colonnes pour un petit espace dans votre document.
Afficher ou masquer les sauts de section
Étant donné que les sauts de page n'affichent aucun type de pointeur dans le document, il n'y a aucun moyen de les afficher ou de les masquer. Comme vous l'avez appris ci-dessus, un saut de page démarre simplement une nouvelle page.
Les sauts de section, d'autre part, ont une ligne pointillée bleue indiquant le début de la section.
Bien que cet indicateur de section soit utile, il peut vous distraire. Heureusement, vous pouvez le cacher. Cliquez sur Affichage > Afficher les sauts de section dans la liste.
Cela le désélectionne en supprimant la coche et la ligne pointillée bleue disparaît.
Pour afficher à nouveau les sauts de section plus tard, rendez-vous au même endroit dans la liste et sélectionnez Afficher les sauts de section pour placer une coche à côté. Vous devriez voir à nouveau ces lignes pointillées pour les diviseurs de section.
Supprimer les sauts de page et de section
Si vous insérez un saut de page ou une section dont vous ne voulez plus, vous pouvez le supprimer. La façon de procéder sur Windows et Mac est différente car vous utiliserez des touches spécifiques de votre clavier.
Supprimer le séparateur sous Windows
Pour supprimer un saut de page dans Google Docs sous Windows, placez votre curseur devant le texte en haut de la page. Appuyez ensuite sur Retour arrière. Cela déplace le contenu vers la page précédente.
Pour supprimer un saut de section sous Windows, placez le curseur sur la ligne juste au-dessus du saut de section. C'est la chose la plus simple à faire si vous avez activé l'option Afficher les sauts de section. Appuyez ensuite sur Supprimer.
Supprimer le séparateur sur Mac
Pour supprimer un saut de page dans Google Docs sur un Mac, placez votre curseur devant le texte en haut de la page. Appuyez ensuite sur Supprimer. Cela déplace le contenu vers la page précédente.
Pour supprimer un saut de section sur Mac, placez le curseur au début de la ligne avec le saut de section. Encore une fois, vous pouvez activer Afficher les sauts de section pour rendre cela encore plus simple. Appuyez ensuite sur Fn + Suppr ou Ctrl + D.
Pour une autre façon de structurer votre document, en particulier s'il s'agit d'une brochure ou d'une brochure, consultez Comment créer plusieurs colonnes dans Google Docs.