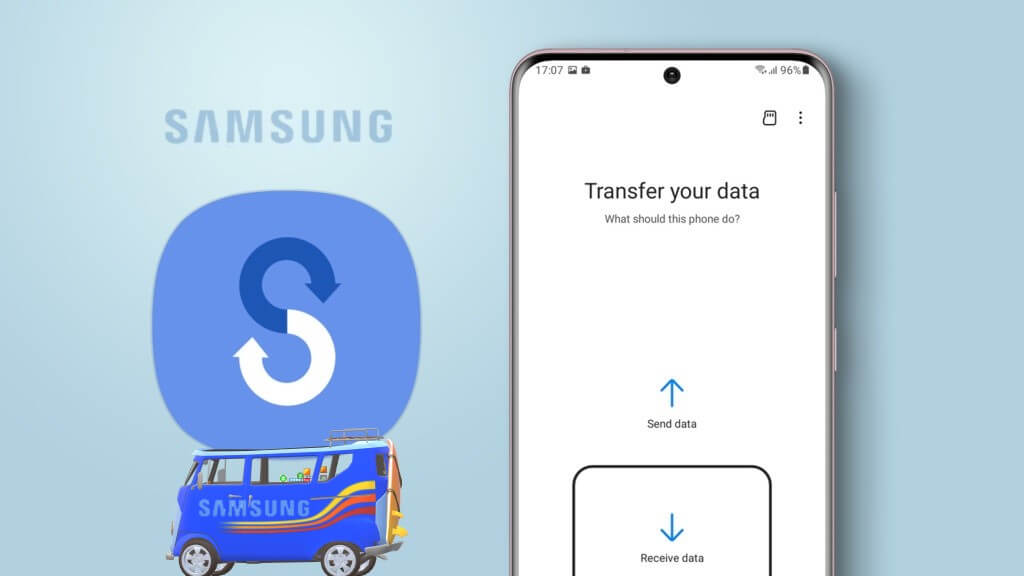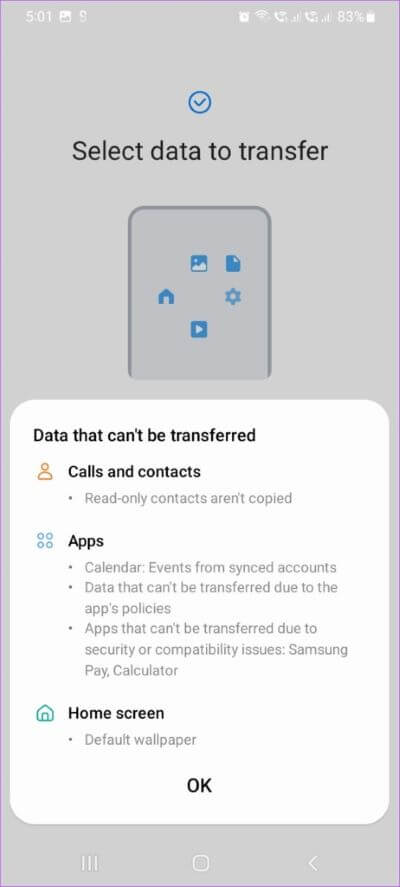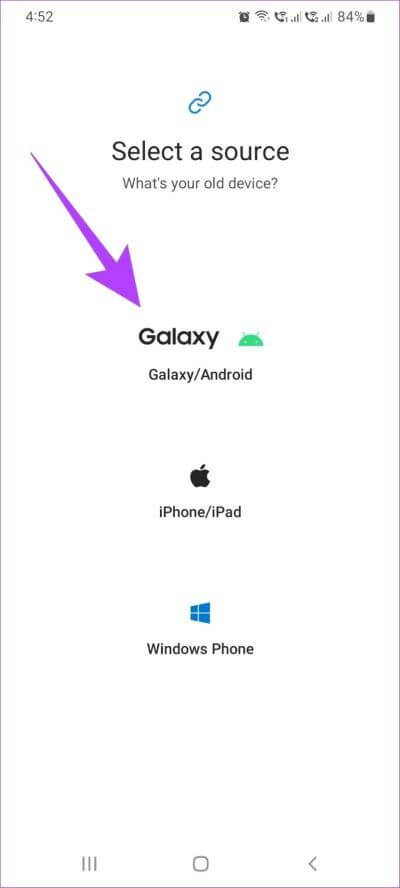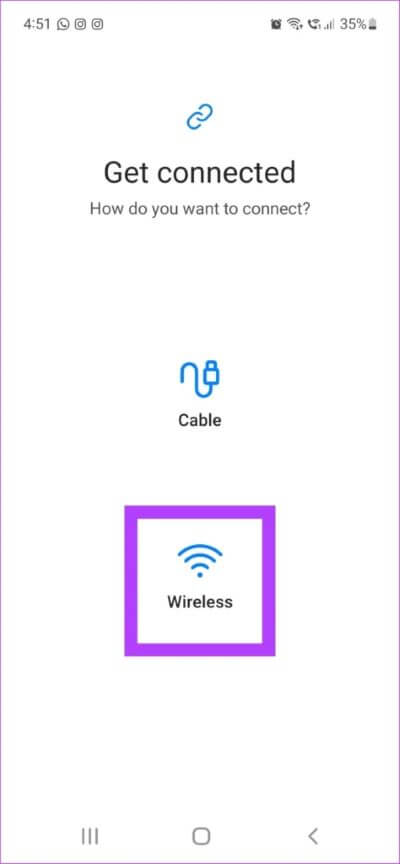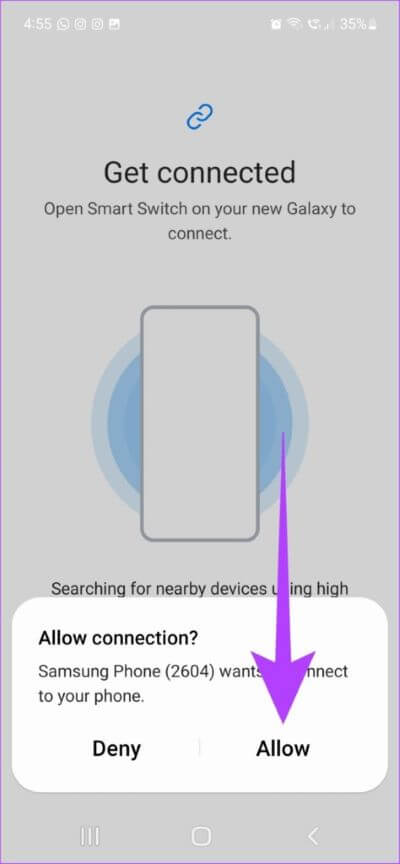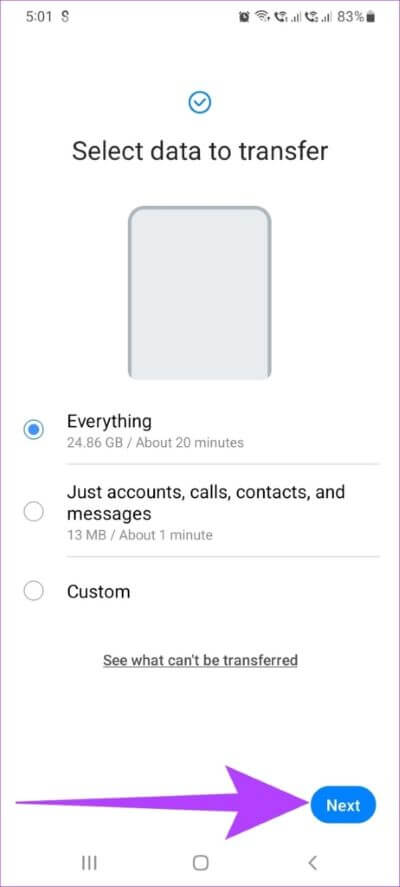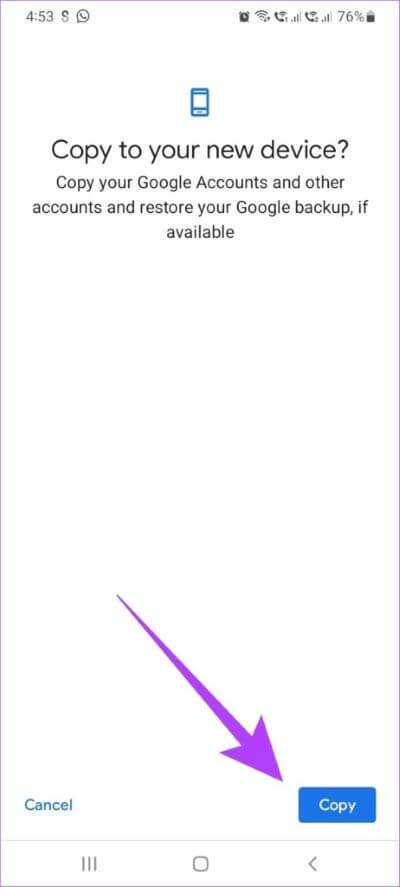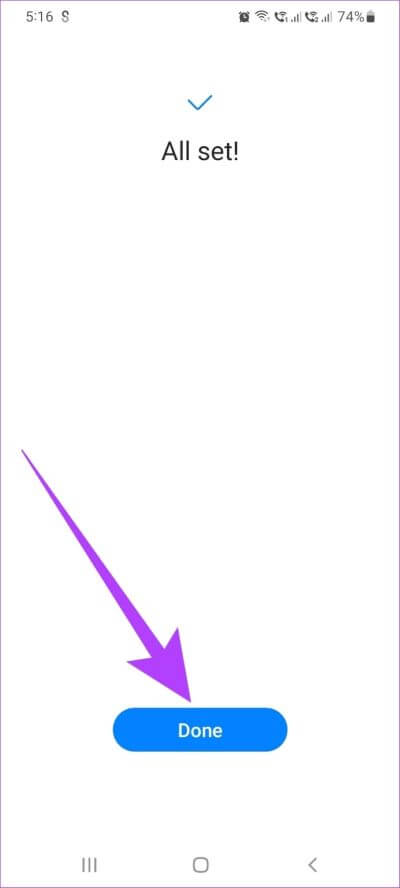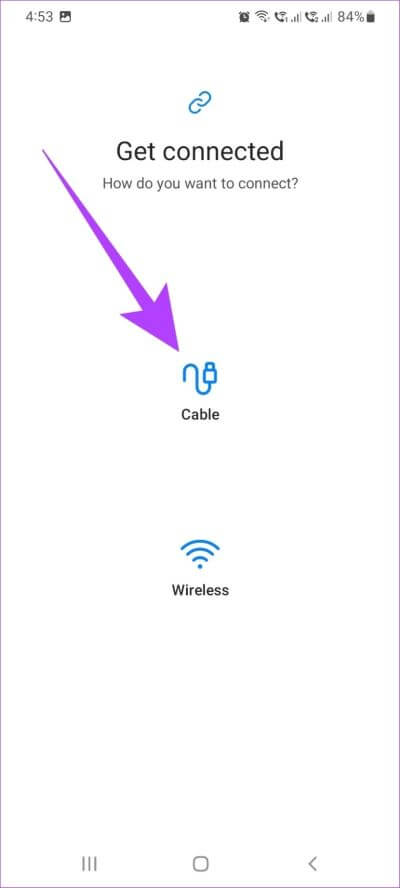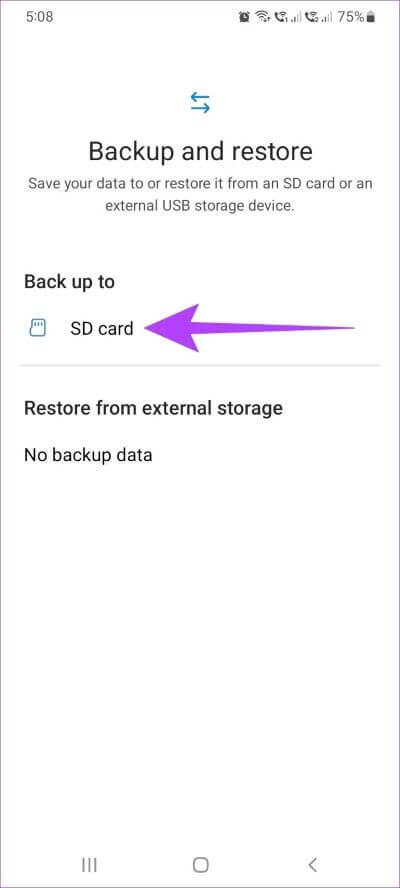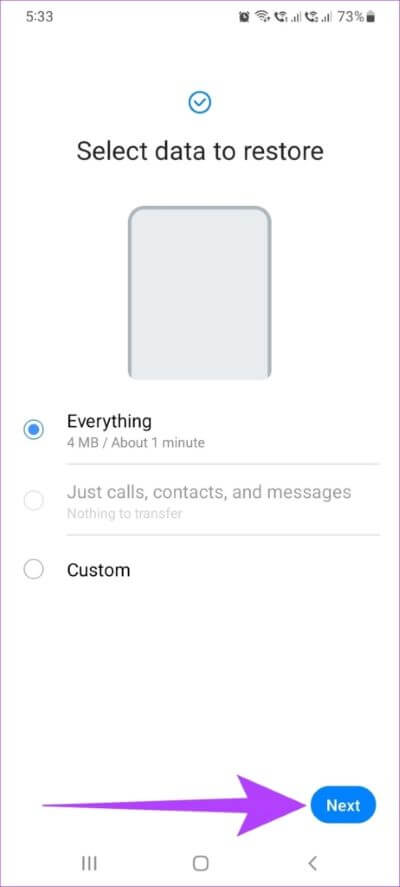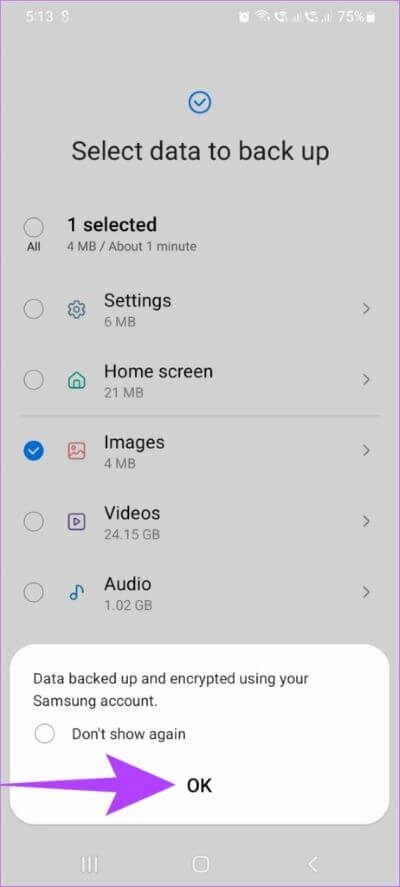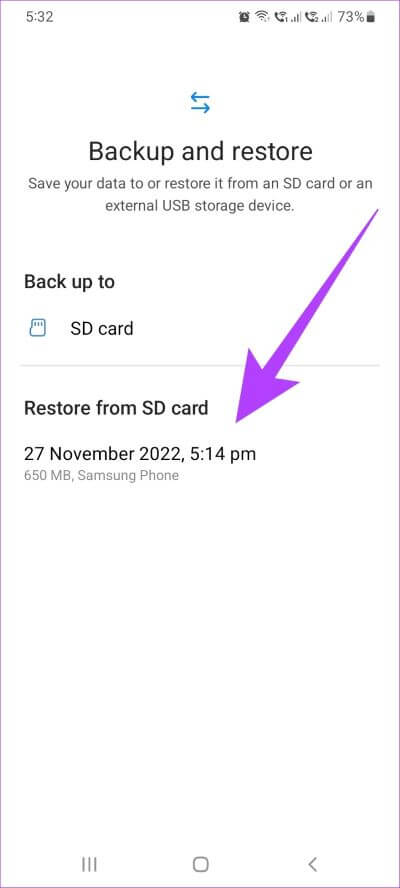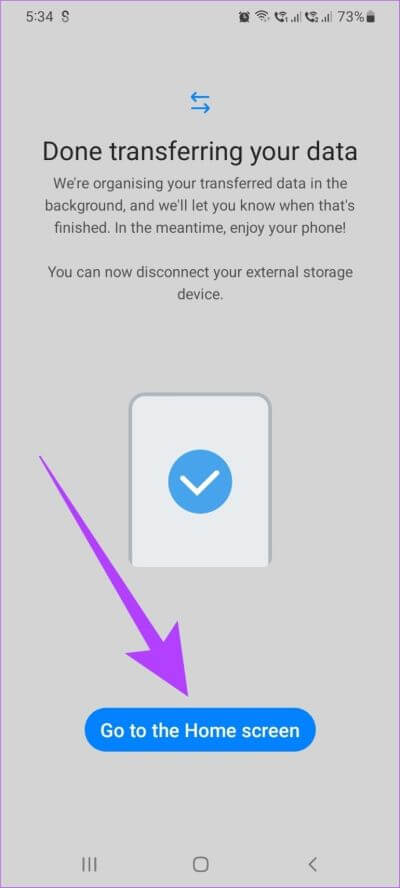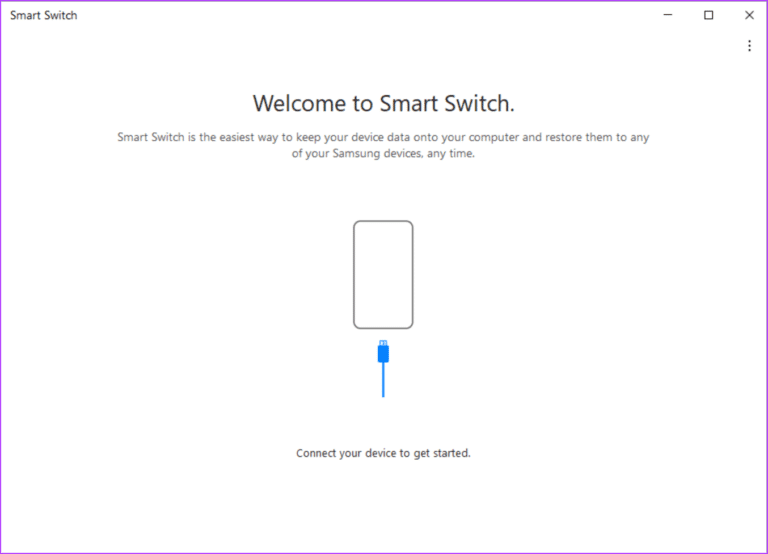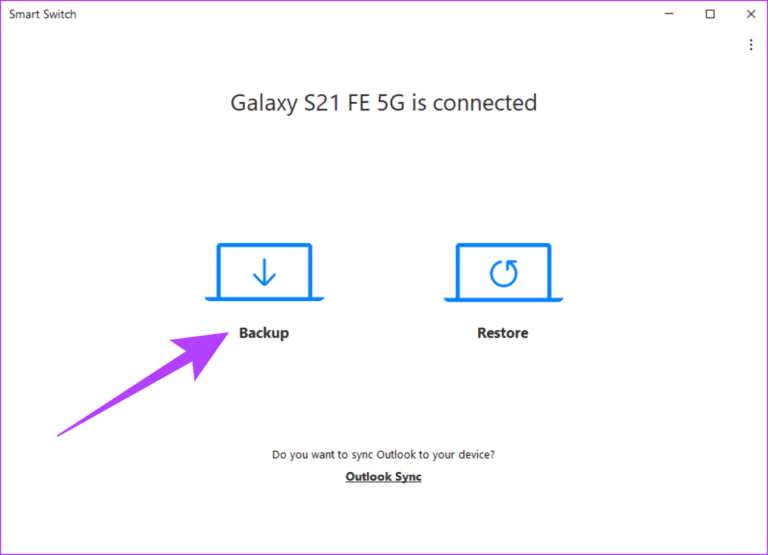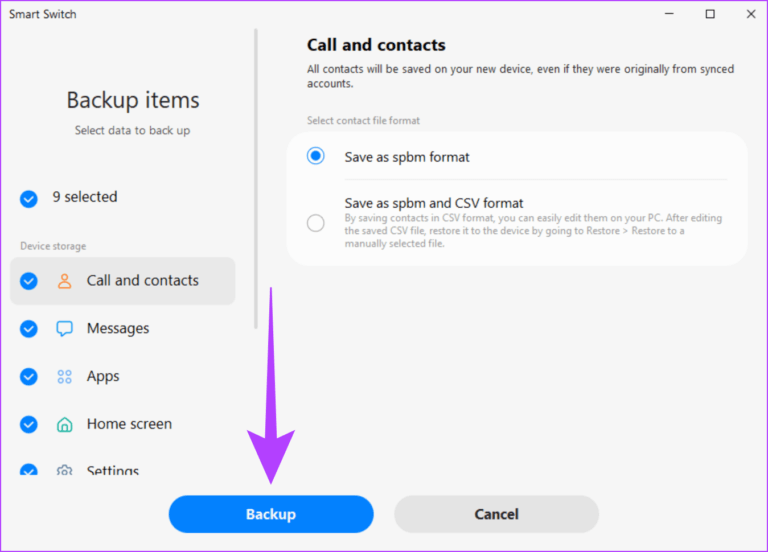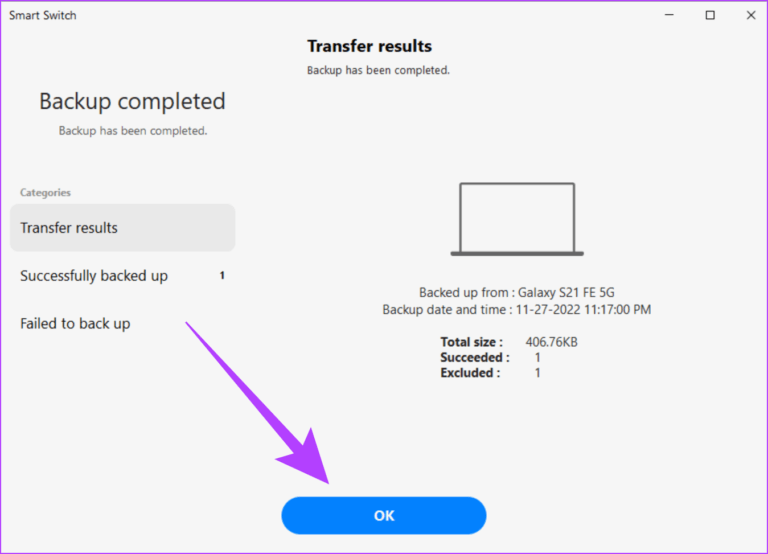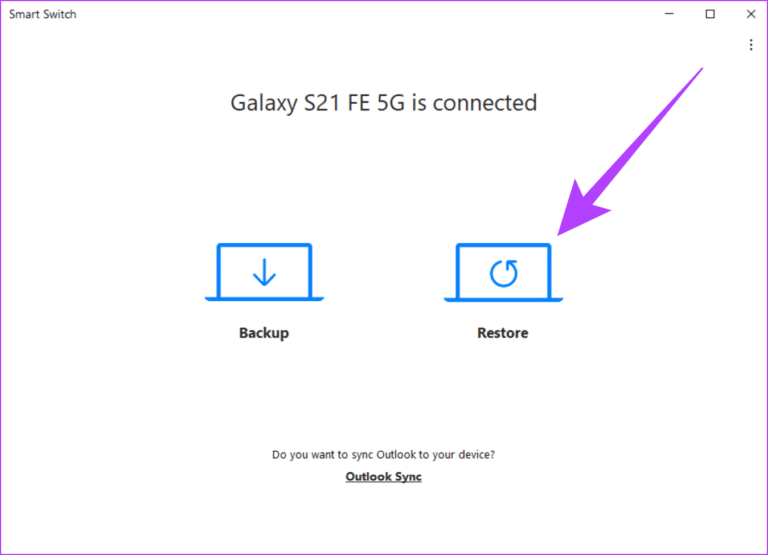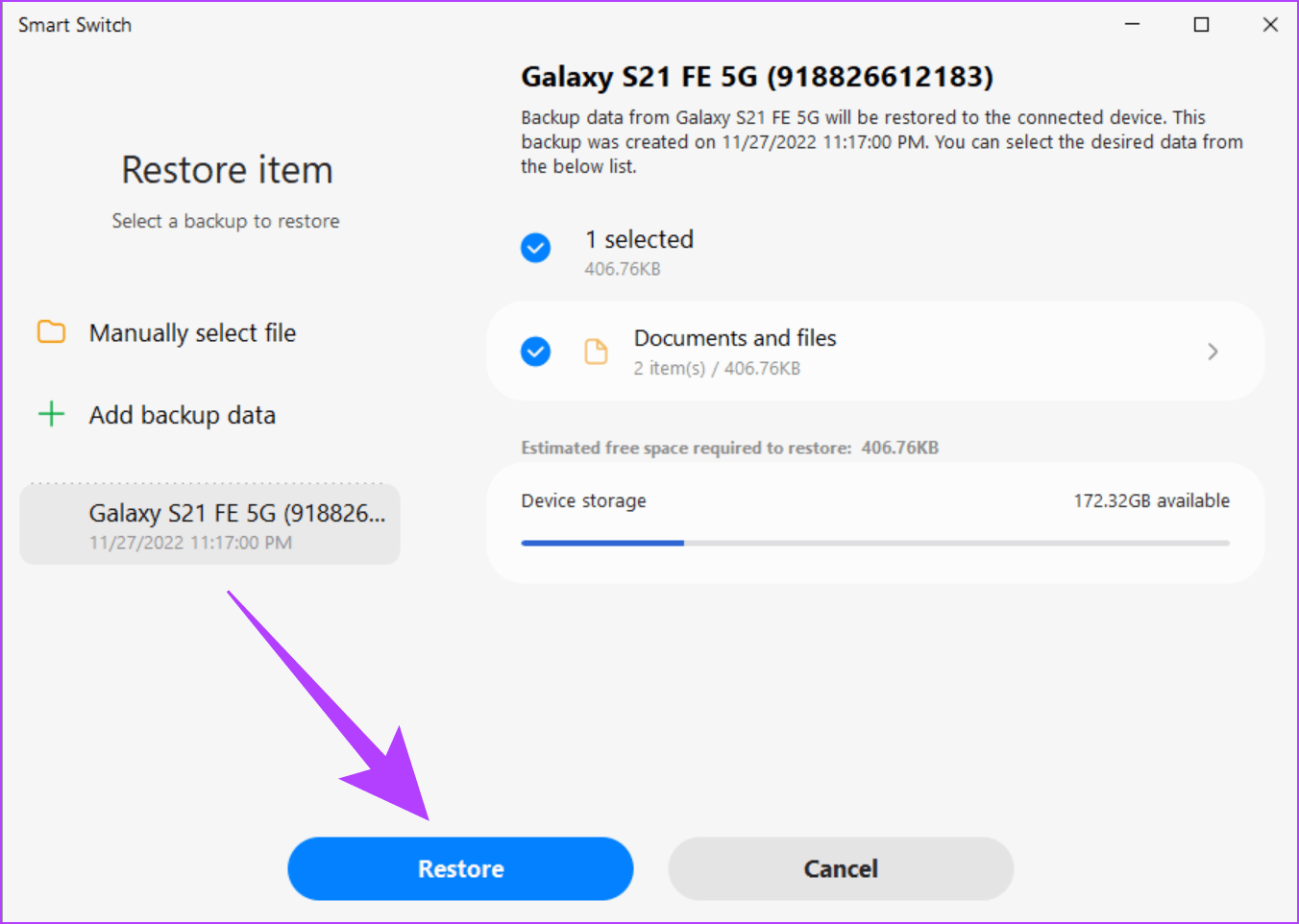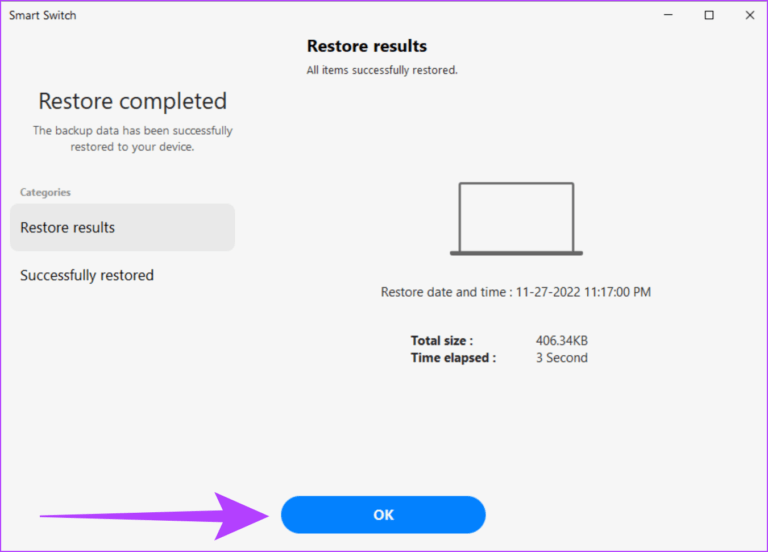Comment utiliser Samsung Smart Switch pour sauvegarder et transférer des données sur les téléphones Galaxy
L'achat d'un nouveau téléphone et le transfert de données semblent aller de pair. Cependant, Samsung a toujours été en avance avec son application de transfert de données native comme Samsung Smart Switch. Il vous permet de sauvegarder et même de transférer des données à la fois. Je me demande comment? Examinons en détail comment utiliser Samsung Smart Switch pour sauvegarder et transférer des données sur les téléphones Galaxy.
Que votre ancien appareil soit un iPhone ou un appareil Android d'une autre marque, Samsung Smart Switch vous aidera à transférer vos données vers votre nouvel appareil Galaxy sans aucun problème. Dans cet article, nous discuterons plus de la façon de transférer des données sur différents supports, des limitations de l'utilisation de l'application Samsung Smart Switch, etc. Alors sautons dedans.
CE QU'IL FAUT SAVOIR AVANT D'UTILISER LE SAMSUNG SMART SWITCH
Bien que Samsung Smart Switch transfère la plupart des données de l'utilisateur, il existe encore des limites à ce que l'application peut faire. Voici certaines choses que vous devez savoir avant d'utiliser Samsung Smart Switch.
- Outre les données mentionnées ci-dessus, le contenu protégé par DRM, les informations de compte, les données d'application et même l'historique de navigation de certains navigateurs tels que Safari ne seront pas transférés à l'aide de Samsung Smart Switch.
- Vous ne pouvez transférer des données que vers un téléphone Samsung. Samsung Smart Switch ne prend pas en charge le transfert de données vers des appareils autres que Samsung.
- Bien que l'application Smart Switch doive être installée sur les deux appareils, aucune application n'est requise pour les iPhones. La sauvegarde iCloud précédente sera transférée sur votre nouvel appareil Galaxy. Cependant, téléchargez L'application en utilisant comme suit avant de passer aux étapes.
COMMENT TRANSFÉRER DES DONNÉES DE N'IMPORTE QUEL TÉLÉPHONE VERS UN TÉLÉPHONE GALAXY À L'AIDE DE SAMSUNG SMART SWITCH
Vous pouvez transférer des données à l'aide de Samsung Smart Switch sans fil ou avec un câble USB. Nous avons expliqué les étapes pour les deux méthodes. Choisissez donc celui qui vous plaît le plus.
Transférer des données sans fil avec Samsung Smart Switch
Samsung Smart Switch permet de transférer des données sans fil en utilisant le Wi-Fi. Par conséquent, assurez-vous que les deux appareils utilisent le même réseau Wi-Fi.
Étape 1: Ouvert Application Samsung Smart Switch sur vos nouveaux et anciens appareils.
Étape 2: Sur l'ancien appareil, appuyez sur envoyer des données. et sur Nouvel appareil Galaxy , cliquez sur Recevoir Les données.
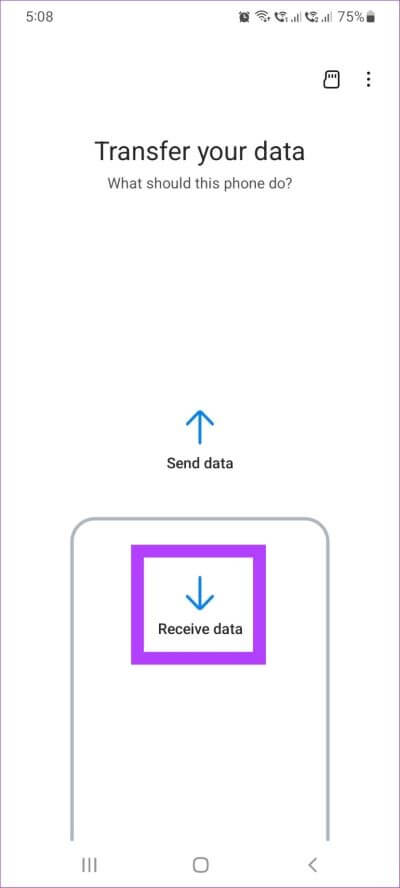
Étape 3: Sur votre nouvel appareil, sélectionnez votre ancien appareil dans la liste lorsque vous y êtes invité.
Étape 4: Maintenant sur Les deux appareils , Cliquez لاسلكي.
Étape 5: Au La vieille machine , Clique sur Autoriser.
Étape 6: Au votre nouvel appareil Sélectionnez Les données que vous souhaitez transférer. Puis appuyez Suivant.
Étape 7: Si vous y êtes invité, appuyez sur Copier pour terminer Transfert de données de compte Google.
Étape 8: Une fois Transfert terminé , Cliquez Fait.
Maintenant, fermez la fenêtre sur les deux téléphones et votre transfert de données est maintenant terminé.
Transférer des données à l'aide d'un câble USB avec Samsung Smart Switch
Une autre façon de transférer des données de votre ancien appareil vers le nouveau consiste à utiliser un câble USB. Voici comment procéder.
Remarque : Un câble compatible USB-C vers USB-C ou USB-C vers Lightning est nécessaire pour connecter les deux appareils.
Étape 1: Ouvert Application Samsung Smart Switch sur les deux appareils. Connectez ensuite les deux appareils à l'aide du câble approprié.
Étape 2: Maintenant sur La vieille machine , Cliquez envoyer des données. Sur Nouvel appareil Galaxy , Cliquez recevoir des données.
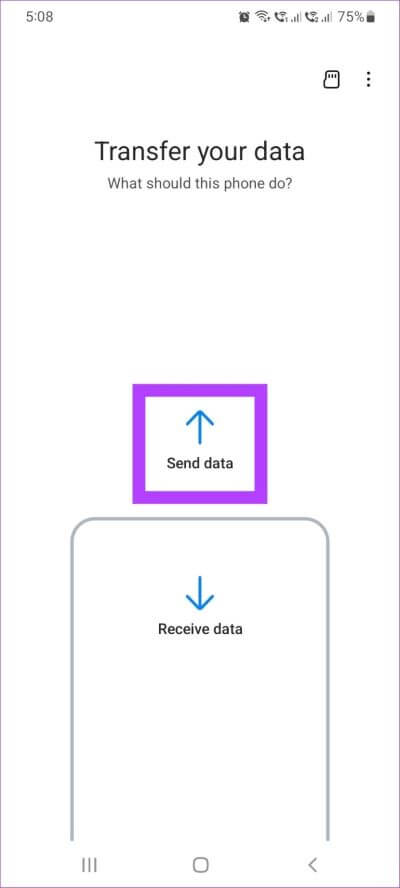
Étape 3: Sur votre appareil Nouveau Lorsque vous y êtes invité, sélectionnez Votre ancien type d'appareil De cette liste.
Étape 4: Maintenant sur Les deux appareils , Clique sur câble.
Étape 5: Sur La vieille machine , Clique sur Autoriser.
Étape 6: Au votre nouvel appareil Sélectionnez Les données que vous souhaitez transférer. Puis appuyez Le suivant.
Étape 7: Si vous y êtes invité, appuyez sur Copier pour terminer Transfert de données de compte Google.
Étape 8: Une fois Transfert terminé , Cliquez Fait.
Votre transfert de données est maintenant terminé.
Comment transférer des données à l'aide de Samsung Smart Switch à partir d'une carte SD
Outre le transfert direct des données, Samsung Smart Switch a également la possibilité de sauvegarder les données sur la carte SD, puis de les transférer sur votre nouveau téléphone via ladite carte SD. De plus, lors du transfert de données entre téléphones Samsung, il existe une couche supplémentaire de cryptage via un compte Samsung, ce qui en fait une méthode de transfert sécurisée. Voici comment procéder.
Sauvegarder des données sur une carte SD avec Samsung Smart Switch
Remarque : Assurez-vous que votre appareil dispose d'une carte SD avant de continuer.
Étape 1: Ouvert Application Samsung Smart Switch sur votre ancien appareil.
Étape 2: Clique sur Icône de la carte SD Dans le coin supérieur droit
Étape 3: Puis appuyez sur Carte SD.
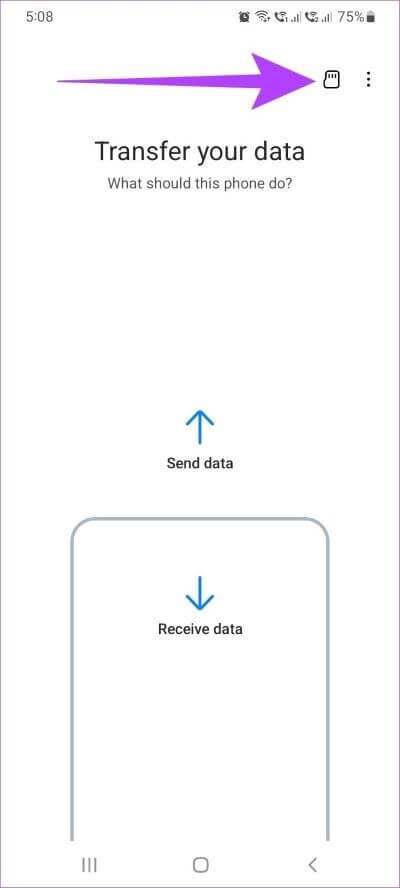
Étape 4: Faites défiler vers le bas et cliquez Le suivant.
Étape 5: Si vous y êtes invité, appuyez sur Ok Et ça va commencer Sauvegarde de données.
Étape 6: Une fois complété Transport , Cliquez Fait.
Maintenant, la sauvegarde des données sur votre carte SD est terminée.
Transférer les données de la carte SD à l'aide de Samsung Smart Switch
Remarque : Assurez-vous d'insérer la carte SD avec les données sauvegardées dans votre nouveau téléphone Galaxy avant de continuer.
Étape 1: Ouvert Application Samsung Smart Switch sur votre nouvel appareil.
Étape 2: Clique sur Icône de la carte SD Dans le coin supérieur droit
Étape 3: Cliquez ensuite sur Sauvegarde de la carte SD Dans une section "Restaurer à partir de la carte SD".
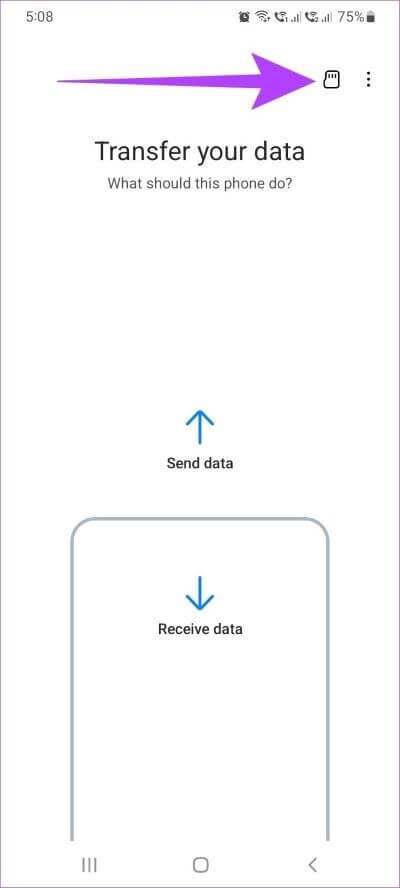
Étape 4: Maintenant, appuyez sur Suivant.
Étape 5: Une fois le transfert terminé, appuyez sur "Aller à l'écran d'accueil".
Vos données ont maintenant été transférées de la carte SD vers votre nouveau téléphone.
COMMENT TRANSFÉRER DES DONNÉES DEPUIS WINDOWS OU MAC À L'AIDE DE SAMSUNG SMART SWITCH
En plus de l'utiliser sur votre téléphone, vous pouvez également télécharger l'application Samsung Smart Switch sur votre bureau pour sauvegarder et restaurer vos données sur votre téléphone Galaxy en téléchargeant l'application système Smart Switch.
Configuration requise pour utiliser Samsung Smart Switch sur Mac et PC Windows
Pour télécharger l'application Samsung Smart Switch sur votre Mac et votre PC Windows, voici quelques-unes des exigences décrites par Samsung.
- Les appareils doivent exécuter Windows XP SP3 et versions ultérieures ou macOS X 10.5 ou versions ultérieures.
- Votre ordinateur doit disposer de suffisamment d'espace disque pour installer l'application et stocker la sauvegarde.
- Pour les ordinateurs Windows, il est recommandé d'avoir au moins 1 Go de RAM et un processeur Intel Pentium de 1.8 GHz ou supérieur.
- Pour les ordinateurs Mac, il est recommandé d'avoir au moins 512 Mo de RAM et un processeur 1.8 Hz ou supérieur.
Sauvegardez les données sur votre bureau à l'aide de Samsung Smart Switch
Étape 1: Ouvert Application Smart Switch Sur votre système.
Étape 2: Lève toi maintenant Connectez votre ancien téléphone à votre bureau à l'aide d'un câble USB.
Étape 3: Ici, cliquez Sauvegarde.
Étape 4: Faites défiler et cliquez Sauvegarde Encore une fois.
Étape 5: Une fois terminé, cliquez sur "Ok.” Fermez ensuite la fenêtre.
La sauvegarde des données Samsung Smart Switch sur le bureau est maintenant terminée.
Restaurer les données de votre bureau à l'aide de Samsung Smart Switch
Après avoir effectué une sauvegarde des données, voici les étapes à suivre pour restaurer les données de votre bureau sur votre nouveau téléphone Galaxy à l'aide de Samsung Smart Switch.
Étape 1: Ouvert Application Smart Switch Sur votre système.
Étape 2: 11 Connectez votre nouveau téléphone au bureau à l'aide d'un câble USB compatibles.
Étape 3: Ici, cliquez Restaurer.
Étape 4: Cliquez maintenant sur Copie de sauvegarde que vous souhaitez restaurer. Ensuite, faites défiler vers le bas et appuyez sur Restaurer.
Étape 5: Une fois complété Récupération de données , Cliquez “Ok.” Maintenant, fermez la fenêtre.
Vos données vont maintenant être transférées vers votre nouveau téléphone Galaxy.
Foire aux questions sur l'utilisation du SAMSUNG SMART SWITCH
1. Le contenu de mon ancien téléphone sera-t-il supprimé automatiquement ?
Non, le contenu de votre ancien téléphone ne sera pas supprimé. Si nécessaire, une réinitialisation manuelle de l'ancien appareil peut être effectuée.
2. Dois-je retirer ma carte SIM avant d'utiliser Samsung Smart Switch ?
Non, il n'est pas nécessaire de retirer la carte SIM pour utiliser Samsung Smart Switch. Alternativement, Samsung Smart Switch peut également être utilisé si l'appareil n'a pas de carte SIM.
3. Dois-je activer mon nouveau téléphone avant d'utiliser Samsung Smart Switch ?
Oui, le téléphone doit fonctionner pour utiliser Samsung Smart Switch pour transférer des données.
Les transferts de données sont devenus plus faciles
Avec la sortie si fréquente de nouveaux téléphones, le transfert de données de l'ancien téléphone vers le nouveau est devenu un élément essentiel de l'achat d'un nouveau téléphone. Ainsi, dans cet article, nous avons expliqué comment utiliser Samsung Smart Switch pour sauvegarder et transférer des données sur les téléphones Galaxy. Avec un aperçu des fonctionnalités et des détails des applications, nous espérons que la transition vers votre nouveau téléphone se fera en douceur et facilement.