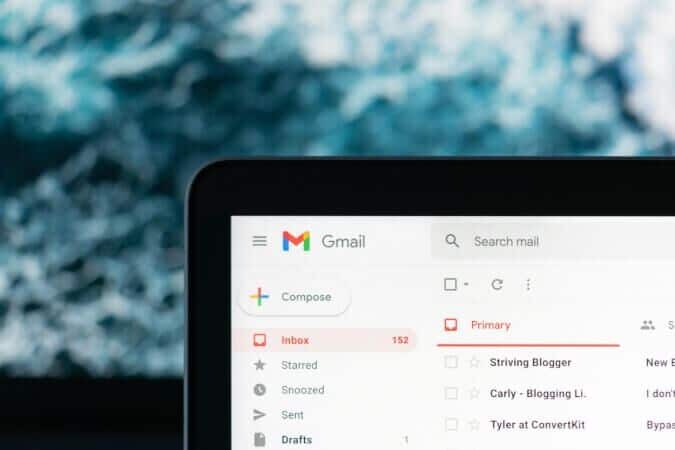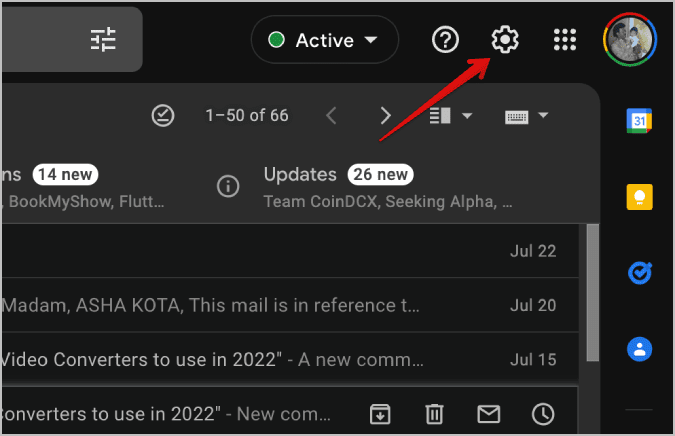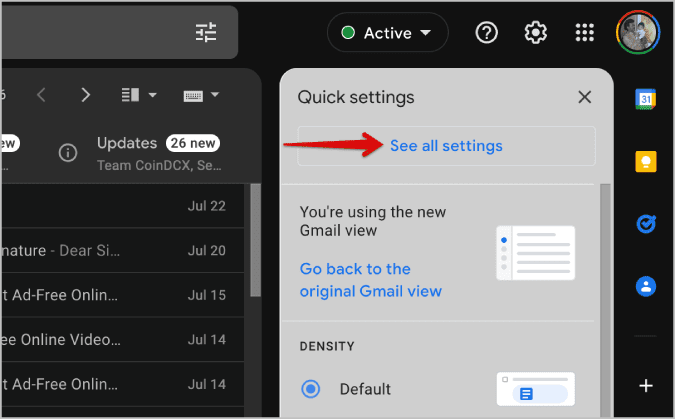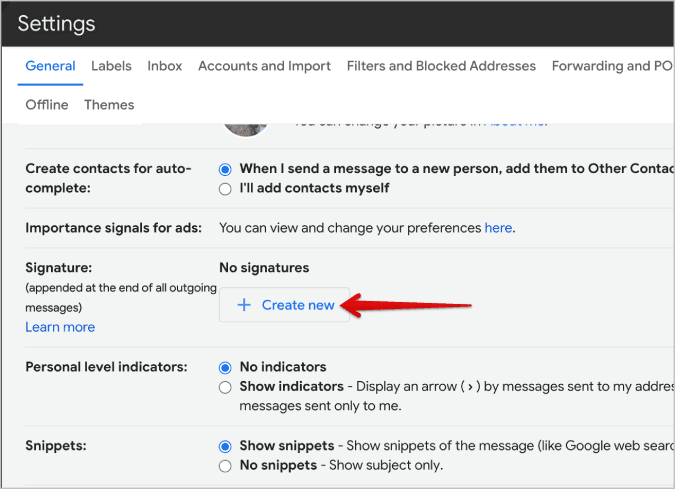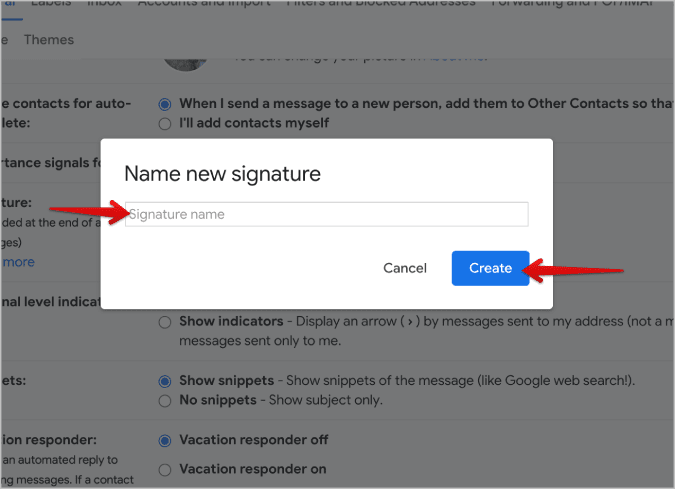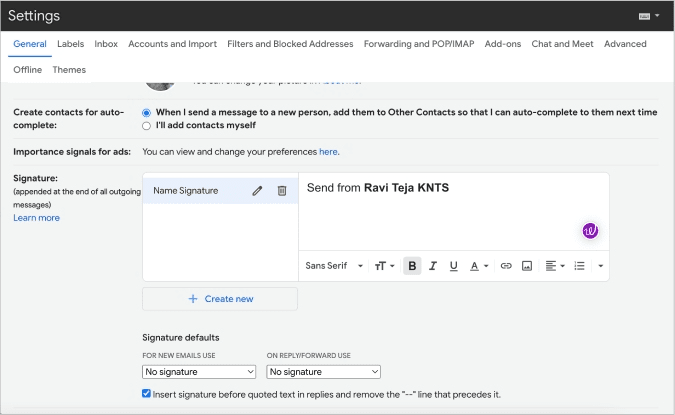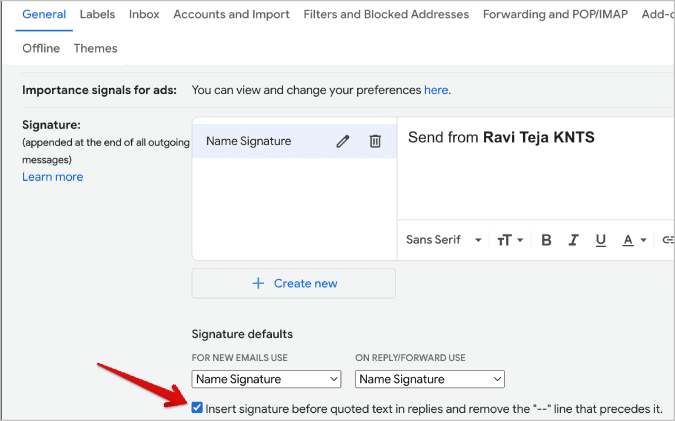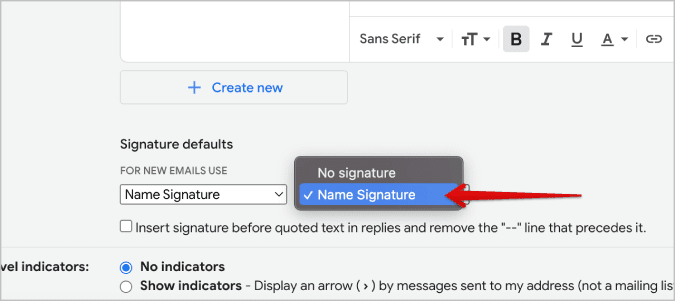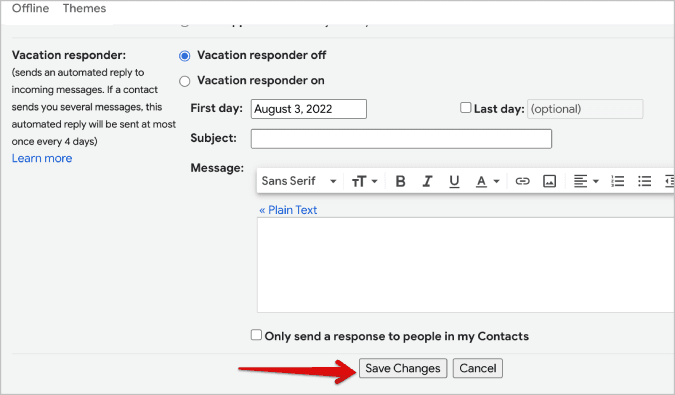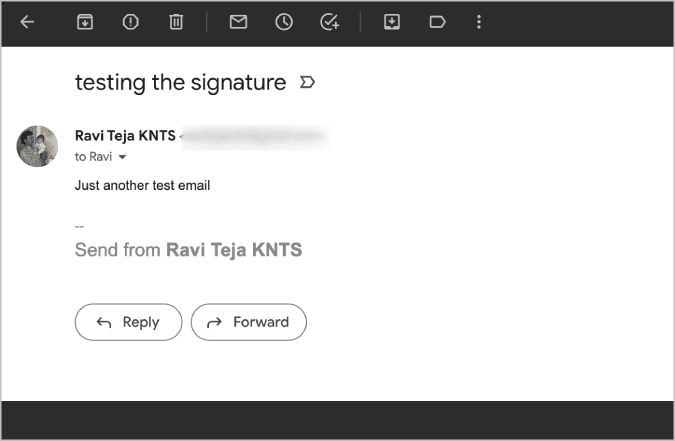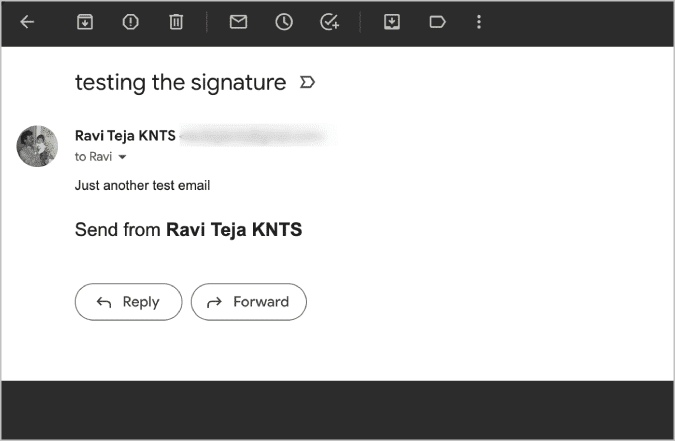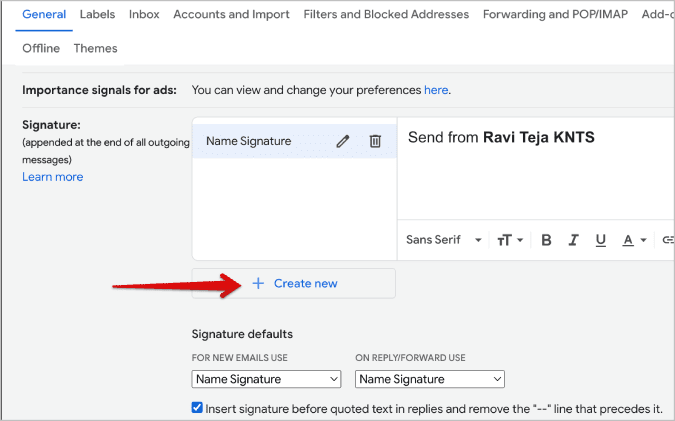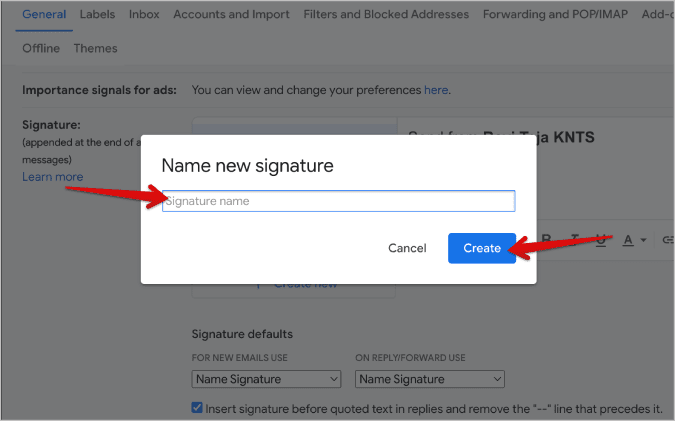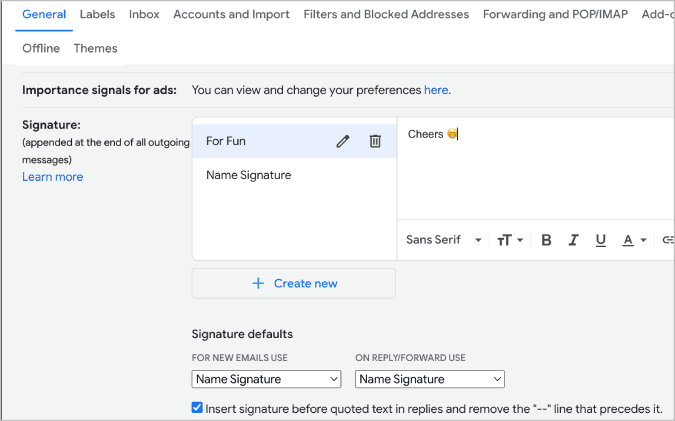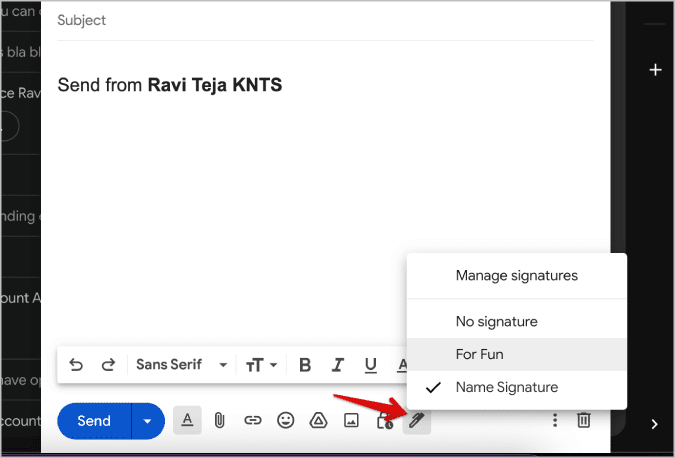Comment ajouter une signature dans Gmail sur le Web, Android et iOS
Signature Gmail C'est quelque chose qui sera automatiquement ajouté au bas de tous vos e-mails une fois que vous l'aurez activé. Peut être Votre signature numérique Votre vrai nom, ou simplement votre nom, vos liens vers les réseaux sociaux ou votre logo. La fonctionnalité est disponible sur les applications Web et mobiles. Mais chaque plate-forme a un processus de configuration, des paramètres et des limitations différents. Voici comment ajouter une signature dans Gmail sur le Web, Android et iOS. Et quelques astuces pour le rendre plus beau.
Comment ajouter une signature à l'application Web Gmail
Une fois que vous avez défini une signature sur l'application Web Gmail, elle sera appliquée au niveau du compte. Ainsi, vous pouvez ouvrir l'application Web Gmail sur n'importe quel navigateur ou n'importe quel système, et votre signature sera ajoutée à l'e-mail. Mais cette signature n'est ajoutée qu'à l'application Web, pas lors de l'envoi d'e-mails à partir d'applications mobiles. Cependant, voici comment ajouter une signature à l'application Web Gmail.
1. Ouvrir Gmail En Navigateur Et cliquez sur l'icône Équipement Dans le coin supérieur droit pour ouvrir Paramètres.
2. s'ouvrira Paramètres rapides de Gmail dans la barre latérale droite. Cliquez sur le boutonVoir tous les paramètres" en haut.
3. Dans Paramètres Gmail , sous l'onglet "Publique" Faites défiler vers le bas pour trouver Option signature.
4. Cliquez sur le bouton "Nouvelle création" pour commencer à créer une nouvelle signature.
5. Donnez un premier nom à votre signature. Il ne sera pas visible dans les e-mails que vous envoyez. Comme vous pouvez ajouter plusieurs signatures, le nom peut aider à différencier. Une fois terminé, cliquez accumuler.
6. Une fois Donnez un nom à votre signature -Vous pouvez personnaliser votre signature. À l'exception des pièces jointes, vous bénéficiez de toutes les options que vous obtenez lors de la composition d'un e-mail Message dans Gmail. Vous pouvez modifier le style et la taille de la police, ajouter des liens et des images, mettre le texte en gras, en italique, etc.
7. Facile Créer différentes signatures Avec différents éléments et données qui seront ajoutés à vos e-mails. Une fois cela fait, vous devez en définir un comme paramètre par défaut.
8. Dans Valeurs par défaut des signatures -Vous pouvez définir la signature par défaut pour deux classes. Cliquez sur le menu déroulant ci-dessous pour utiliser de nouveaux e-mails et sélectionnez le nom de la signature que vous venez de créer.
9. Au lieu de simplement de nouveaux e-mails, si vous souhaitez ajouter une signature aux réponses, cliquez sur le menu déroulant ci-dessous lorsque vous utilisez la réponse/transfert et sélectionnez le nom de la signature à définir par défaut pour les réponses et le transfert également.
10. Une fois terminé, cliquez sur Enregistrer les modifications Au bas de la page.
Créez maintenant un e-mail et votre signature devrait être ajoutée automatiquement. Vous devriez le voir en temps réel. Vous pouvez également personnaliser la signature au fur et à mesure que vous tapez. Vous pouvez donc supprimer la signature ou envoyer une version modifiée si nécessaire.
Par défaut, la signature est séparée de l'e-mail et ressemble à ceci.
Pour l'inclure dans le texte lui-même, supprimez le signe - juste au-dessus de la signature.
Pour rendre cette action permanente, ouvrez Paramètres Gmail> Général> Signature et cochez la case à côté de Insérer la signature avant le texte cité dans les réponses et supprimez la ligne "- " précédé de l'option.
Une fois terminé, cliquez sur le bouton Sauvegarder Les modifications sont en bas de page.
Comment définir plusieurs signatures sur l'application Web Gmail
L'application Web Gmail vous permet de créer plusieurs signatures. Ils peuvent être utiles lorsque vous travaillez sur plusieurs projets, tâches ou services, par exemple. Voici comment définir plusieurs signatures et les utiliser en cas de besoin.
1. Ouvrez les paramètres Gmail > Général > Signature Et cliquez sur le bouton Créer un nouveau Bas Éditeur de signatures.
2. Encore une fois, comme nous l'avons fait dans la première signature, nommez cette signature et cliquez sur accumuler.
3. Créez et formatez maintenant votre nouvelle signature. Vous pouvez définir la nouvelle signature par défaut si vous le souhaitez. Une fois cela fait, cliquez sur le bouton Enregistrer les modifications en bas de la page.
4. Maintenant, lors de la rédaction d'un e-mail de message, cliquez sur l'icône du stylo et sélectionnez la signature que vous souhaitez ajouter à cet e-mail.
Pour supprimer une signature dans Gamil ultérieurement, revenez à la page Paramètres > Général > Signature et appuyez sur l'icône de suppression à côté du nom de la signature pour supprimer la signature.
Comment définir différentes signatures à envoyer à partir de différents comptes
Si vous activez Envoyer des e-mails en tant que fonctionnalité Et en ayant plusieurs comptes de messagerie liés, vous pouvez définir différentes signatures pour différents e-mails. Si vous vous posez la question, vous pouvez lier plusieurs comptes Gmail à partir de Paramètres Gmail > Comptes et Importer. Ici, dans la section Envoyer un courrier en tant que, cliquez sur l'option Ajouter une autre adresse e-mail et poursuivez le processus de configuration.
Une fois cela fait, vous pouvez envoyer des e-mails à partir des deux adresses e-mail à partir d'un compte Gmail. Vous pouvez également utiliser la même signature ou même attribuer des signatures différentes à chacun des identifiants de messagerie si vous le souhaitez.
Une fois activé, vous pouvez définir différentes signatures à partir de la section Paramètres Gmail > Général et signature (faites défiler vers le bas). Ici, vous verrez le menu déroulant des e-mails. Cliquez dessus et modifiez l'adresse e-mail. Ci-dessous, vous pouvez modifier les signatures par défaut pour utiliser le nouveau courrier et utiliser la réponse/transfert.
Comment définir une signature personnalisée sur l'application Gmail Android et iOS
La signature que vous venez de configurer sur l'application Web ne fonctionnera pas sur les applications Android et iOS. Les applications mobiles Gmail ont leurs propres paramètres de signature que nous pouvons utiliser.
1. Ouvrir Application Gmail sur votre téléphone et appuyez sur Menu Hamburgers Dans le coin supérieur gauche pour ouvrir le panneau latéral. Dans le panneau latéral, appuyez sur Paramètres.
2. Sélectionnez ici l'identifiant de messagerie que vous souhaitez définir signature de lui. Sur la page suivante, faites défiler vers le bas et ouvrez l'option Signature mobile sur Androïd. Sur iOS, cette option s'appelle Paramètres des signatures.
3. Dans Android, vous verrez une fenêtre contextuelle. Saisissez directement la signature et cliquez sur OK pour la définir comme signature. Sur iOS, vous irez à la page suivante où vous devez d'abord activer l'option Signature mobile, puis saisir la signature dans l'espace ci-dessous.
Contrairement à l'application Web, vous ne pouvez pas définir plusieurs signatures sur le téléphone mobile. De plus, vous ne pouvez utiliser que du texte dans la signature.
Foire Aux Questions
1. Puis-je ajouter un logo à ma signature Gmail ?
Oui, vous pouvez ajouter un logo en cliquant sur l'icône d'image dans l'éditeur de signature et en téléchargeant votre logo. Mais cela n'est possible que sur l'application Web Gmail, pas sur Android et iOS.
2. Pourquoi ma signature n'apparaît-elle pas sur Gmail ?
Si vous définissez la signature par défaut uniquement pour les nouveaux e-mails ou uniquement les réponses, cela ne fonctionnera pas sur un autre type d'e-mail. De plus, vous ne pouvez pas accéder à votre signature Web Gmail sur l'application mobile.
3. Comment signer ?
Vous pouvez ajouter votre nom, votre profession, vos coordonnées, vos liens vers les réseaux sociaux, etc. Si vous souhaitez rendre votre signature plus attrayante, essayez ces modèles de Canva conçus spécifiquement pour les signatures d'e-mails.
4. Comment saisir ma signature dans un e-mail ?
Vous pouvez transformer votre véritable signature en une signature numérique en la numérisant avec une application de numérisation sur Android ou iOS. Une fois que vous avez terminé, vous pouvez télécharger votre photo de signature comme n'importe quelle photo ordinaire.
Automatisation des signatures Gmail
Une fois que vous avez activé la fonctionnalité de signature Gmail, vous ajouterez une signature à tous vos e-mails. Il peut s'agir de votre véritable signature ou de vos coordonnées. Cela améliore votre productivité car il fonctionne automatiquement. Une autre fonctionnalité que vous devez connaître pour améliorer votre productivité consiste à activer Gmail hors ligne. De cette façon, vous pouvez accéder à tous vos e-mails et même envoyer des e-mails lorsque vous êtes hors ligne. En dehors de cela, vous pouvez archiver automatiquement les e-mails sur Gmail, ce qui réduit beaucoup de travail de votre part.