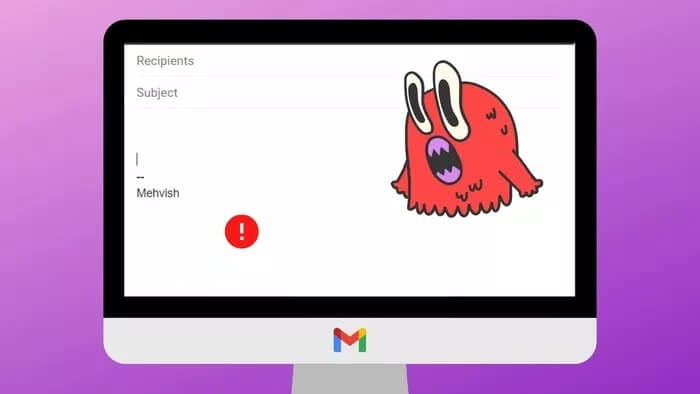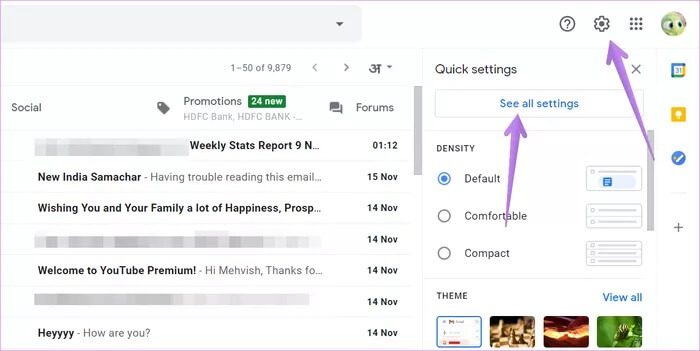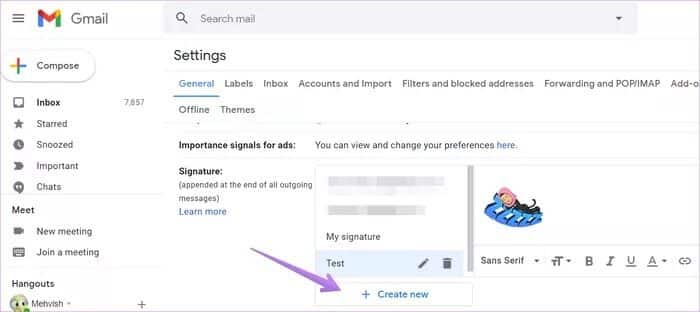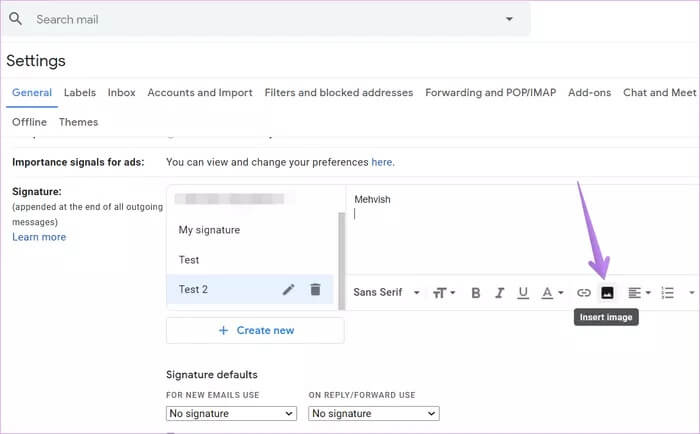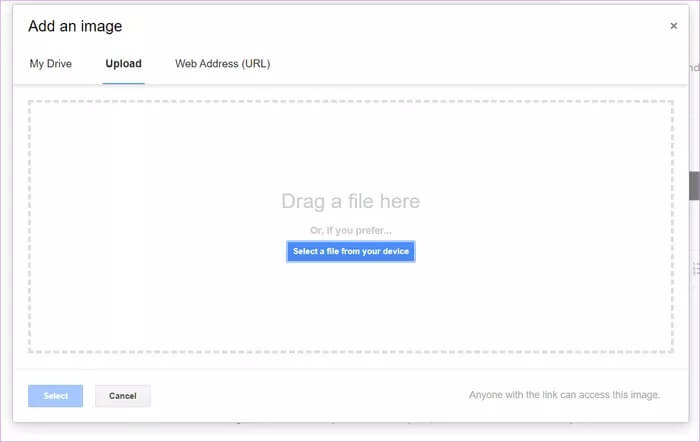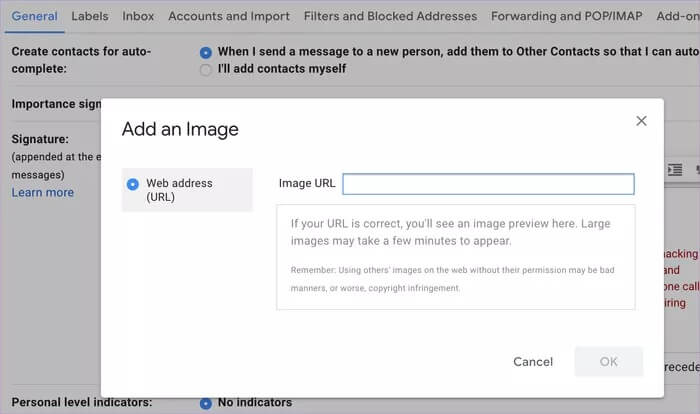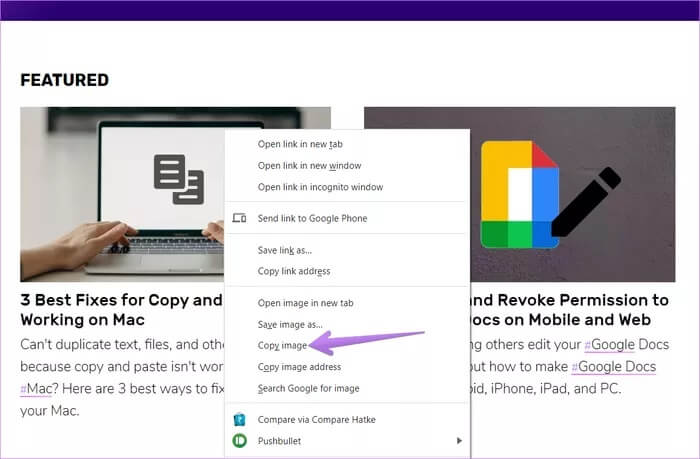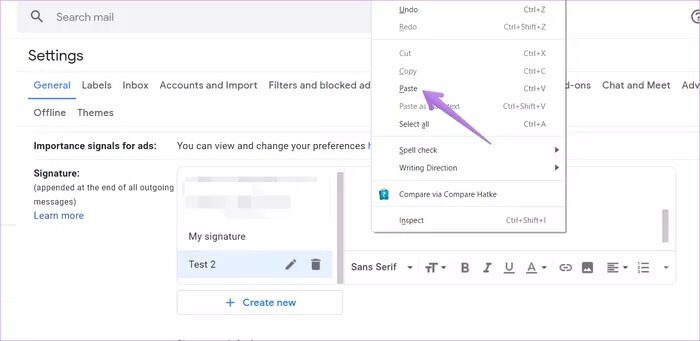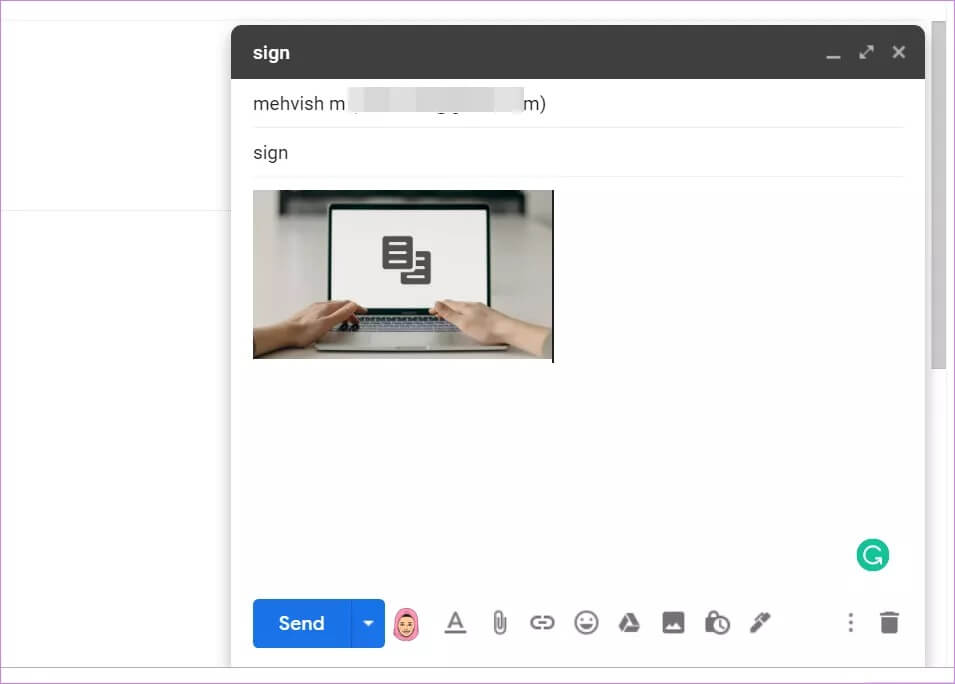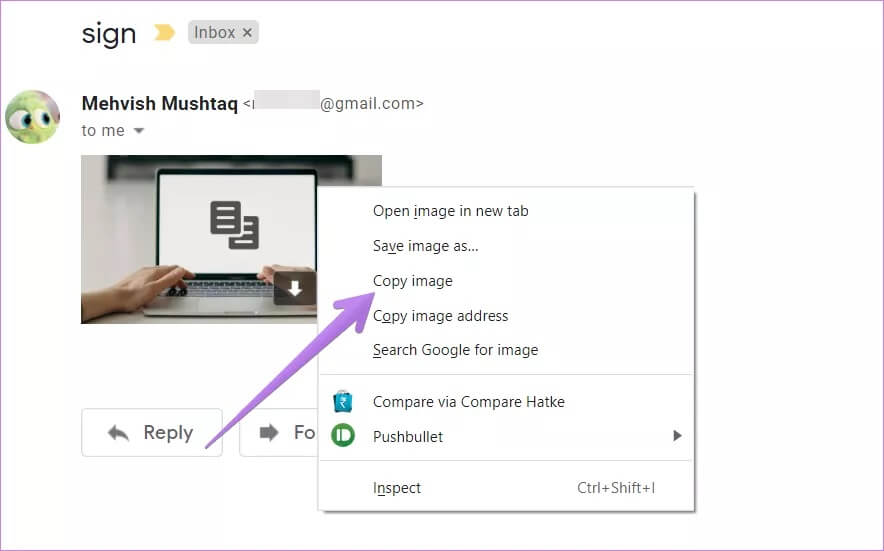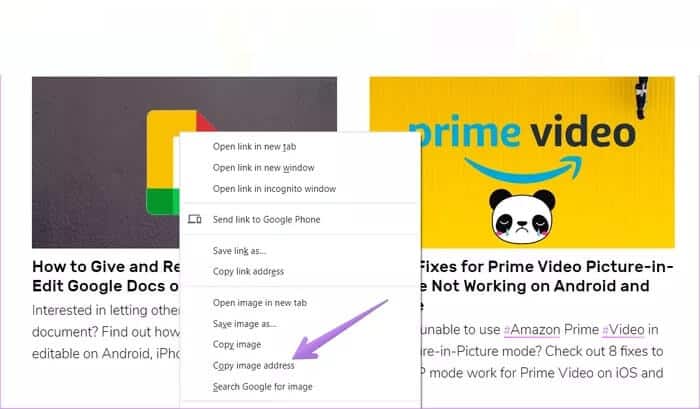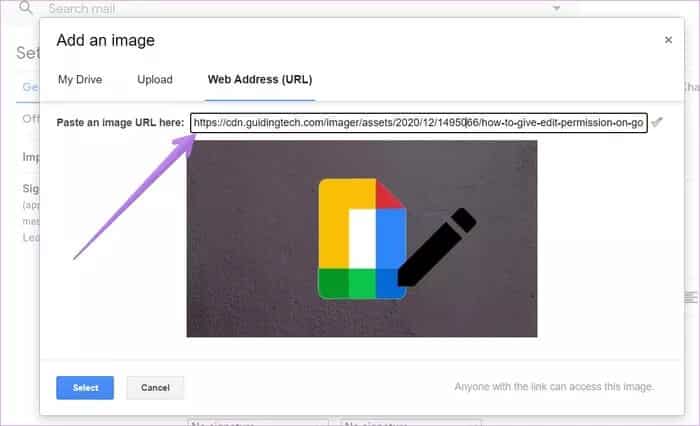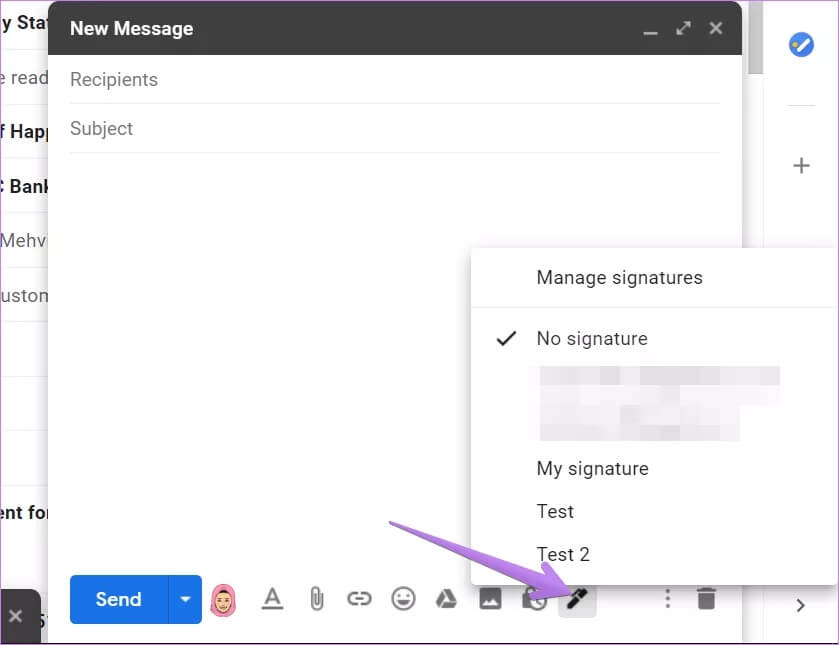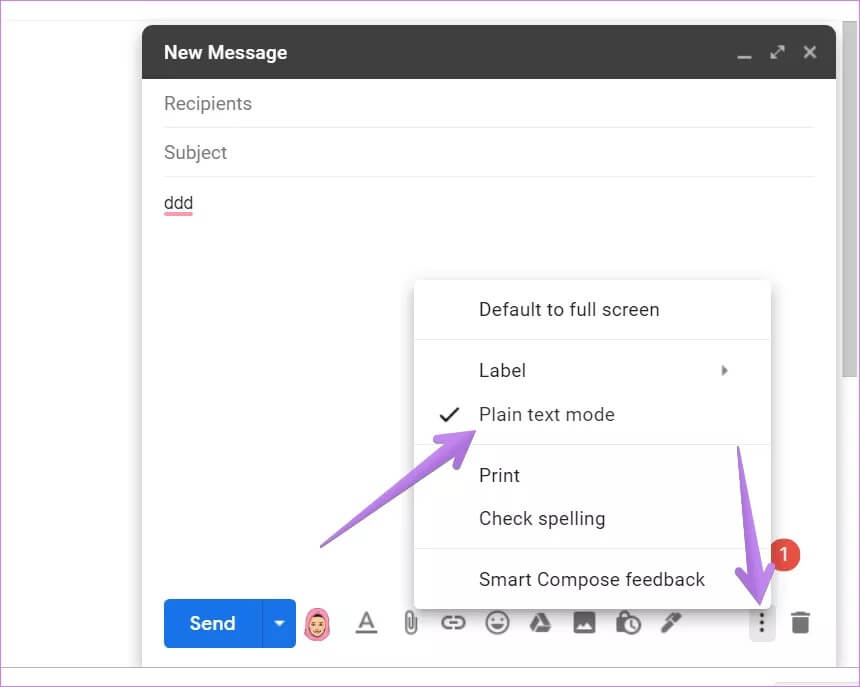Top 8 des correctifs pour l'image de signature Gmail qui ne s'affiche pas sur les téléphones mobiles et PC
Souvent fait Ignorer les signatures de texte Simple après avoir suivi le corps d'un e-mail. C'est pourquoi ça aide Ajoutez des logos ou des photos personnalisés pour améliorer la signature Votre e-mail. Malheureusement, de nombreux utilisateurs de Gmail ne peuvent pas utiliser une image dans leur signature. Êtes-vous confronté au même problème? Découvrez huit façons de résoudre le problème de l'image de signature Gmail qui ne fonctionne pas.
Les utilisateurs de Gmail sont confrontés Différents types de problèmes de photo de signature. Pour certains utilisateurs, l'image est complètement masquée, et pour d'autres, un point d'interrogation apparaît à la place de l'image. D'autres problèmes incluent l'impossibilité d'ajouter une image sans entrer l'URL et l'image de signature apparaissant en tant que pièce jointe.
Vérifions différentes méthodes pour résoudre le problème lorsque l'image de la signature Gmail ne s'affiche pas.
1. Vérifiez les conditions nécessaires
Les signatures de photo n'apparaîtront pas pour les e-mails envoyés depuis les applications Gmail Android et iPhone / iPad. Les applications mobiles prennent uniquement en charge la signature textuelle. Et vous devez le créer séparément des applications Gmail en accédant à Paramètres> Votre compte> Signature.
Les correctifs suivants ne seront donc basés que sur la version Web de Gmail.
2. Suivez les étapes appropriées pour ajouter une photo de signature
Comme mentionné ci-dessus, vous ne pouvez ajouter une image dans votre signature qu'à partir d'un ordinateur. Alors ouvrez-vous gmail.com Enregistrez Entrée sur votre compte. Cliquez sur l'icône Paramètres en haut et sélectionnez Afficher tous les paramètres.
Faites défiler vers le bas sous Paramètres généraux et vous verrez une section de signature. Cliquez sur le bouton Créer nouveau.
Dans la zone de droite, cliquez sur l'icône Insérer une image dans la barre d'outils pour ajouter une image à votre signature.
La fenêtre Ajouter une image s'ouvre. Ici, vous pouvez ajouter des images de plusieurs sites - Google Drive, de votre ordinateur à l'aide de l'option de téléchargement et de l'adresse Web. Choisissez votre type préféré et appuyez sur le bouton de sélection.
Vous serez renvoyé à la section des signatures. Ici, vous pouvez régler la taille de l'image etCréer un lien hypertexte vers une image Votre signature. Enfin, faites défiler vers le bas et cliquez sur le bouton Enregistrer les modifications. Désormais, lorsque vous créez un e-mail à partir d'un ordinateur, vous verrez l'image dans votre signature.
3. Copiez-collez l'image
Pour certains utilisateurs de Gmail, l'option permettant de télécharger des photos à partir de Drive ou de votre ordinateur n'apparaît pas. Tout ce qu'ils voient, c'est l'option URL de l'image.
Si cela vous arrive également, vous pouvez essayer la méthode copier-coller pour insérer des images dans votre signature si vous ne souhaitez pas utiliser l'option de lien. Cette solution a fonctionné avec Plusieurs utilisateurs de Gmail.
Il y a deux façons de faire ça. Tout d'abord, faites un clic droit sur l'image souhaitée et sélectionnez Copier l'image dans le menu.
Accédez ensuite à la section signature dans les paramètres de Gmail. Cliquez avec le bouton droit sur la zone de signature et appuyez sur l'option Coller.
Au lieu de cela, créez un nouvel e-mail et copiez et collez l'image dans le corps de l'e-mail. Ne joignez pas l'image. Copiez et collez-le simplement. Envoyez-vous ensuite l'e-mail.
Une fois que vous avez reçu l'e-mail envoyé, ouvrez-le et faites un clic droit sur l'image dans l'e-mail. Cliquez sur l'option Copier l'image. Accédez ensuite à l'écran de création de signature Gmail et collez l'image directement dans votre signature. Sauvegarder les modifications.
4. Utilisez le lien correct pour insérer l'image
Lors de l'ajout de l'URL de l'image, les utilisateurs ajoutent souvent des liens incorrects. Fondamentalement, vous devez Ajouter un titre d'image Et pas le lien vers la page qui contient l'image.
Pour obtenir l'URL correcte de votre image, cliquez avec le bouton droit sur l'image et sélectionnez Copier l'adresse de l'image.
Vous pouvez également cliquer avec le bouton droit sur l'image et sélectionner Ouvrir l'image dans un nouvel onglet. Copiez ensuite l'URL affichée dans la barre d'adresse. Collez l'adresse copiée de l'une ou l'autre des méthodes dans la section URL de la fenêtre Ajouter une image de signature Gmail. Vous devriez obtenir la bonne image.
5. Sélectionnez la signature correcte
Si vous créez plusieurs signatures dans Gmail, vous pouvez soit définir une signature par défaut, soit sélectionner la signature avec image lors de la rédaction d'un e-mail.
Pour ce faire, créez un e-mail dans Gmail. Lorsqu'une nouvelle fenêtre de message apparaît, cliquez sur l'icône du stylo dans la barre d'outils inférieure. Vous verrez une liste de vos signatures. Sélectionnez celui que vous souhaitez utiliser.
6. Désactivez le mode texte normal
Si le mode texte brut est activé pour l'écran de rédaction de Gmail, vous ne verrez pas l'image dans votre signature. Vous devez donc le désactiver. Pour cela, ouvrez une nouvelle fenêtre Message en cliquant sur le bouton Créer. Cliquez ensuite sur l'icône à trois points en bas de la fenêtre Nouveau message. Si vous voyez une icône de coche à côté de Mode texte brut, cela signifie qu'il est activé. Cliquez dessus pour le désactiver.
Fermez la fenêtre et cliquez sur le bouton "Créer" pour recommencer. J'espère que votre photo de signature apparaîtra.
7. Accordez une autorisation de partage à l'image Google Drive
Normalement, lorsque vous insérez une photo de Google Drive dans votre signature Gmail, sa confidentialité passe automatiquement à "Tout le monde peut la voir". Cependant, cela peut parfois ne pas arriver. C'est pourquoi vous pouvez voir une icône de point d'interrogation. Vous devrez donc modifier l'autorisation manuellement. Vous pouvez lire plus sur Autorisations de partage de Google Drive.
Pour cela, ouvrez Google Drive et faites un clic droit sur l'image. Sélectionnez Partager dans le menu. Modifiez le paramètre d'autorisation sur "Toute personne disposant du lien" peut afficher le fichier. Vous pouvez maintenant sélectionner l'image directement dans les dossiers Drive qui apparaissent dans la fenêtre de signature de Gmail ou copier et coller le lien de l'image lorsque vous cliquez sur l'option pour insérer une image.
Remarque: ne supprimez pas de photos de Google Drive lorsque vous les utilisez pour votre signature. De plus, si vous avez un compte Gmail pour le travail ou l'école, vous devez contacter l'administrateur Pour partager publiquement des photos Drive.
8. Déconnectez-vous de votre compte GMAIL
Vous devez vous déconnecter de votre compte Gmail pour résoudre les problèmes d'image de signature. Si plusieurs comptes Google sont ajoutés, déconnectez-vous de tous. Créez ensuite une signature.
Vous pouvez également ouvrir Gmail dans Mode de navigation privée Dans votre navigateur ou essayez un autre navigateur pour inclure une image dans votre signature.
Gardez votre photo
C'est ainsi que vous corrigez et configurez une image appropriée dans votre signature Gmail. Si vous utilisez des images de signature Gmail externes, assurez-vous que les images sont toujours fraîches. Si l'image est supprimée ou l'URL modifiée, elle n'apparaîtra pas dans votre signature. La meilleure pratique consiste à ajouter une image directement depuis votre ordinateur ou votre compte Google Drive.