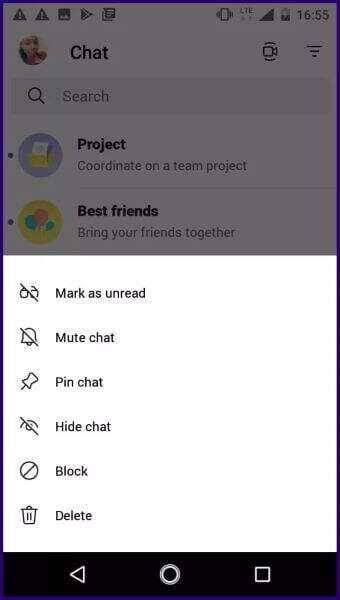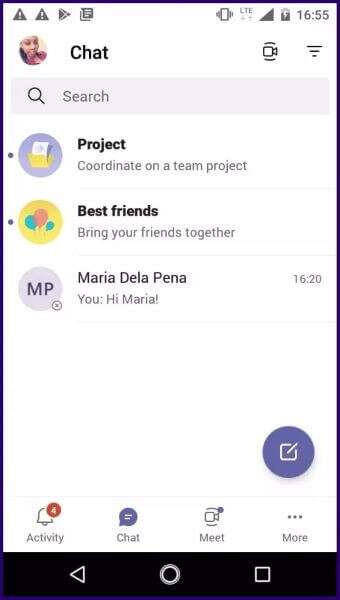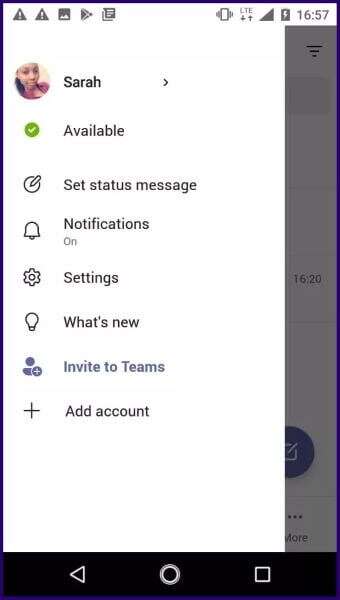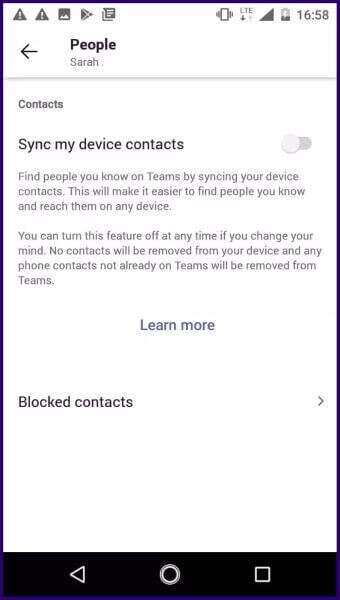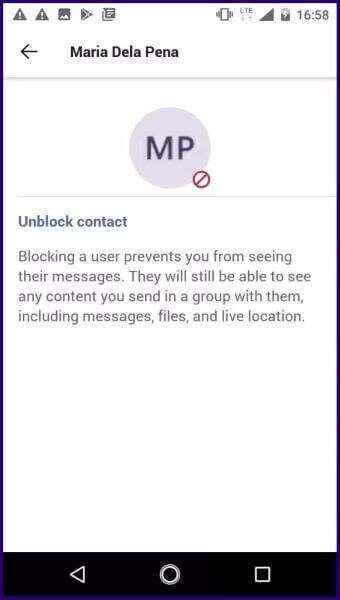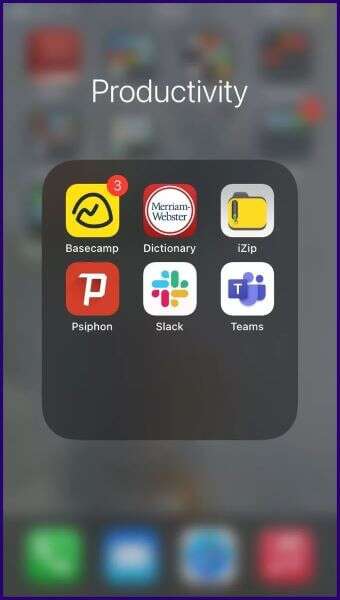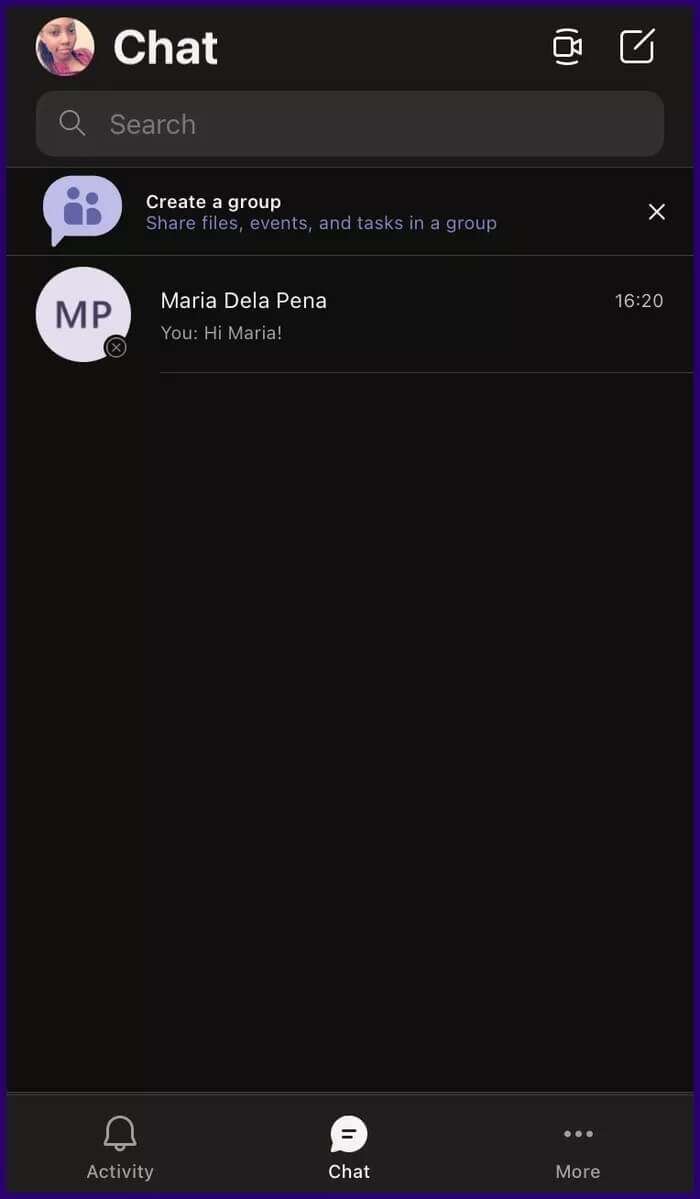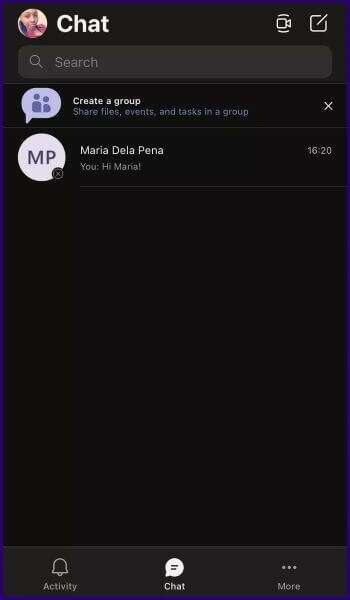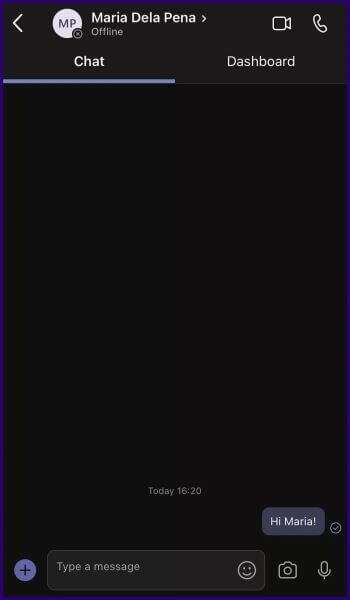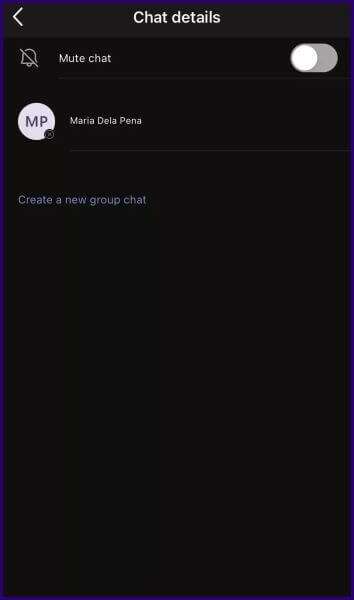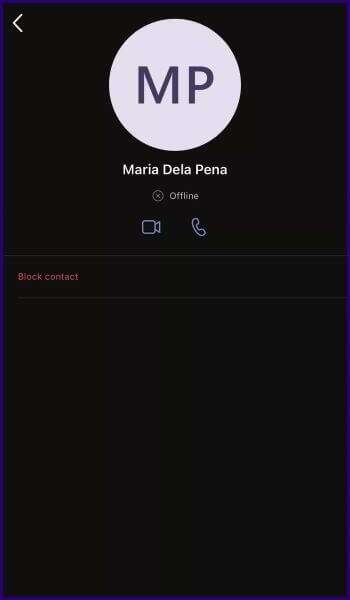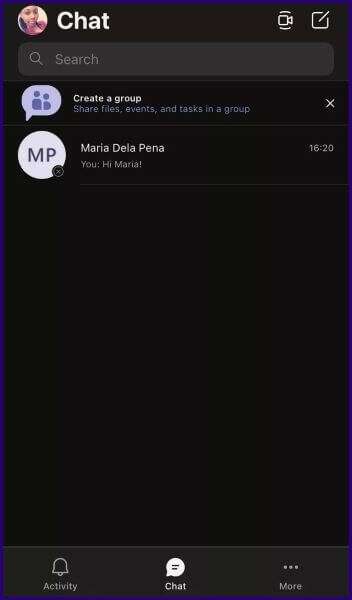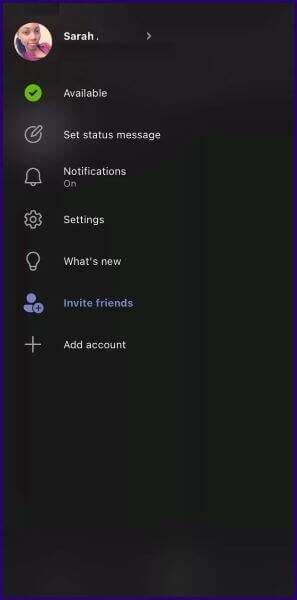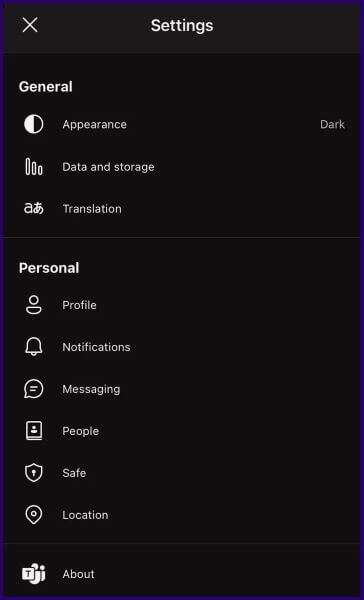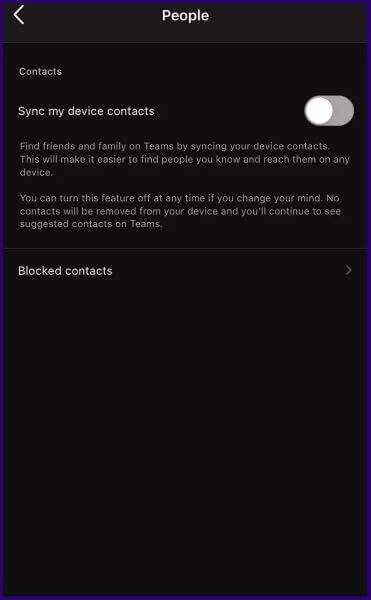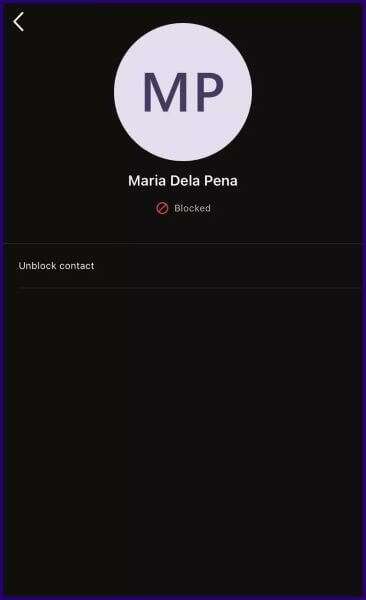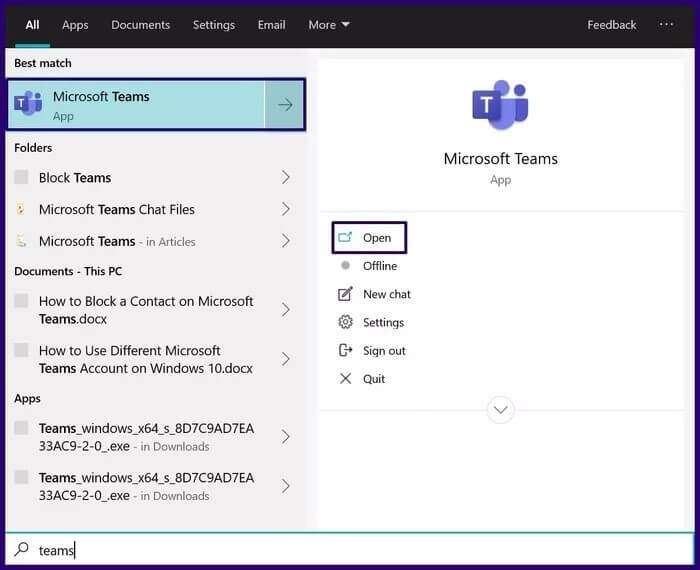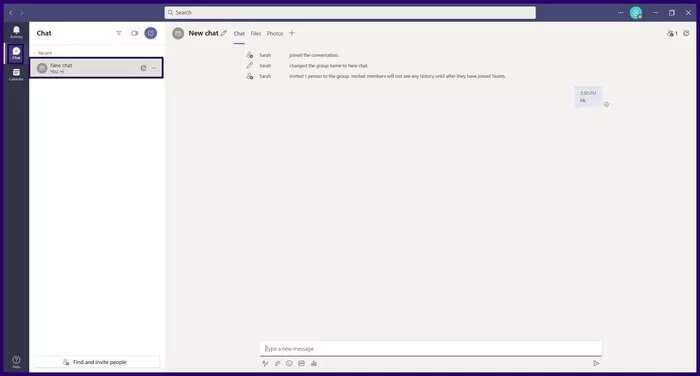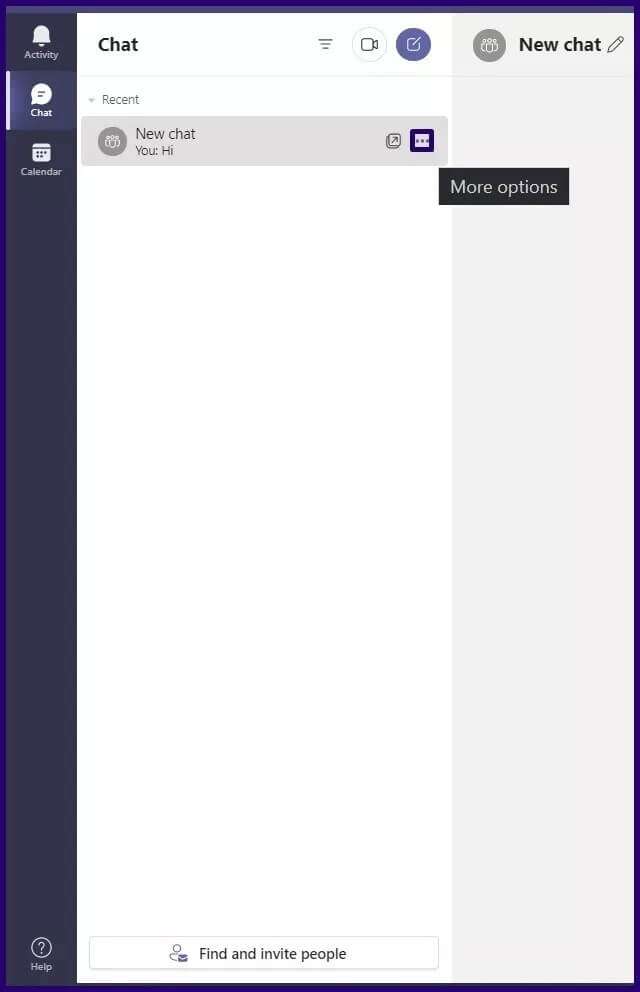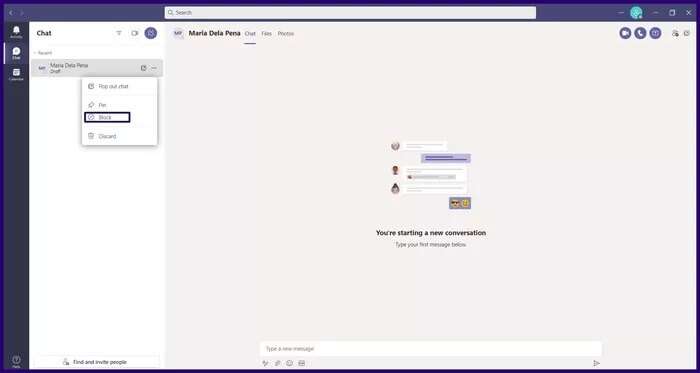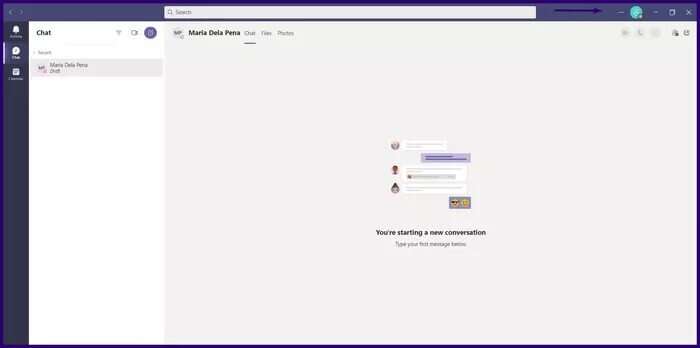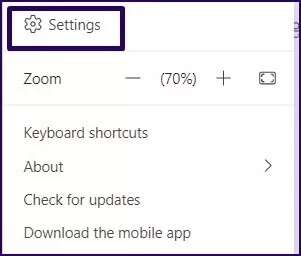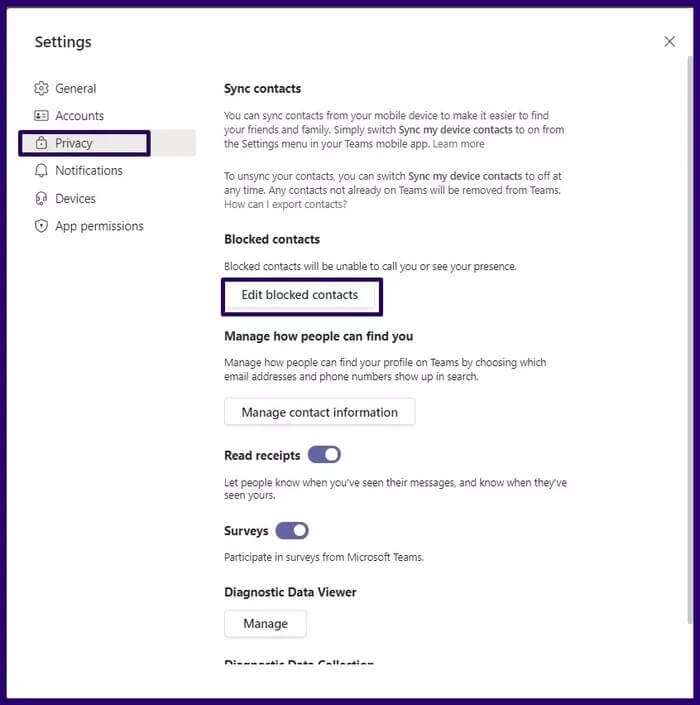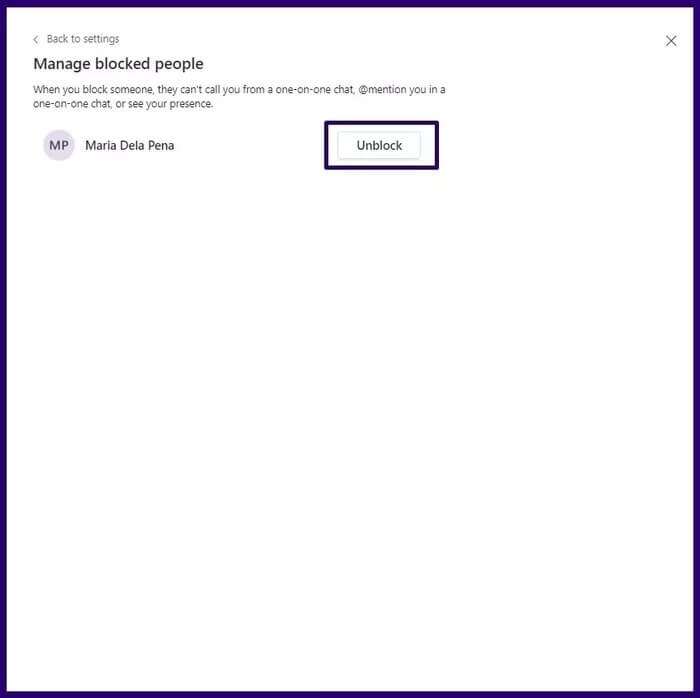Comment bloquer un contact dans Microsoft Teams
avec augmentation 1000% en cours d'utilisation Au plus fort de la pandémie de COVID-19, l'intégration profonde de Microsoft Teams avec Office 365 en fait l'un des outils de collaboration les plus populaires. L'application fonctionne sur les appareils Windows, Mac, iOS et Android. En plus d'être un logiciel de collaboration, L'application propose également des fonctionnalités de visioconférence et de messagerie instantanée. Dans ce guide, nous apprendrons comment bloquer un contact dans Microsoft Teams.
Pour appeler ou envoyer un message à quelqu'un à l'aide de l'application Teams, il vous suffit de vous assurer qu'il figure dans votre liste de contacts. Cependant, vous pouvez les bloquer si vous ne souhaitez plus que la personne vous contacte sur la plateforme Microsoft Teams. Voici comment ça fonctionne:
NOTE: L'option de blocage n'est disponible que pour les comptes personnels Microsoft Teams.
Bloquer un contact dans Microsoft Teams pour ANDROID
Si vous utilisez un appareil Android, voici comment bloquer un contact sur Microsoft Teams :
Étape 1: Lancez Microsoft Teams et appuyez sur Chat en bas de l'écran.
Étape 2: Sélectionnez le contact ou le chat que vous souhaitez bloquer en appuyant dessus et en le maintenant enfoncé pendant quelques secondes.
Étape 3: Sélectionnez l'option de blocage pour bloquer le contact.
Pour débloquer un contact sur Microsoft Teams pour Android, vous pouvez suivre les mêmes étapes que ci-dessus. Cependant, si le contact n'est plus dans la liste de discussion récente, suivez les étapes ci-dessous :
Étape 1: Lancez Microsoft Teams et appuyez sur votre photo de profil.
Étape 2: Cliquez sur Paramètres dans les options du menu.
Étape 3: Faites défiler la liste des options sur la page Paramètres et sélectionnez Personnes.
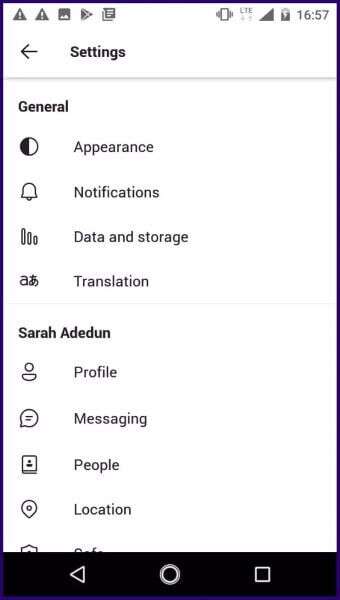
Étape 5: Appuyez sur Débloquer le contact.
BLOQUER UN CONTACT DANS MICROSOFT TEAM POUR IOS
Voici comment bloquer un contact sur Microsoft Teams sur votre appareil iOS :
Étape 1: Lancez l'application Teams depuis l'écran d'accueil de votre appareil.
Étape 2: En bas de l'écran, appuyez sur Chat.
Étape 3: Sélectionnez le contact ou le chat que vous souhaitez bloquer en appuyant dessus.
Étape 4: En haut de l'écran, appuyez sur le nom du contact.
Étape 5: Une fois la fenêtre des détails du chat ouverte, appuyez à nouveau sur le nom du contact.
Étape 6: Cliquez sur Bloquer le contact.
Pour débloquer un contact sur Microsoft Teams pour iOS, vous pouvez suivre les mêmes étapes que ci-dessus. Cependant, si le contact n'est plus dans la liste de discussion récente, suivez les étapes ci-dessous :
Étape 1: Lancez Microsoft Teams et appuyez sur votre photo de profil.
Étape 2: Cliquez sur Paramètres dans les options du menu.
Étape 3: Faites défiler la liste des options sur la page Paramètres et sélectionnez Personnes.
Étape 4: Appuyez sur Contacts bloqués et sélectionnez le contact que vous souhaitez débloquer en appuyant dessus.
Étape 5: Appuyez sur Débloquer le contact.
Bloquer un contact dans Microsoft Teams pour Windows
Consultez les étapes ci-dessous pour savoir comment bloquer un contact sur Microsoft Teams pour Windows.
Étape 1: Exécutez Microsoft Teams sur votre ordinateur.
Étape 2: Sélectionnez l'onglet Chat et survolez le contact que vous souhaitez bloquer. Vous pouvez utiliser l'option de recherche pour localiser le contact s'il ne figure pas déjà dans la liste de discussion récente.
Étape 3: Cliquez sur les trois points horizontaux à côté du nom du contact, également appelés plus dans les options.
Étape 4: Dans les options répertoriées, sélectionnez Bloquer et au lieu de voir le statut du contact, vous verrez un nouveau drapeau indiquant qu'il a été bloqué.
Pour débloquer un contact sur Microsoft Teams lors de l'utilisation d'un PC Windows, vous pouvez suivre les mêmes étapes que ci-dessus. Cependant, si le contact n'est plus dans la liste de discussion récente, suivez les étapes ci-dessous :
Étape 1: Cliquez sur les trois points horizontaux, également appelés paramètres et plus, à côté de votre photo de profil.
Étape 2: Cliquez sur Paramètres.
Étape 3: Cliquez sur Confidentialité et cliquez sur Modifier les contacts bloqués ou Utilisateurs bloqués gérés si vous utilisez Windows 11.
Étape 4: Sélectionnez le contact que vous souhaitez débloquer et appuyez sur Débloquer.
L'état de la réparation ne s'affiche pas dans Microsoft Teams
En bloquant un contact dans Microsoft Teams, son statut passe à Bloqué. Vous pouvez consulter notre guide sur Correction de Microsoft Teams affichant maintenant l'état sur Windows.