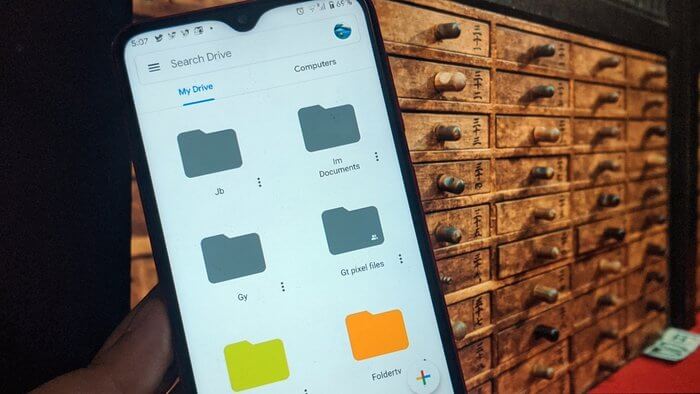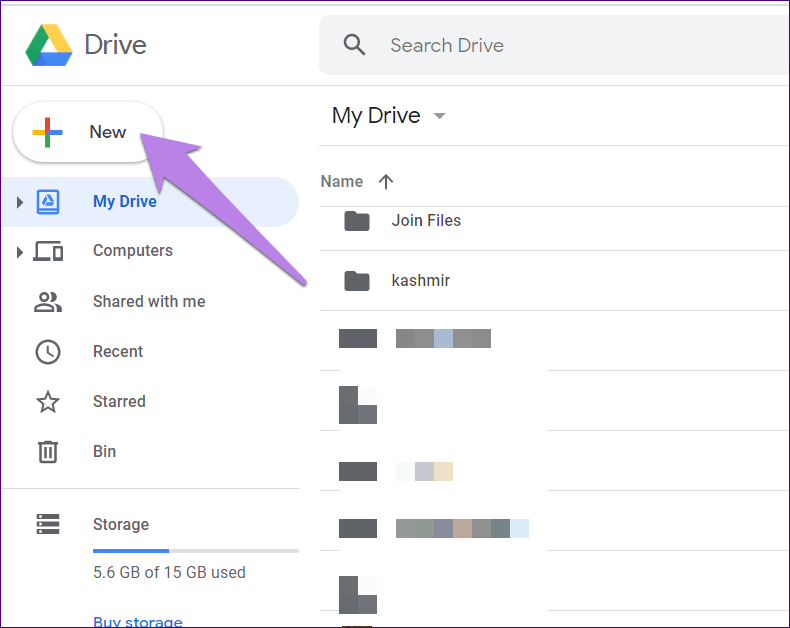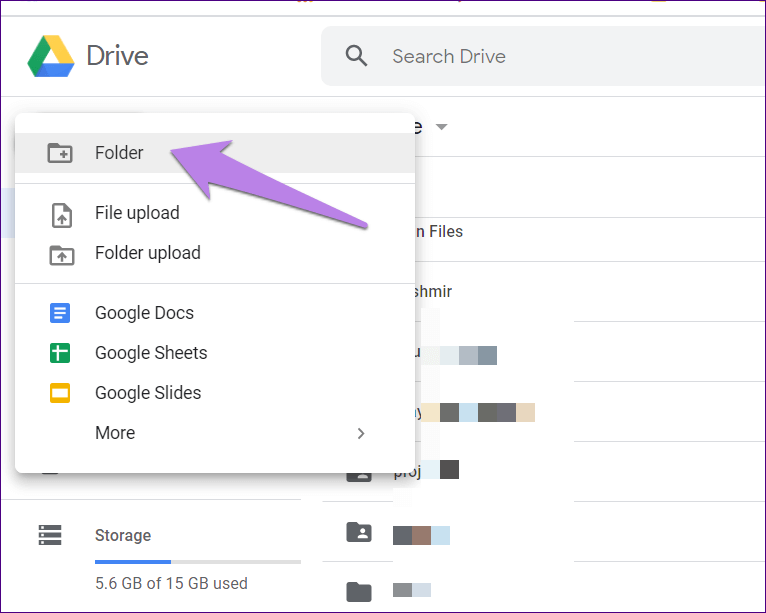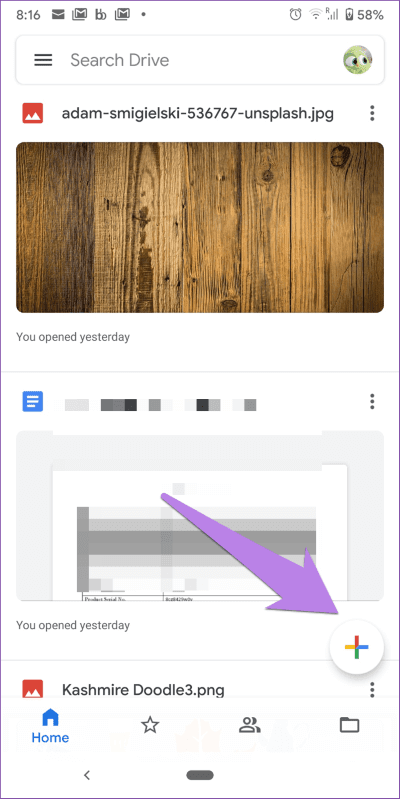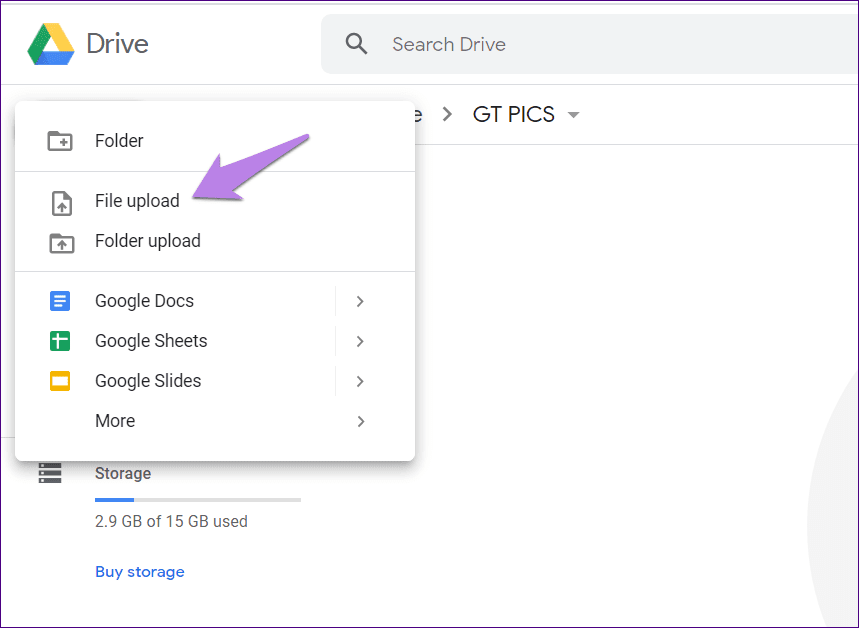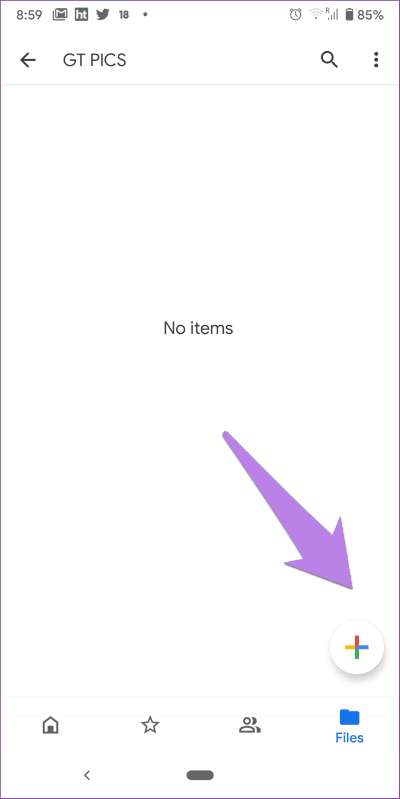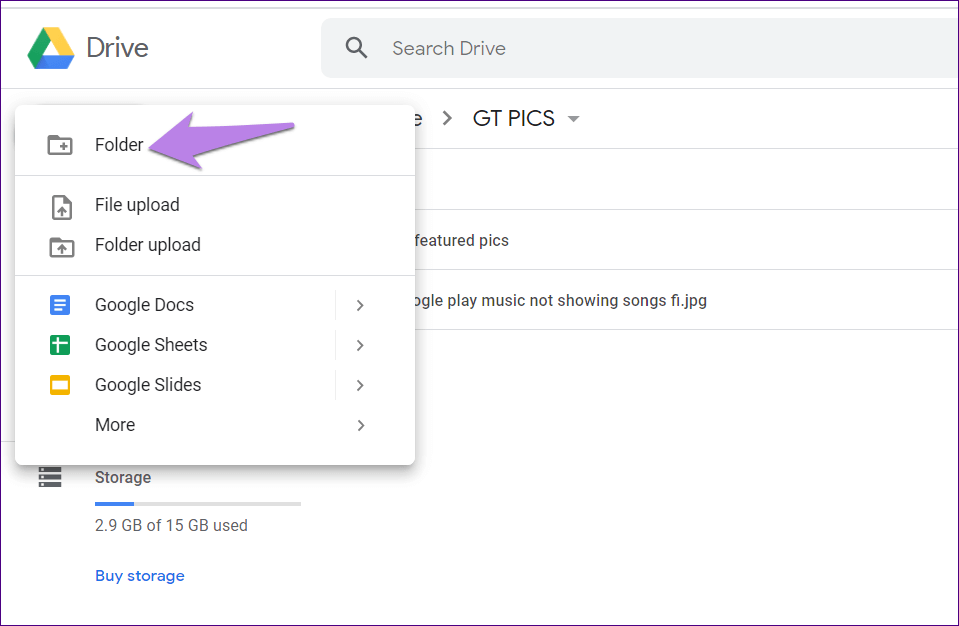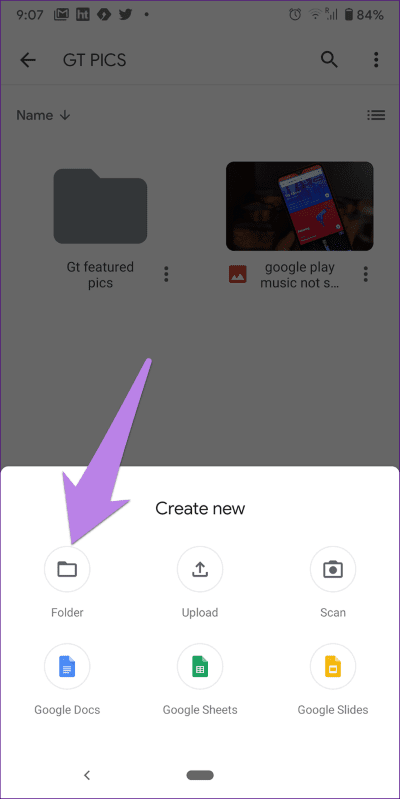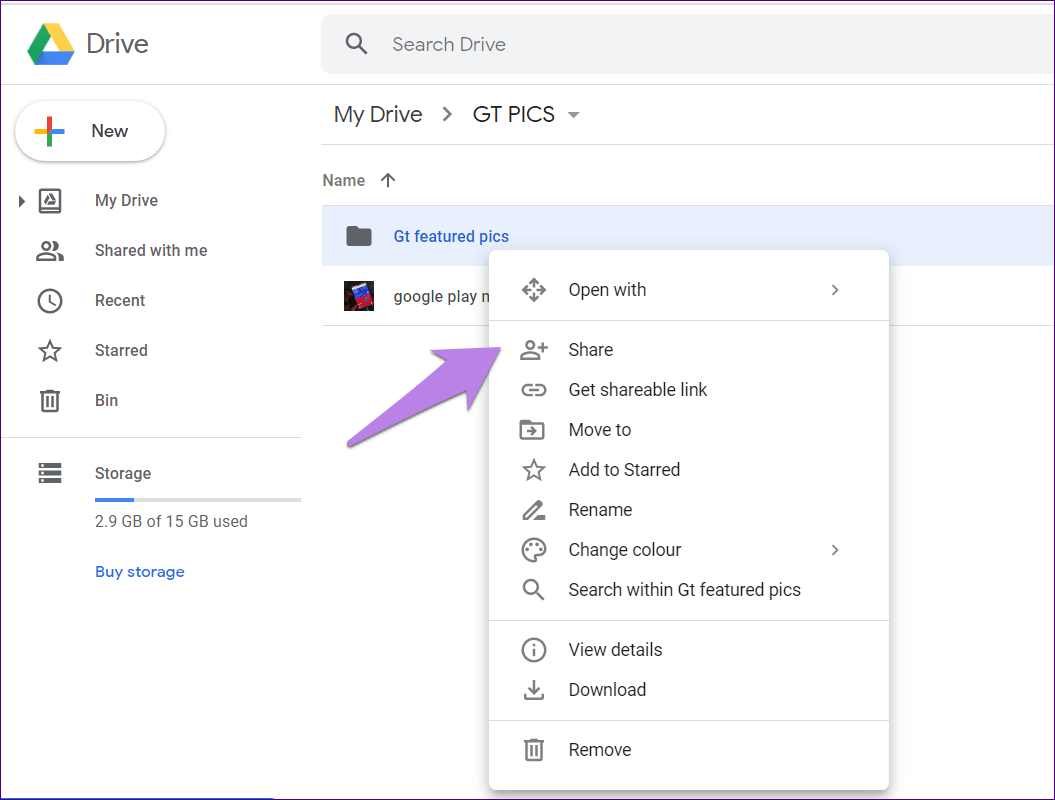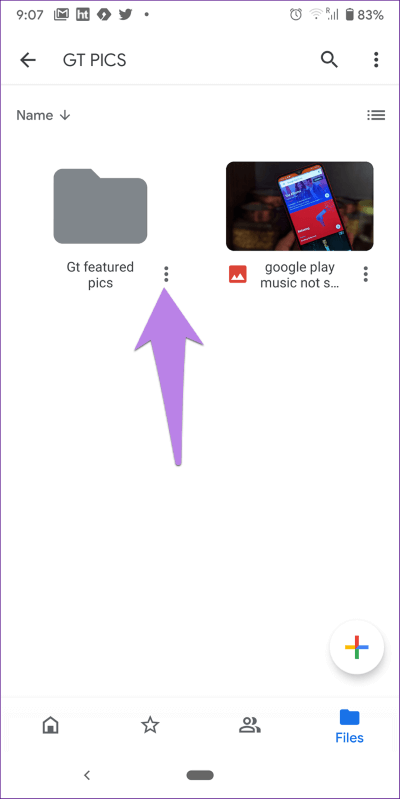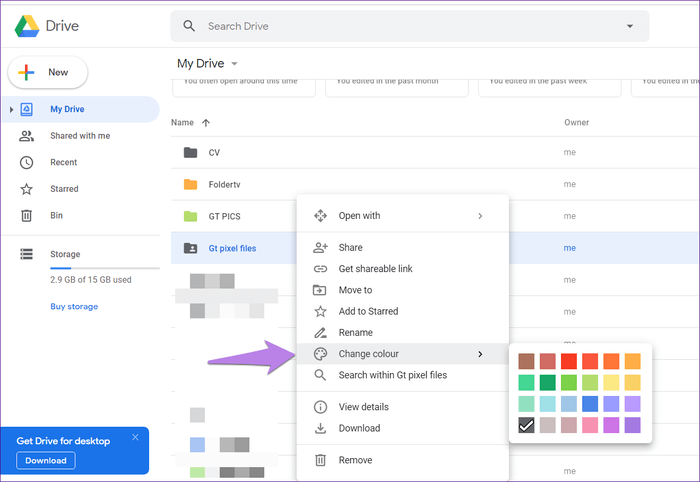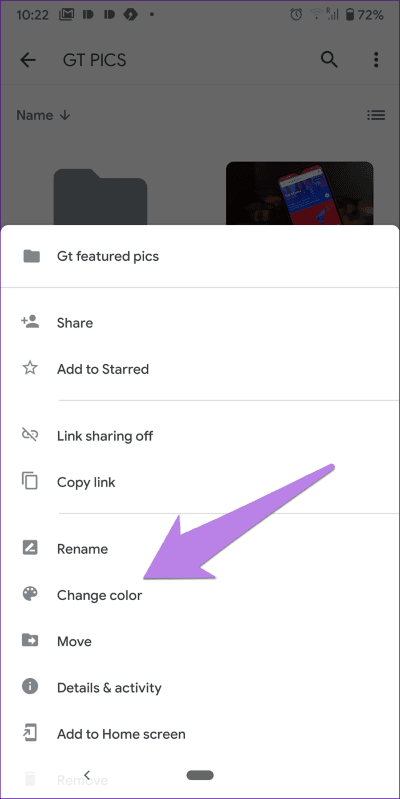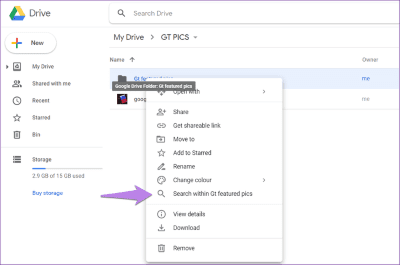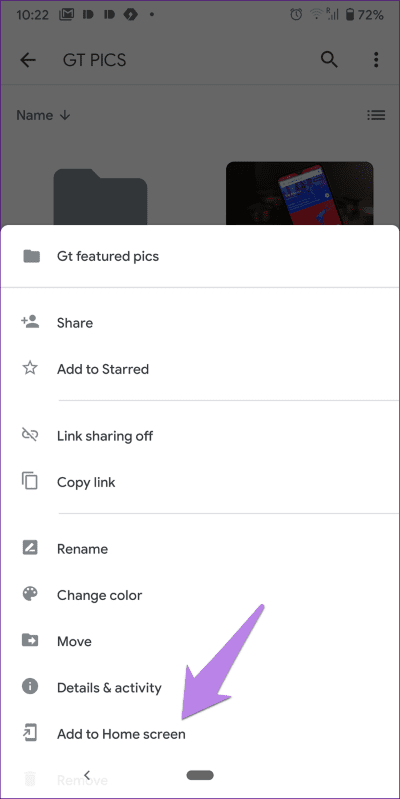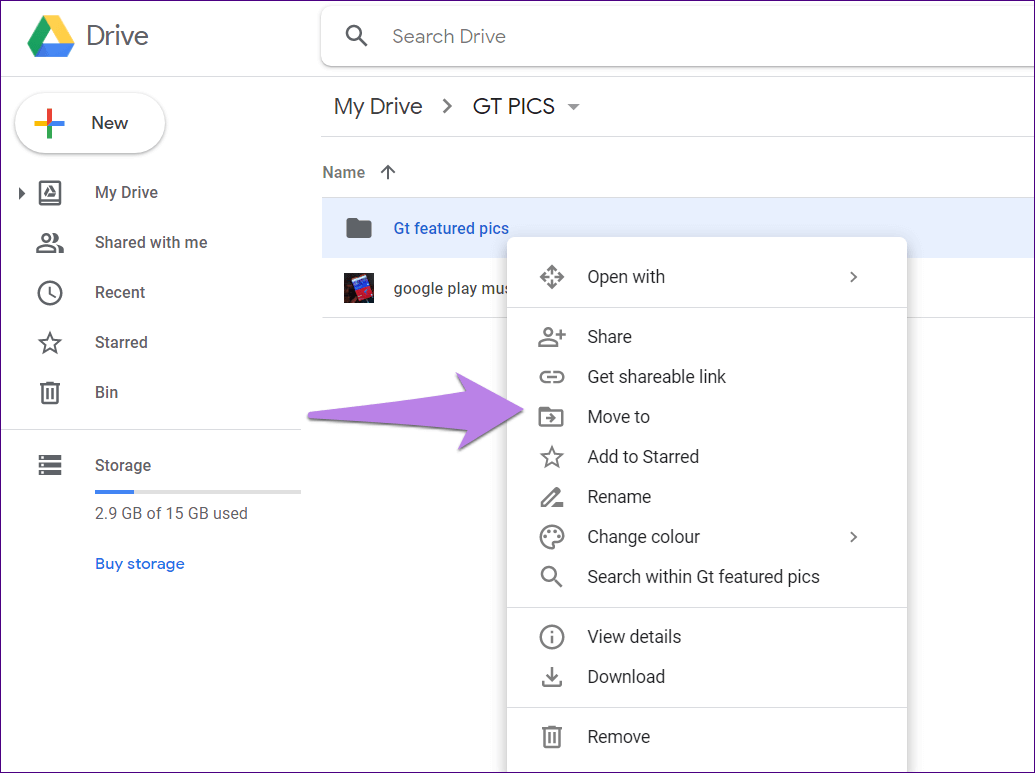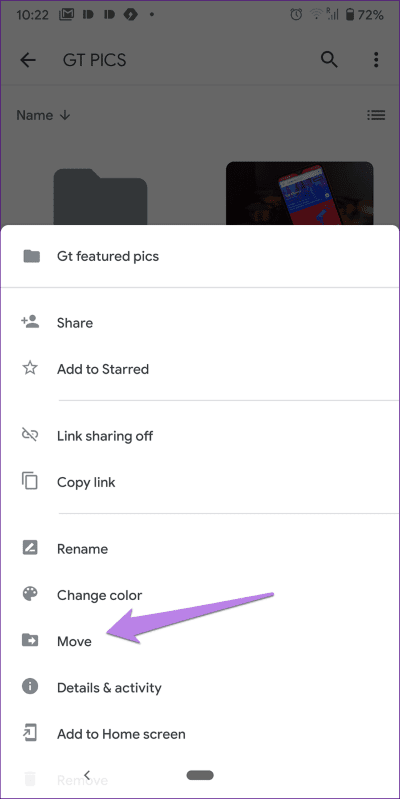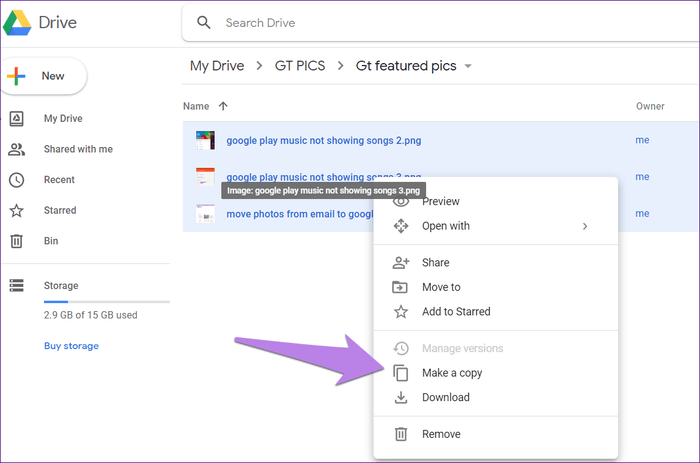Les 9 meilleurs conseils pour utiliser et gérer les dossiers Google Drive
Je souhaite garder mes données organisées. Que vous utilisiez l'application Notes avec des dossiers, que vous ayez un lecteur avec des dossiers ou que vous enregistriez des fichiers dans des dossiers. Nous pouvons facilement créer des dossiers sur notre ordinateur. Mais qu'en est-il Services cloud comme Google Drive? Prend-il en charge les dossiers? Et comment utiliser les dossiers etLes organiser sur Google Drive? Trouvez la réponse dans cet article.
Aussi facile à créer Les dossiers Google Drive et gérez-le. Vous pouvez créer des sous-dossiers et partager des dossiers ainsi que des sous-dossiers avec d'autres. Vous pouvez également synchroniser vos dossiers de Drive vers votre ordinateur et vice versa.
Commençons donc à utiliser fGérer les dossiers dans Google Drive Sur mobile et PC.
1. Ajoutez un dossier dans GOOGLE DRIVE
Sur le site Google Drive, cliquez sur le bouton "Nouveau«Du côté gauche. Sélectionnez-y un dossier. L'interface Drive vous demandera de nommer le dossier. Ensemble Un nom approprié , Puis ajoutez-y des fichiers, comme indiqué ci-dessous.
Sur les applications mobiles Drive pour les appareils Android et iPhone, appuyez sur l'icône Ajouter Flottant. Sélectionnez Dossier De là. Puis , Le nom du dossier.
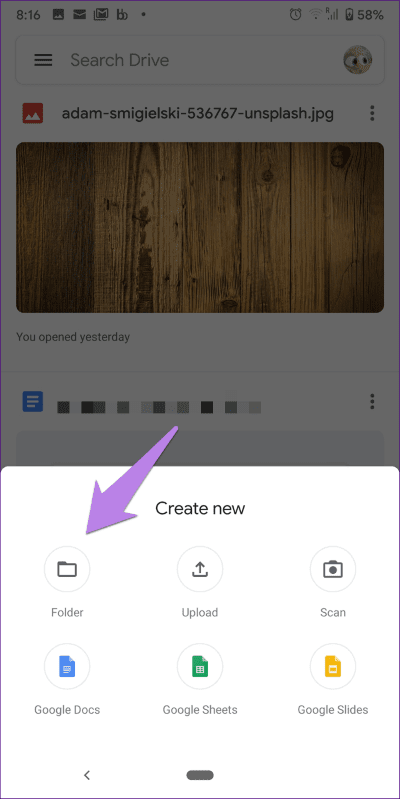
2. Ajoutez des fichiers aux dossiers dans GOOGLE DRIVE
Ouvrez le dossier Drive dans lequel vous souhaitez ajouter des fichiers. Encore une fois, cliquez sur le bouton "Nouveau"Sélectionner"Téléchargez un fichier". Ensuite, accédez aux fichiers de votre ordinateur que vous souhaitez télécharger. Vous pouvez même faire glisser et déposer des fichiers directement dans le dossier.
Sur le téléphone portable, ouvrez Vol Souhaité et cliquez sur l'icône Ajouter. Sélectionnez Télécharger pour ajouter des fichiers depuis Android ou iPhone.
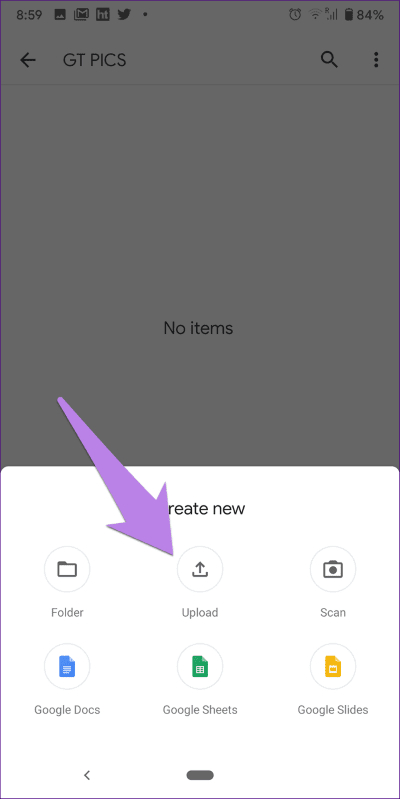
3. Créez un sous-dossier dans GOOGLE DRIVE
Pour ajouter un sous-dossier dans un dossier existant, ouvrez le dossier, puis vous devez répéter les mêmes étapes que vous avez suivies pour créer un dossier. Autrement dit, cliquez sur Nouveau dans le dossier et sélectionnez-en un sur le Web.
Sur Android et iPhone, ouvrez le dossier. Appuyez ensuite sur l'icône Ajouter et sélectionnez un dossier.
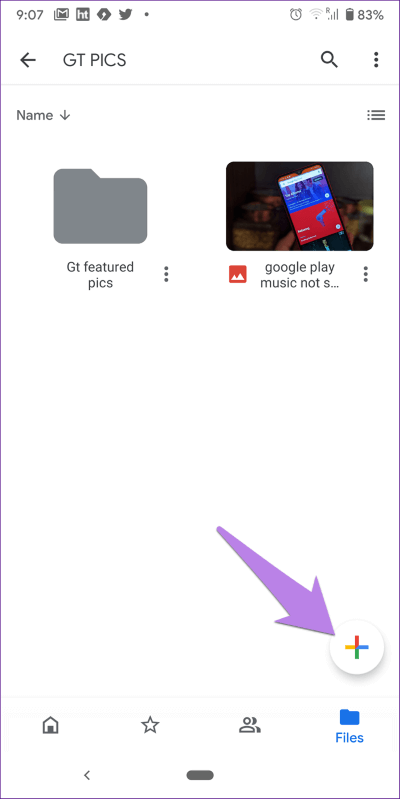
4. Créez un dossier partagé sur GOOGLE DRIVE
Il n'y a pas de moyen séparé pour créer des dossiers partagés. Vous devez créer un dossier normal puis le partager.
Remarque: lorsque vous partagez un dossier, tous les fichiers et sous-dossiers qu'il contient seront visibles par la personne partagée. Cependant, ils ne peuvent pas voir vos autres dossiers. De même, si vous partagez un fichier dans un dossier, ce fichier est uniquement visible.
À partager Dossier Google Drive Sur le Web, cliquez avec le bouton droit sur le dossier et sélectionnez le lien Partager ou Obtenir le partage. Nous avons couvert différents types de participation à Nos publications personnalisées sont publiées sur les autorisations de partage de Google Drive.
Pour partager le dossier Drive sur un téléphone mobile, cliquez sur l'icône à trois points à côté du dossier et sélectionnez Partager.
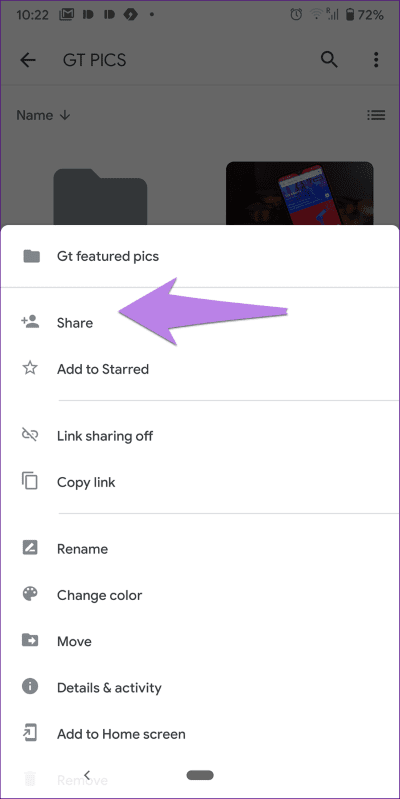
5. Organisez les dossiers par couleur
Pour mieux organiser vos dossiers, vous pouvez les colorer en utilisant l'option d'origine. Lorsque vous faites cela, il devient facile de distinguer les différents dossiers Dans Google Drive.
Pour modifier la couleur du dossier Google Drive sur le Web, cliquez avec le bouton droit sur le dossier et sélectionnez Modifier la couleur. Sélectionnez la couleur que vous choisissez.
Sur Android et iPhone, appuyez sur l'icône à trois points du dossier et sélectionnez Changer la couleur dans le menu.
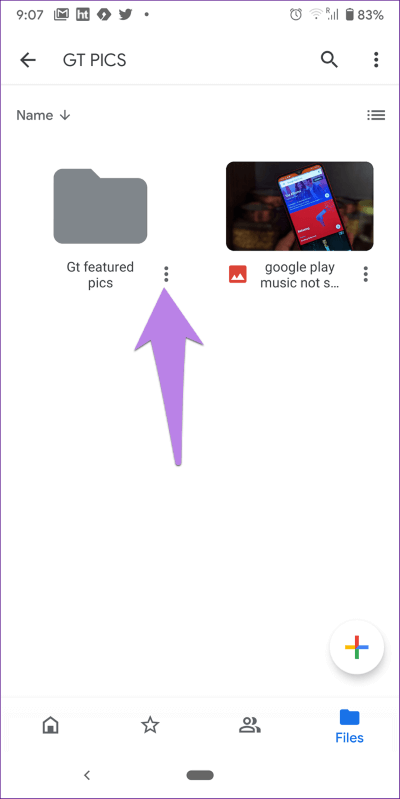
6. Rechercher dans un dossier
Sur le site Google Drive, vous pouvez rechercher directement dans un dossier ou un sous-dossier. Pour ce faire, faites un clic droit sur le dossier et sélectionnez "Rechercher à l'intérieur". Ensuite, entrez votre terme de recherche dans le champ de recherche en haut.
7. Ajouter à l'écran d'accueil
Si vous souhaitez accéder rapidement au dossier Google Drive directement depuis votre écran d'accueil sur votre téléphone, vous pouvez créer un raccourci vers celui-ci. Pour ce faire, cliquez sur l'icône à trois points dans le dossier et sélectionnez Ajouter à l'écran d'accueil.
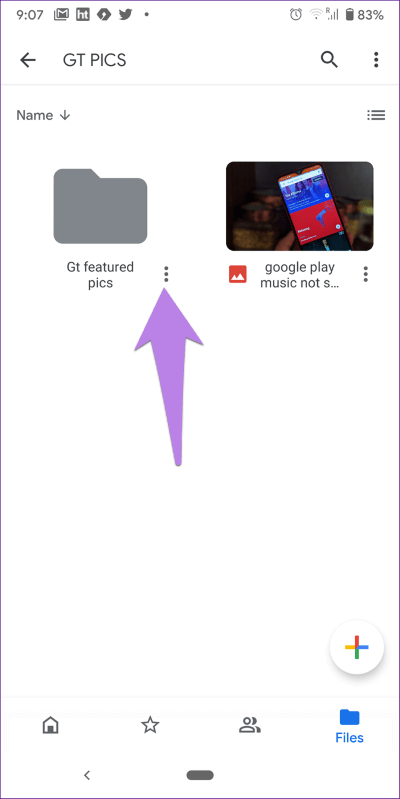
8. Copiez et déplacez un dossier
Vous pouvez facilement déplacer un dossier vers un autre dossier en utilisant l'option de transfert d'origine. Lorsque vous faites cela, tout le contenu du dossier sera également déplacé.
Pour déplacer le dossier Google Drive sur le Web, cliquez avec le bouton droit sur le dossier et sélectionnez Déplacer vers. Ensuite, choisissez le dossier de destination.
Sur les applications mobiles, appuyez sur l'icône du dossier à XNUMX points et sélectionnez Déplacer.
Google Drive ne fournit pas de moyen direct de copier le dossier. Cependant, vous pouvez le faire en faisant une copie des fichiers à l'intérieur du dossier. Après cela, vous devrez l'ajouter au nouveau dossier. Pour créer une copie de vos fichiers, sélectionnez les fichiers. Faites un clic droit dessus et sélectionnez Créer une copie. Ensuite, créez un nouveau dossier et transférez-y ces nouveaux fichiers.
9. Synchronisez les dossiers de l'ordinateur vers le lecteur
Grâce à l'application Google Drive Backup pour Windows et macOS, vous pouvez synchroniser les dossiers Google Drive avec votre ordinateur et Mac, respectivement. Vous pouvez également synchroniser le contenu des dossiers de votre ordinateur avec Google Drive. Nous avons couvert en détail Comment utiliser l'application de sauvegarde et de synchronisation. Vérifiez ceci.
Conseil: découvrez comment résoudre un problème sur Conduisez la vue complète, mais aucun fichier dedans.
Vérifiez votre stockage GOOGLE DRIVE
Contrairement aux documents des produits Google comme les papiers, les documents, les formulaires, etc., tout ce que vous ajoutez dans les dossiers Drive prend de l'espace de stockage. Le stockage total de Google est partagé entre Drive, Google Photos et Gmail. Vous pouvez vérifier tout ce qui est stocké dans Drive à partir de notre guide.