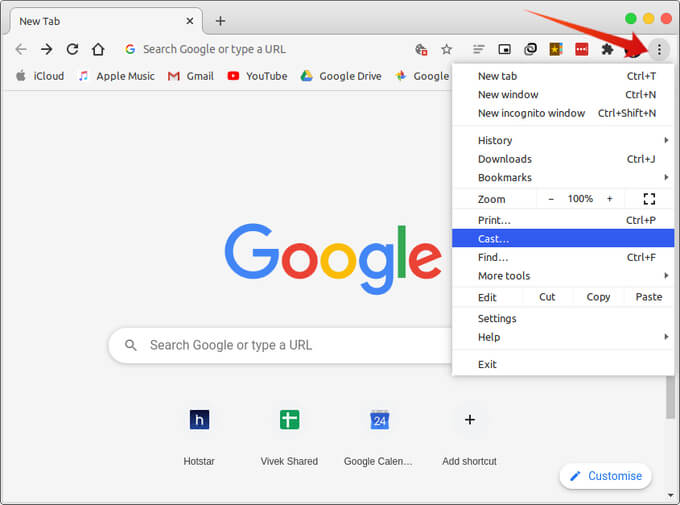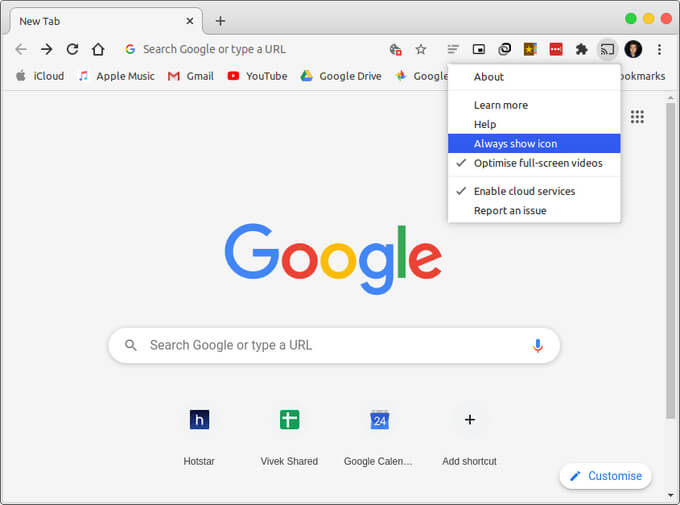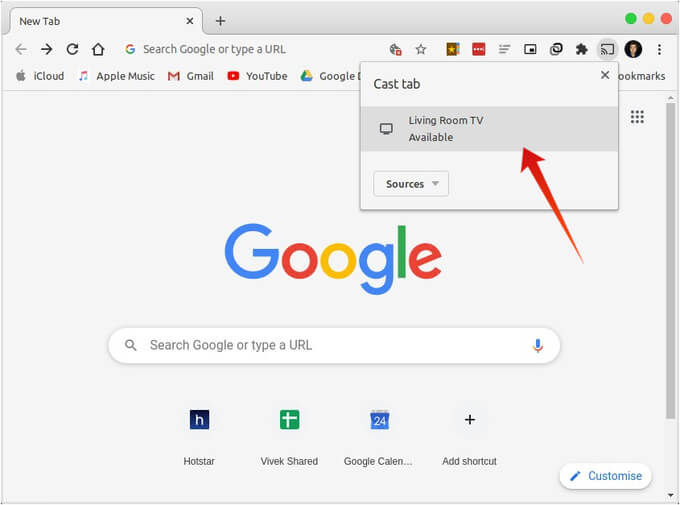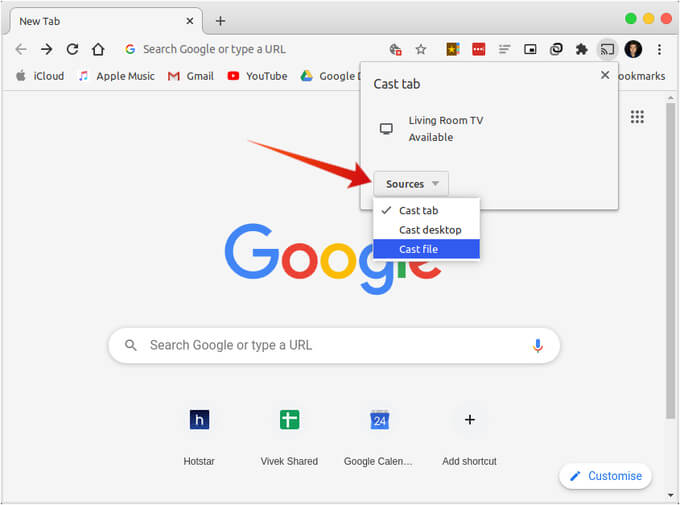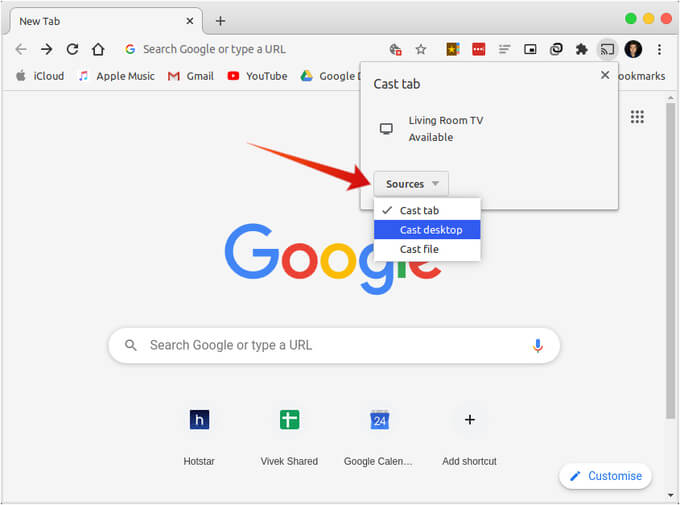Comment mettre en miroir et envoyer votre bureau vers Chromecast pour PC et Mac
Comment puis-je Pour Desktop sur Chromecast? Encore l'une des questions les plus posées sur Internet. De nos jours, les téléviseurs ne manquent pas pour vous permettre de diffuser du contenu directement sur grand écran. Mais Google Chromecast était le dongle fluide qui a vraiment popularisé cette idée. Aujourd'hui, des téléviseurs et des boîtiers de diffusion sont intégrés à Chromecast. Il reste donc le moyen le plus courant d'envoyer du contenu de votre smartphone vers le téléviseur. Mais saviez-vous que cela fonctionne également à partir du bureau? Aujourd'hui, nous allons vous montrer comment envoyer votre bureau vers Chromecast pour PC et Mac.
Google Chrome est la seule chose dont vous avez besoin pour envoyer votre bureau vers Chromecast. Bien sûr, Chromecast est connecté au même réseau WiFi que le bureau. Tout comme vous le faites sur le téléphone, vous verrez l'icône de distribution sur laquelle vous pouvez cliquer. Où la verrez-vous? Sur la barre d'outils Chrome.
Le bouton Google Cast est manquant!
Parfois, il se peut que vous ne voyiez pas le bouton d'envoi dans la barre d'outils Chrome. Avec les applications mobiles, vous ne voyez le bouton de diffusion que lorsque Chromecast se trouve sur le même réseau WiFi. Sur le bureau, vous pouvez épingler le bouton de la barre d'outils Envoyer vers Chrome. Cela permet d'envoyer facilement des éléments à Chromecast. Cela vous permettra également d'envoyer n'importe quelle page Web à Chromecast d'un simple clic. Pour ajouter le bouton d'envoi manquant à la barre d'outils Chrome, suivez les étapes ci-dessous.
- Cliquez sur le bouton de menu complet à trois points dans le coin supérieur droit de Chrome.
- Dans le menu, sélectionnez Diffuser ...
- Le bouton Soumettre apparaîtra temporairement dans la barre d'outils avec les options de soumission.
- Cliquez avec le bouton droit sur le bouton Soumettre et cliquez toujours sur l'icône de l'offre.
Désormais, vous n'avez plus besoin de compter sur Chrome pour afficher le bouton d'envoi. Il est simplement présent tout le temps. Avec cela, vous pouvez envoyer presque n'importe quoi de votre bureau à votre téléviseur avec Chromecast.
Castez votre bureau Chromecast
À partir d'un appareil Android, vous pouvez envoyer l'intégralité de l'écran, des fichiers multimédias à partir d'applications spécifiques et même des fichiers multimédias stockés localement. Vous pouvez également faire tout cela sur votre bureau et plus encore. Autrement dit, vous pouvez envoyer des fichiers multimédias sur Internet ou envoyer votre bureau vers Chromecast. Il envoie également tous les fichiers multimédias que vous lisez. Cependant, à partir du bureau, vous pouvez également envoyer l'onglet Chrome à Chromecast.
Soumettez votre onglet de navigateur à Chromecast
Avec Chrome, vous pouvez envoyer un onglet à votre téléviseur à l'aide de Chromecast. Cela vous permet d'envoyer n'importe quel média via Internet à votre appareil Chromecast si le site Web ne prend pas en charge la fonctionnalité. Des sites Web populaires comme YouTube prennent déjà en charge l'envoi de vidéos à Chromecast. Pour soumettre un onglet à votre bureau Chromecast, suivez les étapes ci-dessous.
- Ouvrez l'onglet que vous souhaitez envoyer à Chromecast.
- Cliquez sur le bouton d'envoi dans la barre d'outils Chrome.
- Cliquez sur le bouton Ressources dans la fenêtre contextuelle qui apparaît.
- L'option Cast tab devrait être sélectionnée par défaut. Sinon, cliquez pour le sélectionner.
- Sélectionnez un Chromecast disponible dans la liste en cliquant dessus.
Diffuser des vidéos locales sur Chromecast
Si certains fichiers multimédias sont stockés sur votre bureau, vous pouvez toujours les diffuser sur le téléviseur à l'aide de Chromecast. N'oubliez pas que Chromecast ne prend pas en charge tous les types de fichiers. Par exemple, seuls les formats vidéo MP4 et WebM sont pris en charge. Pour envoyer un fichier multimédia stocké localement depuis votre bureau vers Chromecast, suivez les étapes ci-dessous.
- Lancez Google Chrome sur le bureau.
- Cliquez sur le bouton d'envoi dans la barre d'outils Chrome.
- Cliquez sur le bouton Ressources dans la fenêtre contextuelle qui apparaît.
- Dans les options, sélectionnez l'option Cast file.
- Recherchez le fichier que vous souhaitez envoyer et sélectionnez-le.
- Ensuite, appuyez sur un Chromecast disponible dans la liste pour lui envoyer le bureau.
- Soumettez votre bureau à Chromecast
Comme mentionné, Chromecast ne prend pas en charge tous les formats multimédias. Si vous souhaitez envoyer un fichier non pris en charge, vous pouvez simplement le lire sur votre bureau, puis envoyer votre bureau à votre téléviseur à l'aide de Chromecast. Vous pouvez également envoyer votre bureau à Chromecast pour améliorer votre expérience d'appel vidéo ou pour toute autre raison. Dans tous les cas, suivez les étapes ci-dessous pour envoyer votre bureau vers votre Chromecast.
- Lancez Google Chrome sur le bureau.
- Cliquez sur le bouton d'envoi dans la barre d'outils Chrome.
- Cliquez sur le bouton Ressources dans la fenêtre contextuelle qui apparaît.
- Dans les options, sélectionnez Cast desktop.
- Ensuite, appuyez sur un Chromecast disponible dans la liste pour lui envoyer le bureau.
Google Chrome n'est pas le seul navigateur qui prend en charge le chromecast. Firefox peut également être configuré pour caster sur Chromecast bien que ce ne soit pas pour les personnes non techniques. Le nouveau Chromium basé sur Microsoft Edge prend également en charge la diffusion sur Chromecast. Cependant, l'option est davantage masquée dans la liste, ajoutant une étape supplémentaire.
De même, sous Linux, vous pouvez installer l'extension GNOME pour la diffusion sur Chromecast. On peut également utiliser des outils de ligne de commande. Ni Windows ni Mac ne prennent réellement en charge Chromecast. Sous Linux, vous avez quelques solutions comme certains plugins GNOME avec prise en charge de Chromecast. Cependant, selon les données, la plupart d'entre vous ont déjà installé Google Chrome, quel que soit le système d'exploitation. L'utilisation du navigateur Chrome pour envoyer votre bureau, votre onglet ou votre fichier local vers Chromecast est beaucoup plus facile.