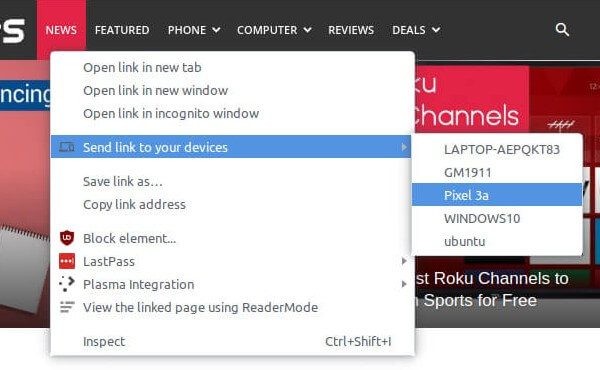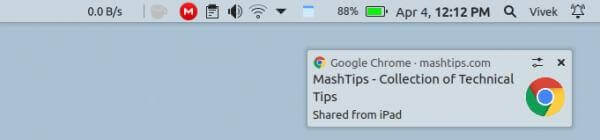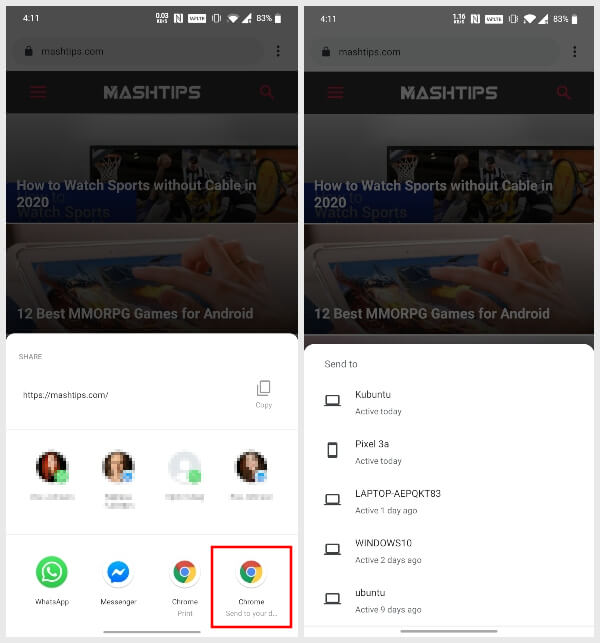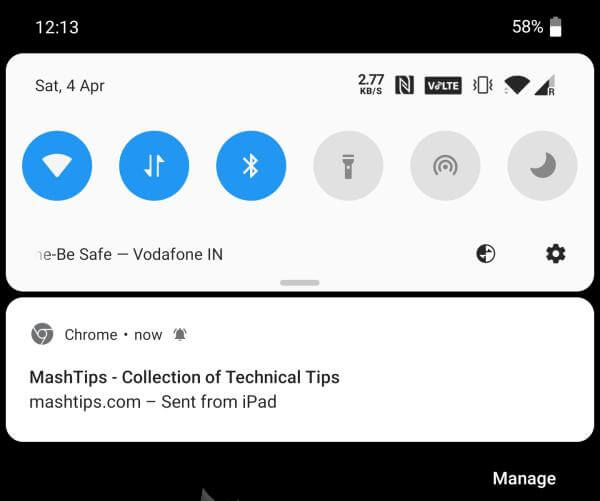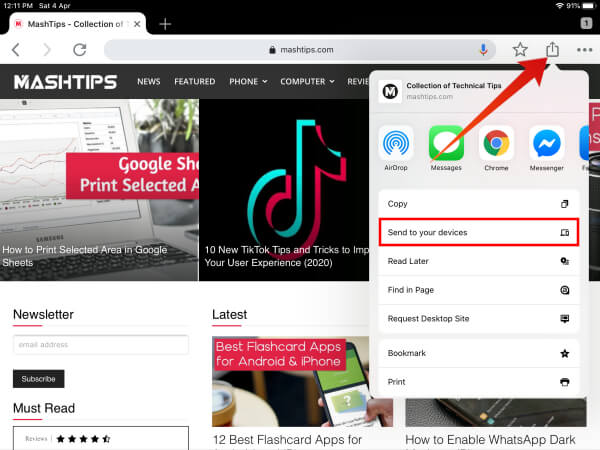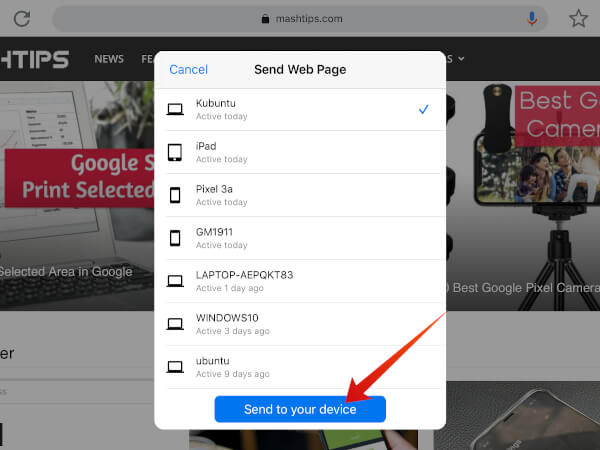Comment partager le lien entre votre ordinateur et Mac à l'aide de Chrome
Vous parcourez souvent quelque chose sur Chrome avec un appareil spécifique. Vous pouvez alors penser qu'il serait préférable de le voir sur un autre appareil. Il peut s'agir d'un didacticiel sur l'utilisation de l'application Windows Phone que vous voyez sur Android. Avec Chrome, vous pouvez facilement envoyer des liens de Chrome sur votre ordinateur vers votre téléphone et vice versa. Vous pouvez également envoyer des onglets depuis un appareil macOS vers un appareil Android.
Il s'agit d'une fonctionnalité multiplateforme qui fonctionne avec tous les types d'appareils. Vous pouvez envoyer le lien du site Web ou toute autre URL depuis un appareil macOS ou Windows vers un appareil Android. Cette fonctionnalité fonctionnera sur toutes les plateformes avec Android et iPhone.
Note de l'éditeur: nous n'avons pas eu beaucoup de chance avec iOS, mais cela semble bien fonctionner sur iPadOS. Les utilisateurs de Mac et d'iPhone peuvent utiliser la fonction Past and Go avec Safari pour la même fonction de partage d'URL.
Comment envoyer un lien depuis Chrome
L'envoi d'un lien depuis Chrome sur un appareil vers d'autres appareils est facile. Si vous utilisez Chrome sur plusieurs appareils, vous pouvez suivre les étapes ci-dessous pour soumettre un lien ou un onglet depuis votre bureau.
Envoyer un lien ou un onglet de l'ordinateur vers le téléphone
Sur le bureau, l'envoi de liens de Chrome vers d'autres appareils est aussi simple qu'un clic droit. Vous pouvez envoyer un lien depuis votre ordinateur vers tout autre ordinateur ou appareil mobile. Cela fonctionne également sur Windows, macOS, Chrome OS et Linux. Vous pouvez dire, envoyer des liens depuis Chrome sur votre Mac ou PC vers un appareil Android.
- Ouvrez la page Web que vous souhaitez envoyer dans Chrome.
- Il peut également s'agir de la page Web contenant le lien que vous souhaitez envoyer.
- Cliquez avec le bouton droit sur un lien ou un onglet Chrome ouvert que vous souhaitez envoyer.
- Déplacez le curseur sur l'option Envoyer vers vos appareils / Envoyer un lien vers vos appareils / onglet Envoyer vers vos appareils.
- Vous verrez alors une liste de tous les appareils qui répondent aux critères ci-dessus.
- Cliquez sur l'appareil auquel vous souhaitez envoyer le lien ou l'onglet.
Si vous avez envoyé un lien vers votre bureau à partir d'un autre ordinateur ou téléphone, vous devriez voir une notification. Son apparence dépendra de votre système d'exploitation de bureau.
Envoyer un onglet d'Android vers PC ou Mac
Il est facile d'envoyer un lien depuis le navigateur Android Chrome vers un ordinateur ou même un Mac. Tout ce que vous avez à faire est de partager. Vous pouvez envoyer un lien ouvert de Chrome vers des appareils Android, iOS, iPadOS, macOS, Windows, Chrome OS ou Linux.
- Ouvrez une page Web ou un lien que vous souhaitez envoyer dans Chrome.
- Appuyez sur le bouton de menu à trois points de Chrome et sélectionnez Partager.
- Le menu de partage Android apparaîtra ensuite.
- Vous verrez deux options avec l'icône Chrome.
- Cliquez sur l'option "Envoyer à vos appareils".
- Cliquez sur un appareil disponible dans la liste à laquelle vous souhaitez envoyer le lien ou l'onglet.
Sur les appareils mobiles comme Android, vous pouvez partager un onglet ouvert dans Chrome, mais aucun lien sur la page. Si vous cliquez longuement sur un lien et cliquez sur «Partager», vous pouvez le partager avec d'autres applications sur votre téléphone, mais vous n'avez pas la possibilité d'envoyer à vos appareils. Si vous avez envoyé un lien vers un appareil Android à partir d'un autre appareil, vous verrez un avis comme décrit ci-dessus.
Soumettre un onglet de Chrome sur iPadOS
Le concept est à peu près sur iPadOS comme sur Android. Vous pouvez toujours envoyer un lien de Chrome vers iPhone, Android, macOS, Windows, Linux ou Chrome OS. Mais la mise en œuvre est un peu différente. Sur Chrome pour iPad, vous obtenez un bouton de partage dédié directement à côté de la barre d'adresse.
- Ouvrez l'onglet que vous souhaitez envoyer à un autre appareil.
- Appuyez sur le bouton de partage en haut sur Chrome pour iPad.
- Dans le menu de partage, sélectionnez l'option Envoyer vers vos appareils.
- Sélectionnez ensuite l'appareil auquel vous souhaitez envoyer le lien.
- Cliquez sur le bouton d'envoi bleu sur vos appareils ci-dessous.
De cette façon, vous pouvez même envoyer des liens de l'iPad vers un ordinateur ou Android.
Si vous envoyez un lien depuis un autre appareil vers un iPad, vous devrez ouvrir Chrome. Lorsque vous faites cela, vous devriez voir une petite notification ci-dessous, comme indiqué ci-dessus.
Envoyer des liens et des onglets depuis Chrome
Nous avons vu à quel point il est facile de partager des liens entre vos appareils à l'aide de Chrome. Vous pouvez envoyer des liens du téléphone à l'ordinateur ou vice versa et même de l'iPad à n'importe quel autre appareil. Cependant, il y a certaines choses que vous devriez considérer. Chrome doit être installé sur tout appareil vers lequel ou à partir duquel vous souhaitez envoyer le lien. De plus, Entrée doit être enregistré sur Chrome en utilisant le même identifiant Google sur les deux appareils.
Il y a tout juste si vous avez besoin de partager des liens de Chrome vers d'autres appareils, vous devrez vous fier à des extensions et applications tierces. Certains comme Pushbullet étaient des services payants. Mais aujourd'hui, cette fonctionnalité est intégrée directement dans Chrome. Il y a encore quelques problèmes à résoudre pour Chrome. Mais cette fonctionnalité fait de Chrome un navigateur multi-systèmes.