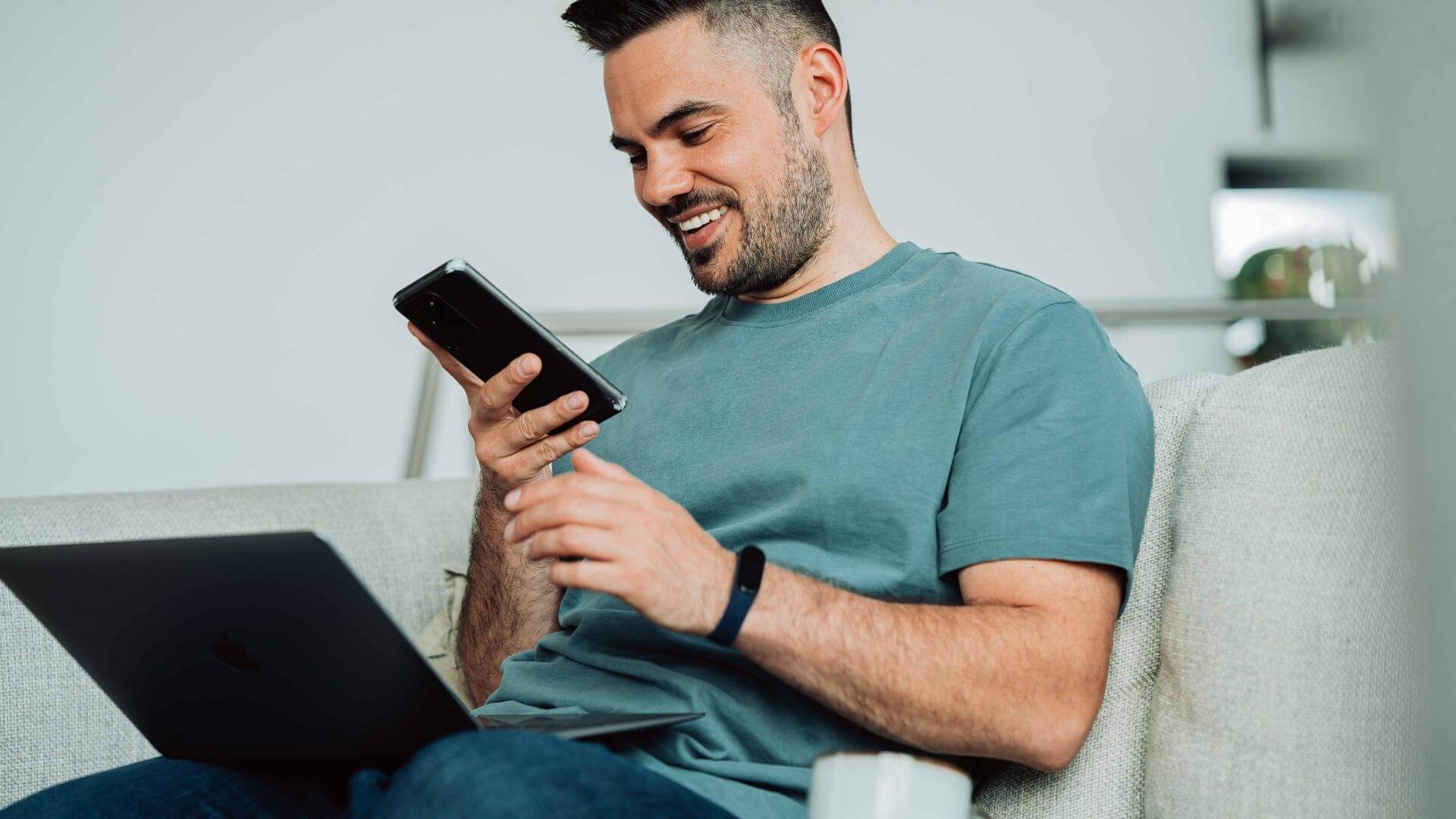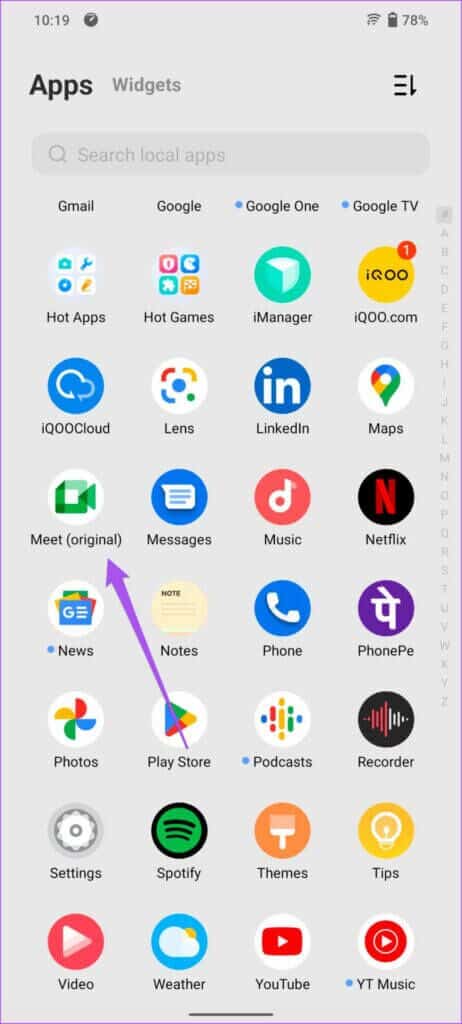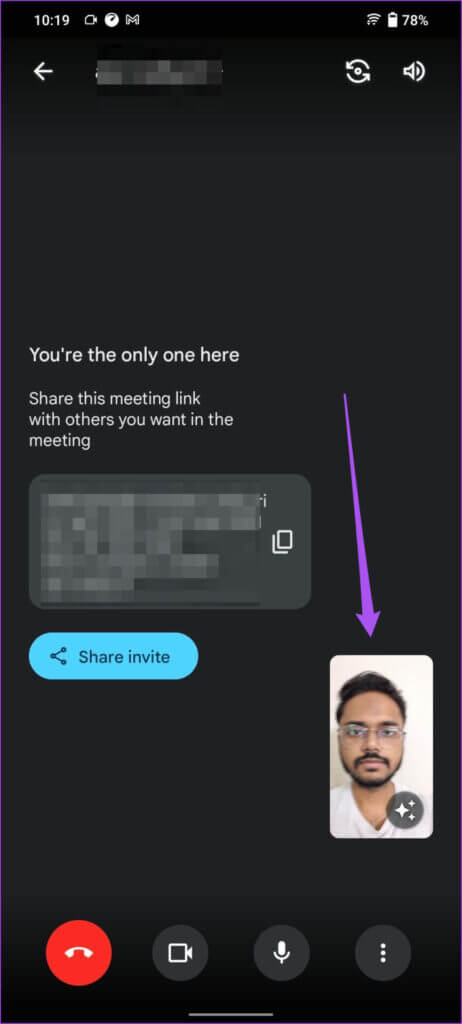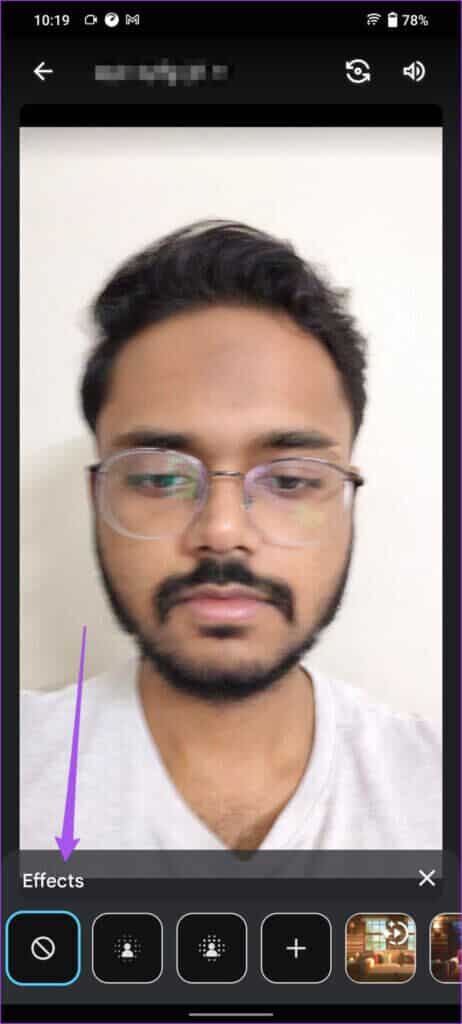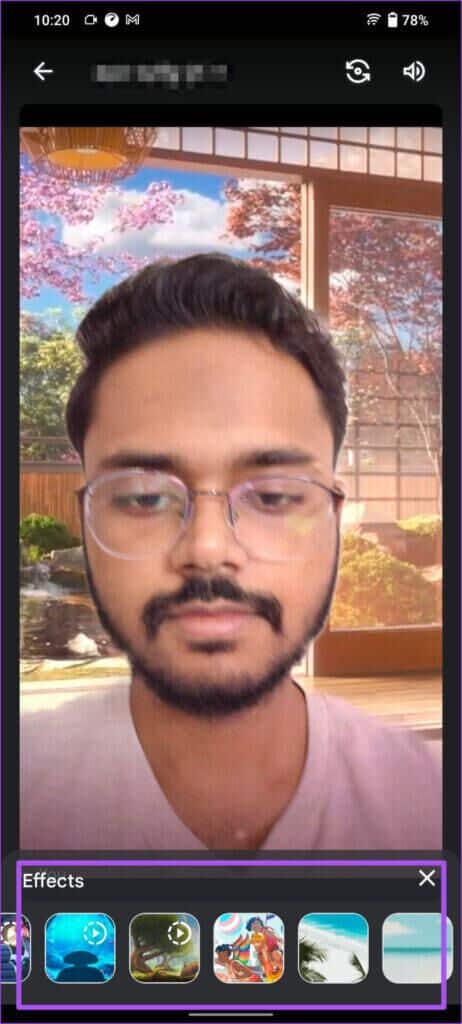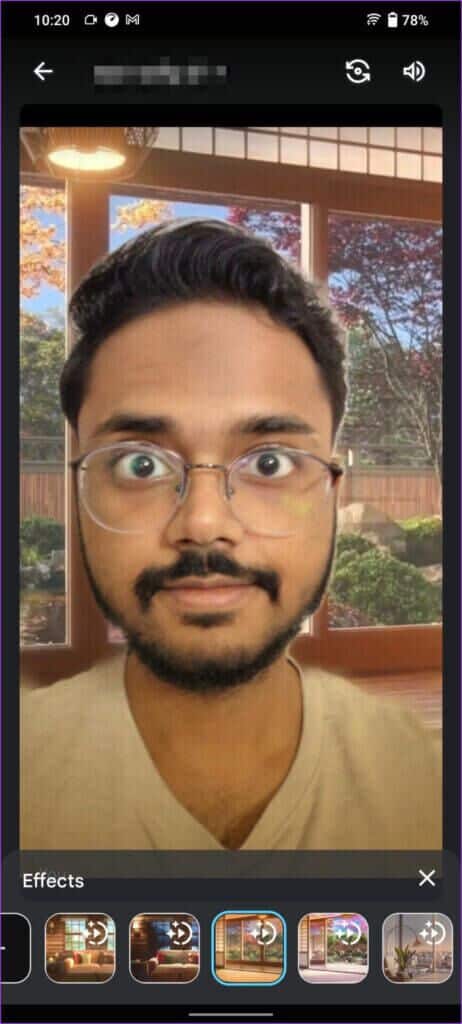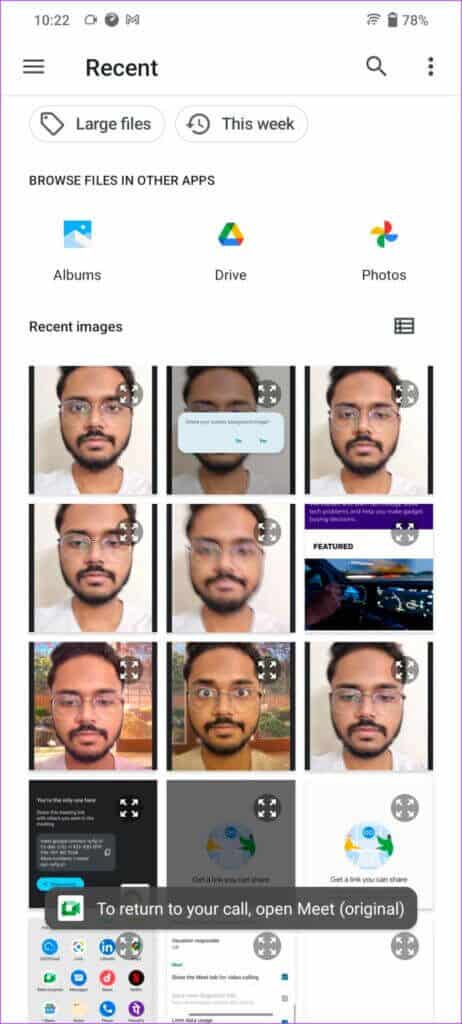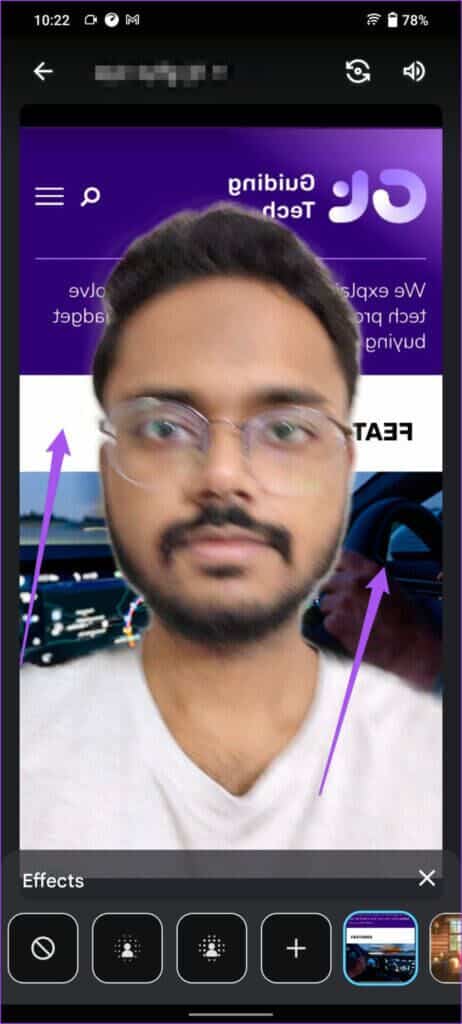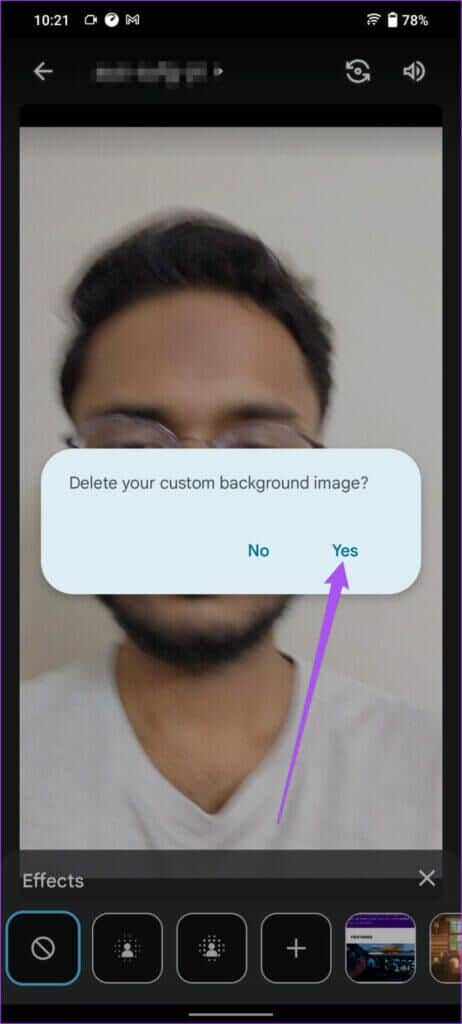Comment changer l'arrière-plan dans Google Meet sur Android et iPhone
Tu peux Modifier l'arrière-plan des appels vidéo dans Google Meet , comme les appels Zoom. Cette fonctionnalité n'était disponible que sur Google Meet sur PC. Cependant, vous pouvez modifier l'arrière-plan d'un appel vidéo Google Meet sur Android et iPhone.
Les appels urgents que vous prenez avec vos téléphones ne doivent pas révéler où vous êtes. En plus de flouter l'arrière-plan pendant les appels vidéo, voici comment changer l'arrière-plan dans Google Meet sur Android et iPhone.
Avant de vous montrer les étapes, il est recommandé de vérifier si la version de l'application Google Meet est mise à jour sur votre Android ou iPhone. Selon la page d'assistance de Google Meet, l'équipe Google Meet prend en charge chaque version de L'application pendant six mois après sa sortie. Si vous n'avez pas mis à jour votre L'application depuis un certain temps, nous vous suggérons de faire de même.
Les étapes de modification de l'arrière-plan par défaut dans Google Meet restent les mêmes pour les utilisateurs d'Android et d'iPhone.
COMMENT MODIFIER L'ARRIÈRE-PLAN DANS L'APPLICATION GOOGLE MEET
Garder un fond d'écran par défaut peut être très utile pour créer un thème pour les appels vidéo, les conférences etPodcast et des webinaires et des entretiens. L'arrière-plan virtuel peut masquer votre environnement et vous pouvez vous présenter de manière plus professionnelle. Voici comment changer l'arrière-plan dans Google Meet. Les étapes restent les mêmes pour Google Meet sur Android et iPhone.
Étape 1: Ouvert Google Meet Sur un appareil Android ou iPhone.
Étape 2: Démarrer une nouvelle réunion ou rejoindre avec رابط.
Étape 3: Après avoir rejoint Appel Cliquez sur la fenêtre d'aperçu dans le coin inférieur droit.
Étape 4: Une fois la fenêtre d'aperçu agrandie, balayez vers la droite dans le menu Effets en bas pour afficher les différentes options d'arrière-plans par défaut.
Étape 4: Clique sur Contexte virtuel De votre choix. Vous obtenez des options pour les fonds d'écran statiques et dynamiques.
Nous vous suggérons de choisir votre arrière-plan par défaut en tenant compte de vos vitesses Internet. Par exemple, un arrière-plan statique serait idéal pour utiliser vos données mobiles ou une connexion Internet plus lente.
Après avoir sélectionné l'arrière-plan, il apparaîtra derrière votre visage pendant l'appel vidéo.
COMMENT AJOUTER UN FOND D'ÉCRAN PERSONNALISÉ DANS L'APPLICATION GOOGLE MEET
Supposons que vous deviez organiser un webinaire pour vos étudiants ou organiser une présentation pour votre entreprise. Dans ce cas, vous pouvez ajouter une image qui met en valeur le thème et le thème de votre présentation ou séminaire comme arrière-plan par défaut. Voici comment ajouter un arrière-plan personnalisé dans Google Meet.
Étape 1: Ouvert Google Meet sur Android ou iPhone et démarrez l'appel vidéo.
Étape 2: Avant d'ajouter des participants, appuyez sur Aperçu vidéo Dans le coin inférieur droit.
Étape 3: Appuyez sur l'icône + Dans la liste des effets en bas pour ajouter votre propre arrière-plan personnalisé.
Étape 4: Sélectionner fichier photo ou vidéo que vous souhaitez utiliser comme fond d'écran personnalisé.
Vous remarquerez que votre arrière-plan personnalisé a été ajouté derrière vous. Vous pouvez continuer à ajouter plus de ces arrière-plans personnalisés aux appels vidéo Google Meet en suivant les mêmes étapes qui s'appliquent à l'application Google Meet pour Android et iPhone.
Comment supprimer un fond d'écran personnalisé par défaut
Il est possible que vous ne souhaitiez plus utiliser l'arrière-plan personnalisé et que vous souhaitiez vous en débarrasser de Google Meet. Voici comment procéder.
Étape 1: Allumer Google Meet Sur Android ou iPhone (vérifiez les étapes ci-dessus)
Étape 2: Clique sur Aperçu vidéo votre dans le coin inférieur droit.
Étape 3: Appui long sur Arrière-plan personnalisé par défaut que vous souhaitez supprimer.
Étape 4: Clique sur oui à l'invite qui apparaît sur votre écran.
L'arrière-plan par défaut sera supprimé de l'application Google Meet. Vous pouvez à nouveau ajouter un fond d'écran en suivant les mêmes étapes que ci-dessus.
PERSONNALISER LE FOND D'ÉCRAN DANS GOOGLE MEET
L'ajout d'un arrière-plan virtuel à l'aide de Google Meet vous permettra de continuer à participer aux appels vidéo lors de vos déplacements. Si vous ne pouvez pas ajouter d'arrière-plan à l'aide de votre téléphone, vous pouvez choisir d'assombrir votre environnement pendant les appels vidéo Google Meet. Mais ajouter un arrière-plan peut faire toute la différence pour vous présenter devant un public. Si vous rencontrez un problème avec les appels vidéo Google Meet, nous avons répertorié les solutions pour Android et iPhone. Vous pouvez également planifier des appels Google Meet à l'aide de Microsoft Outlook si vous ne souhaitez pas utiliser Microsoft Teams.