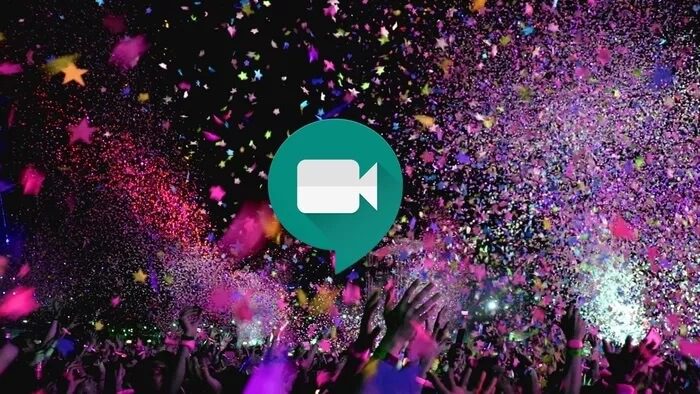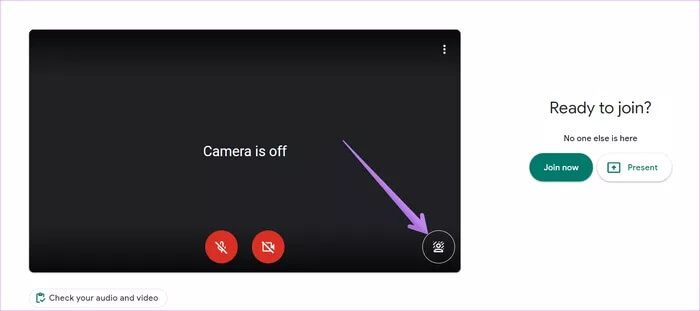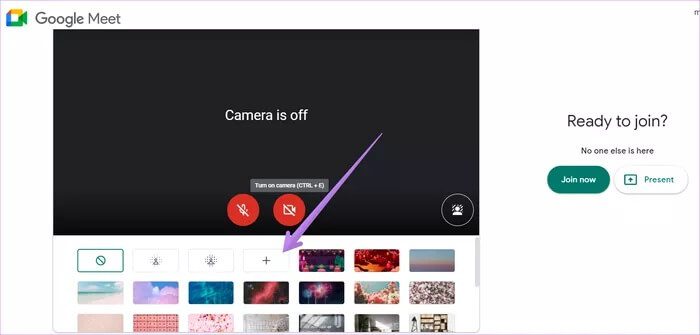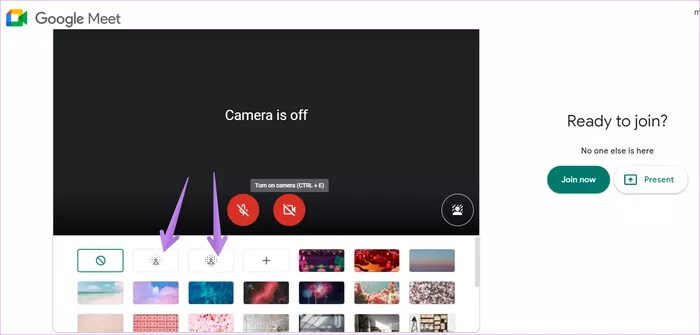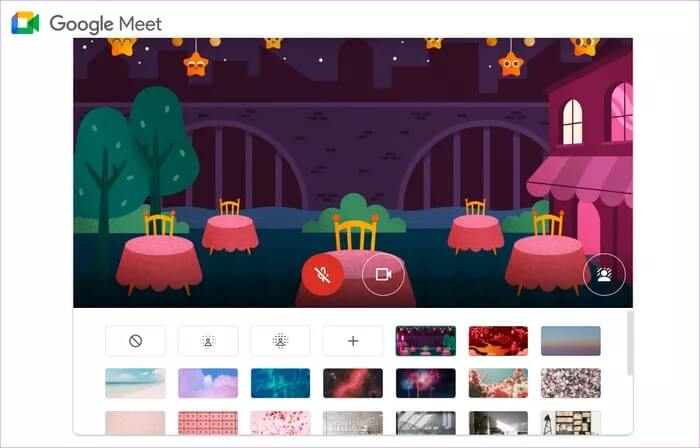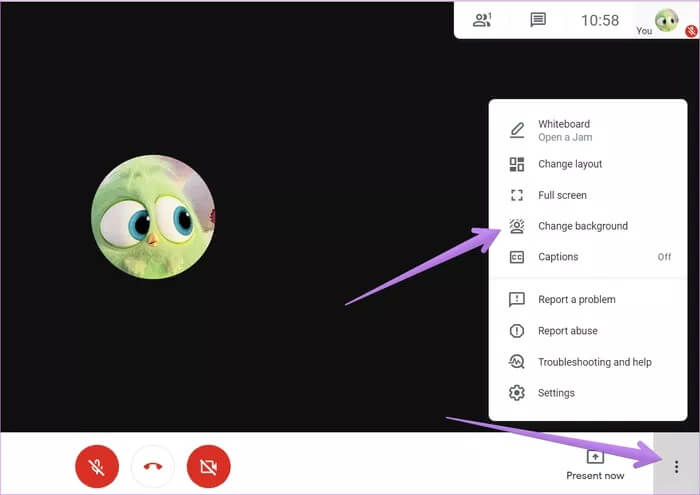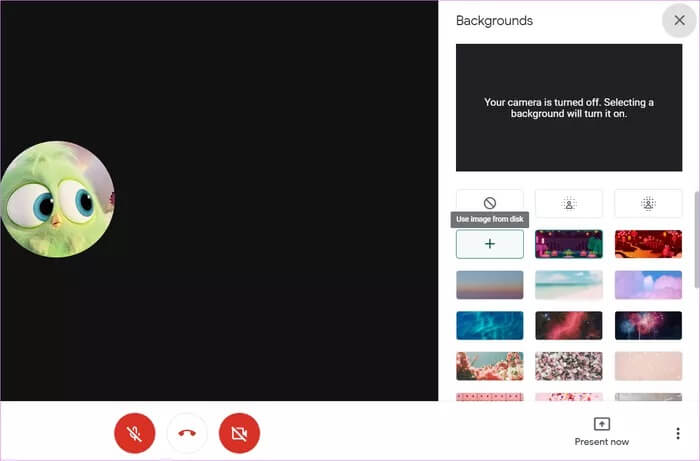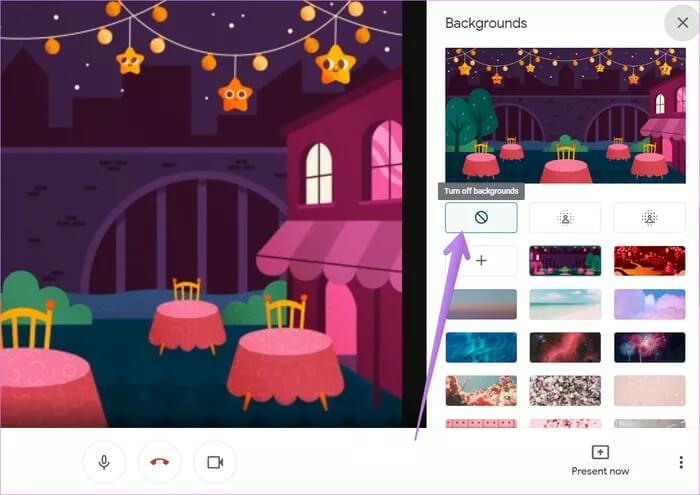Comment changer le fond d'écran dans Google Meet sur mobile et PC
Imaginez que vous êtes assis à votre endroit préféré et que vous assistez à un appel vidéo. Malheureusement . Vous pouvez créer une expérience quelque peu similaire en utilisant les arrière-plans par défaut. Nous vous avons couvert Comment utiliser le fond d'écran par défaut dans le préréglage Zoom. Si vous utilisez Google Meet pour les appels vidéo, cela vous aidera Participez à la modification des fonds d'écran dans Google Meet.
Auparavant, j'avais besoin d'une caméra Snap ou d'une extension tierce pour utiliser les arrière-plans par défaut pour Google Meet. Heureusement, cela a maintenant changé. Google Meet prend en charge l'utilisation d'arrière-plans personnalisés ainsi que la possibilité de rendre l'arrière-plan flou. Comment changer le fond d'écran dans Google Meet sur Android, iPhone, iPad et ordinateur? Trouvez la réponse ici.
Commençons par les ordinateurs, puis les applications mobiles.
Comment ajouter un fond d'écran par défaut dans Google Meet sur votre ordinateur
Vous pouvez changer le fond d'écran avant de rejoindre la vidéo ou pendant l'appel vidéo. Voyons les étapes pour chacun. Cependant, avant cela, vous devez connaître certaines choses importantes
- Vous pouvez modifier le fond d'écran sous Windows, Mac et Linux en suivant les étapes mentionnées ci-dessous.
- La caméra sera activée automatiquement si elle est désactivée lorsque le papier peint par défaut est sélectionné.
- Si vous rejoignez un appel sans enregistrer l'entrée sur un compte Google ou si vous devez appuyer sur pour accepter, vous pouvez modifier l'arrière-plan une fois dans l'appel vidéo.
- Si vous rejoignez un appel vidéo Google Workspace for Education, vous ne pouvez pas sélectionner d'images d'arrière-plan.
- L'option de flou d'arrière-plan est actuellement disponible sur Chrome (M84 et versions ultérieures uniquement). Les autres navigateurs ne prennent pas en charge cette fonctionnalité.
- Pour les Chromebooks, vous devez utiliser la version M86 ou une version ultérieure de Chrome OS.
Vous devez activer l'accélération matérielle Chrome. Alors, allez dans Paramètres dans Chrome> Avancé> Système. Activez l'utilisation de l'accélération matérielle. Redémarrez Chrome. - Votre navigateur doit prendre en charge WebGL 2.0.
Modifier l'arrière-plan dans Google Meet avant de rejoindre un appel
Étape 1: Aller à l'écran Rejoignez Accédez à la réunion sur Google Meet. Vous verrez un aperçu de votre vidéo. Cliquez sur l'icône de changement de fond d'écran.
Conseil: si vous ne voyez pas l'icône de changement de fond d'écran, appuyez sur l'icône à trois points et sélectionnez Changer de fond d'écran.
Étape 2: Apparaîtra Arrière-plans Prédéfini. Vous pouvez choisir parmi eux ou cliquer sur l'icône Ajouter (+) pour ajouter votre fond d'écran depuis votre ordinateur.
Alternativement, vous pouvez simplement flouter le fond d'écran actuel sans utiliser de fond d'écran par défaut. Vous obtenez deux options de flou - un arrière-plan légèrement flou ou un arrière-plan complètement flou. Utilisez-les au besoin.
Vous verrez un aperçu de vous-même avec le fond d'écran. Cliquez sur Rejoindre maintenant pour rejoindre la réunion.
Conseil: découvrez comment Téléchargez des arrière-plans amusants pour Google Meet et Zoom Et d'autres applications prises en charge.
Changer d'arrière-plan dans Google Meet pendant un appel
Une fois que vous avez rejoint la réunion Google Meet, cliquez sur l'icône à trois points en bas. Sélectionnez Changer de fond d'écran dans le menu.
Vous serez maintenant accueilli par quelques fonds d'écran fournis par Google. Vous pouvez en sélectionner un, télécharger votre arrière-plan ou simplement flouter l'arrière-plan comme nous l'avons fait ci-dessus en utilisant les options disponibles.
Astuce: consultez Différentes façons de corriger le flou d'arrière-plan de Google Meet ne fonctionnent pas
Comment supprimer le fond d'écran par défaut dans Google MEET sur PC
À tout moment, si vous décidez d'arrêter d'utiliser le fond d'écran par défaut, vous n'avez pas besoin de vous déconnecter. Appuyez simplement sur l'icône à trois points en bas lorsque vous êtes en communication. Sélectionnez changer le fond d'écran. Cliquez ensuite sur le bouton Désactiver les arrière-plans.
COMMENT AJOUTER UN FOND D'ÉCRAN VIRTUEL DANS GOOGLE MEET SUR ANDROID, IPHONE ET IPAD
Malheureusement, il n'est pas possible de modifier l'intégralité du fond d'écran sur les applications mobiles Google Meet. Cependant, vous pouvez rendre l'arrière-plan flou comme indiqué ci-dessous. Mais pour cela, certaines conditions doivent être remplies. Ceux-ci sont:
- Vous devez utiliser un appareil Android exécutant Android 9.0 Pie ou une version ultérieure.
- Vous devez avoir un iPhone 6s ou version ultérieure exécutant iOS 12 et supérieur.
- Votre appareil Android doit avoir au moins 3 Go de RAM, 4 cœurs de processeur, une vitesse d'horloge du processeur de 1.6 GHz et une architecture ARM64.
Pour atténuer ou rendre l'arrière-plan flou avant d'entrer dans la vidéo, sélectionnez la réunion ou ajoutez l'icône de réunion. Vous verrez l'offre. Appuyez sur l'icône de flou d'arrière-plan. Un aperçu apparaîtra. Si vous le souhaitez, appuyez sur Rejoindre maintenant pour accéder à la réunion. Au lieu de cela, appuyez sur le même bouton pour l'éteindre.
Si vous avez déjà rejoint une réunion, cliquez sur Aperçu de votre vidéo. Puis appuyez tache Votre icône d'arrière-plan pour activer le flou d'arrière-plan. Utilisez la même option pour le désactiver.
Découvrez de nouveaux fonds d'écran
Lorsque vous utilisez un arrière-plan par défaut ou un arrière-plan flou, cela peut sembler tentant, mais cela a ses inconvénients. Votre ordinateur peut ralentir lors de l'utilisation d'un fond d'écran par défaut. De même, son utilisation affectera la batterie des appareils mobiles. Nous vous suggérons de l'utiliser lorsque vous n'effectuez aucune autre tâche sur votre ordinateur et lorsque vous avez suffisamment de jus dans votre téléphone. La meilleure option serait de charger votre téléphone pendant que vous l'utilisez.