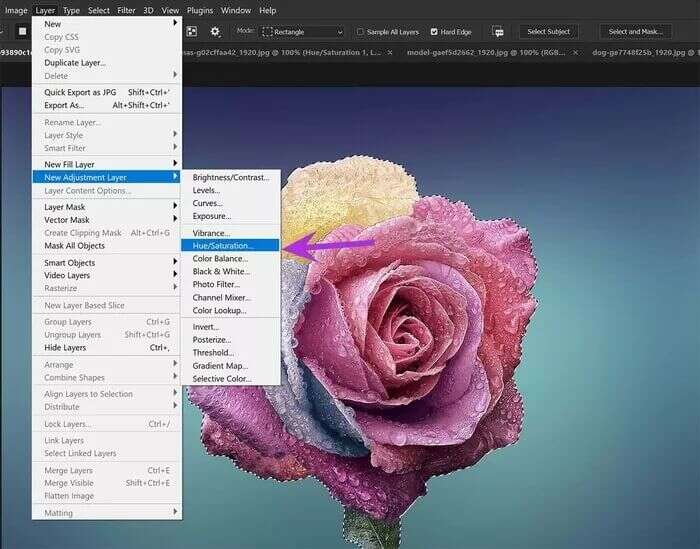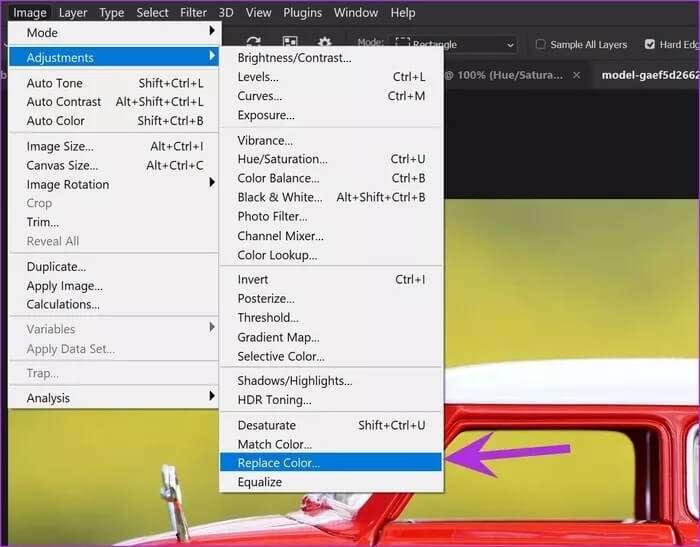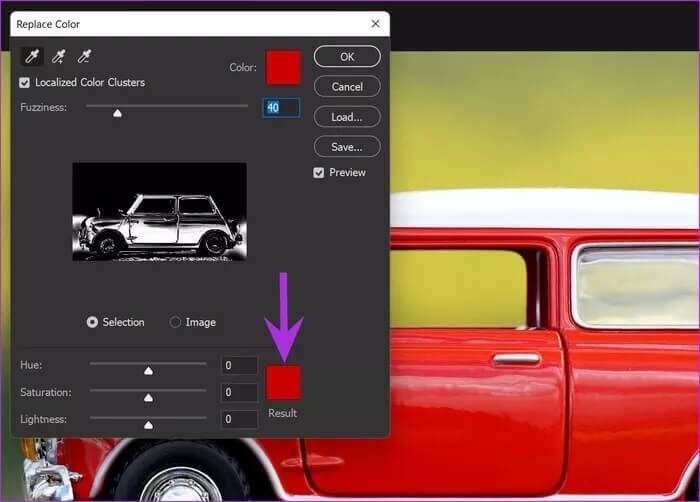Comment changer la couleur d'un objet dans Photoshop
Des couleurs dépareillées peuvent gâcher l'ambiance parfaite de l'image. Peut-être que la couleur de votre chemise ne correspond pas à votre moitié et maintenant vous voulez changer la couleur avant de l'envoyer à une grande impression pour accrocher autour de la maison. t'aide Adobe Photoshop Changez la couleur de l'objet en quelques clics. Voici comment changer la couleur d'un objet dans Photoshop.
Vous n'avez pas besoin d'être un assistant Photoshop pour changer la couleur d'un objet. L'ensemble du processus est étonnamment facile à faire sur votre PC ou Mac. Nous allons passer en revue deux méthodes et montrer quelques exemples de modification de la couleur d'un objet dans Photoshop. Commençons.
1. Utilisez l'outil de sélection d'objets
Choisir un objet dans le reste de l'image est fatigué. Cela rebute souvent les utilisateurs ordinaires. Après Photoshop v21, Adobe a apporté l'outil de sélection d'objets pour sélectionner les objets dans l'image. Voici comment vous pouvez le faire.
Étape 1: Ouvert Photoshop Sur votre PC ou Mac. Assurez-vous que votre appareil répond Configuration minimale requise pour Photoshop. Sinon, vous ressentirez un décalage de Photoshop.
Étape 2: Sélectionner outil de sélection d'objet dans la barre de menu de gauche.
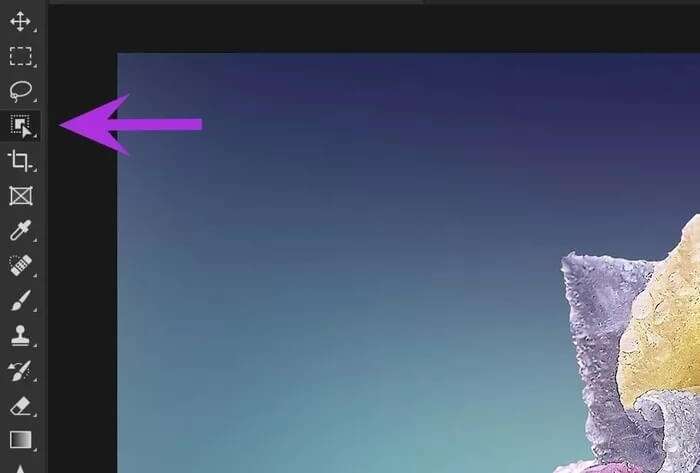
NOTE: Pour obtenir le meilleur résultat de sélection, vous devez dessiner un carré étroitement autour de l'objet dans l'image. Ne faites pas une boîte plus grande ou petite, sinon Photoshop ne pourra pas appliquer la magie.
Étape 4: Nous avons essayé l'outil de sélection d'objet de Photoshop sur un objet aussi complexe qu'une rose avec trop de courbes. Et nous devons admettre que Photoshop a fait un excellent travail de détection des contours.
Si dessiner le carré autour d'un objet ne vous aide pas à détecter les bords appropriés, vous pouvez déplacer votre pointeur sur l'objet et Photoshop fournira un aperçu de l'objet à sélectionner.
Étape 6: Sélectionner Nouveau calque de réglage.
Étape 7: Ouvert Menu teinte/saturation et nommez-le classer.
Étape 8: Dans le menu de droite, vous avez un menu Propriétés.
Étape 9: joue avec Outil gradient Jusqu'à ce que vous soyez satisfait de la nouvelle couleur.
Étape 10: Vous pouvez également définir Saturation et luminosité De la même liste.
Découvrez l'aperçu en direct, prêt à être exporté.
Vous pouvez également modifier la couleur d'un objet à l'aide de l'option Remplacer la couleur. Explorons cela.
2. Utilisez la fonction de remplacement de couleur
Lorsque vous jouez avec un simple objet unicolore, vous pouvez changer la couleur avec la fonction "Remplacement de couleur".
Cette astuce est également utile lorsque vous souhaitez changer la couleur d'un objet. C'est ce que vous devez faire.
Étape 1: Ouvert Photoshop Et importer une image dans le programme.
Étape 2: Sélectionner image Dans la barre de menus.
Étape 3: Allez dans le menu des mods et sélectionnez "Remplacement de couleur".
Étape 4: Un menu apparaîtra Remplacement de la couleur.
Étape 5: Sélectionnez une couleur de l'objet que vous souhaitez modifier.
Étape 6: Sélectionnez la couleur du résultat dans la même liste.
Étape 7: Une fois que vous avez sélectionné la couleur du résultat, un menu de sélection de couleurs apparaîtra. Photoshop vous montre les couleurs actuelles et nouvelles de la liste répertoriée.
Lorsque vous interagissez avec le curseur de couleur, vous verrez l'aperçu en direct de la couleur modifiée de l'objet. Répétez le processus pour les autres couleurs de l'objet et apportez des modifications jusqu'à ce que vous soyez prêt à exporter l'image finale.
Avant de terminer la couleur, vous pouvez jouer avec la couleur alternative Teinte و Saturation و Légèreté.
Appuyez sur les touches Ctrl + Alt + Maj + W et ouvrez le menu d'exportation. Vous pouvez jouer avec la taille de l'image, modifier la résolution et plus avant de l'exporter vers l'emplacement souhaité sur le PC.
Si vous souhaitez améliorer encore plus l'image, vous pouvez l'enregistrer en tant que fichier PSD.
Jouez avec les couleurs des objets dans la galerie
En fonction de l'image et de vos préférences, vous pouvez sélectionner l'une des manières de modifier la couleur d'un objet dans Photoshop. La bonne nouvelle est que cela ne prendra pas plus de deux minutes pour terminer le processus dans Photoshop. Partagez votre créativité dans la section commentaires ci-dessous.