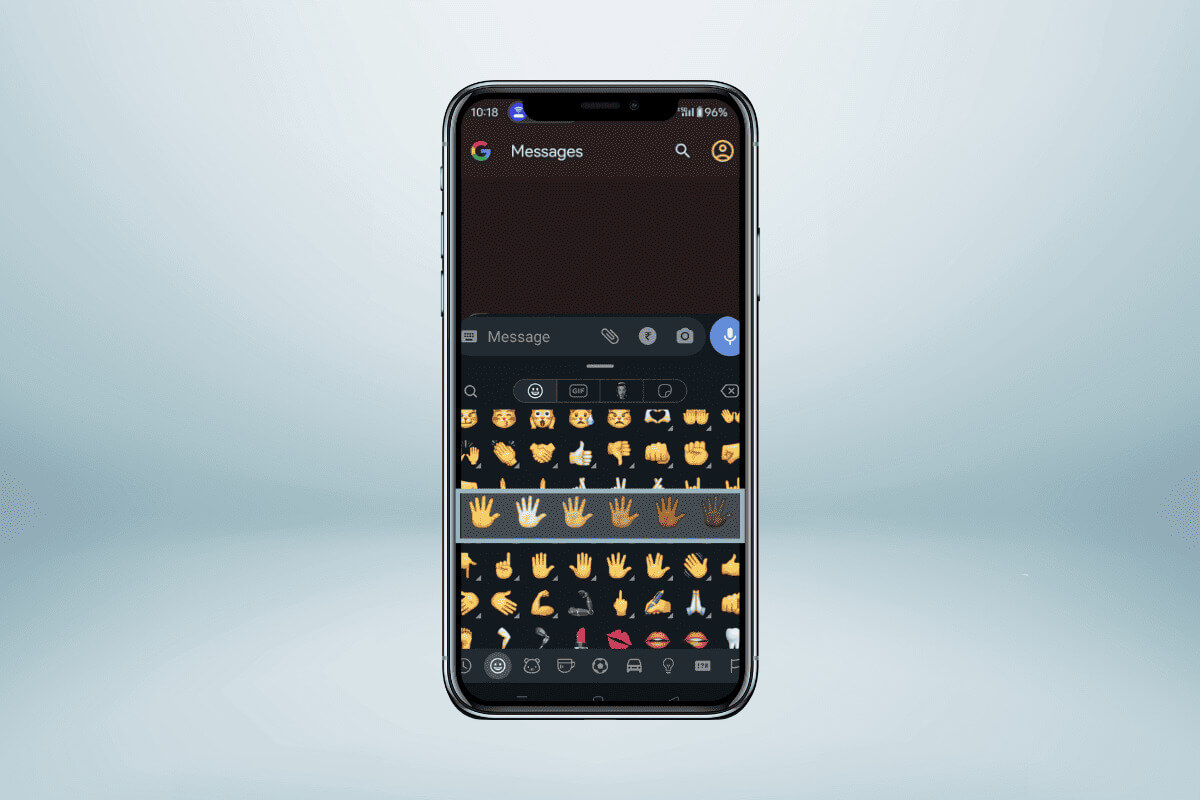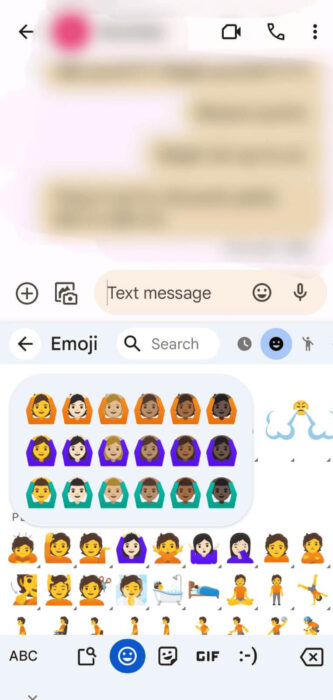Comment changer la couleur des emoji sur Android
Les émojis font désormais partie intégrante de la façon dont nous communiquons numériquement. Ils nous permettent d’exprimer des émotions et d’ajouter une touche visuelle à nos messages. De nombreux émojis, en particulier ceux représentant des personnes, présentent de multiples variations de couleurs pour représenter différentes carnations. Cela vous permet de personnaliser votre emoji pour qu'il corresponde mieux à votre apparence ou à celle de la personne à qui vous envoyez un message. Dans ce guide, nous apprendrons comment modifier la couleur et le teint de vos emojis sur les appareils Android.
Comment changer la couleur de votre emoji sur Android
Tout d’abord, il est important de noter que tous les emojis ne présentent pas des variations de couleur ou de teint. Il s’agit essentiellement d’émojis « humains » de différentes couleurs représentant des figures humaines, des parties du corps comme les mains/doigts et quelques autres smileys/émojis.
Pour voir facilement si un emoji particulier prend en charge les changements de couleur, recherchez un petit triangle gris dans le coin inférieur droit de l'icône emoji sur votre clavier. Si vous voyez ce signe triangulaire, cela signifie que l'emoji a des options de couleur sélectionnables.
Les émojis populaires qui prennent en charge les différences de teint incluent :
- Mains/doigts : 👍👎✌️ 🤘 🖖 🤙 🤟 ✍️ 💅
- Visages/personnes : 👶👦👧👨👩👱♀️ 👱 🧑🦰 👨🦰 👩🦰 🧑🦱👨🦱 👩🦱 🧑🦲 👨🦲 👩🦲 🧑 🦳 👨🦳 👩🦳
- Des familles: .. 👨👦👨👨👧👨👨👧 👦👨 .. 👦👩👩👧👧
- Des couples: 👫👬👭💑💏
Comment changer la couleur des emoji sur le clavier Gboard
Gboard, l'application officielle du clavier Android de Google, facilite grandement la modification des couleurs des emoji avec sa dernière mise à jour. Si Gboard n'est pas préinstallé sur votre appareil, vous pouvez le télécharger gratuitement depuis le Google Play Store. Voici comment l'utiliser pour personnaliser votre emoji :
- Ouvrez n'importe quelle application qui affiche Clavier Gboard Sur l'écran, comme une application de messagerie texte.
- Appuyez sur le bouton Émoticônes Situé à gauche de la barre d'espace pour ouvrir le panneau emoji.
- je cherche émoji Celui que vous souhaitez changer de couleur et qui possède un petit triangle gris dans le coin.
- Appuyez et maintenez cet emoji. Après une seconde, un panneau contextuel apparaîtra affichant Options de couleur de peau Différents types de cet emoji.
- Cliquez simplement sur Formule de couleur que vous souhaitez utiliser. La couleur sélectionnée remplacera instantanément l’emoji jaune par défaut sur votre clavier.
- Maintenant, cliquez simplement sur émoji Pour l'inclure dans votre message comme d'habitude. Il maintiendra le teint de votre peau.
Remarque – Pour modifier à nouveau la couleur plus tard, appuyez simplement longuement sur l’un des emojis et sélectionnez un teint différent dans la palette. Votre nouvelle sélection se propagera automatiquement à tous les emojis correspondants.
Mieux encore, une fois que vous avez sélectionné un ton de peau pour un emoji, Gboard appliquera automatiquement la même sélection de couleurs à tous les autres emojis compatibles. Vous n’avez donc pas besoin de répéter le processus pour chacun.
Comment changer la couleur des emoji sur le clavier Samsung
Si vous utilisez un téléphone Samsung Galaxy, il dispose probablement du clavier Samsung par défaut au lieu de Gboard. Mais ne vous inquiétez pas; Changer les couleurs des emoji est assez simple :
- Ouvert Clavier Samsung Dans n'importe quelle application et accédez à Section émoticônes.
- Recherchez un emoji que vous souhaitez personnaliser et qui prend en charge les tons chair. L'emoji de Samsung a le même petit triangle gris pour indiquer Options de couleur.
- Appuyez et maintenez émoji, puis sélectionnez le teint souhaité qui apparaît dans la fenêtre contextuelle au-dessus de l'emoji.
Remarque : La couleur que vous avez choisie sera appliquée à cet emoji et sera également automatiquement transférée vers un autre emoji correspondant, tout comme dans Gboard.
Comment changer la couleur des emoji dans SwiftKey et d'autres claviers
Le processus de modification des couleurs des emoji est également assez similaire sur la plupart des claviers Android tiers :
- Dans l'applicationSwiftKey, appuyez longuement sur un emoji, puis appuyez sur la teinte de peau souhaitée dans le menu horizontal qui apparaît au-dessus de l'emoji.
- En Fleksy, appuyez longuement sur un emoji, puis faites glisser votre doigt vers le haut/bas sur le même emoji pour parcourir les options de couleur.
- En Chrooma, appuyez longuement sur un emoji et sélectionnez une couleur dans le menu contextuel qui apparaît.
Bien que les emojis aient toujours été amusants, ajouter un peu de personnalisation les rend encore meilleurs pour montrer vos émotions. Voici comment changer la couleur de votre emoji sur votre téléphone Android. Si vous avez des questions ou des suggestions, faites-le nous savoir dans la section commentaires ci-dessous.