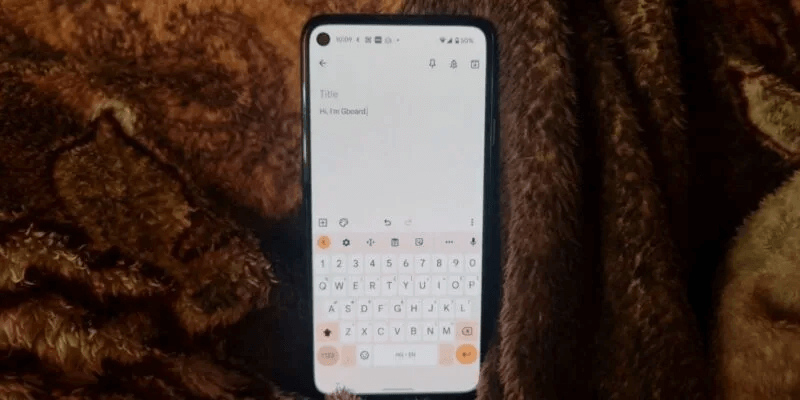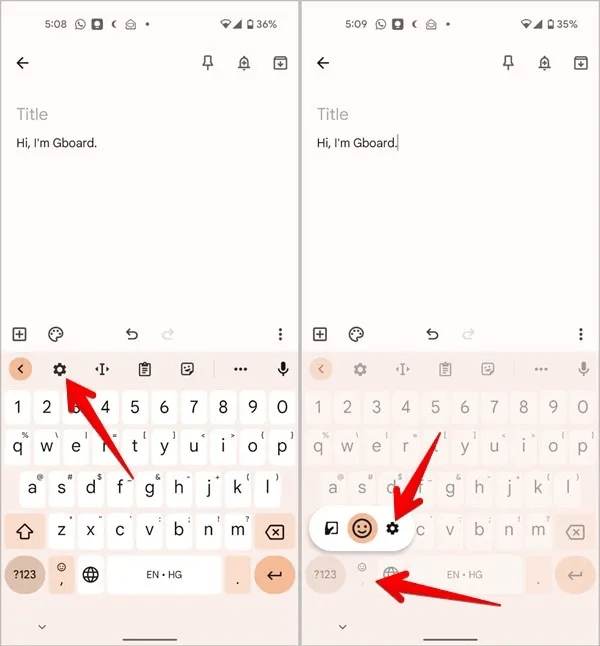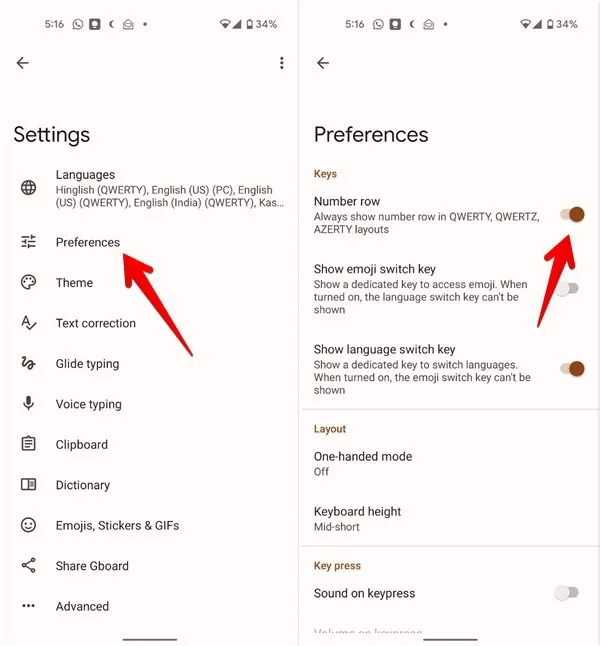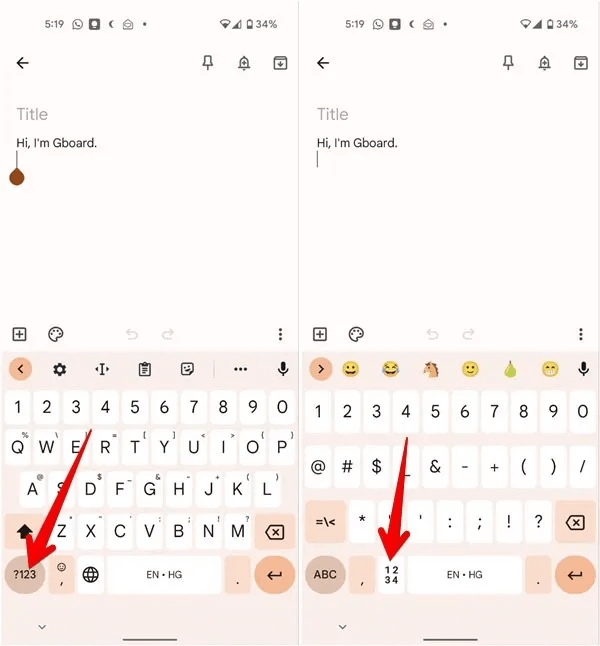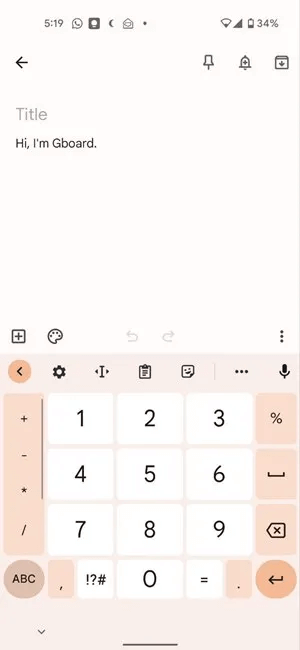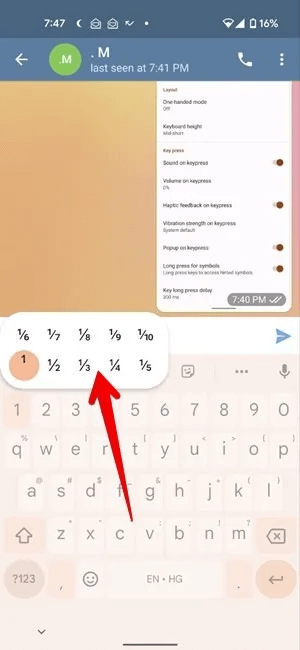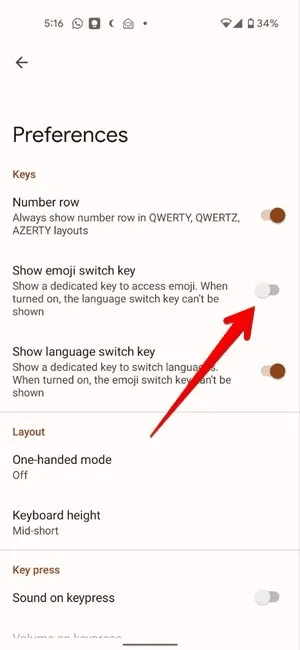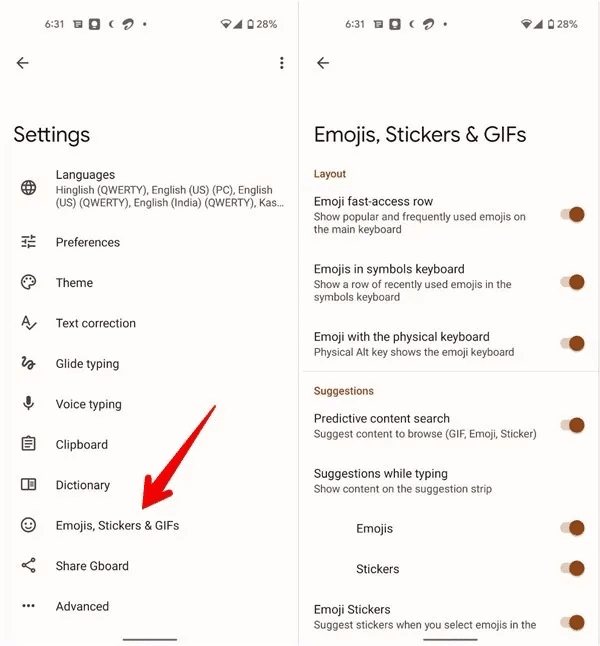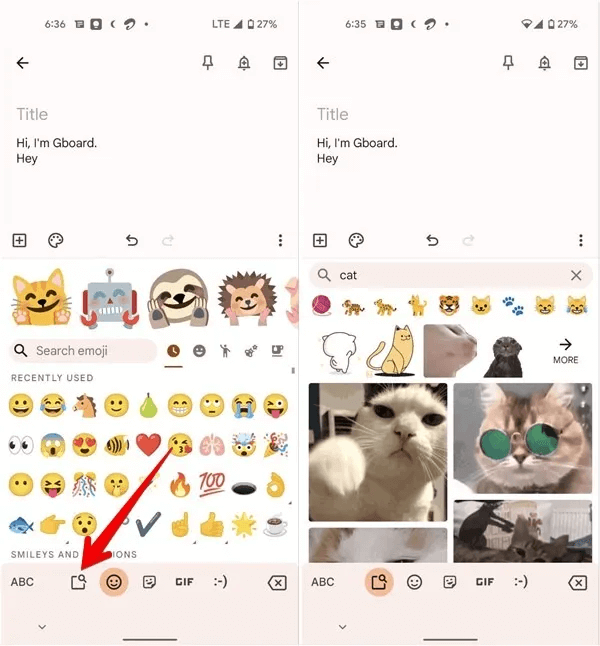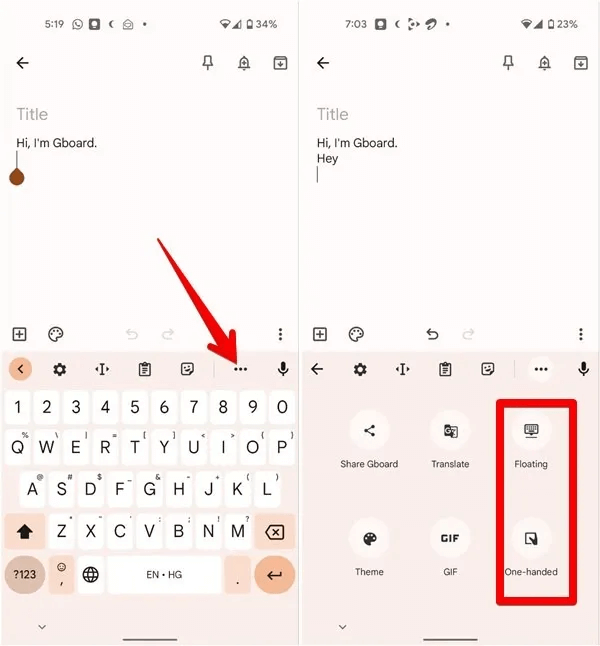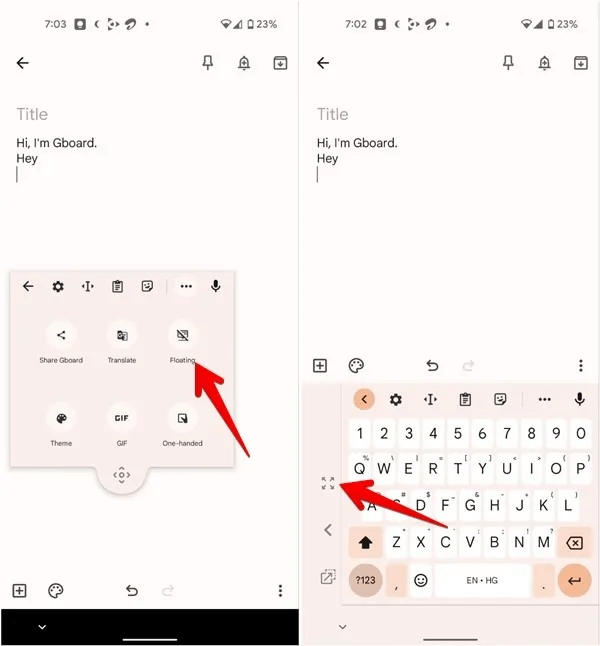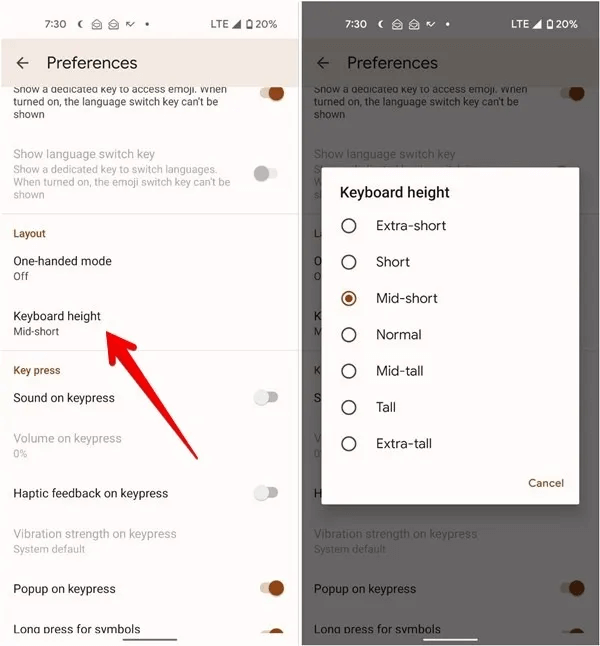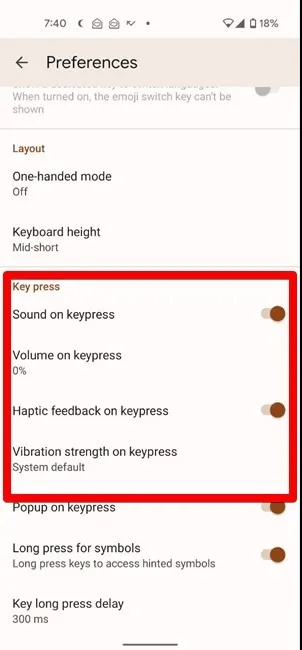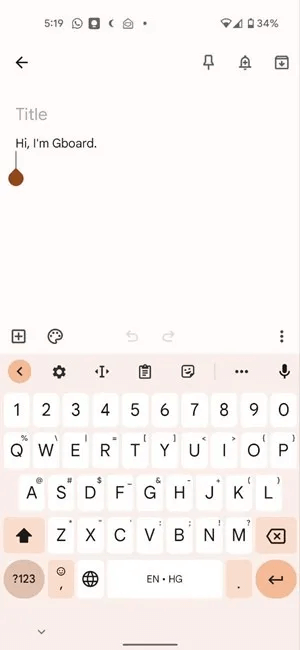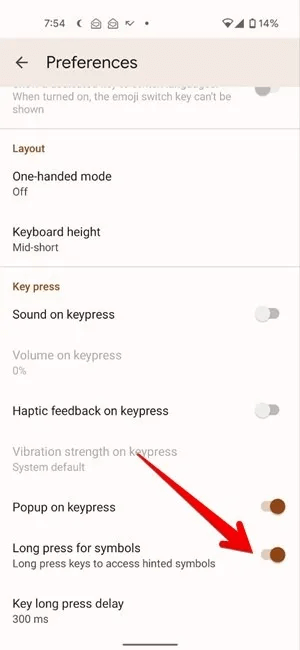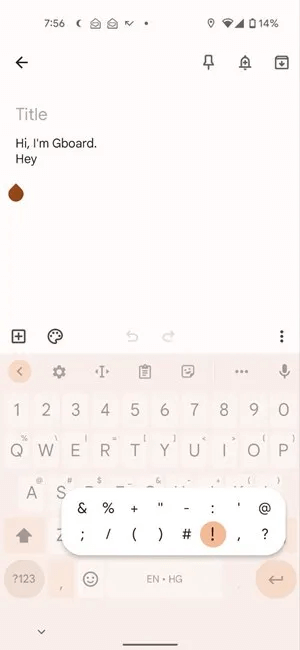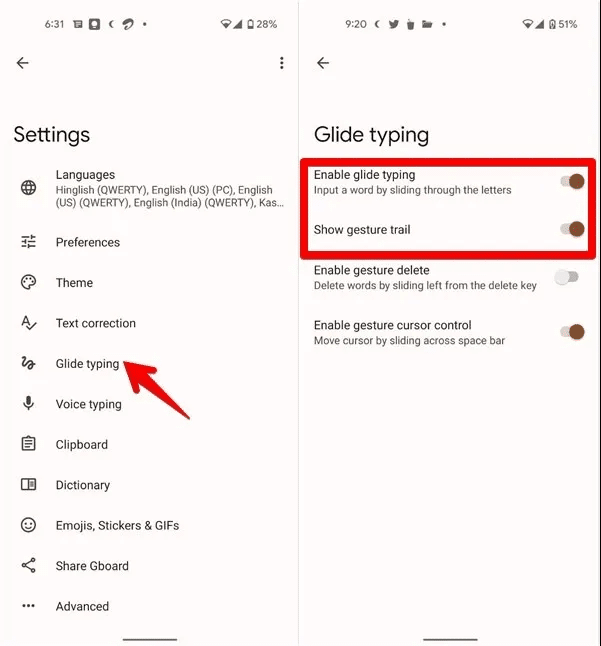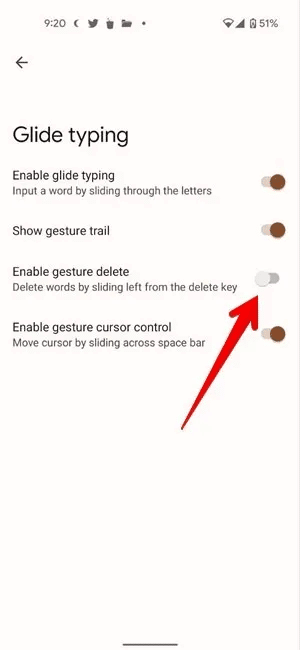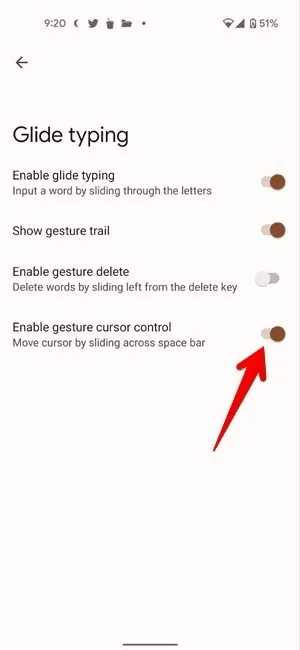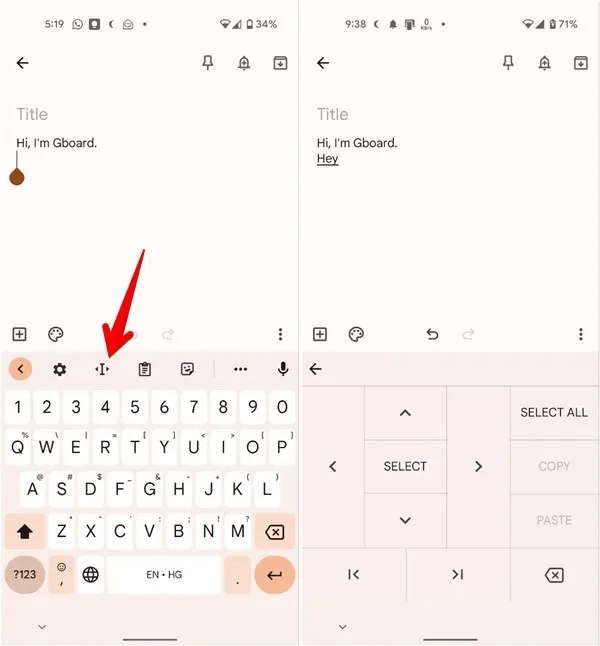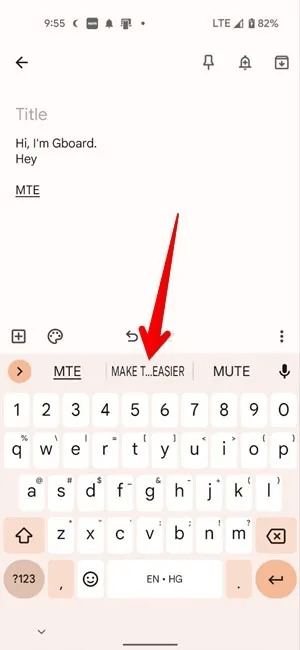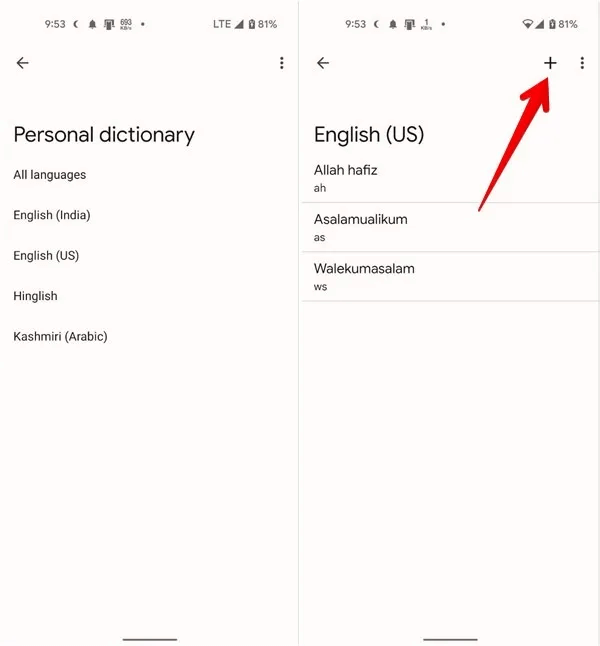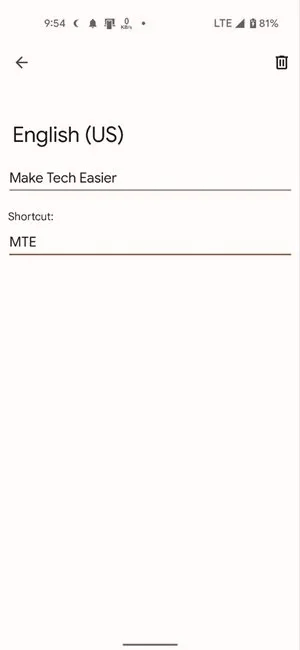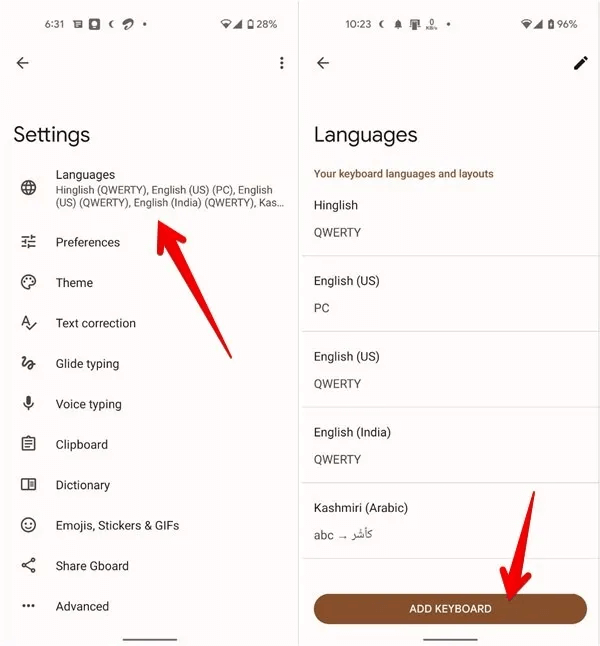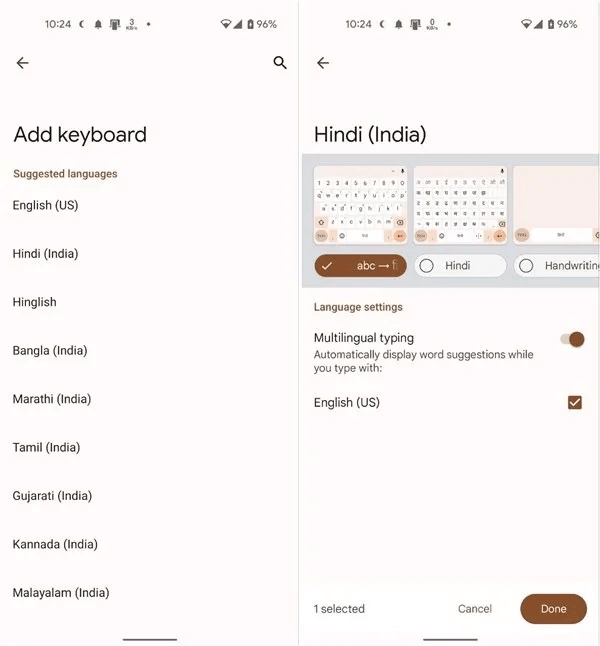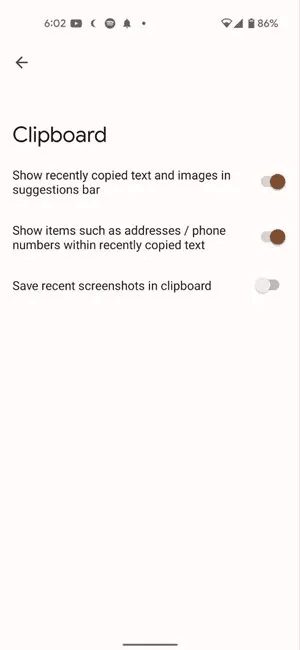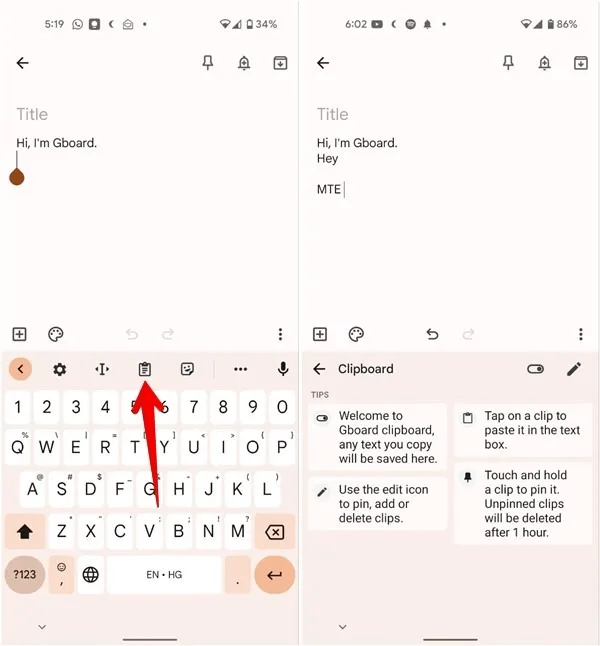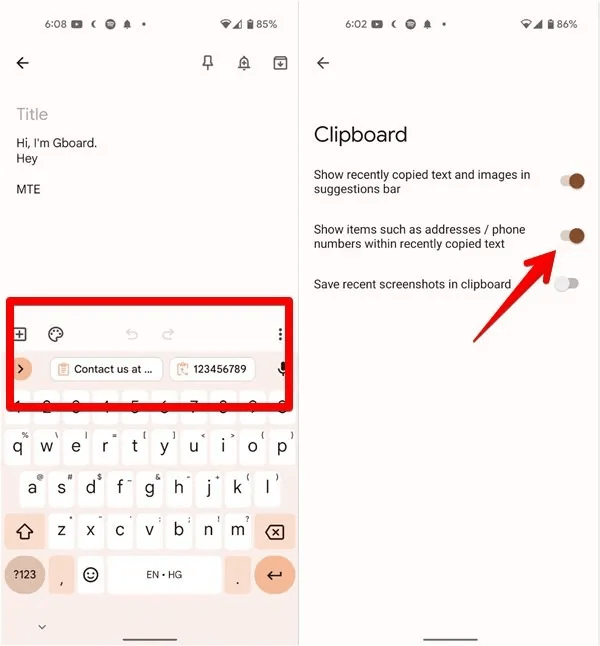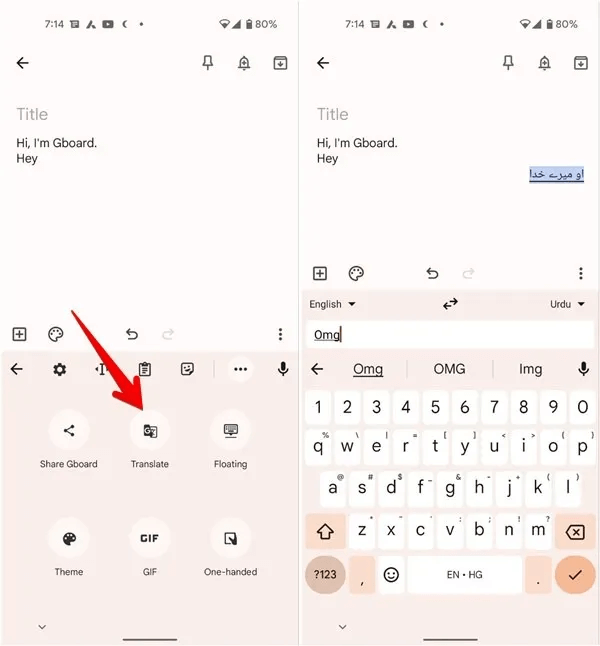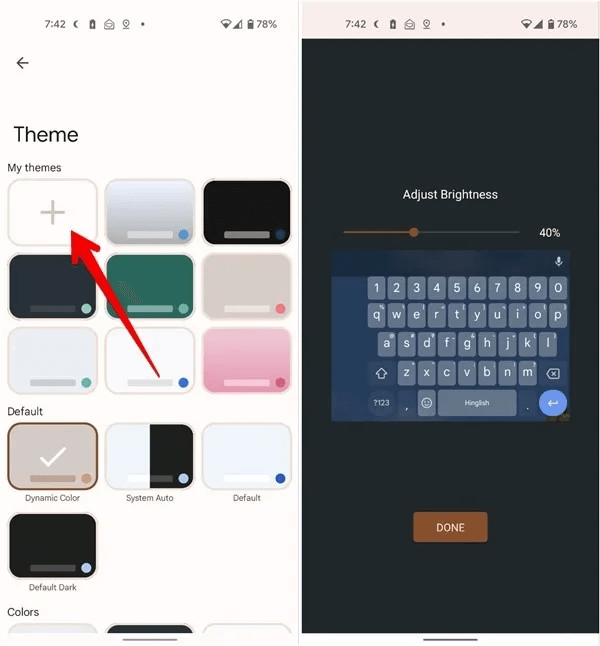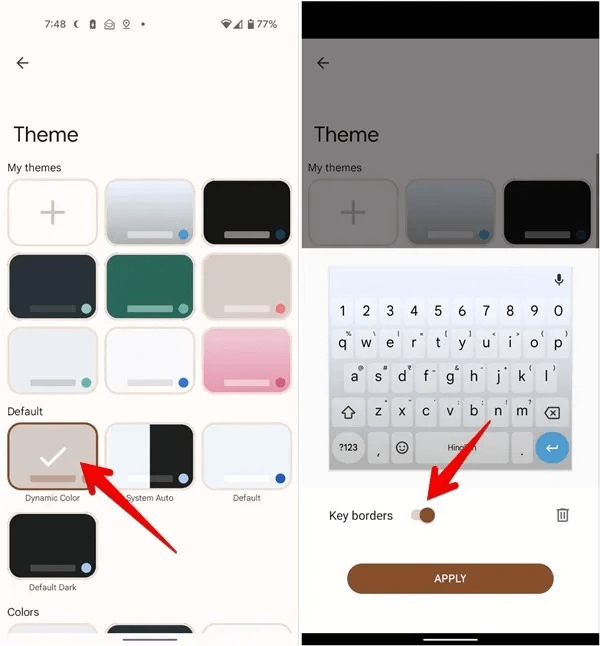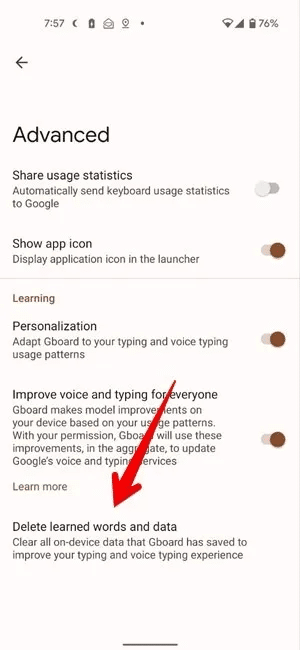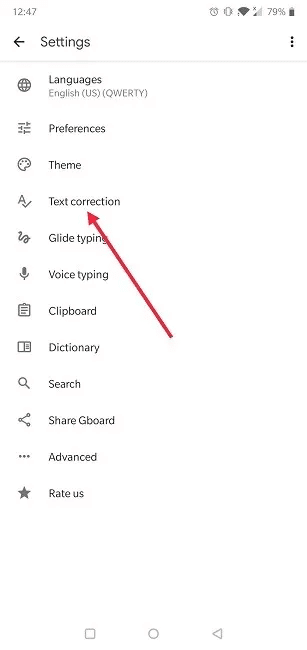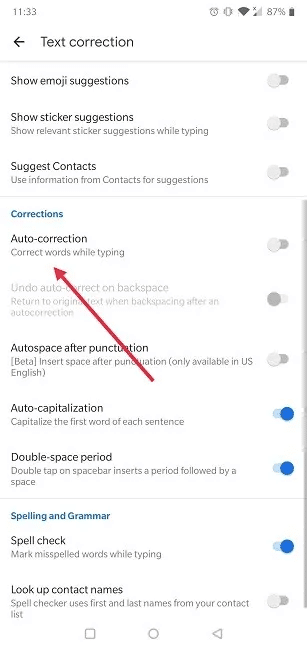Comment utiliser Gboard : le guide ultime
Gboard (également connu sous le nom de clavier Google) est l'un des meilleurs claviers pour téléphones et tablettes Android. Il est disponible gratuitement et est préinstallé sur de nombreux téléphones Android, en particulier ceux qui exécutent Stock Android. tu peux Installez-le depuis le Play Store sur n'importe quel téléphone Android. Découvrons comment utiliser Gboard sur Android.
 Comment accéder rapidement aux paramètres de Gboard
Comment accéder rapidement aux paramètres de Gboard
Cliquez sur l'icone Paramètres dans la rangée supérieure de Gboard pour ouvrir les paramètres de Gboard ou appuyez longuement sur la touche virgule (,) Et cliquez Icône Paramètres.
Allez à la place "Paramètres → Système (Gestion générale) → Langue et saisie → Clavier à l'écran → Gboard."
Comment activer la ligne numérique
Ouvert Paramètres dans Gboard et accédez à "Préférences". Allumer un interrupteur "ligne de nombres". Vous verrez une ligne séparée contenant uniquement les chiffres au-dessus du clavier.
Comment afficher la plaque d'immatriculation
En plus d'une rangée de numéros dédiée, Gboard propose également un pavé numérique. C'est utile si vous voulez entrer des nombres longs. Pour y accéder, appuyez sur une touche "?123 XNUMX XNUMX" en bas suivi de la clé "1234".
Vous serez accueilli par un pavé numérique avec de grandes touches numériques.
Comment écrire les fractions et l'exposant
Appuyez longuement sur un nombre dans la rangée de nombres pour voir les fractions disponibles et leur exposant. Cliquez sur un élément pour l'ajouter. Vous pouvez également appuyer longuement sur un chiffre, puis le relâcher pour ajouter rapidement un exposant.
Comment afficher la clé emoji
Si vous tapez beaucoup d'emoji, avoir une touche emoji dédiée dans la rangée du bas est un bonus. Pour l'activer, allez dans Paramètres Gboard → Préférences. Activez le commutateur pour Afficher le commutateur emoji. Veuillez garder à l'esprit que lorsque la touche Emoji est activée, la touche de changement de langue n'apparaîtra pas et vice versa.
Comment afficher les emojis populaires et récents
Gboard peut afficher les emojis récemment utilisés et fréquemment utilisés sur la disposition du clavier, à condition que son paramètre soit activé. Pour ce faire, rendez-vous sur Paramètres Gboard → Emojis, autocollants, GIF. Activez les commutateurs nécessaires.
Comment rechercher des emojis, des GIF et des autocollants
Une autre façon de trouver des emojis, des autocollants ou des GIF dans Gboard consiste à utiliser sa fonction de recherche. Vous obtenez deux types de recherches dans Gboard. Le premier vous permet de rechercher les trois, par exemple, les emojis, les autocollants et les GIF. En dehors de cela, vous pouvez également rechercher chaque élément individuellement.
Ouvrez le panneau emoji en cliquant sur Symbole émoji ou Autocollant ou GIF , Puis appuyez sur Icône de recherche En bas pour rechercher parmi tous les médias.
Pour effectuer une recherche individuelle dans l'un d'entre eux, appuyez sur l'icône multimédia souhaitée, telle qu'un Emoji, un GIF ou un autocollant. Appuyez sur le bouton de recherche à l'intérieur et entrez votre terme de recherche.
Conseil : Appuyez sur l'icône de l'horloge pour accéder aux médias récemment utilisés.
Comment faire des emojis personnalisés
Utilisation Fonction Emoji Cuisine -Vous pouvez combiner des emojis et créer des emojis personnalisés uniques. Pour ce faire, ouvrez simplement le panneau emoji et tapez deux emojis de votre choix. Vous verrez les nouveaux ensembles d'emoji dans la rangée supérieure. Cliquez sur celui que vous souhaitez utiliser.
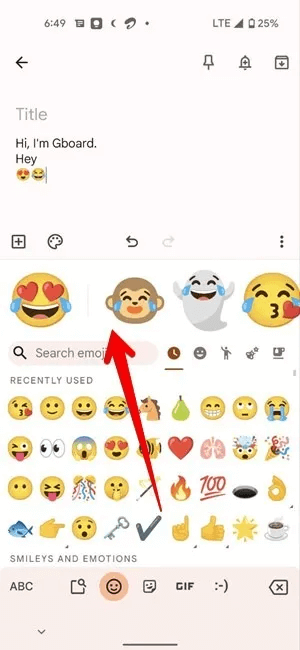
Comment activer les modes clavier flottant ou à une main
Gboard peut être utilisé dans les trois modes suivants :
- Normal: Mode plein écran normal.
- flottant: Le clavier peut être déplacé vers n'importe quelle position sur l'écran.
- d'une main : Il facilite la saisie d'une seule main, car il rétracte le clavier d'un côté.
Pour passer en mode flottant ou à une main, recherchez son icône dans la rangée supérieure de Gboard. S'il n'apparaît pas, cliquez sur Icône en trois points pour développer le menu, puis touchez Mode flottant ou Mode à une main pour l'activer. Allez plutôt à Paramètres Gboard → Préférences → Mode à une main pour l'activer ou le désactiver.
Pour revenir au mode clavier normal à partir du clavier flottant, appuyez sur l'icône du clavier flottant pour le désactiver. De même, appuyez sur icône d'extension Lorsque vous utilisez le mode à une main pour l'éteindre.
Comment changer la taille de Gboard
Vous pouvez rendre Gboard plus petit ou plus grand selon vos préférences en accédant à Paramètres Gboard → Préférences → Hauteur du clavier. Sélectionnez la hauteur souhaitée dans la liste.
Comment activer ou désactiver Gboard Sound and Vibration
Que vous préfériez ou non le son des frappes et le retour haptique, Gboard offre une option pour les deux. Aller à Paramètres Gboard → Préférences. Activer les deux interrupteurs à bascule "Son lorsqu'une touche est enfoncée" و Retour haptique lorsqu'une touche est enfoncée. Une fois activé, vous pouvez régler le volume et la force des vibrations.
Comment écrire des symboles rapidement
Vous pouvez généralement taper les symboles en cliquant sur clé "?123" sur Gboard pour ouvrir le clavier des émoticônes. Vous pouvez également voir les symboles au-dessus de chaque lettre sur le clavier. Appuyez longuement sur une lettre pour entrer le code joint.
Si vous ne pouvez pas saisir les codes de cette manière, accédez à "Paramètres Gboard → Préférences". Faites défiler vers le bas et activez la bascule pour "Appuyez longuement pour obtenir des icônes".
De plus, vous pouvez appuyer longuement sur la touche de point 🇧🇷 Accès rapide aux icônes communes. De même, appuyez longuement sur la touche période 🇧🇷 En écrivant URL Entrer com ، .dans. Etc.
Comment utiliser l'écriture gestuelle
Si vous aimez taper par balayage, Gboard propose la saisie gestuelle. Pour les non-initiés, la saisie gestuelle vous oblige à parcourir les lettres d'un mot pour le saisir plutôt que d'appuyer manuellement sur chaque touche.
Aller à Paramètres Gboard → Saisie par balayage et activez la bascule pour "Activer la saisie par balayage". Vous pouvez également afficher ou masquer la piste des gestes.
De plus, vous pouvez supprimer des mots en glissant vers la gauche à partir de la touche de suppression. Cela accélère le processus de saisie, car vous n'avez pas besoin de supprimer chaque lettre individuellement. Allumez l'interrupteur "Activer la suppression du geste" pour activer cette fonctionnalité.
Comment utiliser la barre d'espace comme trackpad
Il peut souvent être difficile de naviguer dans de longs paragraphes sur mobile. Dans de tels cas, la barre d'espace peut être utilisée pour se déplacer dans le texte. Pour déplacer le curseur, balayez simplement vers la droite ou vers la gauche sur la barre d'espace. Mais avant de pouvoir l'utiliser, allez à Paramètres Gboard → Saisie par balayage et courir "Activer le contrôle du curseur gestuel".
Comment utiliser le contrôle du pointeur
En plus de la barre d'espace, Gboard propose un panneau dédié au mouvement du curseur. Cliquez sur une icône dans la rangée supérieure de Gboard ou sous l'icône à trois points pour ouvrir l'écran de contrôle du curseur. Utilisez les flèches simples pour vous déplacer vers la gauche, la droite, le haut ou le bas sur le texte. De même, appuyez sur les flèches de la barre pour déplacer le curseur au début ou à la fin du texte. Vous pouvez également sélectionner, copier et coller du texte.
Comment créer des raccourcis de mots
Si vous saisissez fréquemment certains mots en majuscules, vous pouvez leur créer des raccourcis dans Gboard. Par exemple, Make Tech Easier pourrait avoir l'acronyme "MTE". Lorsque vous saisissez un MTE, Gboard propose de faciliter la technologie dans la barre de suggestions. Cliquez dessus pour entrer du texte.
Pour créer des raccourcis, accédez à Paramètres Gboard → Dictionnaire → Dictionnaire personnel Et sélectionnez votre langue. Vous verrez tous les raccourcis présents. Clique sur Icône "+" en haut.
Astuce : appuyez sur l'icône à trois points pour importer ou exporter des raccourcis existants.
Tapez le mot et son abréviation dans les champs de texte fournis. Vérifiez à nouveau et le raccourci sera enregistré. Sachez aussi Comment créer des raccourcis dans SwiftKey.
Comment ajouter et changer de langue et de mise en page
Gboard vous permet d'écrire dans plusieurs langues et d'utiliser différents types de mises en page. Pour ajouter une nouvelle langue, accédez à Paramètres Gboard → Langues. Clique sur "ajouter un clavier".
Conseil : Appuyez sur l'icône en forme de crayon en haut pour supprimer ou réorganiser les langues.
Sélectionnez la langue dans la liste. Vous pouvez utiliser l'icône de recherche en haut pour trouver rapidement la langue souhaitée. Ensuite, il vous sera demandé de choisir une disposition de clavier (QWERTY, HANDWRITE, QWERTZ, AZERTY, PC, etc.) pour cette langue particulière. En outre, vous pouvez activer la saisie multilingue sur le même écran.
Pour basculer entre les langues, maintenez la barre d'espace enfoncée et sélectionnez la langue souhaitée.
Comment utiliser le presse-papiers dans Gboard
Gboard est livré avec un presse-papiers natif en plus du presse-papiers Android habituel. Tout texte ou image que vous copiez apparaîtra Presse-papiers Gboard , où vous pouvez coller rapidement. Aller à "Paramètres Gboard → Presse-papiers" et activez le presse-papiers. Vous devez également activer la possibilité d'afficher les captures d'écran récentes dans le presse-papiers.
De plus, Gboard détectera automatiquement les informations utiles telles que les adresses et les numéros de téléphone à partir du texte copié et les affichera dans des onglets séparés dans la barre de suggestion.
Ceci est très utile, car vous n'avez pas besoin de supprimer les informations supplémentaires lorsque vous collez du texte. Pour utiliser cette fonction, activez Afficher des éléments tels que des adresses et des numéros de téléphone dans le texte récemment copié sous Paramètres du Presse-papiers.
Pour accéder au presse-papiers, appuyez sur Icône de presse-papiers dans la rangée supérieure de Gboard.
Généralement, les éléments du presse-papiers seront effacés automatiquement après une heure. Cependant, vous pouvez épingler des éléments afin que Gboard ne les supprime pas. Pour cela, appuyez longuement sur un élément et sélectionnez "Installations" De la liste.
Astuce: en savoir plus sur Comment synchroniser le presse-papiers entre votre téléphone et votre ordinateur.
Comment traduire le texte
Gboard inclut une autre fonctionnalité utile qui vous permet de traduire du texte directement dans l'application clavier. Cliquez sur une icône "Traduire" au dessous de Icône en trois points dans la rangée supérieure de Gboard. Entrer Texte Et sélectionnez la langue vers lequel vous voulez traduire.
Comment créer un thème personnalisé
Gboard propose une variété de thèmes que vous pouvez appliquer en un seul clic. Mais si vous souhaitez utiliser une image personnalisée comme fond d'écran Gboard, comme la vôtre, vous pouvez le faire.
Aller à "Paramètres Gboard → Thème". Clique sur Bouton "+" Génial. Sélectionnez une image de votre choix et suivez les instructions à l'écran pour créer votre propre look personnalisé.
Comment ajouter ou supprimer des bordures clés
Je préfère avoir un clavier avec des bordures de touches. Vous pouvez toujours désactiver les limites principales si vous ne les aimez pas. Par conséquent, ouvrez "Paramètres Gboard → Thèmes". Cliquez sur le sujet que vous souhaitez utiliser. Désactivez la bascule à côté de "Frontières clés" Et cliquez "Application".
Comment supprimer l'historique de Gboard
Vous pouvez facilement supprimer des mots appris et des données de votre historique Gboard. Aller à "Paramètres Gboard → Avancé" Et presse "Supprimer les mots et les données apprises".
Comment activer/désactiver la correction automatique sur Gboard
Accédez aux paramètres de Gboard. je cherche "correction de texte" Et cliquez dessus.
Faites défiler jusqu'à la section Corrections et basculez entre Allumé éteint Option de correction automatique. Alternativement, vous pouvez laisser la correction automatique activée et également activer l'option ci-dessous, ce qui vous permettra de "Annuler la correction automatique sur le retour arrière".
c'est tout. Vous pouvez maintenant revenir à votre application de messagerie sans craindre de finir par taper quelque chose de stupide.
reconnait moi Comment utiliser un clavier Réel avec un téléphone Android. Si vous envisagez d'utiliser SwiftKey, lisez la suite Comparatif Gboard Avec SwiftKey et Samsung Keyboard pour décider ce qui vous convient le mieux.