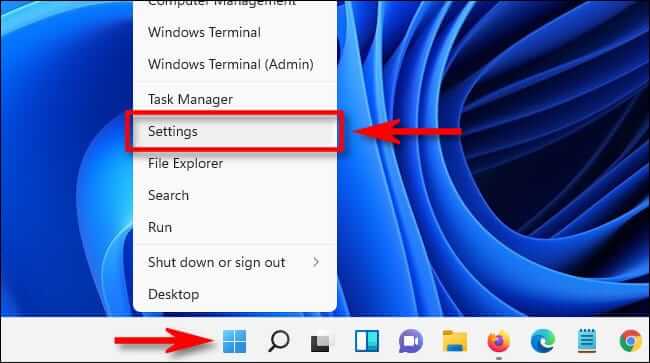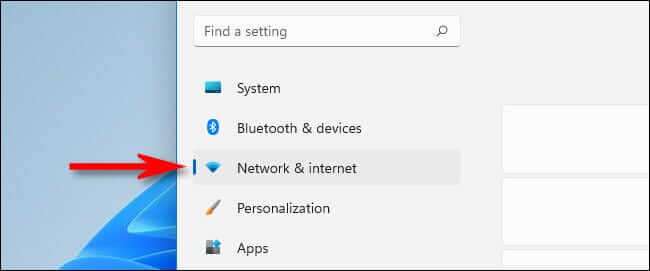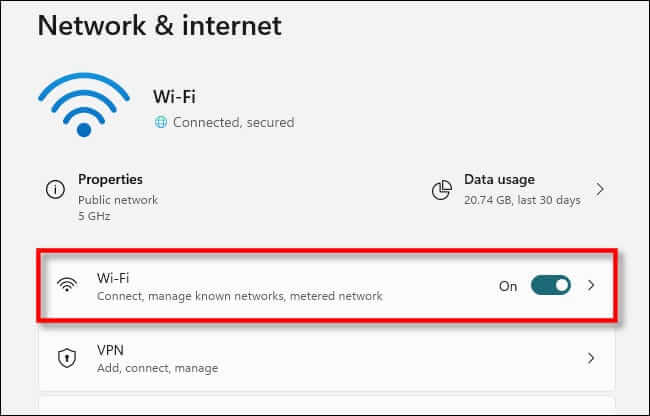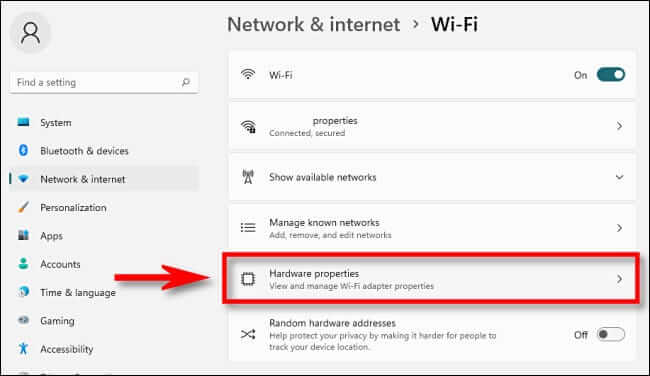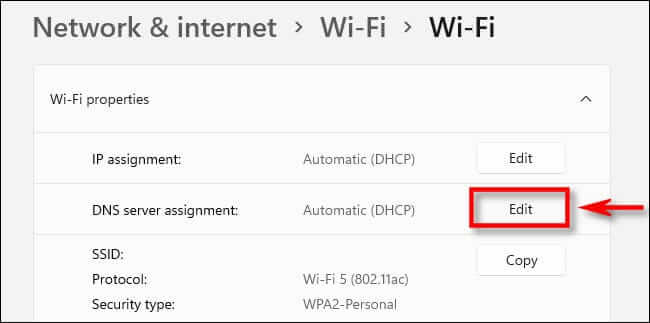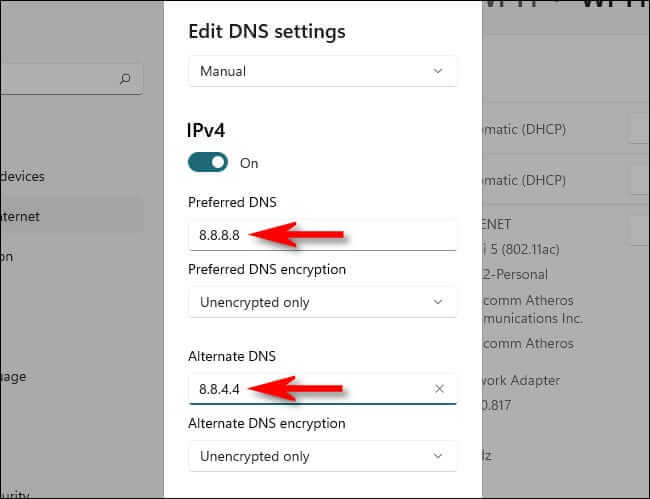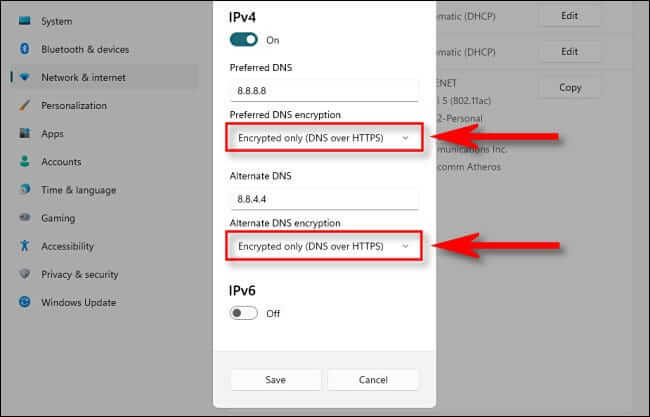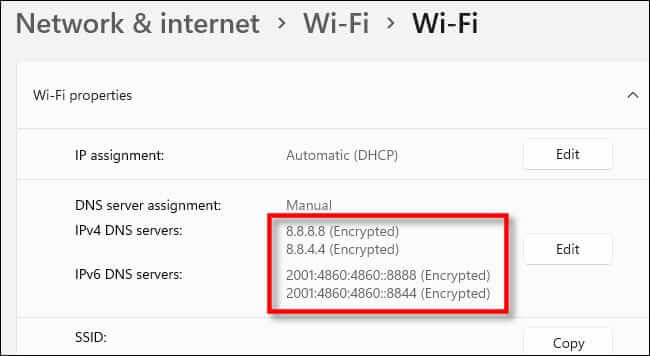Comment changer de serveur DNS sur Windows 11
Si vous voulez utiliser Serveurs DNS Une alternative avec votre appareil Windows 11 - peut-être pour accélérer la navigation avec un service DNS gratuit, améliorer la confidentialité ou simplement utiliser quelque chose de mieux que ce que votre FAI fournit - est facile à faire dans Paramètres. Voici comment.
Tout d'abord, ouvrez les paramètres en appuyant sur Windows + i sur le clavier. Vous pouvez également faire un clic droit sur le bouton "Commencer"définir"Paramètres«Dans le menu qui apparaît.
Dans Paramètres, sélectionnez Réseau et Internet Dans la barre latérale.
Dans les paramètres Réseau et internet , sélectionnez un nom connexion Internet Pour lequel vous souhaitez modifier les serveurs DNS de la liste (comme « Wi-Fi » ou « Ethernet ») et cliquez dessus.
Sur la page des propriétés de cette connexion réseau, choisissez "Caractéristiques matérielles" .
Ensuite, recherchez Définir le serveur DNS Et cliquez sur le bouton ""Modifier"" à côté de lui.
Une fenêtre apparaîtraModifier les paramètres DNS. A l'aide du menu déroulant, sélectionnez "Manuel. Activez ensuite IPv4 ou IPv6 selon le type de connexion IP que vous souhaitez modifier. La plupart des connexions utilisent toujours IPv4 par défaut, mais certains FAI nécessitent également IPv6.
Sous Adresses IPv4 ou IPv6, saisissez l'adresse du serveur DNS principal dans la case « Serveur DNS principal ».DNS Favori" (comme "8.8.8.8" et "8.8.4.4" pour le service DNS gratuit de Google). Ci-dessous, entrez l'adresse du serveur DNS secondaire dans la case « DNS alternatif ».
Si vous souhaitez utiliser DNS sur HTTPS, qui crypte vos requêtes DNS pour une meilleure confidentialité et sécurité, définissez « Cryptage DNS préféré » et « Cryptage DNS alternatif » sur « Crypté uniquement (DNS sur HTTPS) » à l'aide des listes déroulantes sous DNS Adresses que vous avez saisies à la dernière étape. Répétez avec IPv4 ou IPv6 si nécessaire.
Remarque : depuis novembre 2021, DNS sur HTTPS ne fonctionne qu'avec un nombre limité de services DNS dans Windows 11. Assurez-vous que les serveurs DNS que vous utilisez le prennent en charge avant d'activer le cryptage DNS.
Si vous ne savez pas si vos nouveaux serveurs DNS prennent en charge le cryptage, vous pouvez laisser le cryptage DNS défini sur "uniquement en clair. Une fois terminé, cliquez surSauvegarder', et la fenêtre contextuelle sera fermée.
Sur la page des propriétés Périphériques Wi-Fi ou Ethernet , vous verrez les serveurs DNS que vous venez d'entrer répertoriés avec l'état de cryptage à côté.
Fermez l'application Paramètres et vous êtes prêt à partir. Désormais, tout le trafic Internet qui transite par la carte réseau que vous avez modifiée utilisera les nouveaux serveurs DNS. Si nécessaire, vous pouvez répéter ces étapes avec un autre adaptateur réseau (comme Ethernet si vous avez déjà configuré une adresse DNS pour votre Wi-Fi).
Remarque : si vous rencontrez des problèmes de réseau après avoir modifié les paramètres DNS, vérifiez que vous avez correctement saisi les adresses. Une adresse DNS mal saisie peut entraîner des serveurs DNS inaccessibles et une connexion Internet interrompue. Si les adresses sont saisies correctement mais que vous rencontrez toujours des problèmes, essayez de désactiver le commutateur « IPv6 » dans la liste des serveurs DNS. Si vous configurez des serveurs DNS IPv6 sur un ordinateur sans connexion IPv6, cela peut entraîner des problèmes de connexion. Bonne chance et que Dieu vous bénisse !