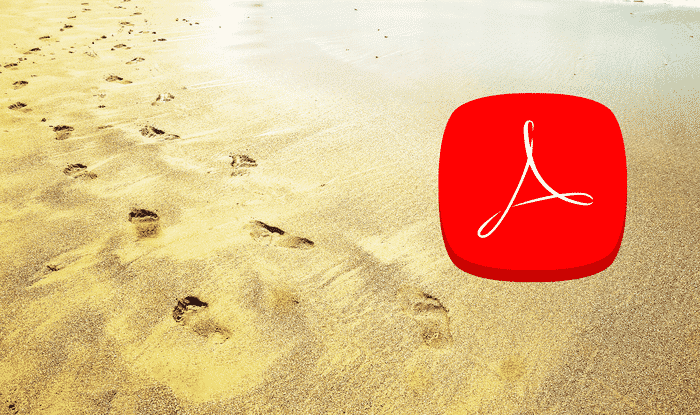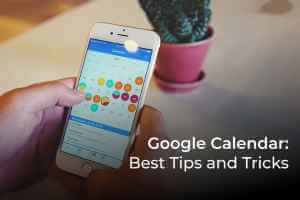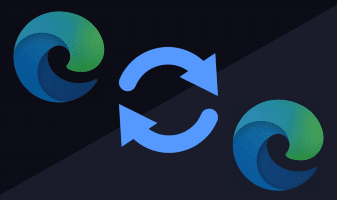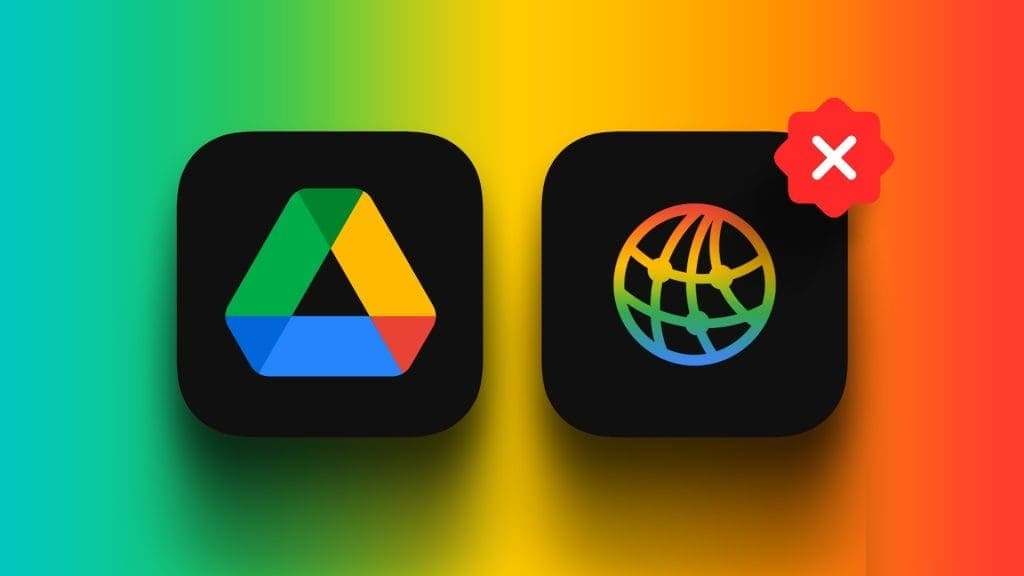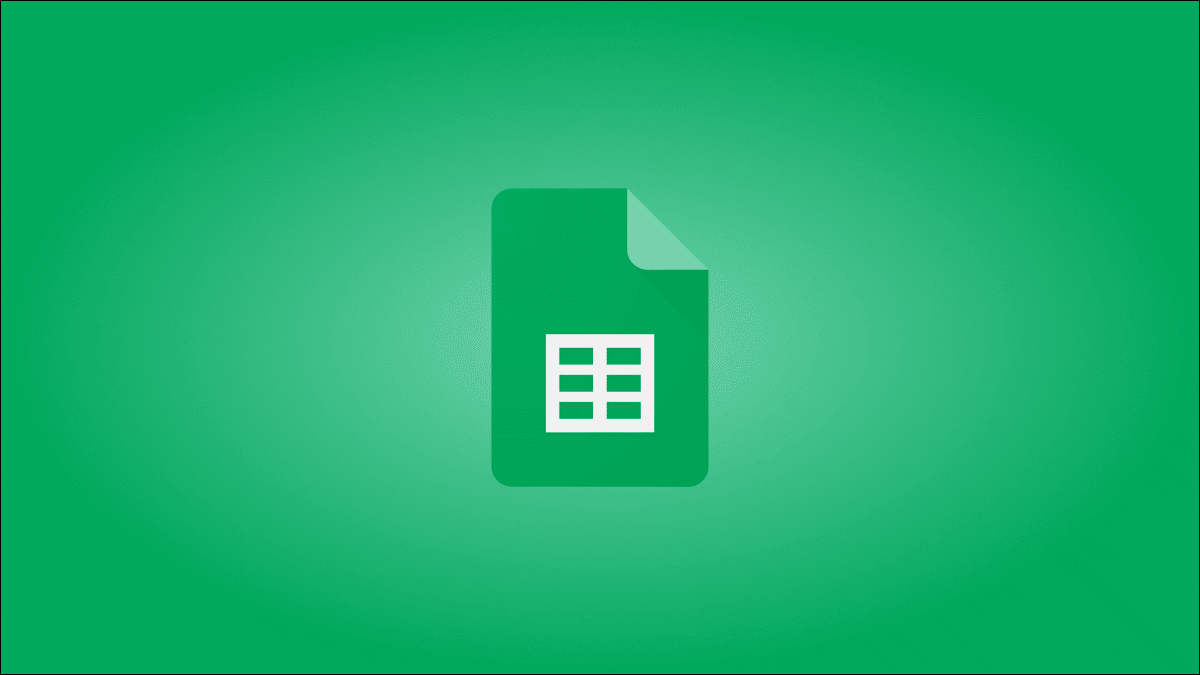Préparer Gmail L'un des services de messagerie les plus populaires et les plus utilisés au monde. Il vous permet d'envoyer et de recevoir rapidement des messages, des pièces jointes et d'autres types de communications. Mais saviez-vous que vous pouvez également modifier votre nom Gmail sur ordinateur et mobile ? Nous allons vous montrer comment procéder dans ce guide.
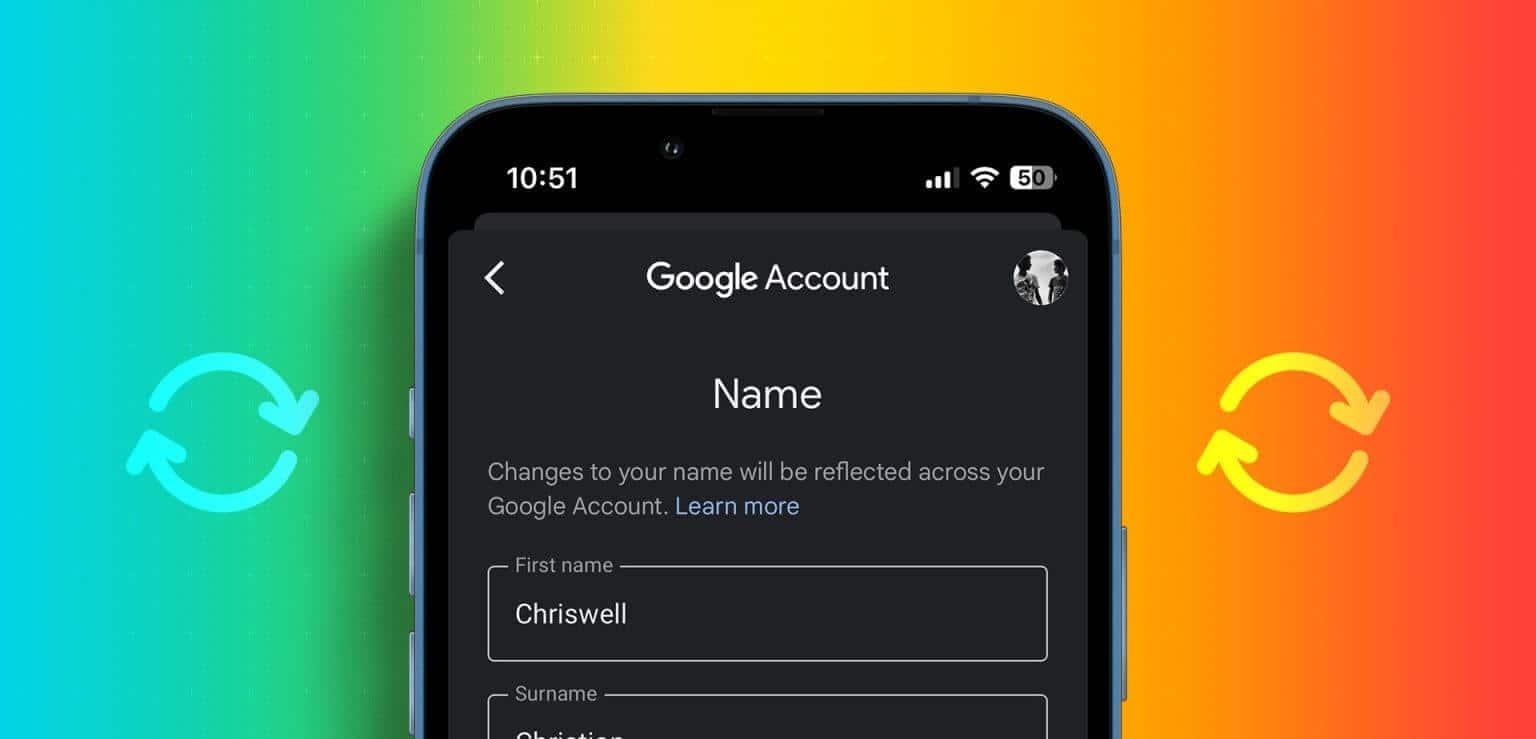
Avant de plonger dans le processus, il est important de comprendre la différence entre Display Name et Nom d'utilisateur dans Gmail. Votre nom Gmail apparaît lorsque vous envoyez un e-mail. Il est différent de votre Nom d'utilisateur, qui est la partie de votre adresse email avant le signe @. Votre Nom d'utilisateur ne peut être modifié que si vous créez un nouveau compte Gmail.
Cependant, vous pouvez modifier votre nom Gmail à tout moment, et cela n'affectera pas votre adresse e-mail ou vos identifiants d'inscription à Entrée. Ceci étant clair, passons à ce que vous devez savoir avant de changer votre nom Gmail.
Choses à savoir avant de changer votre nom Gmail
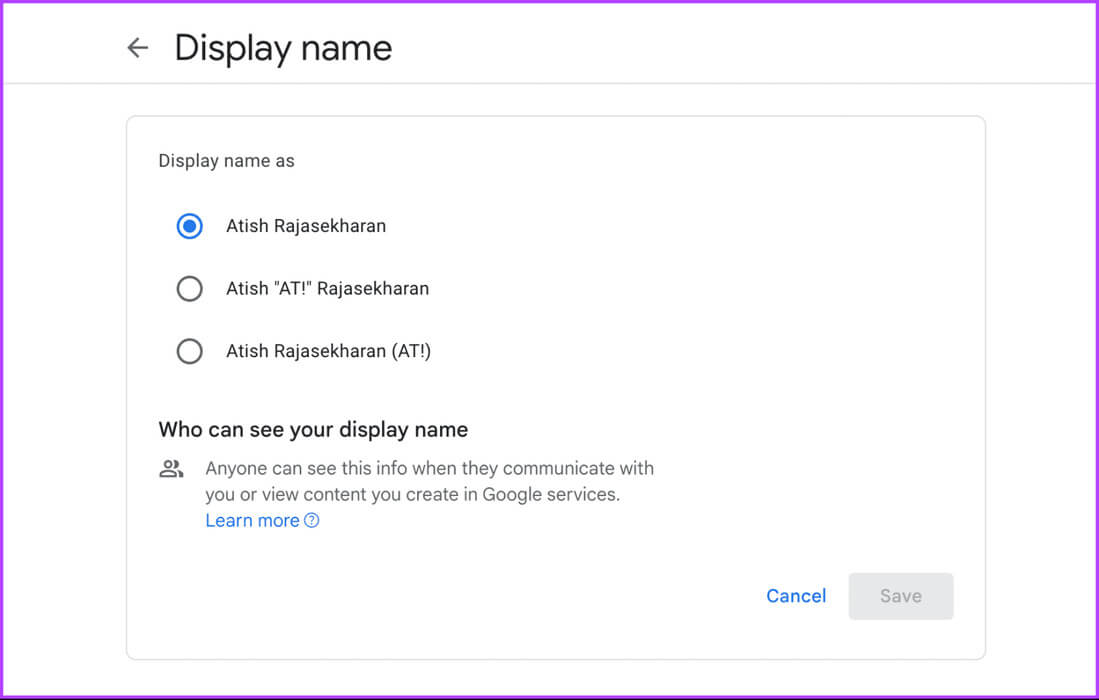
- Cela n'affectera pas la façon dont vous voyez les personnes dans leurs contacts. À moins qu’ils ne le mettent à jour manuellement, ils verront toujours le nom qu’ils ont enregistré pour vous.
- La modification de votre nom Gmail n'affectera pas les autres services Google, comme YouTube, Google Photos ou Google Drive. Ils utiliseront toujours le nom associé à votre compte Google, que vous pouvez modifier séparément.
Sur ce, passons aux étapes et méthodes.
Comment changer votre nom dans Gmail sur mobile
Changer votre nom dans Gmail sur mobile est simple et peut être effectué sur les appareils iOS et Android. Commençons par les étapes pour Android.
Sur Android
Étape 1: Lancez l'application Google sur votre appareil Android. Clique sur Votre photo de profil Dans le coin supérieur droit
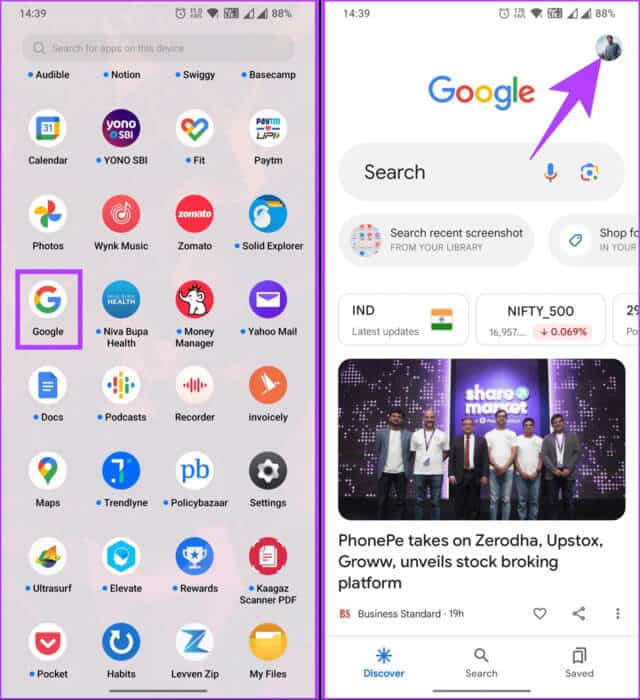
Étape 2: Sélectionner "Gérer votre compte Google" Depuis la fenêtre contextuelle. Sur l'écran suivant, rendez-vous dans l'onglet l'informations personnelles.
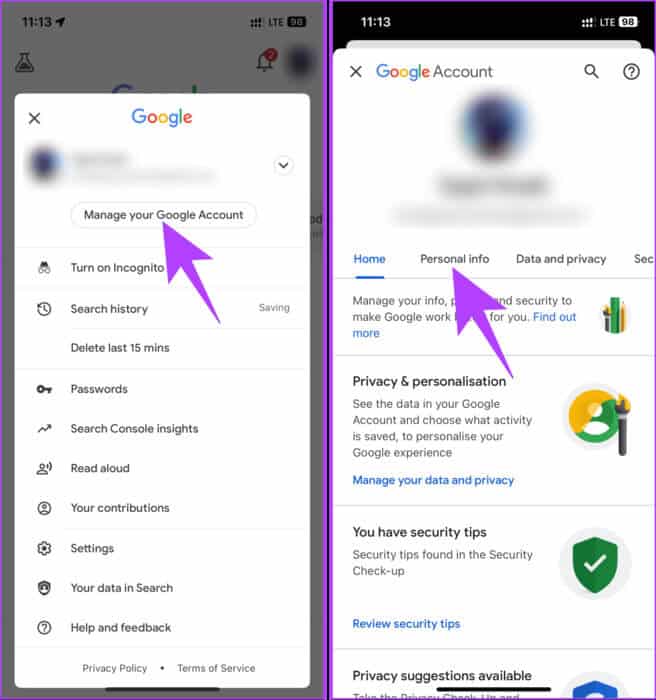
Étape 3: Cliquez sur la liste de noms dans l'onglet informations personnelles. Sur l'écran Nom, appuyez sur icône de crayon pour le domaine en question.
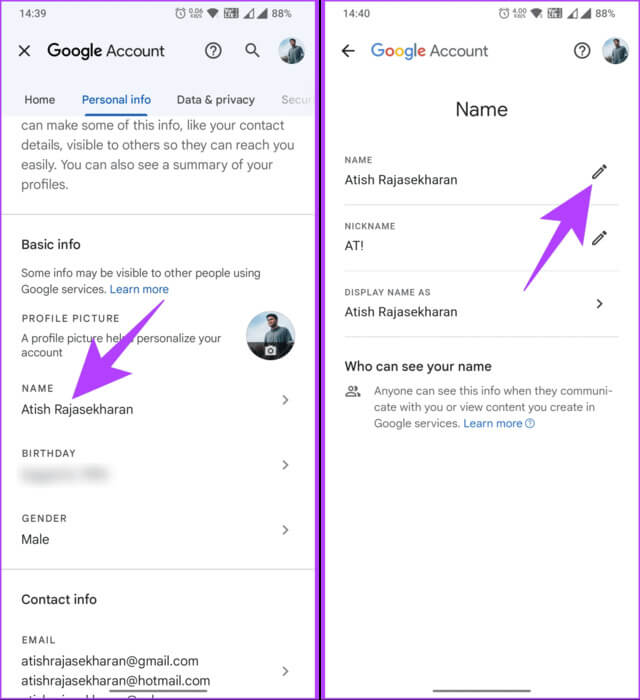
Étape 4: Enfin, changez votre nom dans les champs spécifiés et appuyez sur le bouton enregistrer.
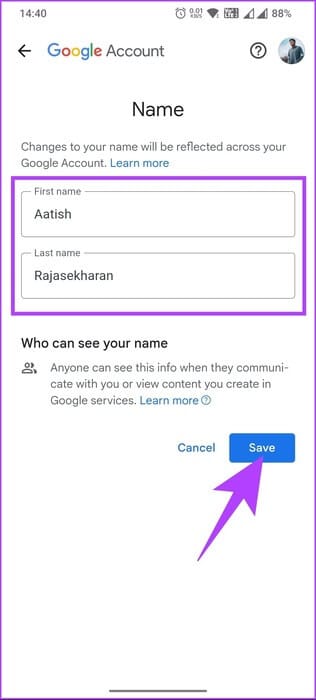
Te voilà. Vous avez changé votre nom dans Gmail. Cette modification peut mettre un certain temps à apparaître sur les appareils connectés à votre compte Gmail et à d'autres services Google.
Sur iPhone et iPad
Avant de commencer les étapes, il faut comprendre que, contrairement à Android, l'application Google n'est pas préinstallée sur les appareils iOS. Vous devrez donc le télécharger et l'installer depuis l'App Store et suivre les étapes ci-dessous.
Étape 1: Téléchargez et installez une application Google Sur votre iPhone et iPad.
Étape 2: Ouvrez l'application Google et enregistrez Entrée en utilisant les détails de votre compte une fois que vous l'avez installée. Maintenant, appuyez sur Votre photo de profil Dans le coin supérieur droit
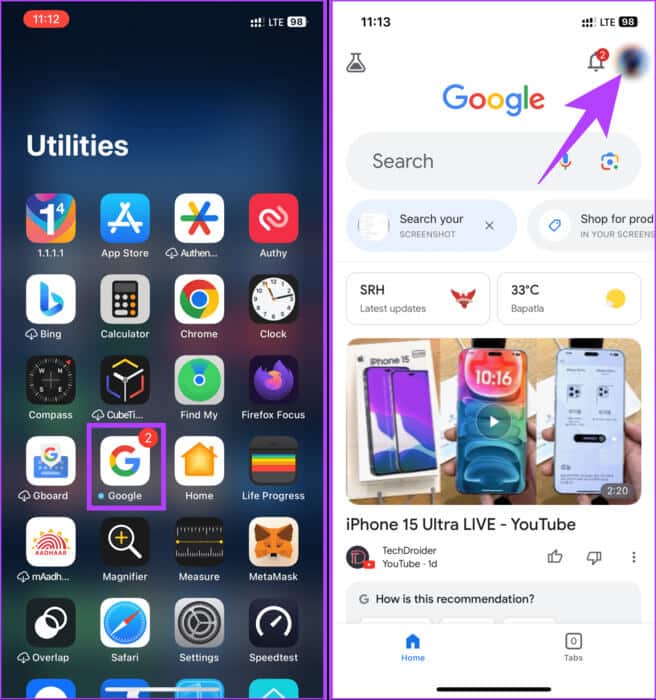
Étape 3: Sélectionner "Gérer votre compte Google" Depuis la fenêtre contextuelle. Accédez à l’onglet Informations personnelles sur l’écran suivant.
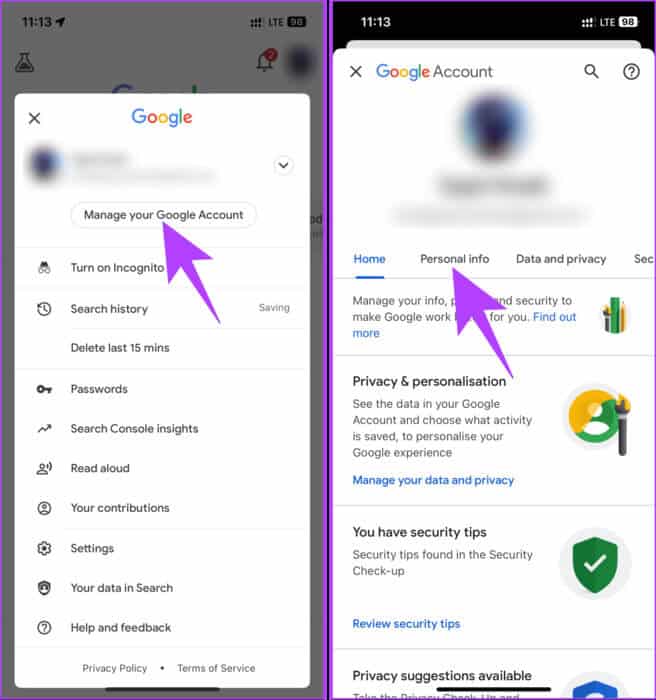
Étape 4: Clique sur Liste de nom Dans l'onglet informations personnelles. Sur l'écran suivant, appuyez sur icône de crayon dans le domaine concerné.
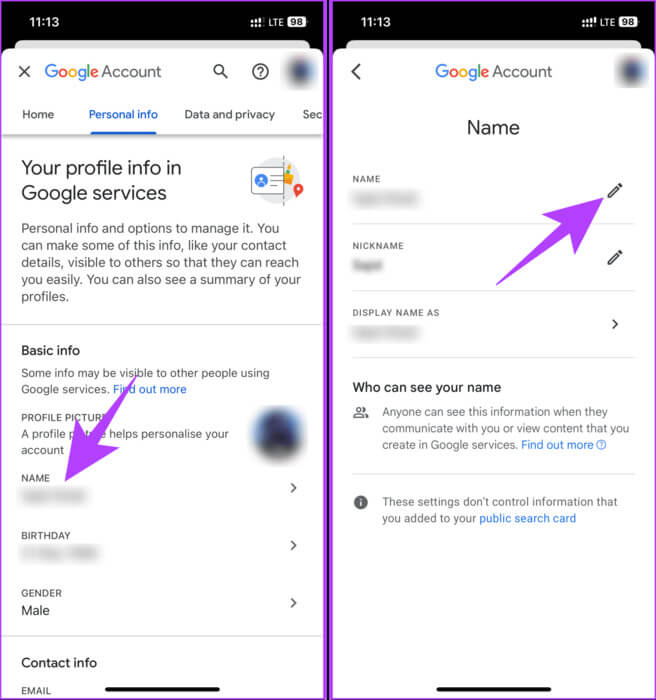
Étape 5: Enfin, changez votre nom et appuyez sur un bouton enregistrer.
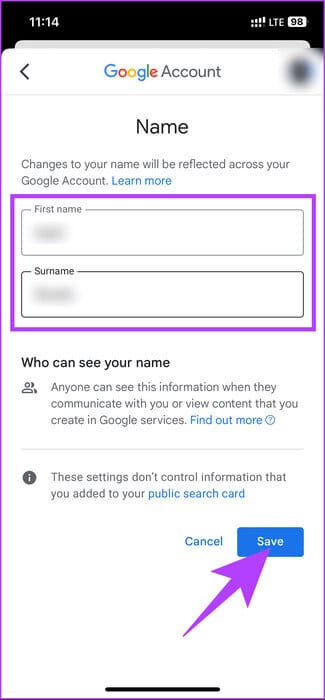
Te voilà. Vous avez réussi à modifier votre nom Gmail ou Google sur votre iPhone. Si vous souhaitez faire la même chose en utilisant votre bureau, continuez à lire.
Changez le nom de votre compte Google sur le bureau
Étape 1: Aller à Compte Google Depuis votre navigateur préféré sur votre ordinateur Windows ou Mac.
Étape 2: Cliquez l'information caractère Dans la barre latérale gauche.
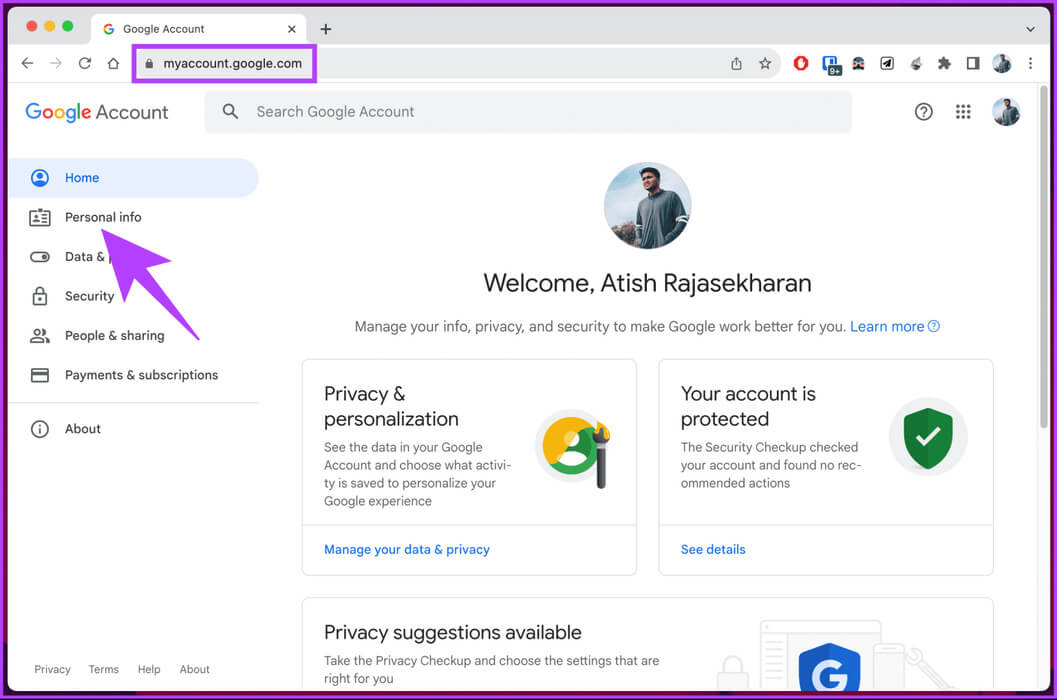
Étape 3: Sous la section Informations personnelles, sous Informations de base, appuyez sur Le nom.
Vous serez redirigé vers une nouvelle page où vous verrez votre nom et votre prénom.
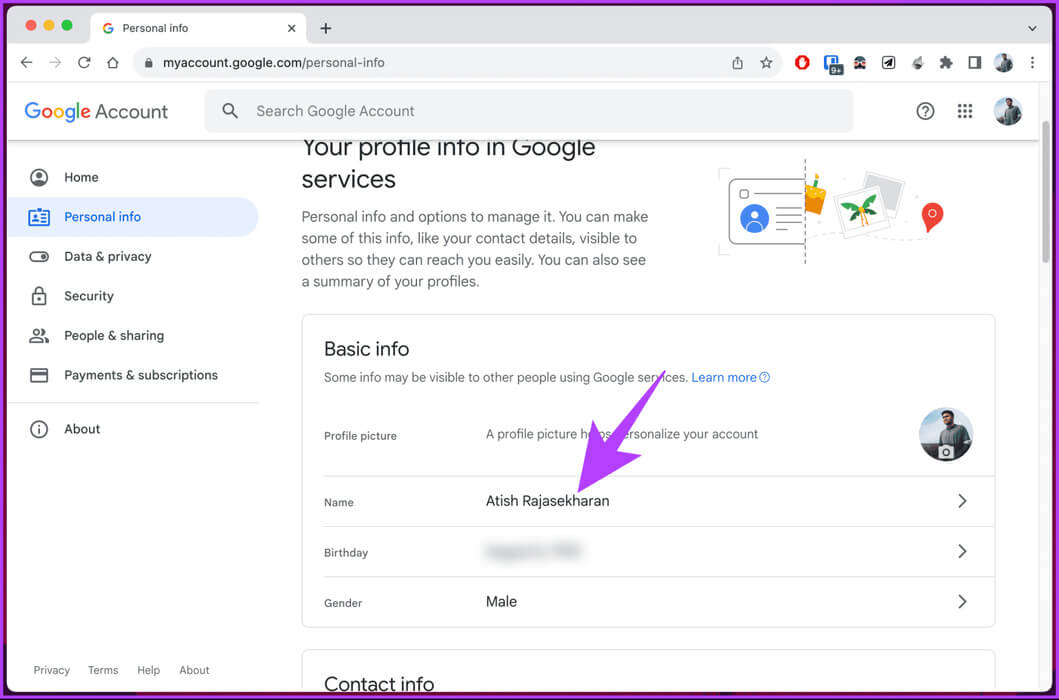
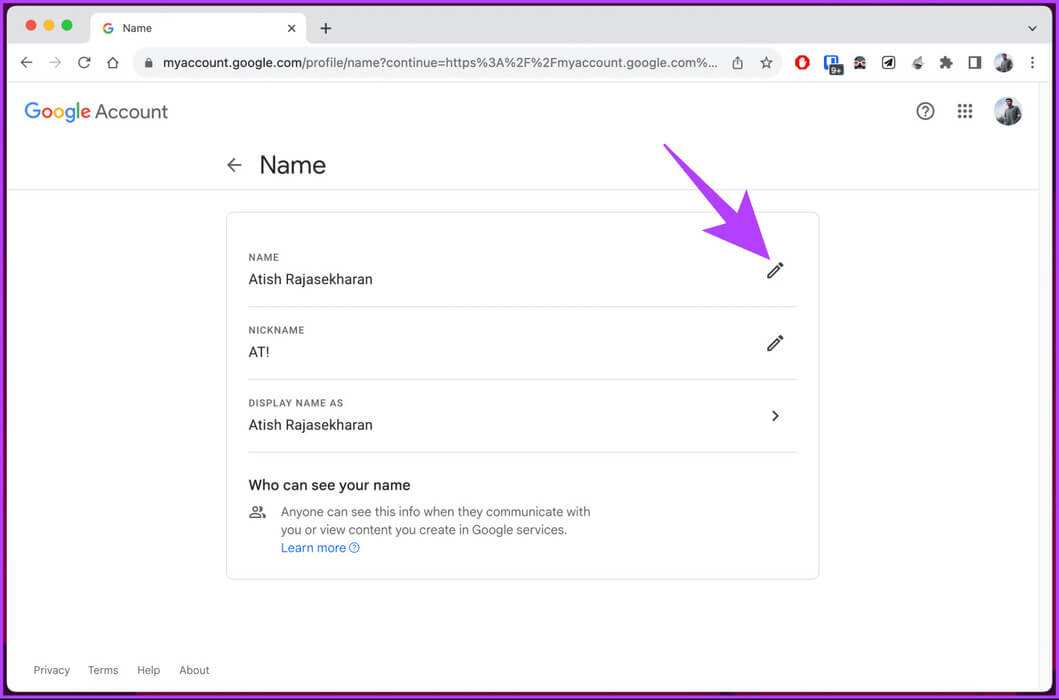
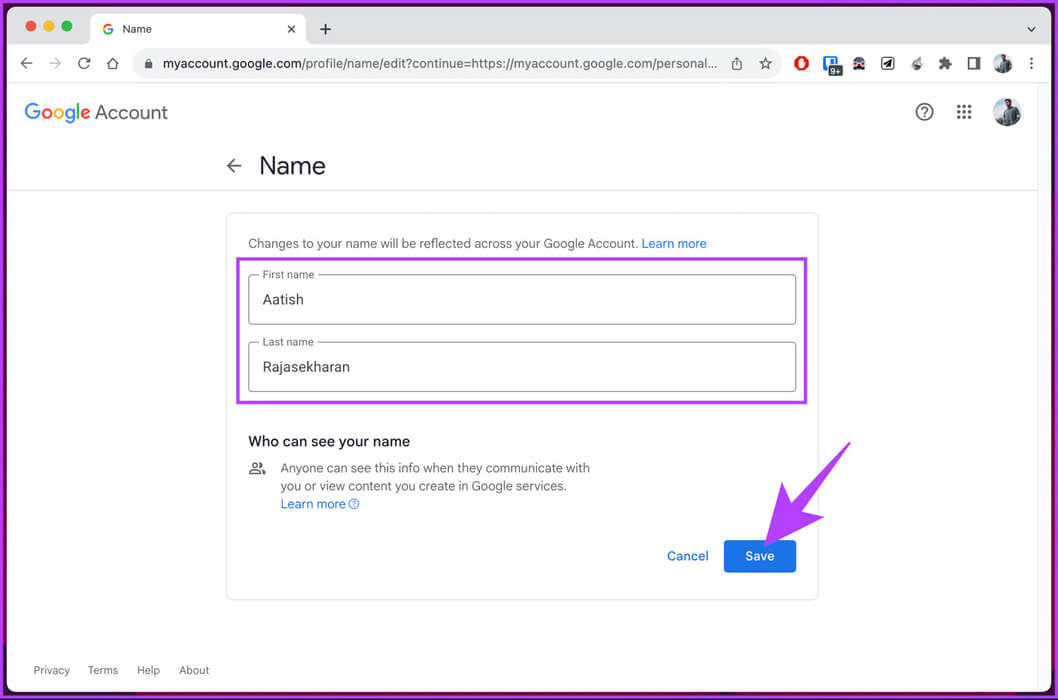
Changez votre nom d'affichage dans GMAIL
Lorsque vous modifiez votre nom d'affichage sur votre compte Google, le résultat s'affiche dans toutes les applications Google, y compris Gmail. Cependant, si vous souhaitez un nom différent dans les e-mails que vous envoyez, suivez les étapes ci-dessous.
Étape 1: Ouvert Gmail Depuis votre navigateur préféré sur votre ordinateur Windows ou Mac et enregistrez Entrée en utilisant vos informations d'identification.
Étape 2: Cliquez sur l'icône d'engrenage (إعدادات) Dans le coin supérieur droit
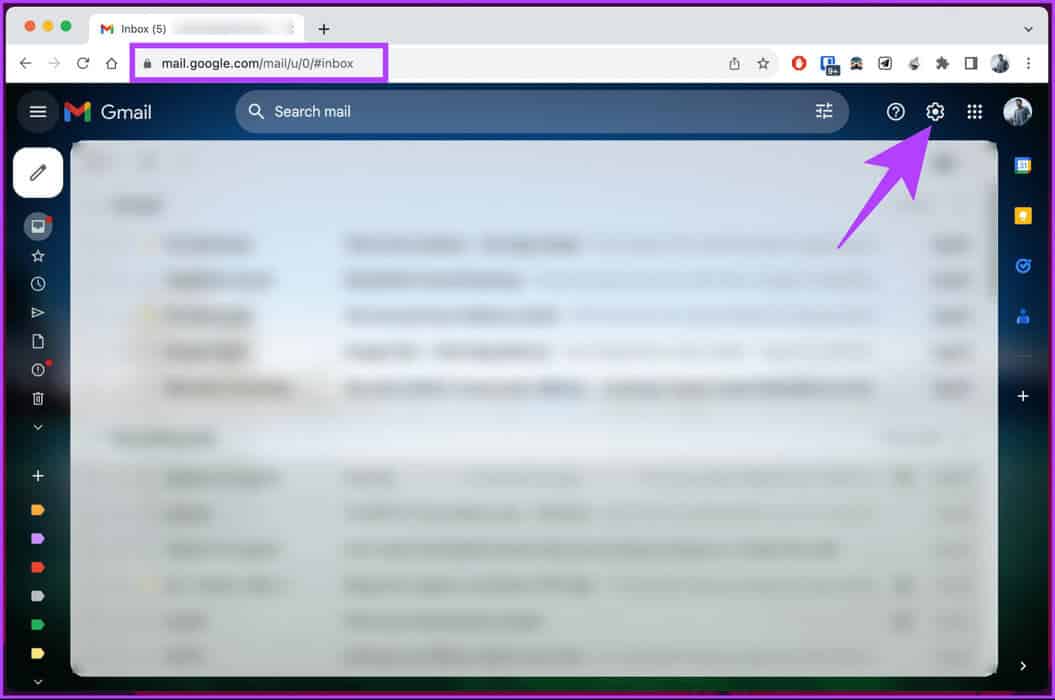
Étape 3: Dans la liste déroulante, choisissez Afficher tous les paramètres.
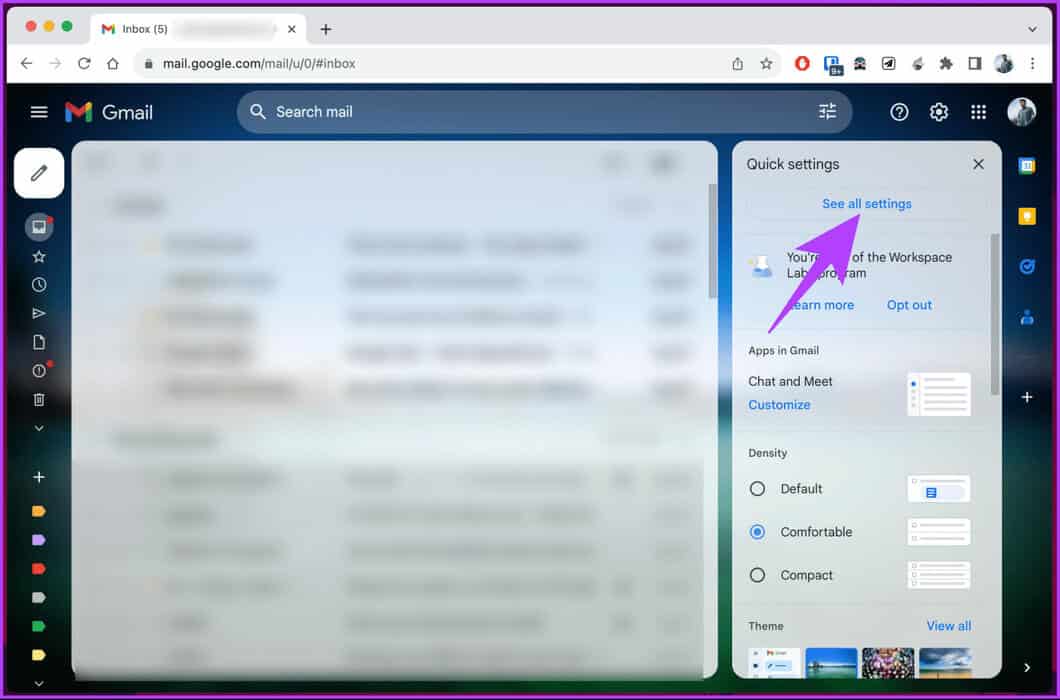
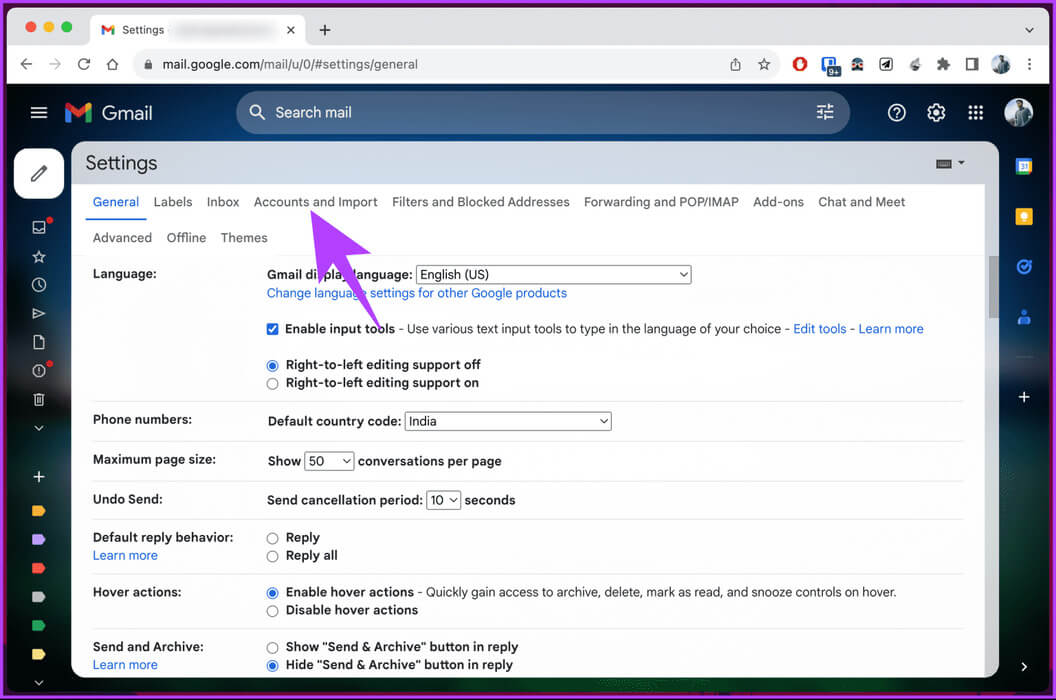
Étape 5: Faites défiler jusqu'à une section « Envoyer un e-mail en tant que ». Vérifiez votre nom et votre adresse e-mail et cliquez sur Modifier les informations.
Vous serez redirigé vers une nouvelle page, où vous pourrez modifier les informations concernant votre adresse e-mail.
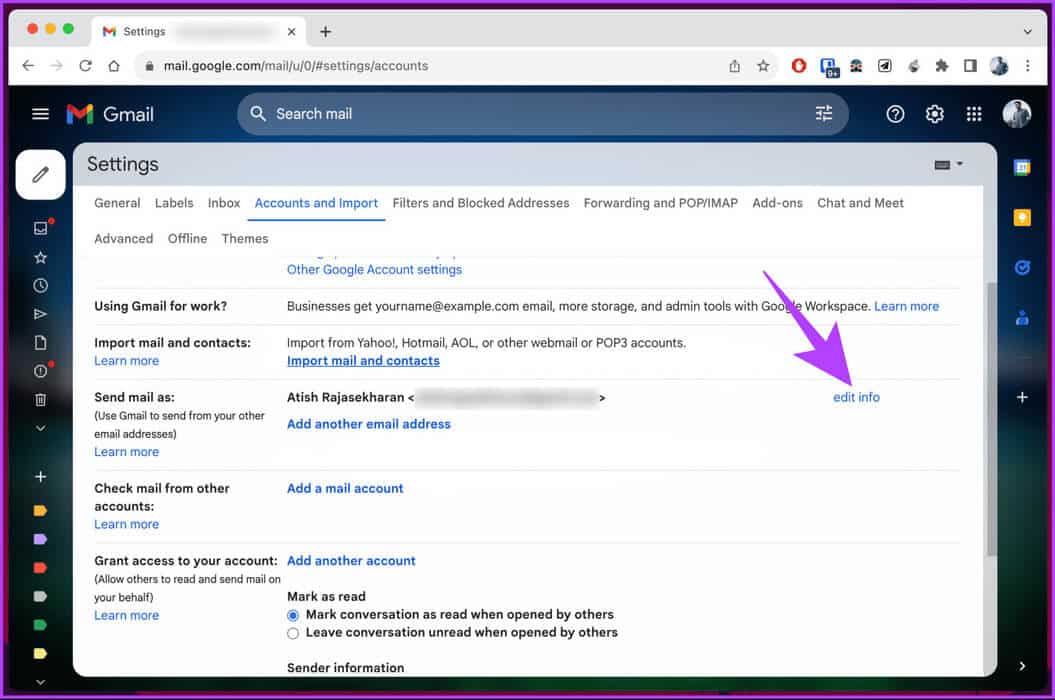
Étape 6: Cliquez bouton radio à côté de la case vide, saisissez un nouveau nom, puis cliquez sur le bouton "Enregistrer les modifications".
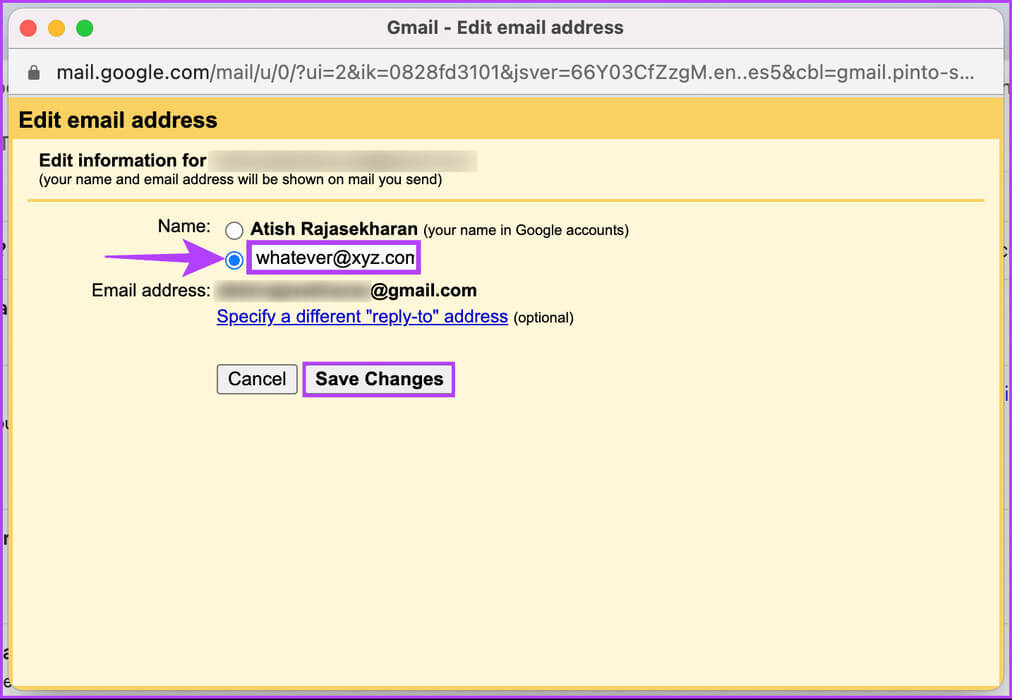
c'est tout. Votre nouveau nom d'affichage est prêt à être utilisé. Si jamais vous changez d’avis, vous pouvez toujours revenir à votre nom de messagerie d’origine en utilisant le même processus.
De plus, il est important de noter que toute modification que vous apporterez à l'avenir au nom de votre compte Gmail ne prendra effet que lorsque vous reviendrez à votre nom de messagerie d'origine.
Pourquoi ne puis-je pas changer mon nom Gmail
Il peut y avoir plusieurs raisons pour lesquelles votre nom Gmail ne change pas, même après l'avoir modifié dans les paramètres. Voici quelques causes possibles et solutions :
- Peut-être que vous venez de changer le nom d'une option "Envoyer le courrier en tant que", Ce qui affecte la façon dont votre nom apparaît lors de l'envoi d'e-mails. Cependant, cela ne change pas le nom associé à votre adresse e-mail et à votre compte Google.
- Vous disposez peut-être d'un compte G Suite géré par un administrateur qui n'autorise pas les changements de nom. Dans ce cas, vous devez demander à l'administrateur de changer votre nom.
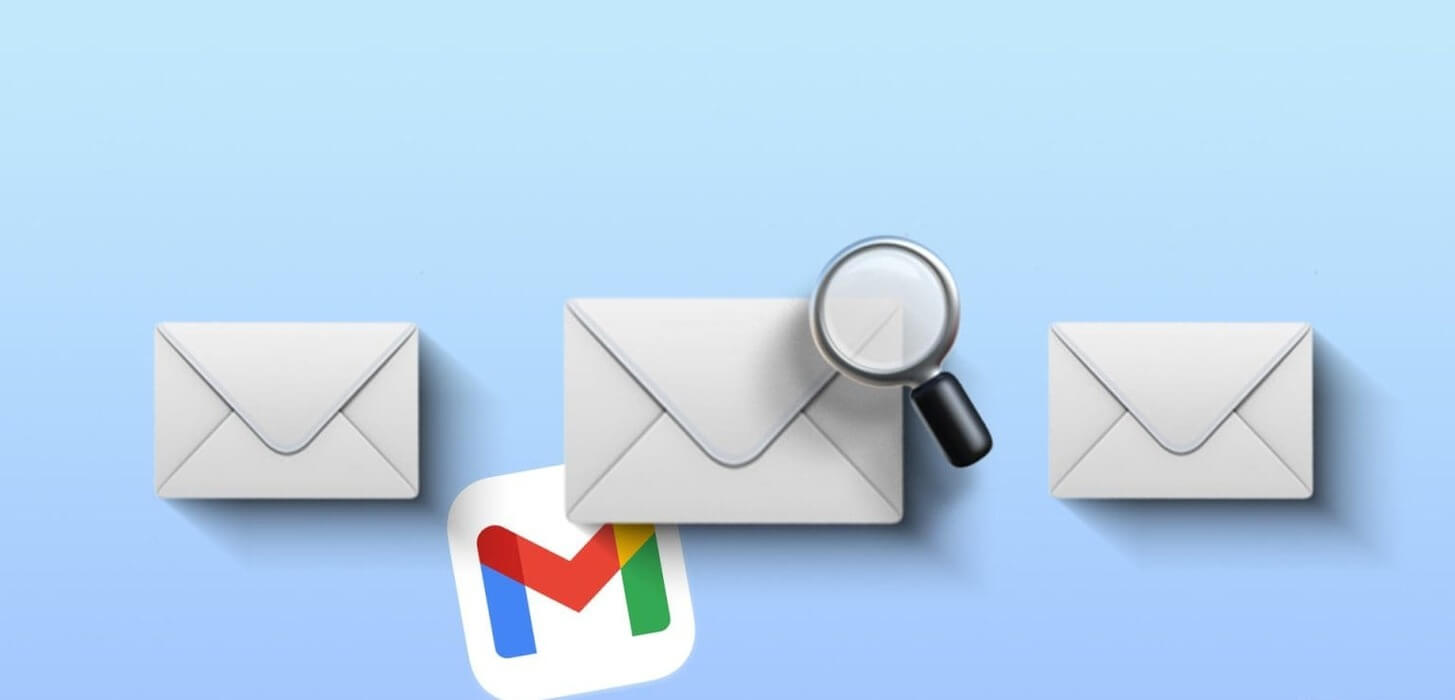
- Vous avez peut-être tenté de changer de nom à plusieurs reprises sur une courte période, déclenchant une mesure de sécurité empêchant les modifications d'être effectuées. Dans ce cas, il faudra attendre quelques heures ou quelques jours avant de réessayer.
- Vous rencontrez peut-être un problème de synchronisation entre l'application Gmail et le client Web. Dans ce cas, vous devez mettre à jour votre application ou vous déconnecter, puis vous connecter à nouveau pour voir le nom mis à jour.
Si vous ne parvenez toujours pas à modifier votre nom Gmail après avoir examiné les pointeurs ci-dessus, il est préférable de contacterPrise en charge de Gmail résoudre le problème. Cependant, si vous avez des questions, consultez la section FAQ ci-dessous.
Questions fréquemment posées sur la modification de votre nom Gmail
T1. À quelle fréquence pouvez-vous changer votre nom Gmail ?
Répondre: Vous pouvez modifier votre nom Gmail trois fois tous les 90 jours. Cela signifie que vous pouvez changer de nom une fois tous les 30 jours en moyenne, mais vous ne pouvez pas le changer plus de trois fois de suite.
Q2. Deux personnes peuvent-elles avoir le même nom de compte Gmail ?
Répondre: Non, deux personnes ne peuvent pas avoir le même nom de compte Gmail. Gmail ne permet pas de créer des comptes en double. Le nom de votre compte Gmail est unique et ne peut être partagé avec personne.
Q3. Pouvez-vous modifier votre adresse Gmail ?
Répondre: Vous ne pouvez pas modifier votre Nom d'utilisateur ou votre adresse email une fois qu'elles vous ont été attribuées. Si vous souhaitez modifier votre adresse Gmail, créez un nouveau compte.
Changer votre personnalité Gmail
En suivant ces étapes simples, vous serez en mesure de contrôler la façon dont votre nom apparaît dans les boîtes de réception des destinataires, garantissant ainsi une présence en ligne plus personnalisée et plus précise. Vous souhaiterez peut-être également lire comment ajouter, modifier ou supprimer des contacts dans Gmail.