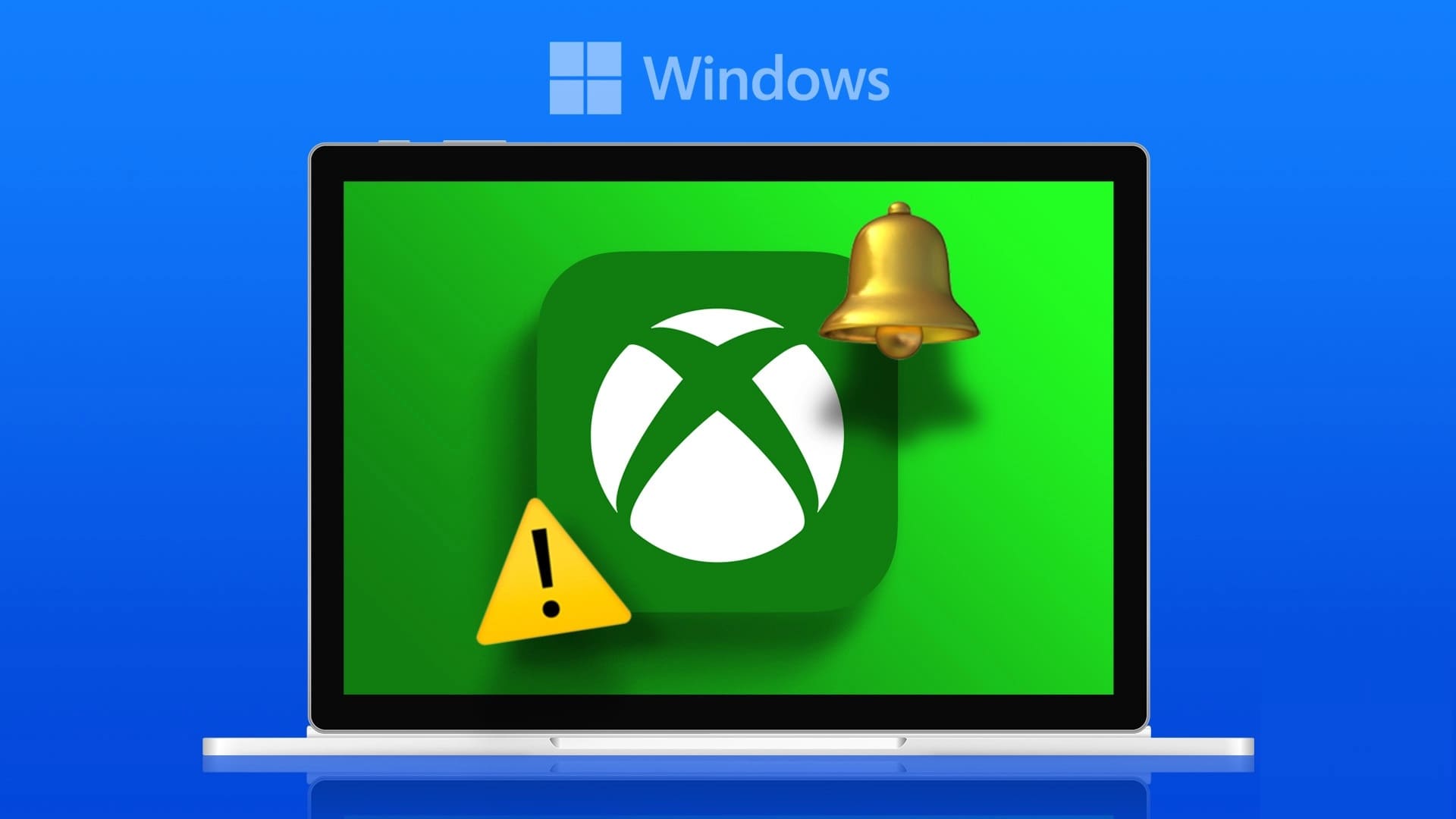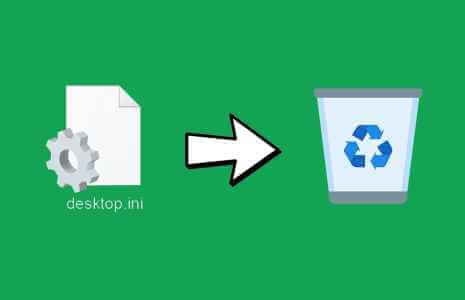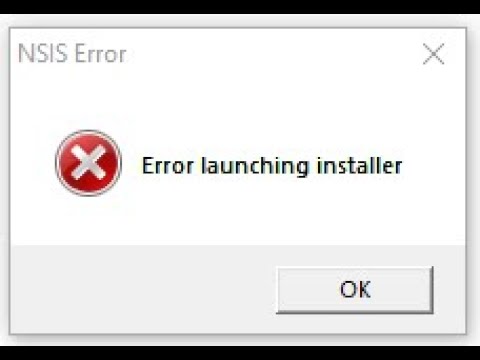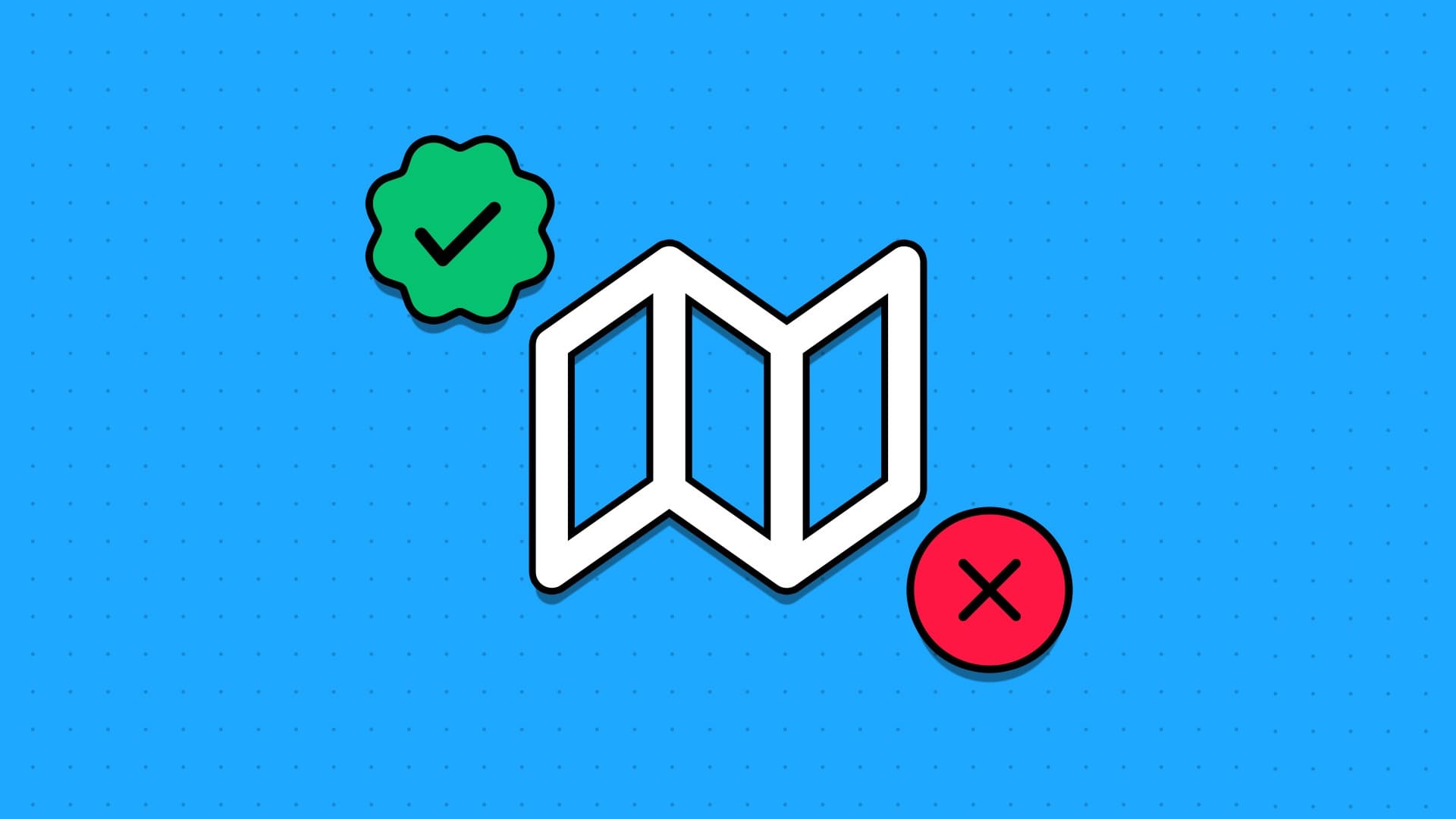Si les ordinateurs portables sont indispensables, alors le Wi-Fi est indispensable. En effet, votre ordinateur portable perdra sa fonctionnalité la plus importante, à savoir Internet, sans connexion Wi-Fi active. Cependant, que se passe-t-il lorsque vous essayez de vous connecter à Internet mais que Windows n'affiche aucune option réseau ? Existe-t-il un moyen de réparer les réseaux Wi-Fi qui n’apparaissent pas dans Windows 11 ? Découvrons-le.
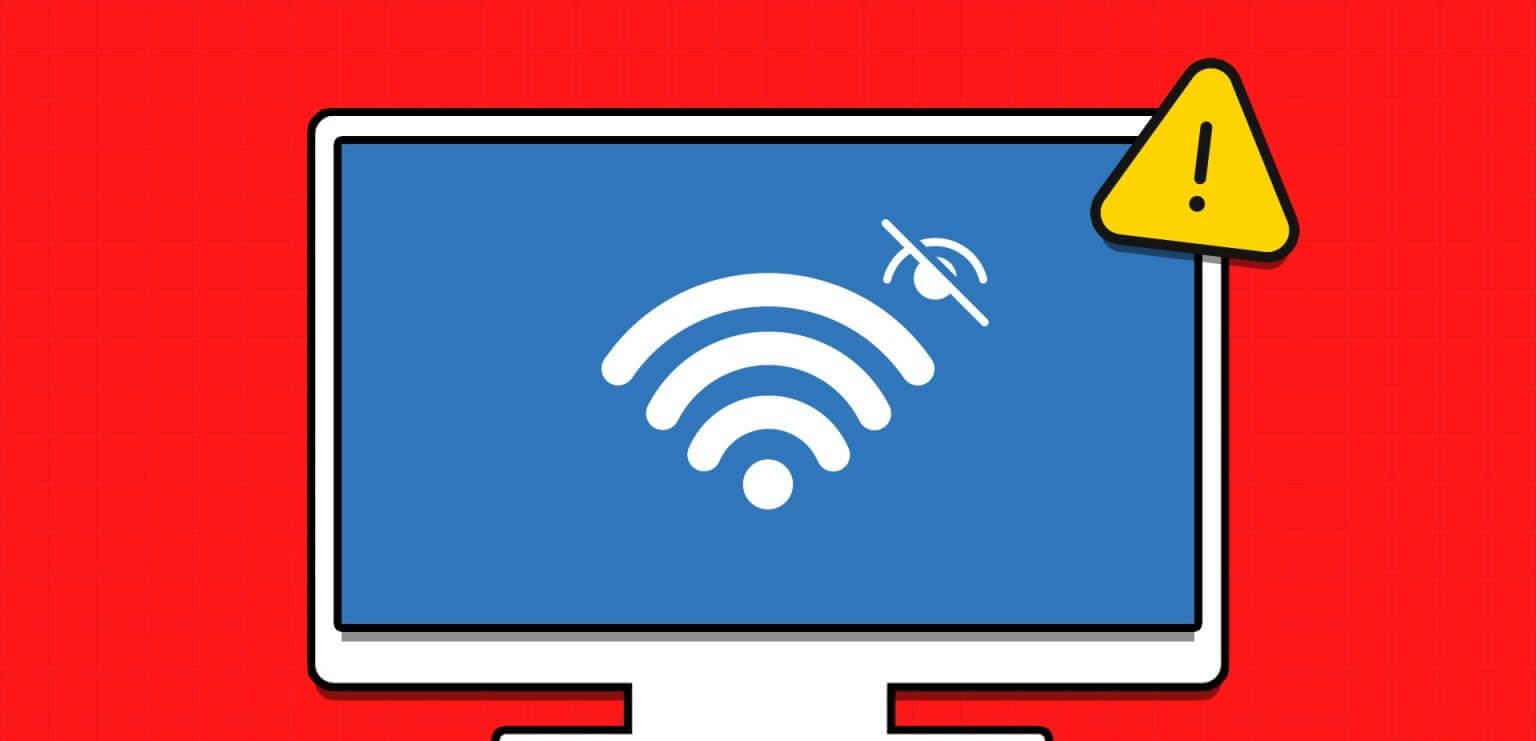
Avant de commencer à résoudre le problème, assurez-vous Activez l'option Wi-Fi. De plus, assurez-vous que votre ordinateur portable est à portée du routeur auquel vous essayez de vous connecter. Si le problème persiste, utilisez ces 11 méthodes pour résoudre le problème ci-dessus sous Windows XNUMX.
1. Redémarrez Windows et votre routeur pour réparer les réseaux Wi-Fi qui n'apparaissent pas sous Windows 11
Lors du dépannage d'un problème Windows, il est toujours recommandé de redémarrer d'abord votre appareil. Dans ce cas, vous pouvez redémarrer votre appareil Windows et votre routeur Wi-Fi. De cette façon, si le problème de non-affichage du Wi-Fi est dû à un problème temporaire, il doit être résolu. Voici comment procéder sur un appareil Windows.
Étape 1: Allez dans la barre des tâches et cliquez sur Début.
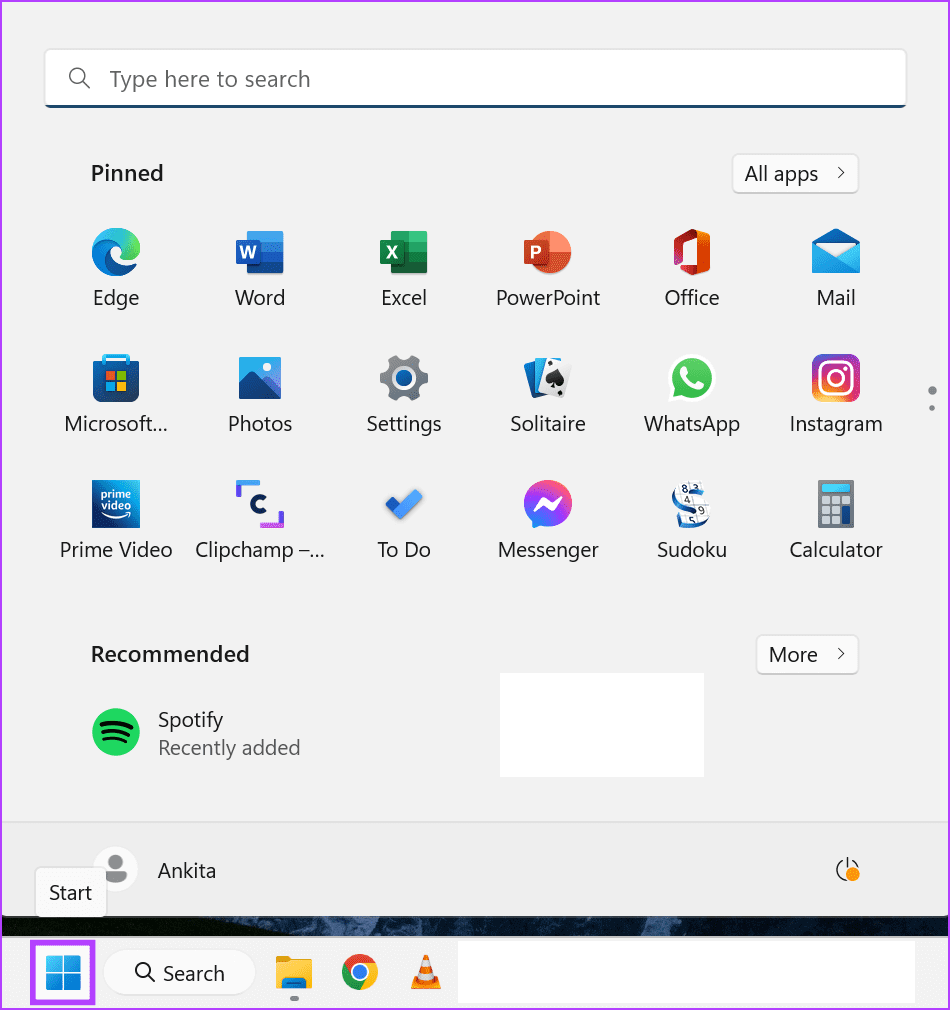
Étape 2: Ici, cliquez sur le bouton énergie.
Étape 3: Cliquez Redémarrer.
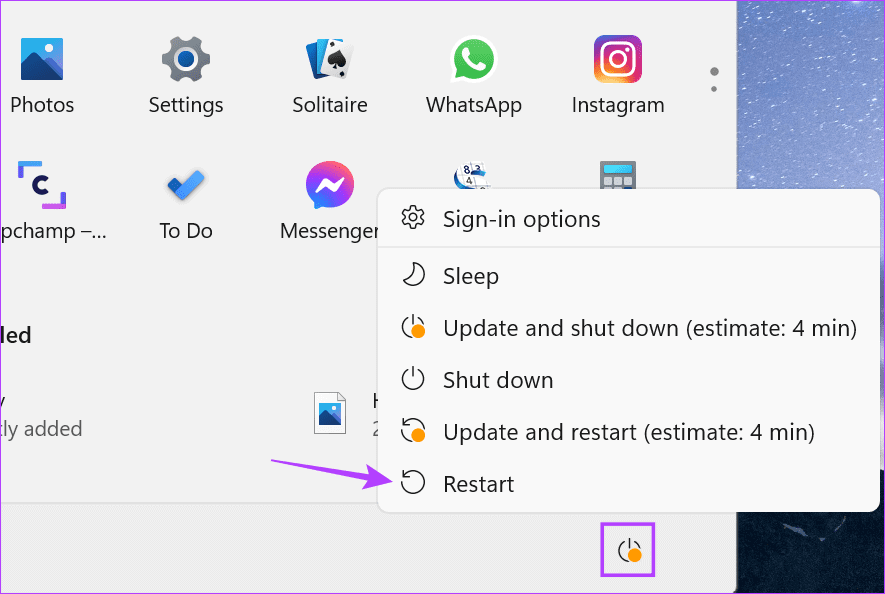
2. Oubliez et reconnectez-vous au réseau
Si vous rencontrez des problèmes avec Windows 11 qui ne détecte pas un réseau Wi-Fi spécifique précédemment connecté, essayez de l'oublier et de vous y reconnecter. Cela peut également supprimer tous les réseaux qui pouvaient auparavant être connus sous un nom différent. Suivez les étapes ci-dessous pour ce faire.
Étape 1: Ouvert Paramètres Utilisation Touche Windows + I.
Étape 2: Puis cliquez sur Le réseau et Internet.
Étape 3: Ici, cliquez Wi-Fi.
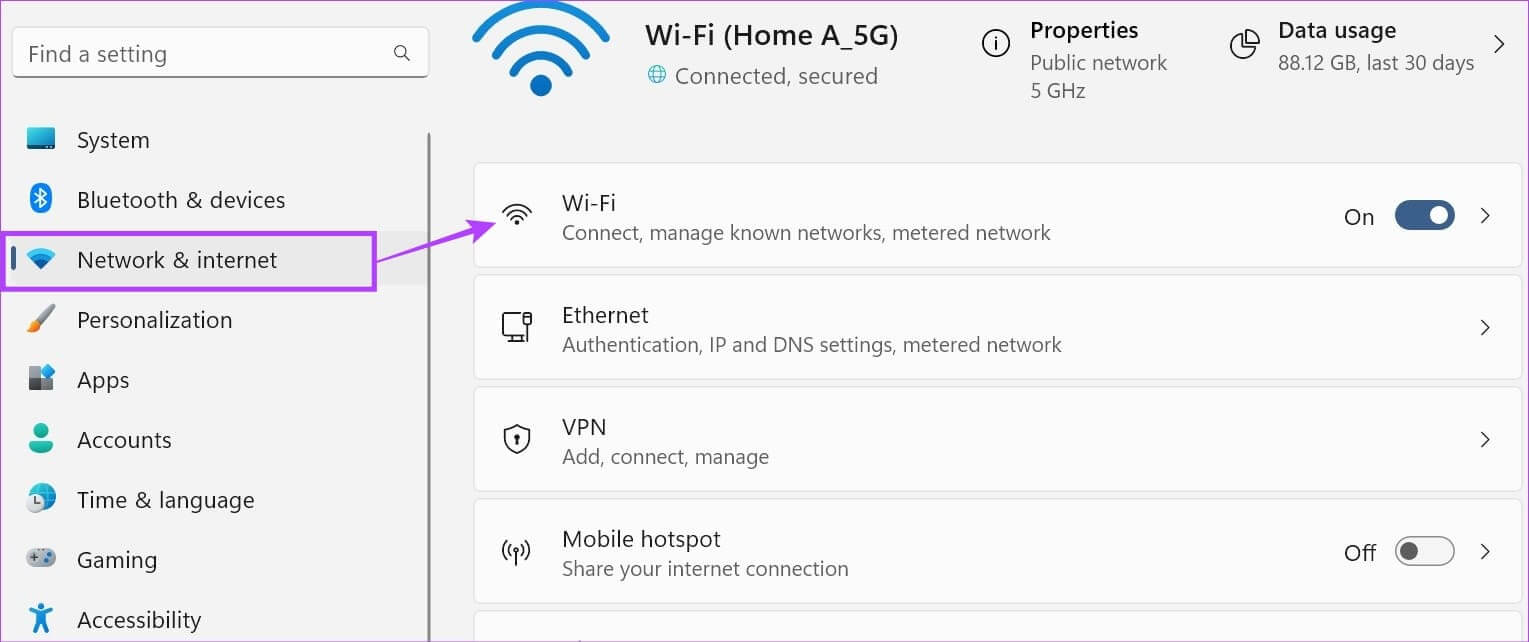
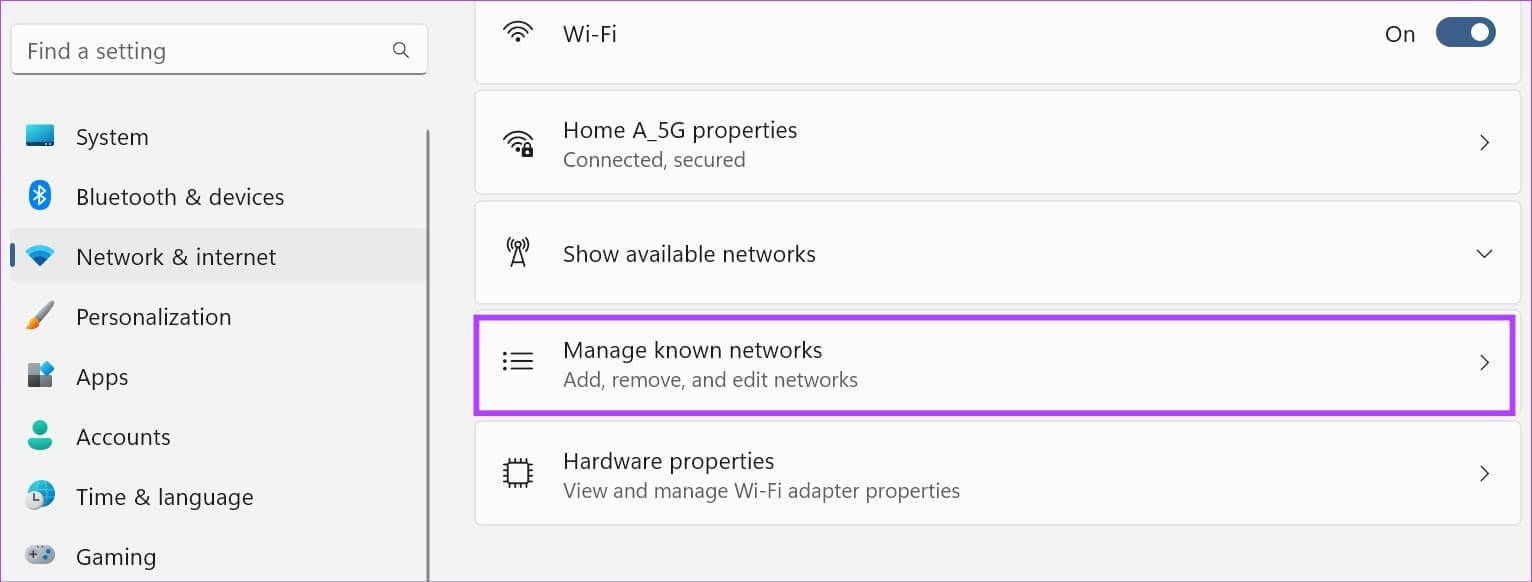
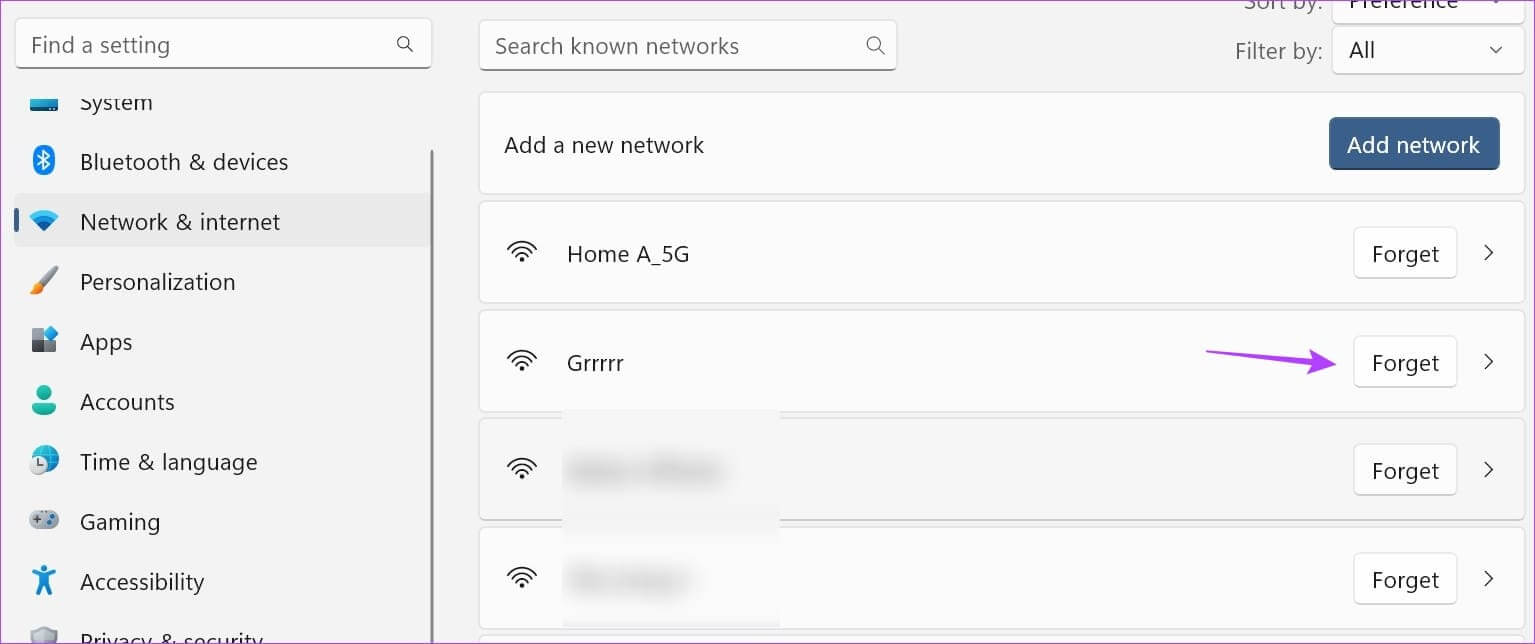
Étape 6: Ensuite, revenez à la page Wi-Fi et appuyez sur "Afficher les réseaux disponibles."
Étape 7: Une fois la liste développée, accédez à الشبكة Lié et cliquez dessus. Cliquez ensuite sur Contact.
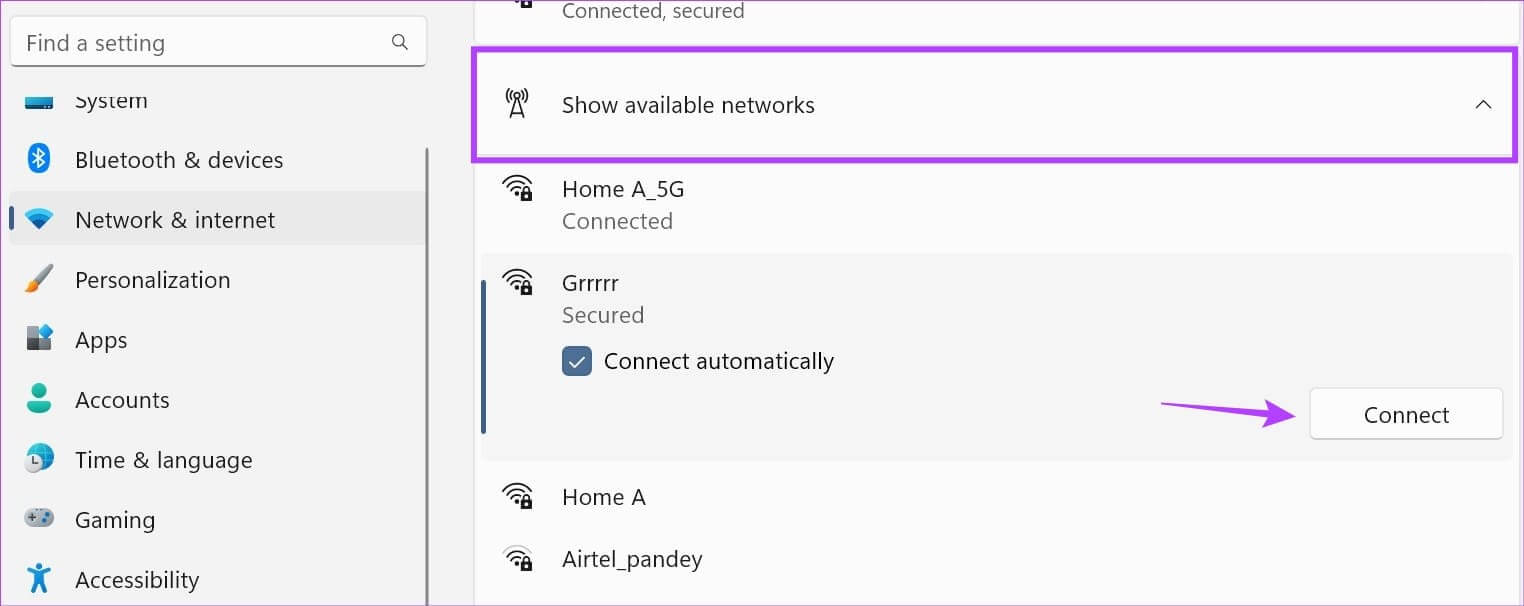
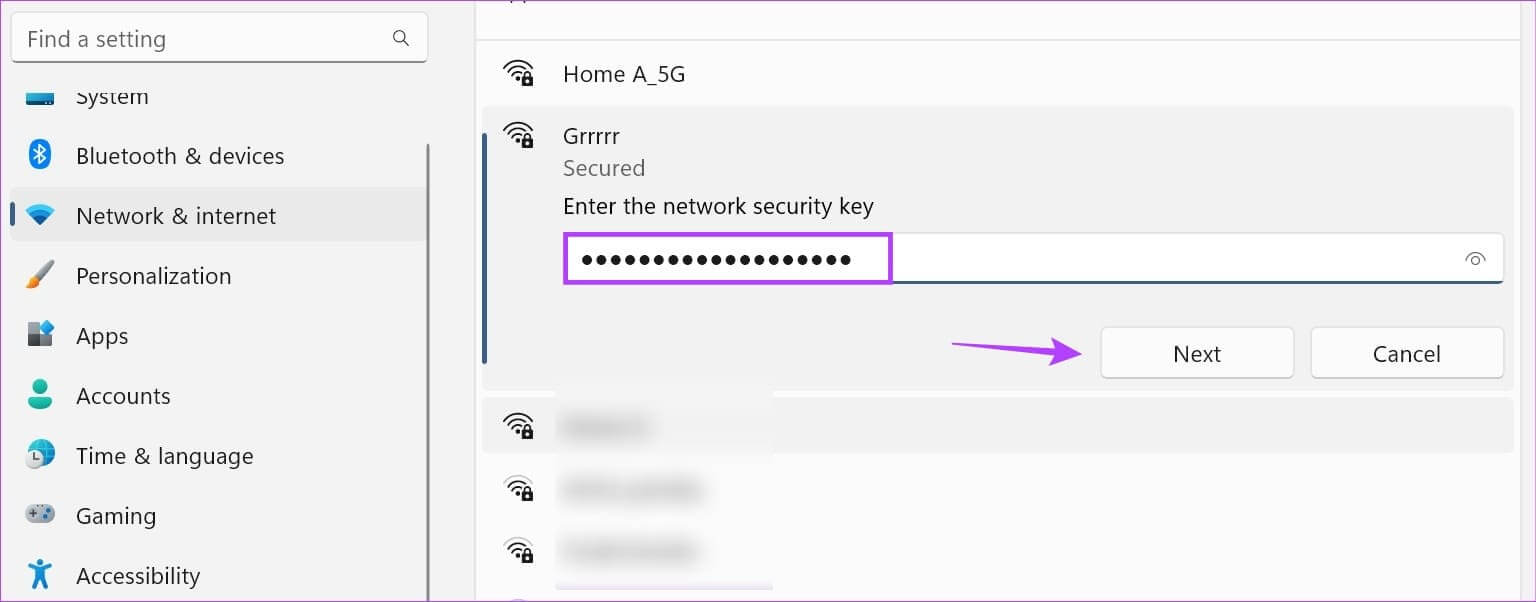
3. Vérifiez si votre adaptateur WI-FI est activé pour réparer les réseaux Wi-Fi qui n'apparaissent pas sur Windows 11
Pour découvrir les réseaux Wi-Fi, votre appareil Windows 11 doit avoir l'adaptateur Wi-Fi activé. Pour vérifier cela, ouvrez le Panneau de configuration et utilisez le "Centre de partage et réseau". Voici comment procéder.
Étape 1: Aller à recherche Et tapez Panneau de contrôle. Puis ouvrez Panneau de contrôle À partir des résultats de recherche.
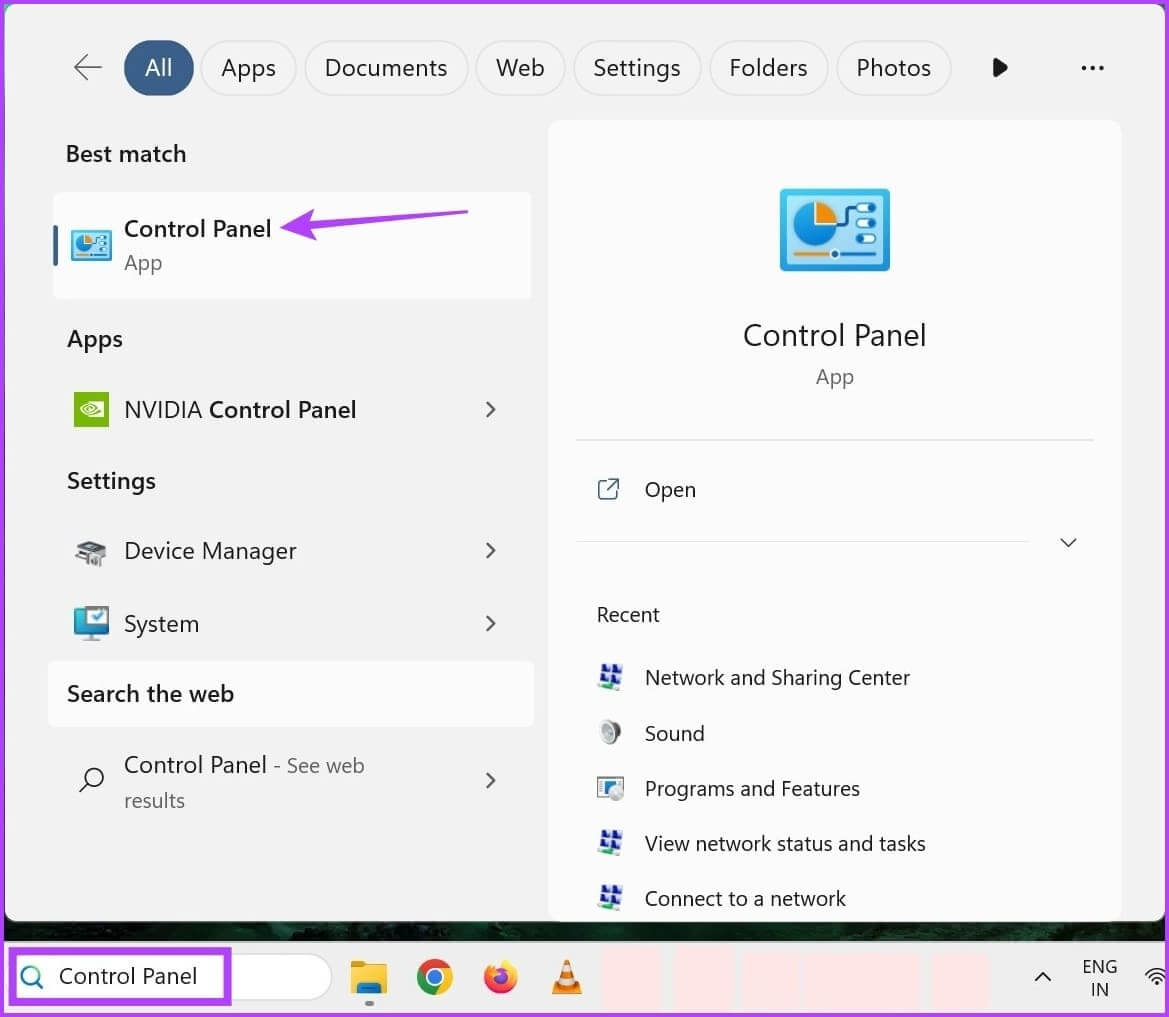
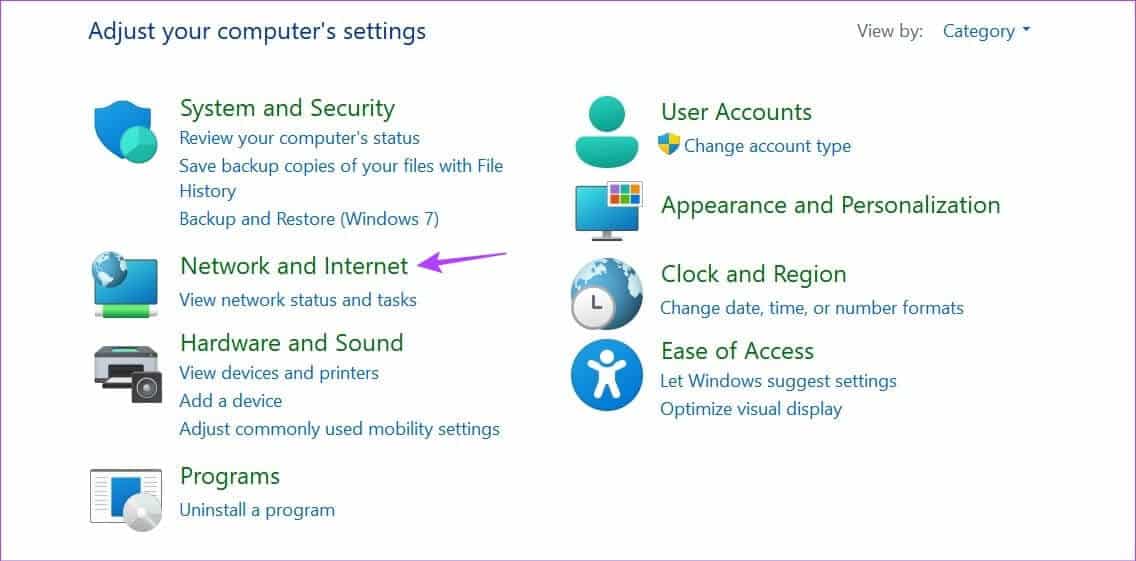
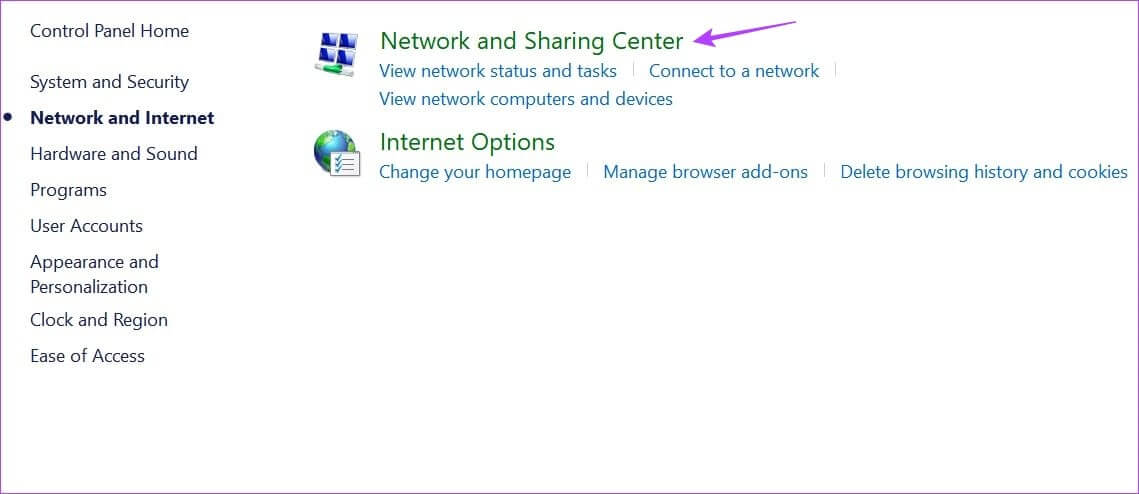
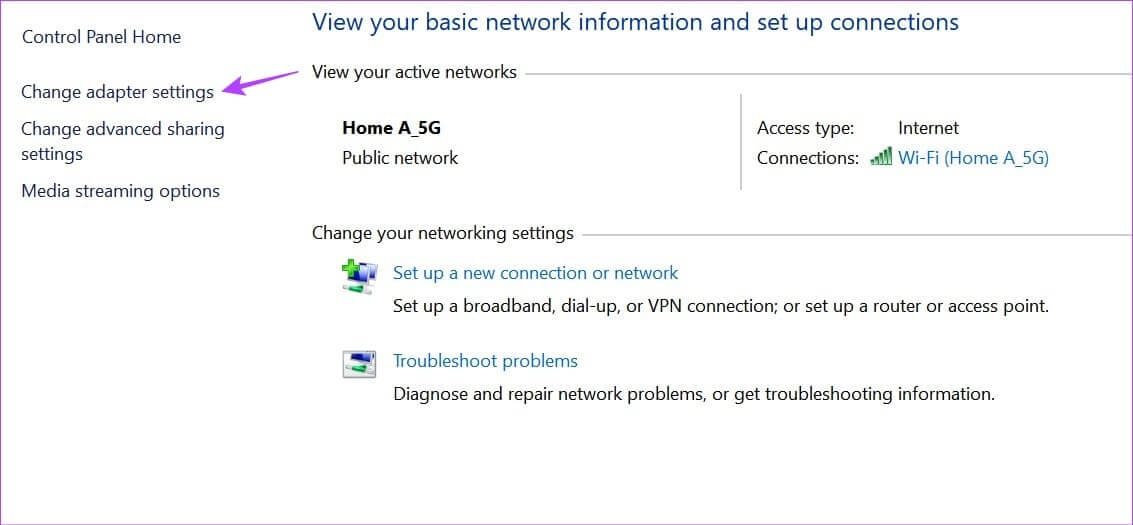
Remarque : Si vous voyez l'option Désactiver lorsque vous cliquez avec le bouton droit sur l'adaptateur Wi-Fi, cela signifie qu'il est déjà activé. Dans ce cas, passez à la méthode suivante.
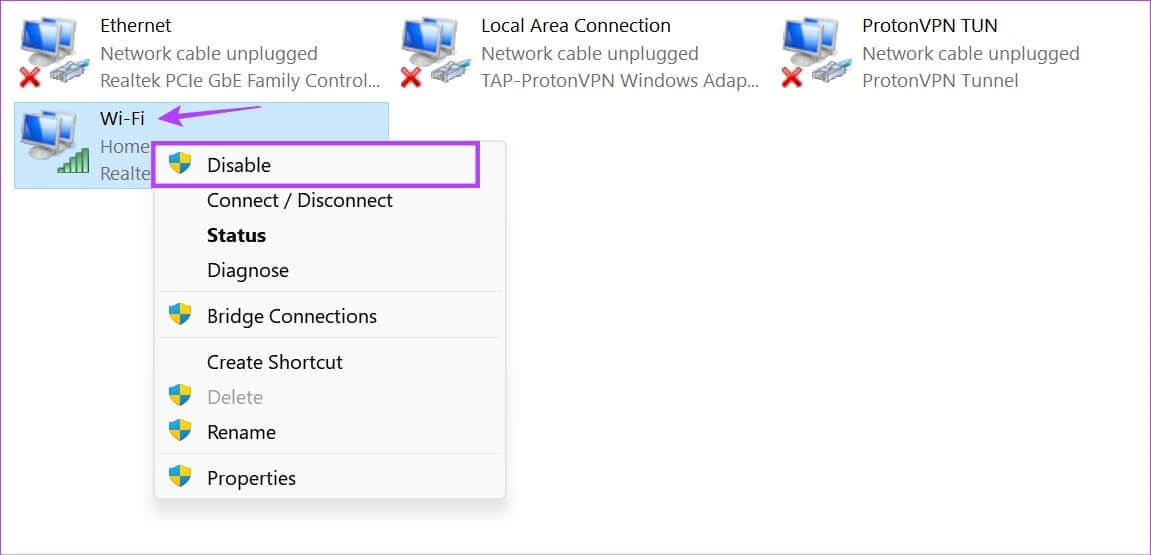
4. Exécutez l'utilitaire de résolution des problèmes de réseau pour réparer les réseaux Wi-Fi qui n'apparaissent pas sous Windows 11
Puisqu'il est capable d'auto-analyser et de diagnostiquer les problèmes, vous pouvez utiliser l'utilitaire de résolution des problèmes Windows pour corriger toute erreur liée au réseau sur votre appareil. Une fois lancé, l'utilitaire de résolution des problèmes analysera votre appareil à la recherche de tout changement ou erreur possible et suggérera des moyens de le réparer ou de le résoudre. Suivez les étapes ci-dessous pour ce faire.
Étape 1: Ouvert Paramètres Utilisation Touche Windows + I.
Étape 2: Dans la barre latérale du menu, cliquez sur le système.
Étape 3: Ici, cliquez Dépannage
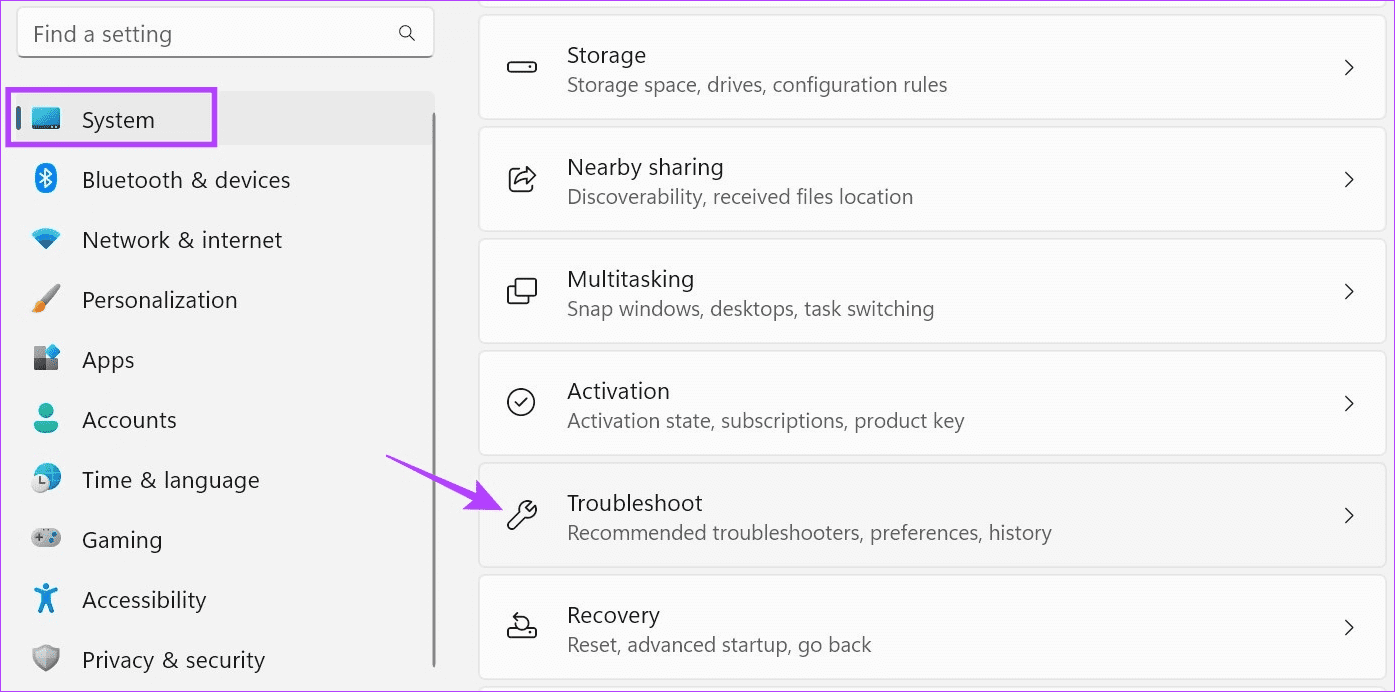
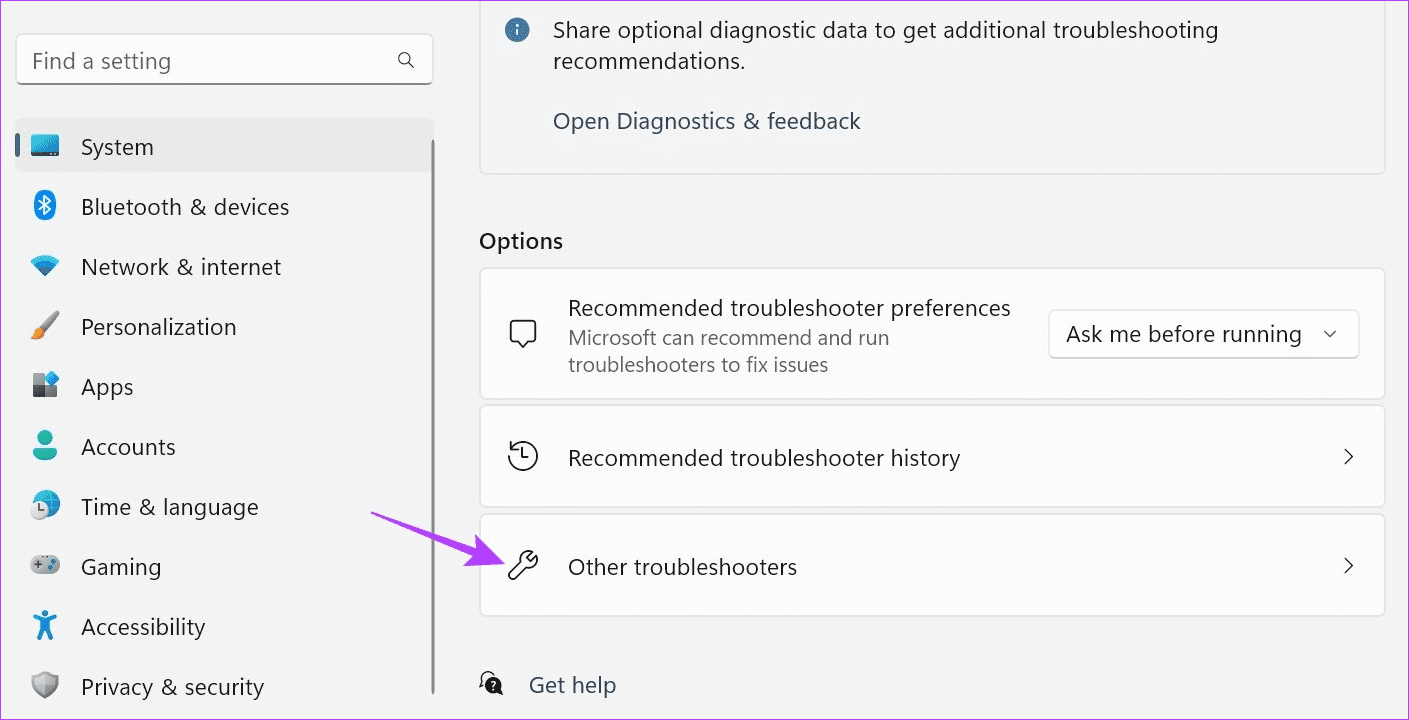
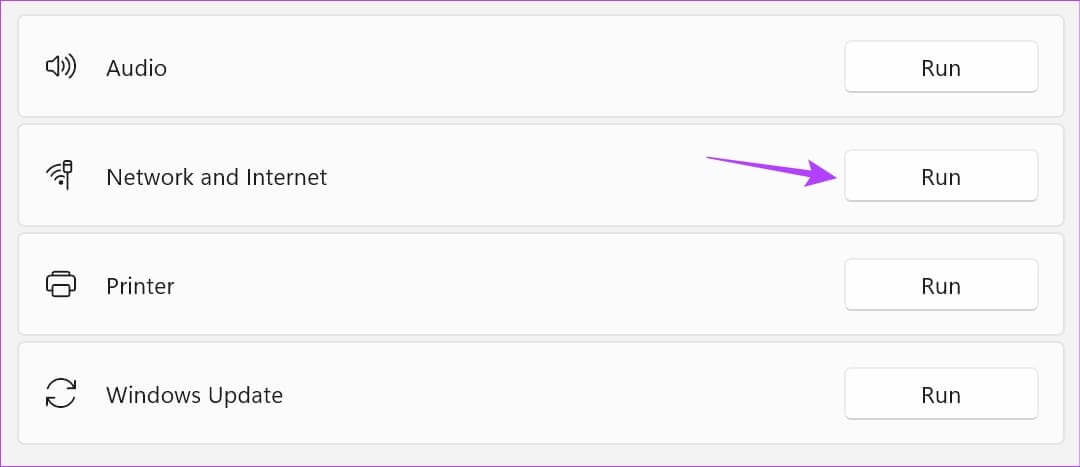
5. Vérifiez les mises à jour des pilotes
Les pilotes réseau permettent de garantir que votre appareil reste compatible avec tous les périphériques réseau externes. Bien que les mises à jour des pilotes soient généralement installées automatiquement, vous pouvez rechercher et installer ces mises à jour manuellement. Faites-le si votre ordinateur portable Windows 11 n'affiche toujours pas les réseaux disponibles. Voici comment.
Étape 1: Clic droit Commencer Et cliquez Gestion des appareils.
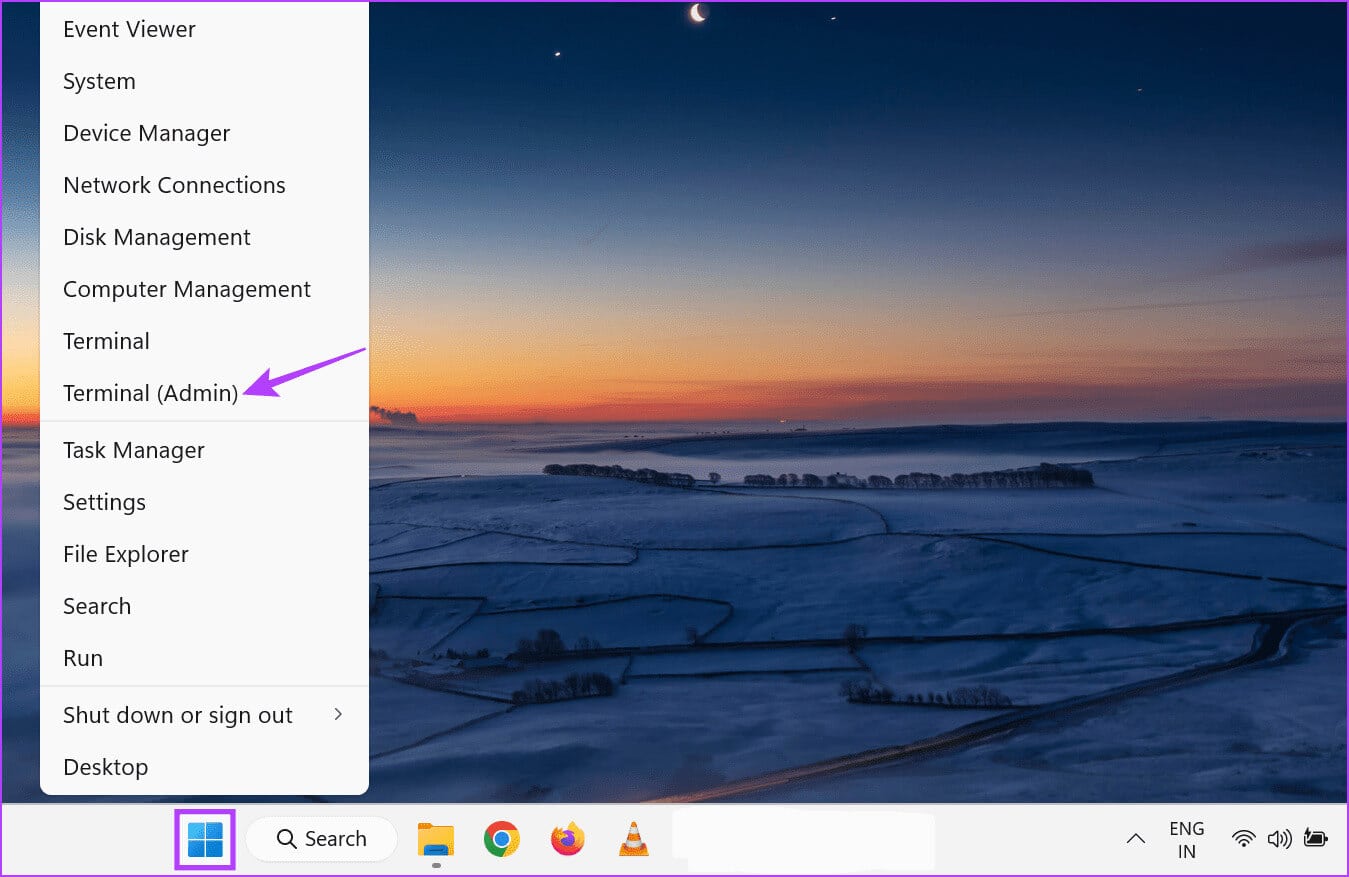
Étape 3: Une fois les options développées, faites un clic droit sur Votre pilote Wi-Fi.
Étape 4: Cliquez Mettez à jour le pilote.
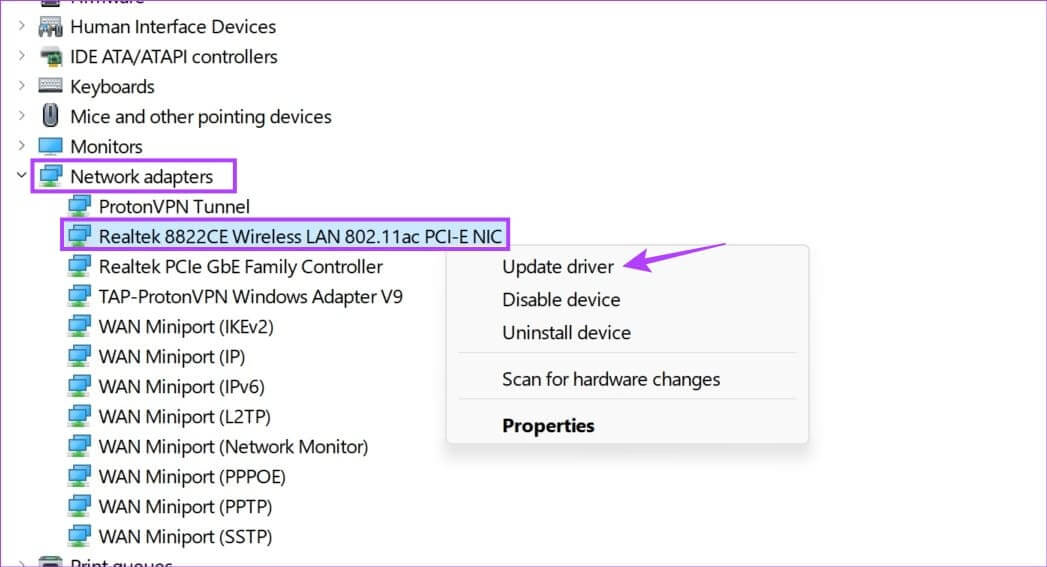
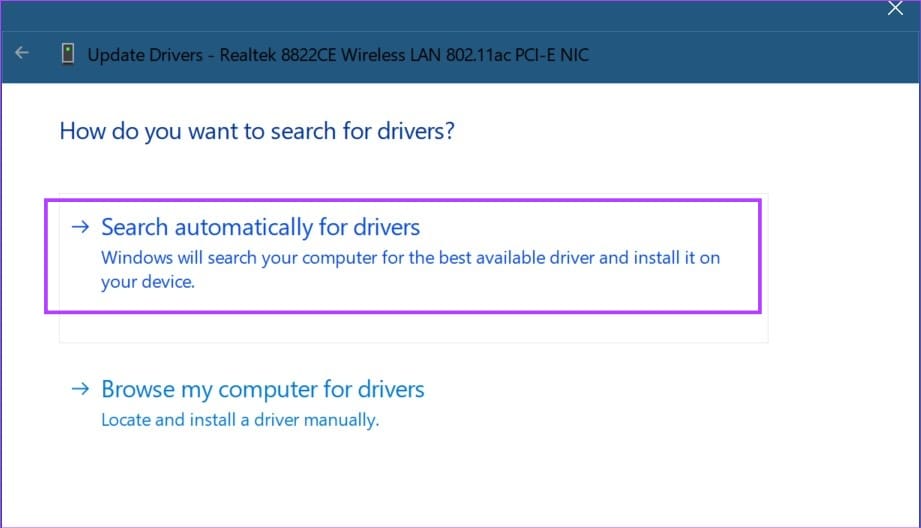
6. Réinitialisation du réseau pour réparer les réseaux Wi-Fi qui n'apparaissent pas sous Windows 11
Comme son nom l'indique, il effectuera une action Réinitialisation du réseau Sur votre appareil Windows, supprimez tous les composants liés au réseau tels que les adaptateurs réseau, les pilotes, les inserts VPN tiers, etc. Après cela, une copie virtuelle des pilotes et adaptateurs réseau sera réinstallée. Cela supprimera également toute application ou service tiers provoquant des interférences sur votre appareil Windows 11.
Suivez ces étapes pour ce faire.
Étape 1: Utilisation Touche Windows + I Pour ouvrir Paramètres.
Étape 2: من Options de menu, Cliquez sur Le réseau et Internet.
Étape 3: Faites défiler et cliquez "Paramètres réseau avancés".
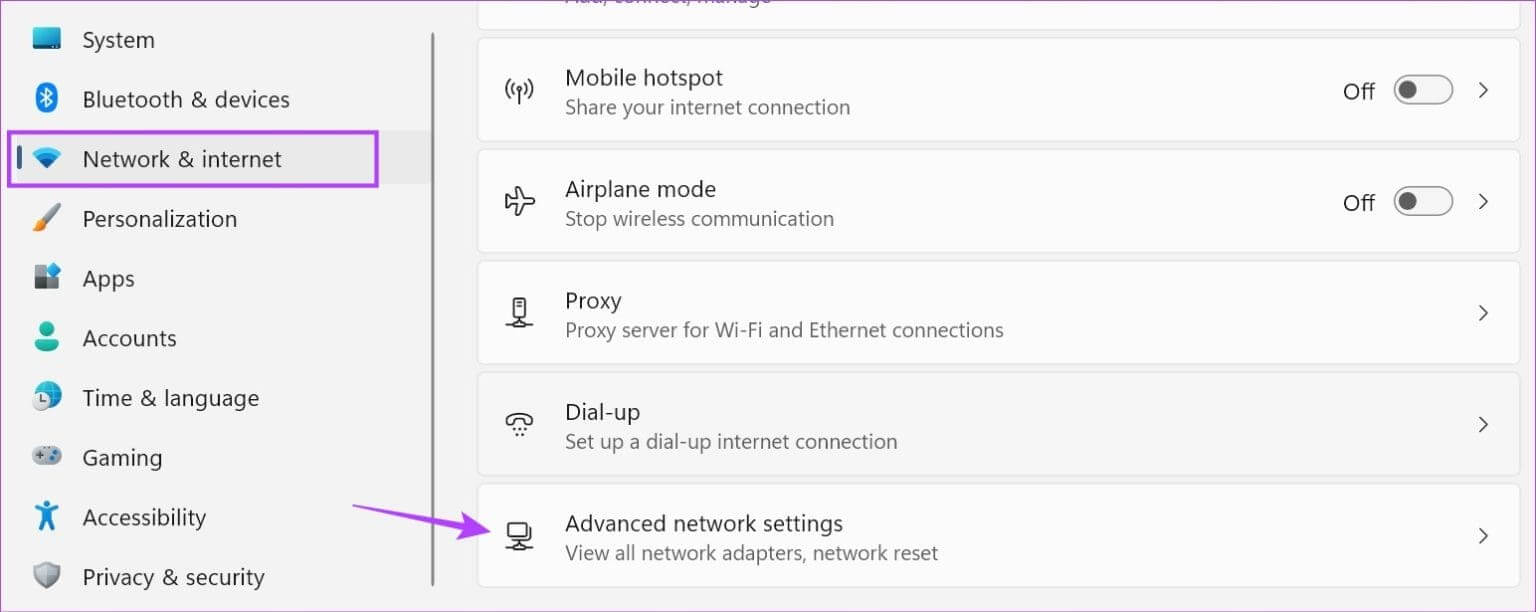
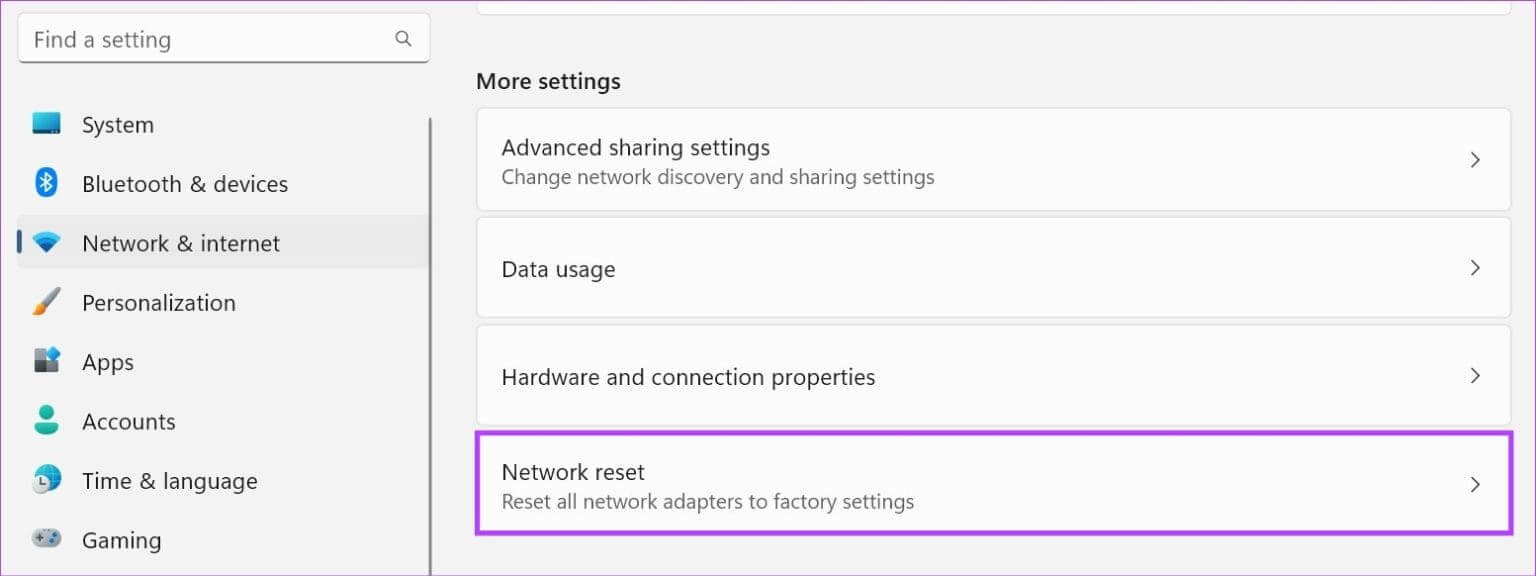
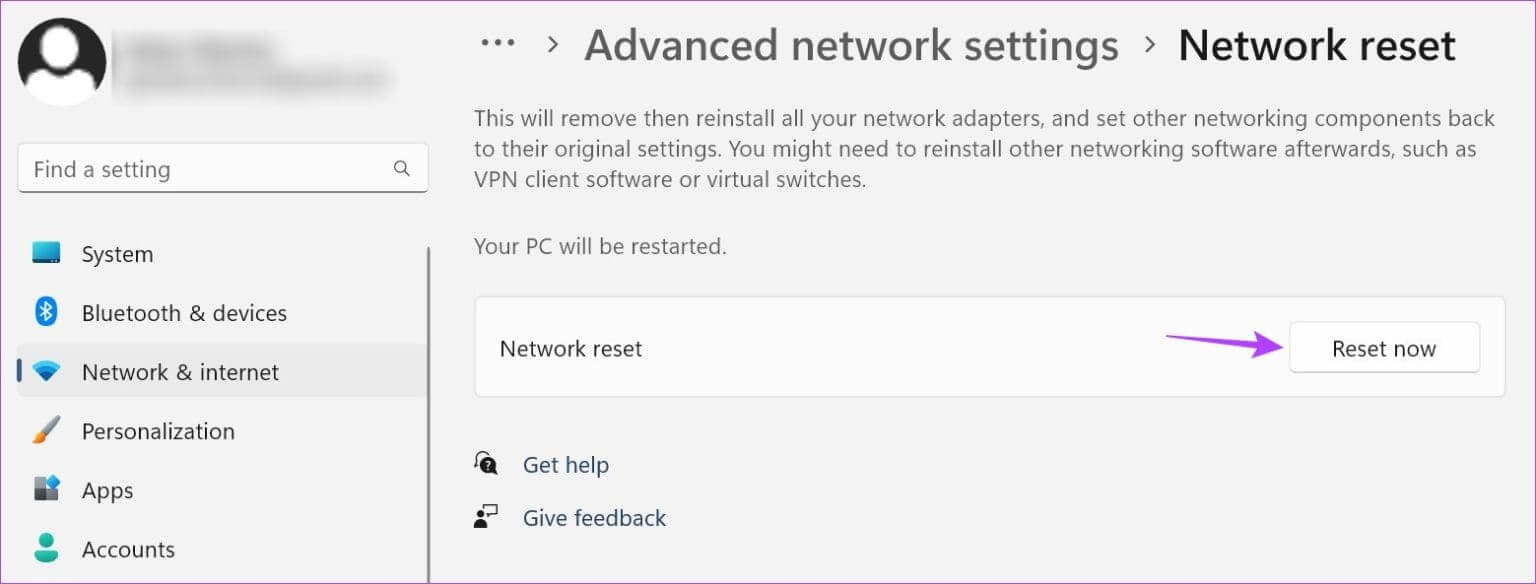
7. Définissez les services sur « Automatique ».
Les services contribuent à garantir le bon fonctionnement des processus de votre appareil, même en arrière-plan. Bien qu'il soit généralement configuré pour s'exécuter automatiquement lorsque vous allumez l'appareil, vous pouvez également définir manuellement les services en mode automatique. Faites cela si vous rencontrez des problèmes avec les réseaux Wi-Fi qui n’apparaissent pas sous Windows 11. Voici comment procéder.
Étape 1: vas au recherche Et tapez le service. Ouvrez ensuite L'application depuis les résultats de la recherche.
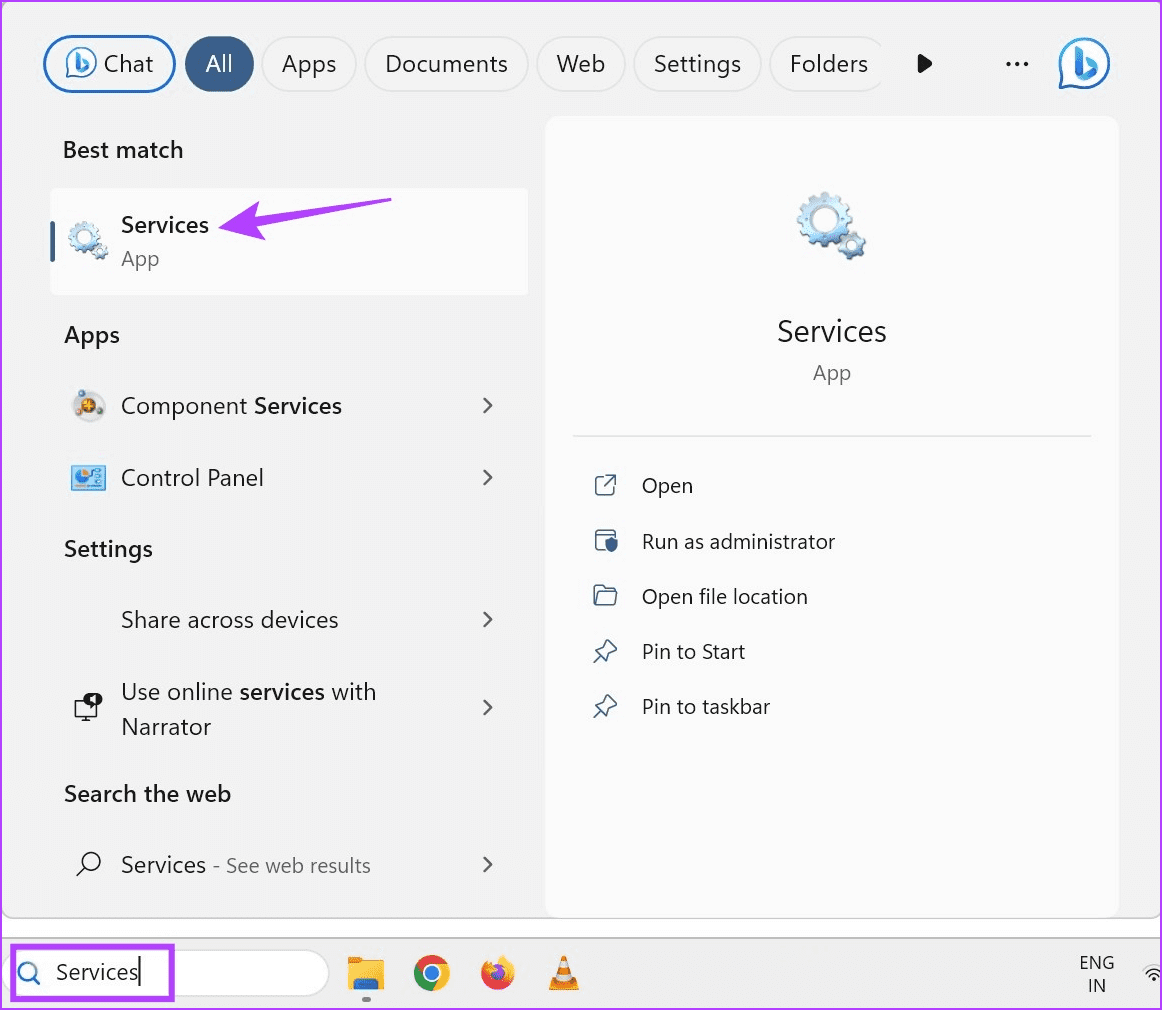
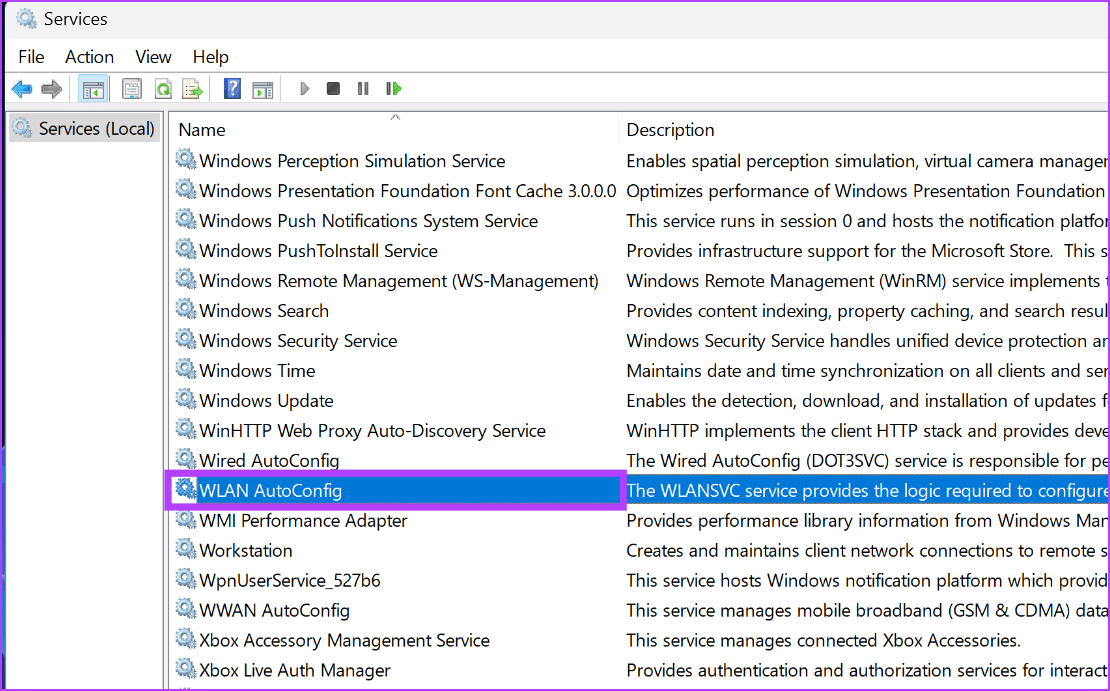
Étape 4: Ici, sélectionnez automatique.
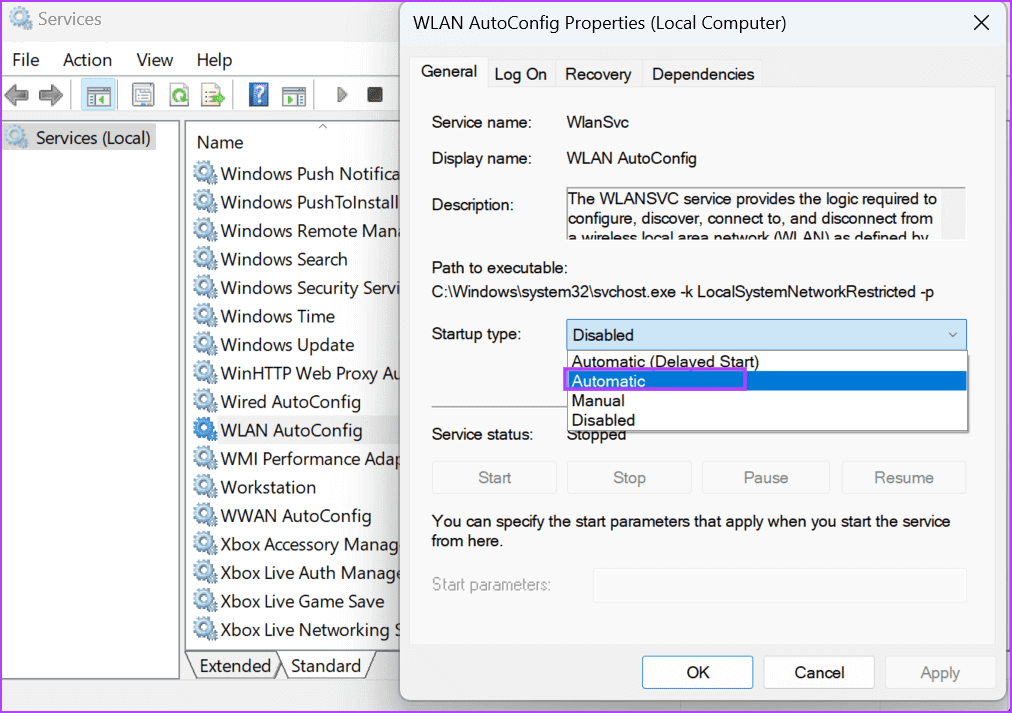
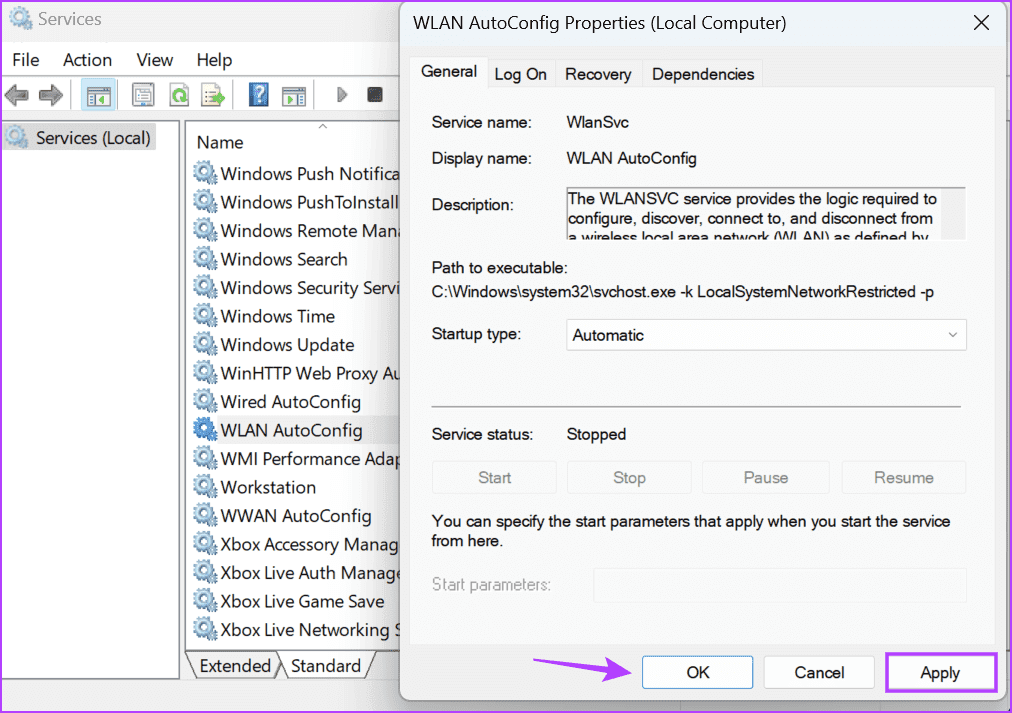
8. Réinitialiser le cache TCP/IP et DNS
TCP/IP, également connu sous le nom de Transmission Control Protocol/Internet Protocol, permet à votre appareil de communiquer avec d'autres appareils via Internet. Cependant, un mauvais paramètre ou une erreur peut l'empêcher de fonctionner correctement, ce qui peut entraîner des problèmes tels que les réseaux Wi-Fi qui n'apparaissent pas sur Windows 11. Dans ce cas, vous pouvez réinitialiser le TCP/IP de votre appareil Windows 11 à ses paramètres par défaut. . Voici comment.
Étape 1: Aller à Barre des tâches Et clic droit Début.
Étape 2: من choix, Cliquez Terminal (administrateur). Si vous y êtes invité, cliquez sur Oui
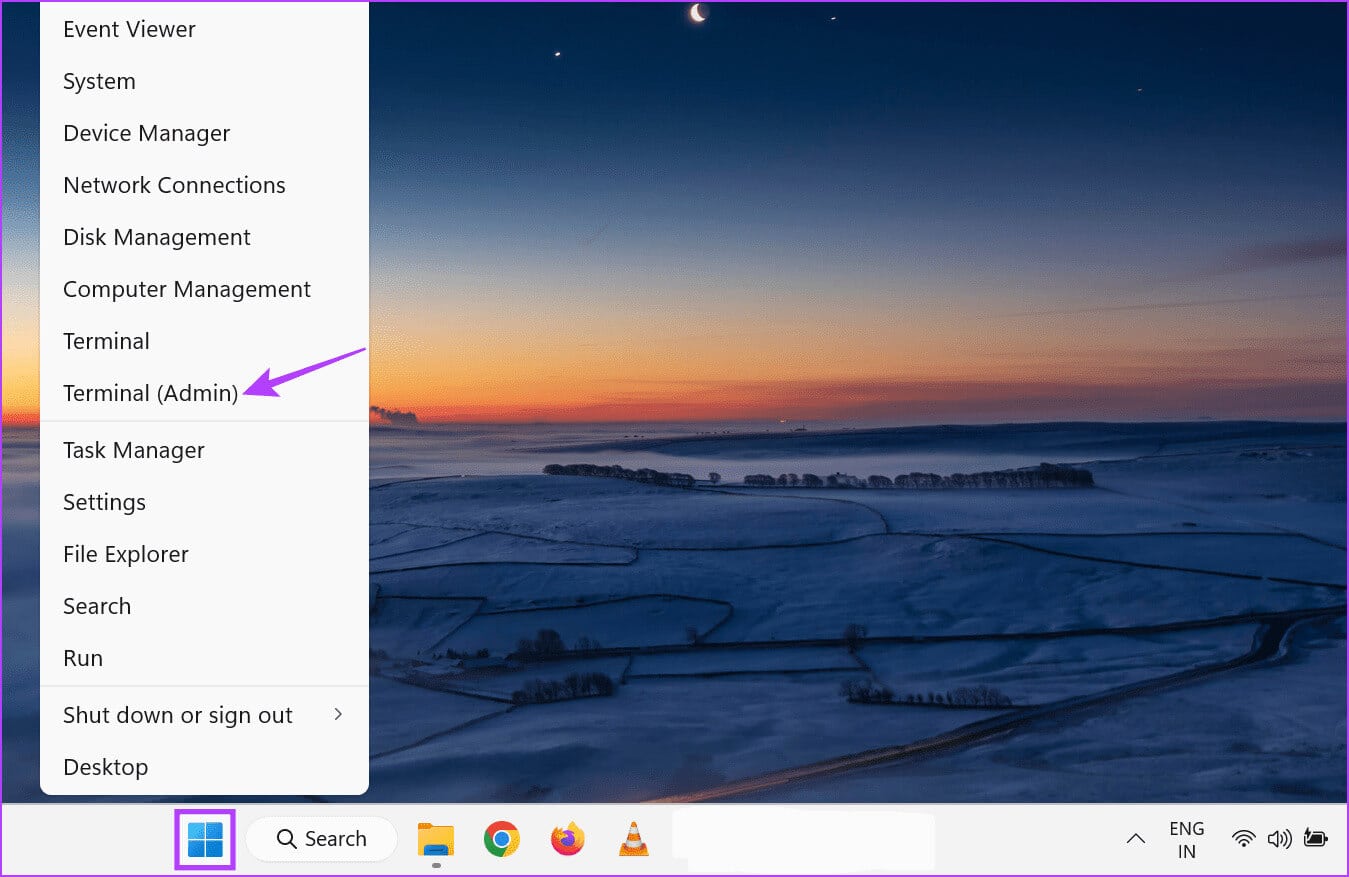
Étape 3: Ici, cliquez sur la flèche vers le bas et sélectionnez Invite de commande.
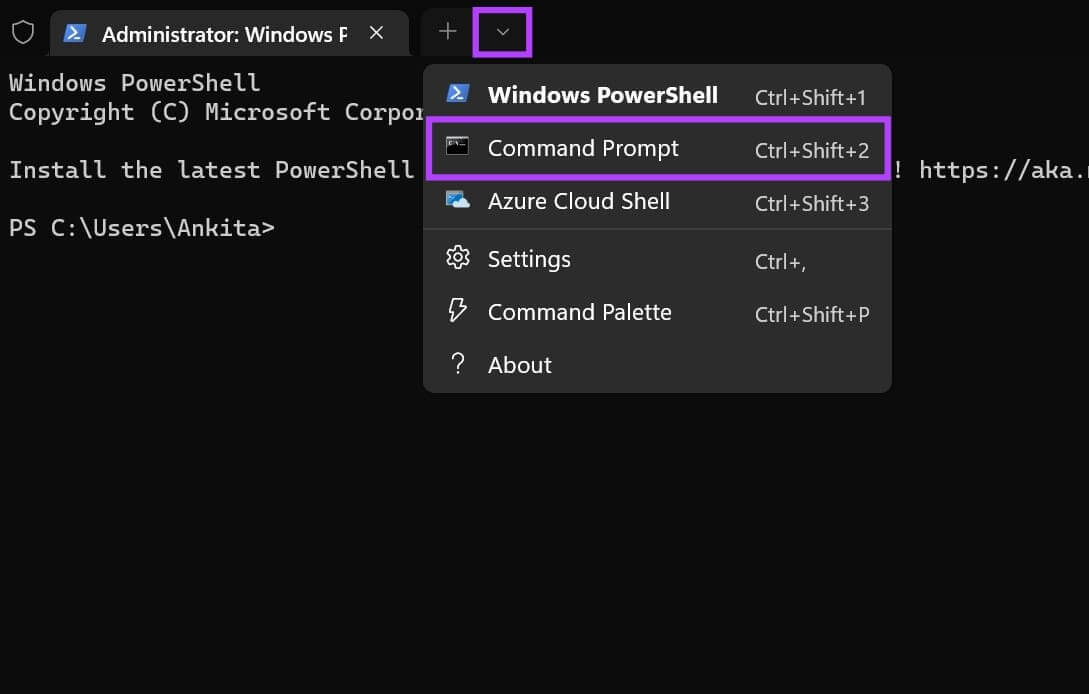
netsh winsock reset
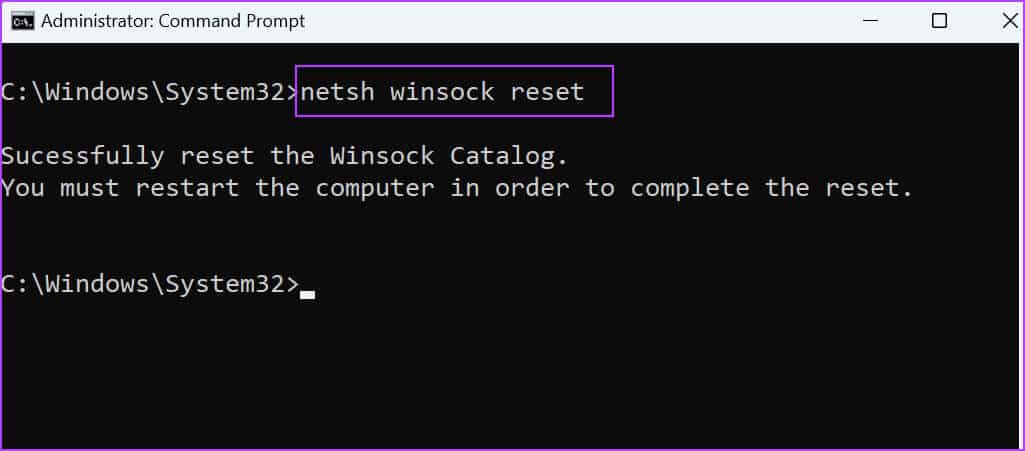
Étape 5: Tapez ensuite la commande suivante et appuyez sur le bouton Saisir.
netsh int ip reset
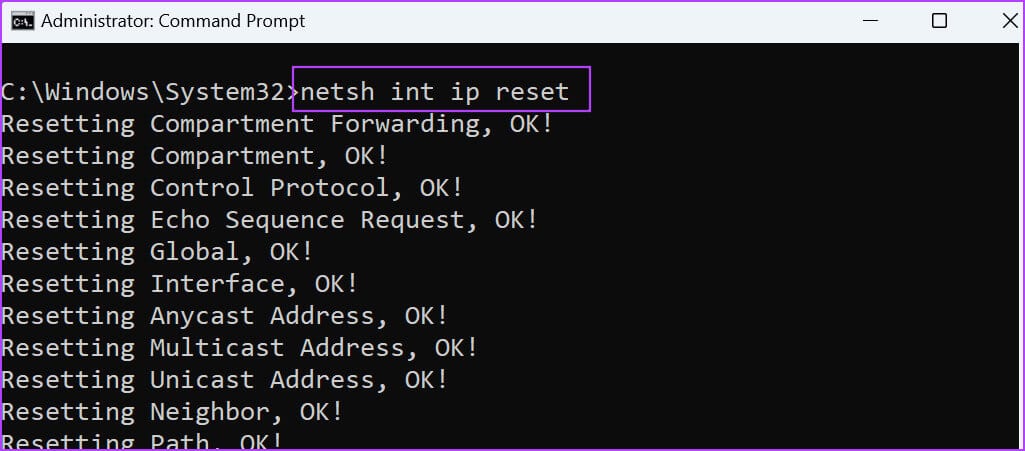
Une fois la commande exécutée, fermez la fenêtre d'invite de commande et redémarrez Windows 11. Cela vous aidera également à vider le cache DNS sous Windows 11.
9. Vérifiez la mise à jour Windows
Les mises à jour Windows peuvent aider à résoudre des problèmes tels que Windows 11 ne détectant pas les réseaux Wi-Fi, car elles contiennent des corrections de bogues et des mises à jour de pilotes importantes. Donc, si vous avez retardé l'installation des dernières mises à jour pour votre appareil Windows, il est peut-être temps de franchir le pas et de l'installer. Voici comment procéder.
Étape 1: Aller à recherche, Et tapez Windows Update, et ouvrez une application Windows Update À partir des résultats de recherche.
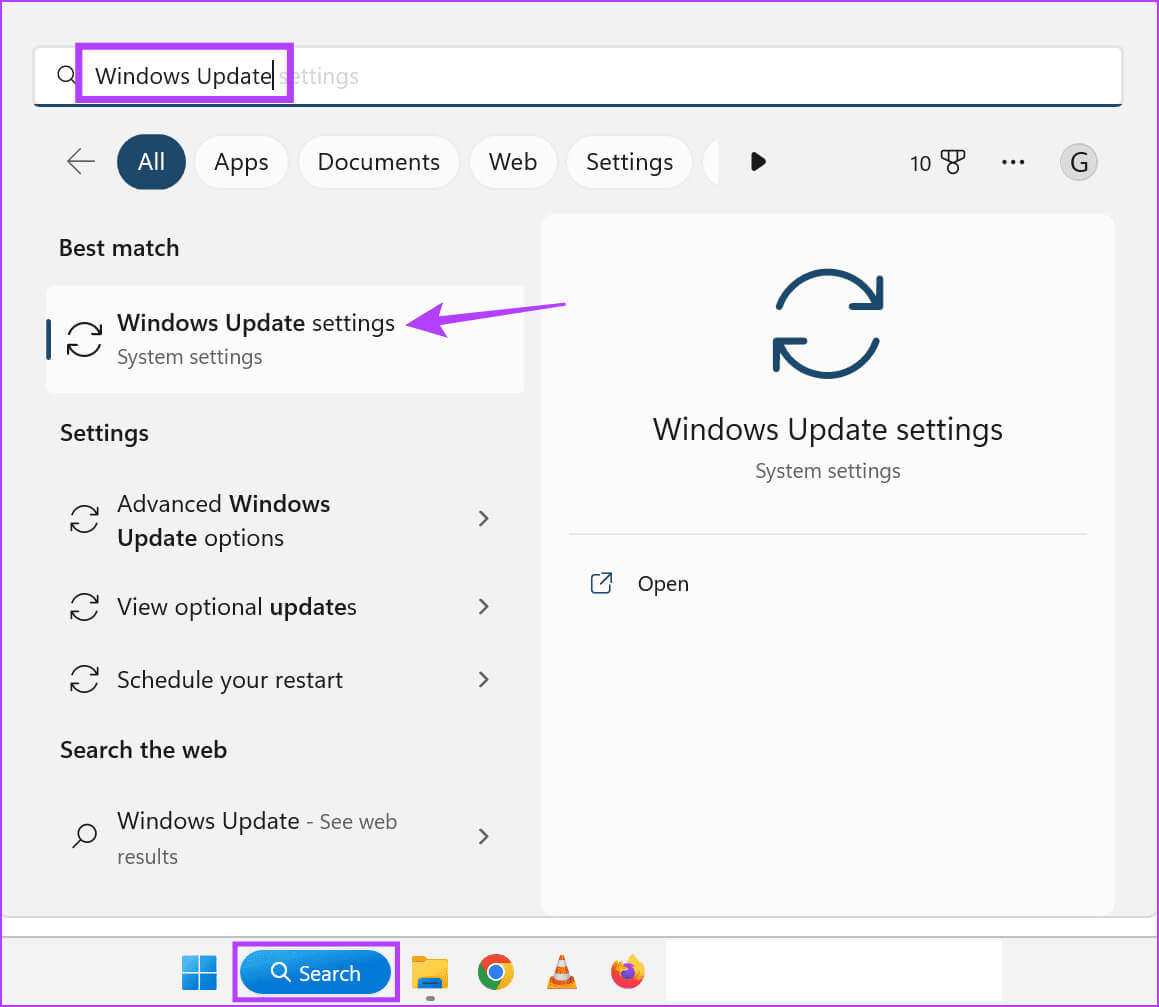
Étape 2: Ici, cliquez "Vérifiez les mises à jour."
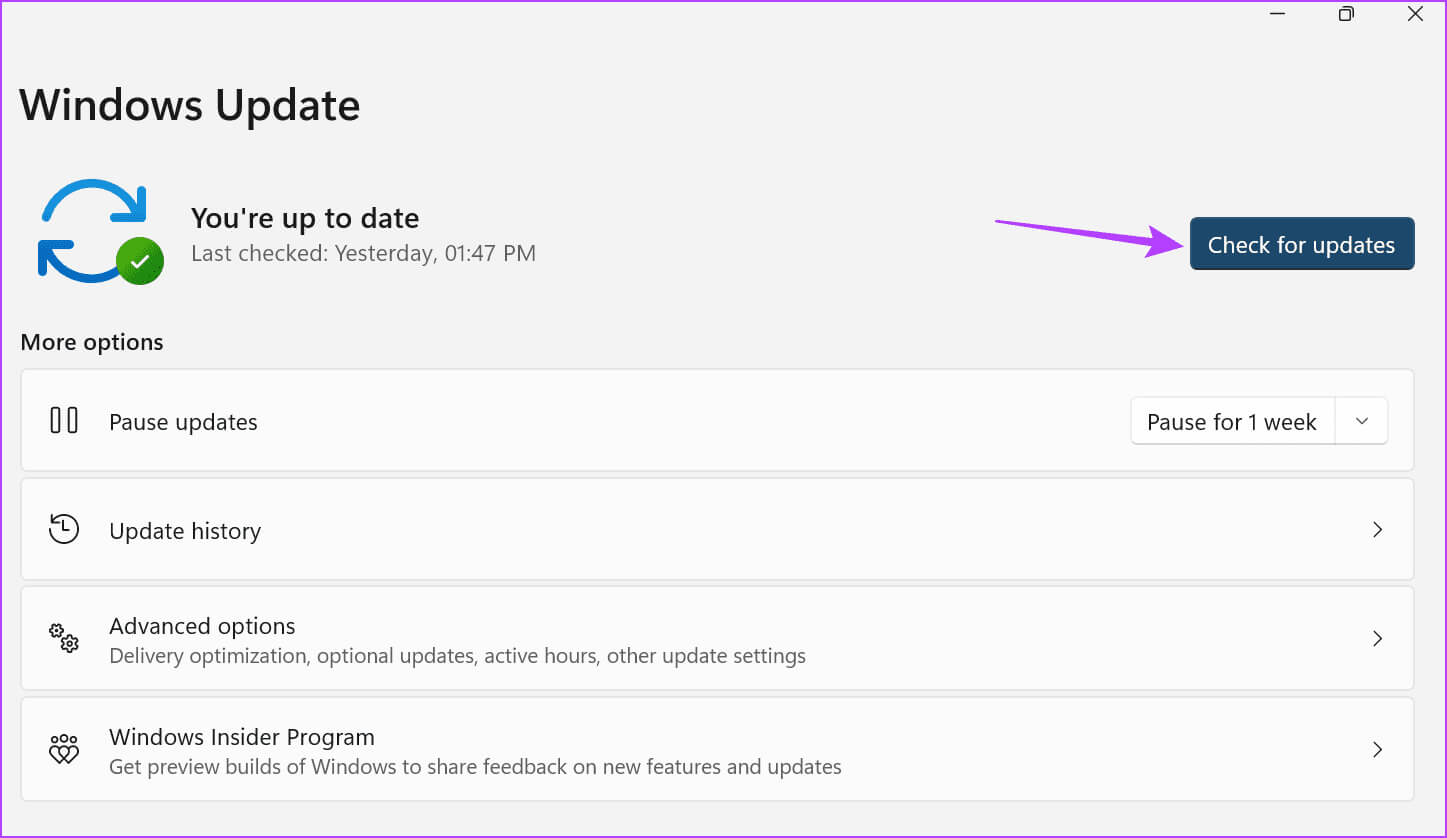
Questions fréquemment posées sur les réseaux Wi-Fi qui n’apparaissent pas sous Windows 11 :
T1. Le airplane mode peut-il interférer avec la découverte du réseau Wi-Fi sous Windows 11 ?
Répondre: L'activation du mode Avion sur n'importe quel appareil désactivera toutes les connexions réseau, y compris le Wi-Fi. Ainsi, si vous souhaitez vous connecter à un réseau spécifique, Utiliser les paramètres rapides de Windows 11 Pour désactiver le airplane mode. Vérifiez ensuite et connectez-vous au réseau Wi-Fi souhaité.
Q2. La réinitialisation de Windows 11 peut-elle aider à résoudre les problèmes de réseau ?
Répondre: Réinitialiser votre ordinateur pour des problèmes tels que les réseaux Wi-Fi qui n’apparaissent pas sous Windows 11 peut être excessif. Cependant, si le problème persiste, vous pouvez l'essayer. Pour plus d'informations, consultez notre explicatif sur Réinitialisez Windows 11.
Trouvez votre réseau Wi-Fi
Nous espérons que cet article vous a aidé à réparer les réseaux Wi-Fi Windows 11 qui n'apparaissent pas sur votre ordinateur. De plus, vous pouvez consulter notre autre article si vous recevez l'erreur "Windows n'a pas pu démarrer le service WLAN AutoConfig."