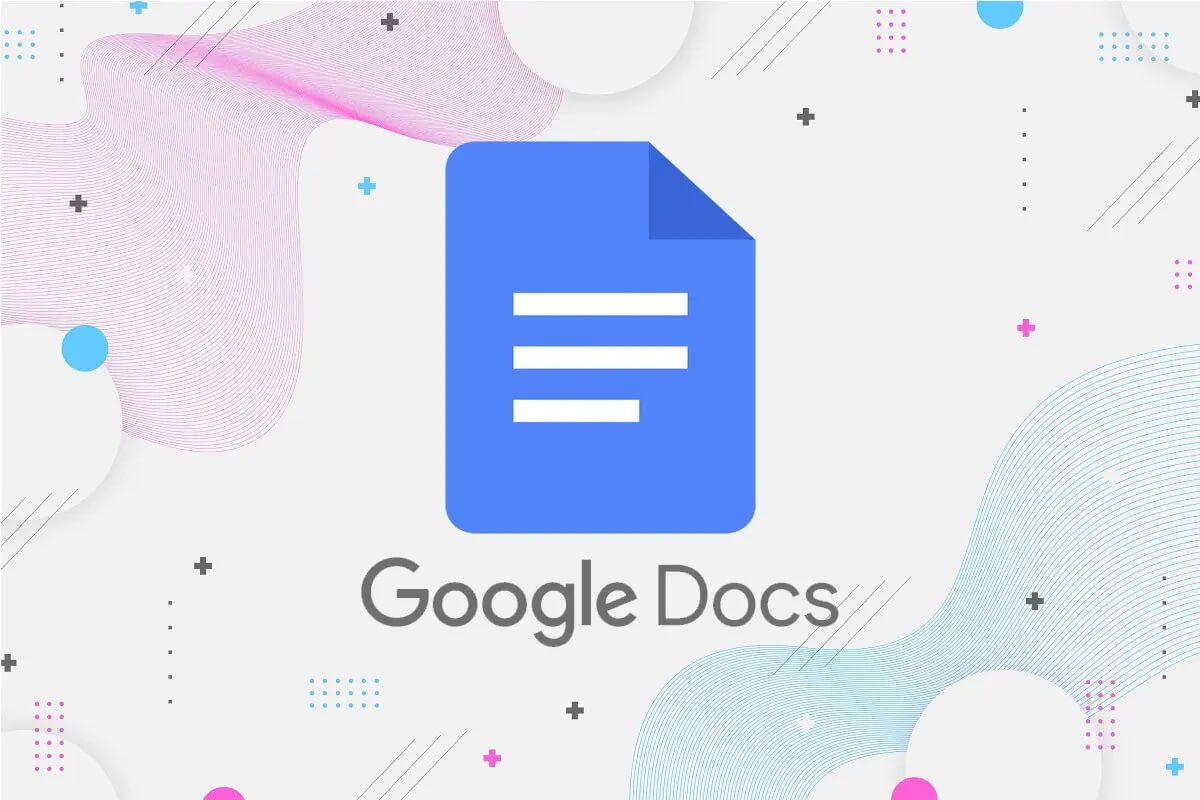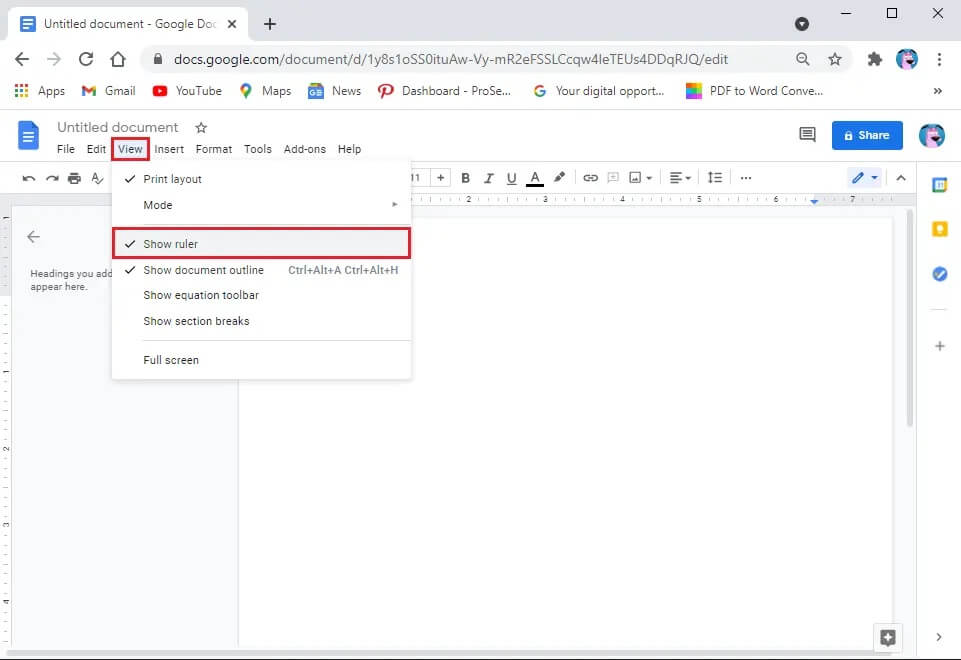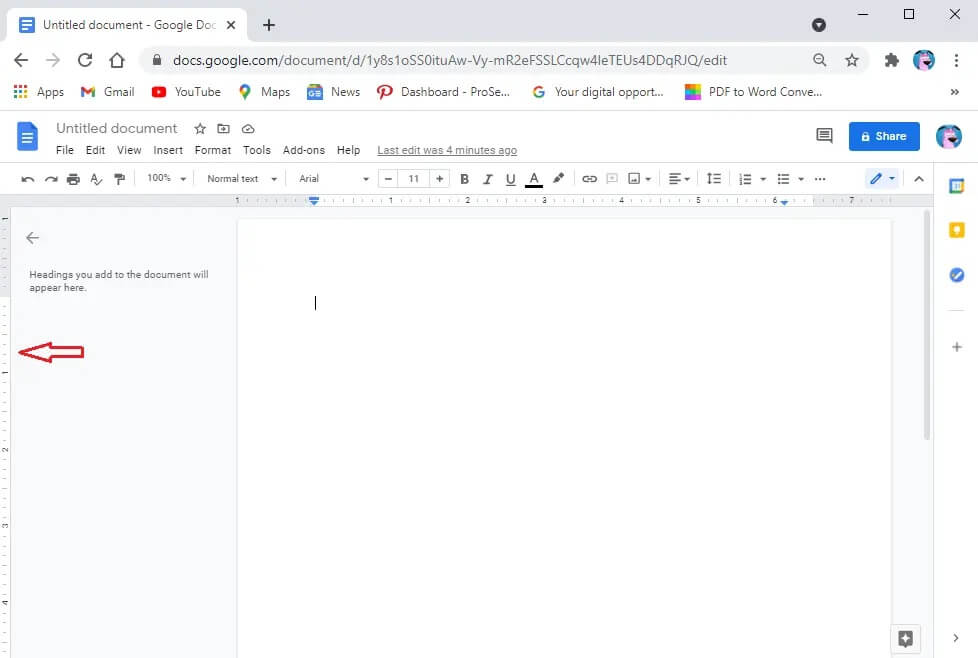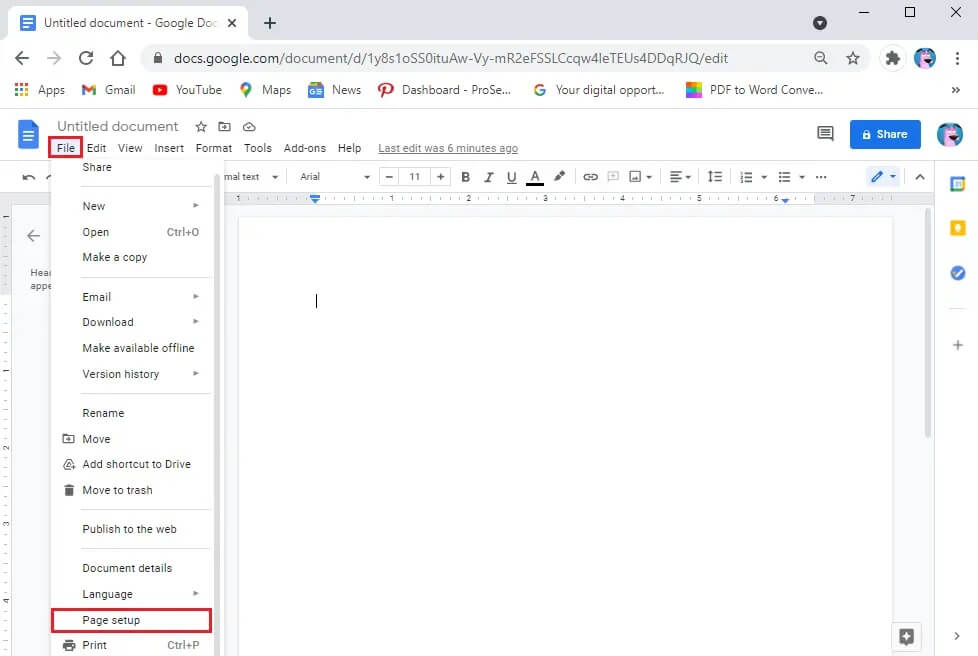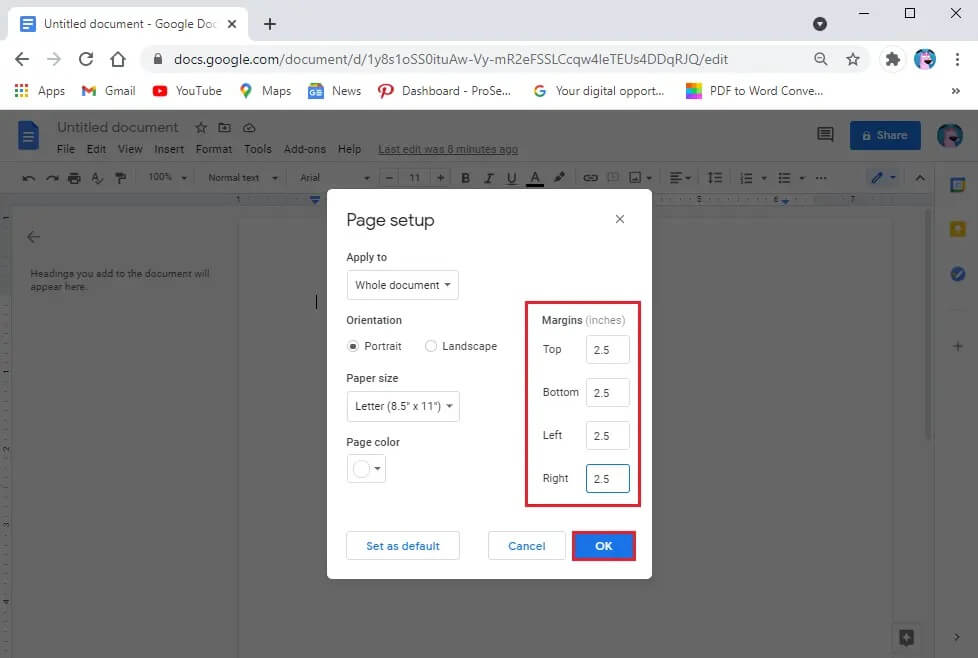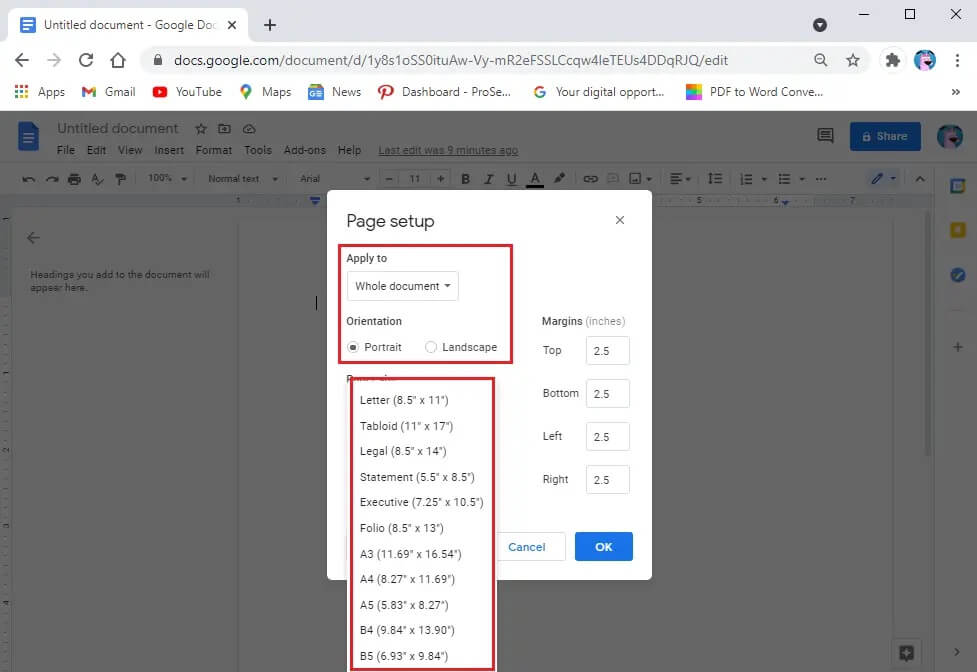Deux façons de modifier les marges dans Google Docs
Google Docs est une excellente plate-forme pour créer des documents importants, et Google Docs ne se limite pas à du contenu. Vous avez la possibilité de mettre en forme votre document en fonction de votre style. Les fonctionnalités de mise en forme telles que l'interligne, l'espacement des paragraphes, la couleur de la police et les marges sont des éléments essentiels à prendre en compte pour rendre vos documents plus présentables. Cependant, certains utilisateurs peuvent avoir du mal à faire des ajustements en ce qui concerne les marges. Les marges sont l'espace vide que vous laissez sur les bords du document pour empêcher le contenu de déborder sur les bords de la page. Donc, pour vous aider, nous avons un guide sur la façon de modifier les marges dans Google Docs que vous pouvez suivre.
Comment définir des marges dans Google Docs
Nous répertorions les méthodes que vous pouvez utiliser pour définir facilement des marges dans Google Docs:
Méthode XNUMX: définir les marges à l'aide de l'option d'outil d'espacement des documents
Il existe une option de règle dans Google Docs que vous pouvez utiliser pour définir les marges gauche, droite, inférieure et supérieure de votre document. Voici comment modifier les marges dans Google Docs:
une. Pour les marges gauche et droite
1. Ouvrez un navigateur Web et accédez à la fenêtre Google Docs.
2. Vous pourrez maintenant voir la règle directement en haut de la page. Cependant, si vous ne voyez aucune règle, cliquez sur l'onglet Affichage dans la section Presse-papiers en haut et sélectionnez Montrez la règle.
3. Déplacez maintenant le curseur sur la règle en haut de la page et sélectionnez l'icône en forme de triangle orienté vers le bas pour déplacer les marges.
4. Enfin, maintenez enfoncée l'icône du triangle de gauche et faites-la glisser selon votre exigence de marge. De même, pour déplacer la marge de droite, maintenez le triangle orienté vers le bas et faites-le glisser en fonction de votre exigence de marge.
B. Pour les marges du haut et du bas
Maintenant, si vous souhaitez modifier les marges supérieure et inférieure, procédez comme suit:
1. Vous pourrez voir une autre règle verticale située sur le côté gauche de la page. Voir la capture d'écran pour votre référence.
2. Maintenant, pour changer la marge supérieure, déplacez le curseur sur la zone grise de la règle, et le curseur se transformera en une flèche bidirectionnelle. Maintenez et faites glisser le curseur pour modifier la marge supérieure. De même, répétez la même procédure pour modifier la marge inférieure.
Méthode XNUMX: définir les marges à l'aide de l'option de mise en page
Une autre méthode que vous pouvez utiliser pour définir les marges du document consiste à utiliser l'option de mise en page dans Google Docs. L'option de mise en page permet aux utilisateurs de saisir des mesures de marge précises pour leurs documents. Voici comment ajuster les marges dans Google Docs à l'aide de la mise en page:
1. Ouvrez votre navigateur Web et ouvrez votre document Google.
2. Cliquez sur le "FichierDe la section du presse-papiers en haut.
3. Aller à Mise en page.
4. Sous Marges, vous verrez les mesures des marges supérieure, inférieure, gauche et droite.
5. Notez les mesures requises pour les marges du document.
6. Cliquez "Ok”Appliquer les modifications.
Vous avez également la possibilité d'appliquer des marges aux pages sélectionnées ou à l'ensemble du document. De plus, vous pouvez également modifier l'orientation de votre document en choisissant Portrait ou Paysage.
Foire aux questions (FAQ)
Q1. Quelles sont les marges par défaut dans Google Docs?
Les marges par défaut dans Google Docs sont à un pouce du haut, du bas, de la gauche et de la droite. Cependant, vous avez la possibilité d'ajuster les marges selon vos besoins.
Q2. Comment les marges de 1 pouce dans Google Docs?
Pour définir les marges à un pouce, ouvrez le document Google et cliquez sur l'onglet Fichier. Accédez à Mise en page et tapez 1 dans les cases à côté des marges supérieure, inférieure, gauche et droite. Enfin, cliquez sur "OK" pour appliquer les modifications, et vos marges passeront automatiquement à XNUMX pouce.
Q3. Où allez-vous pour modifier les marges du document?
Pour modifier les marges de votre document Google, vous pouvez utiliser les règles verticales et horizontales. Cependant, si vous voulez des mesures précises, cliquez sur l'onglet Fichier dans la section Presse-papiers et accédez à Mise en page. Maintenant, tapez les mesures requises pour les marges et cliquez sur "OK" pour appliquer les modifications.
Q4. Google Docs a-t-il automatiquement des marges de 1 pouce?
Par défaut, Google Docs est automatiquement fourni avec des marges de 1 pouce, que vous pouvez modifier ultérieurement en fonction de vos propres exigences de marge.
Q5. Comment faire les marges de 1 pouce?
Par défaut, Google Docs est livré avec des marges de 1 pouce. Cependant, si vous souhaitez réinitialiser les marges à un pouce, allez dans l'onglet Fichier du haut et cliquez sur Mise en page. Enfin, écrivez 1 pouce dans les carrés adjacents aux marges supérieure, inférieure, gauche et droite. Cliquez sur "OK" pour enregistrer les modifications.
Nous espérons que ce guide vous a été utile et que vous avez pu modifier les marges dans Google Docs. Si vous avez encore des questions concernant cet article, n'hésitez pas à les poser dans la section commentaires.