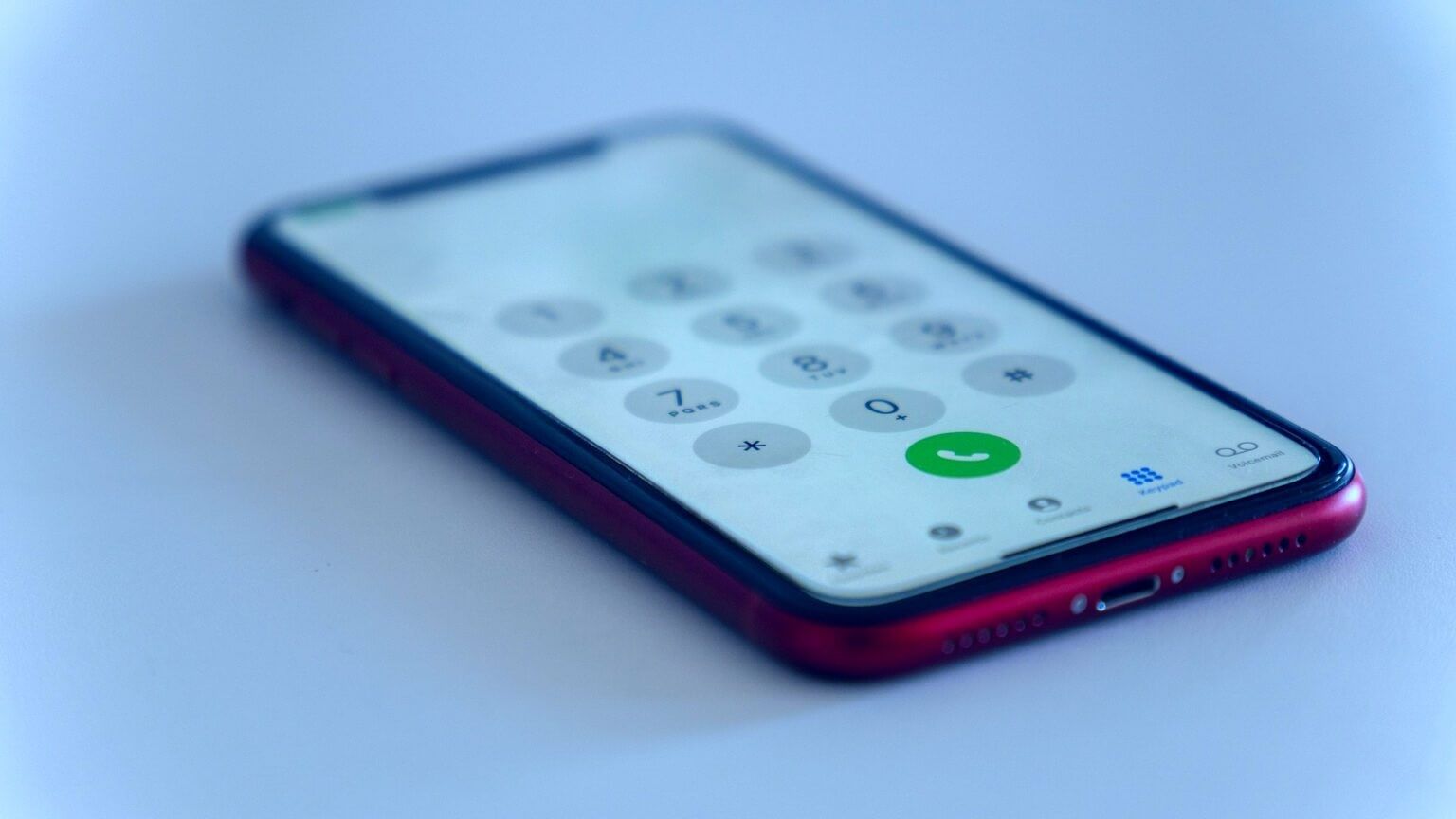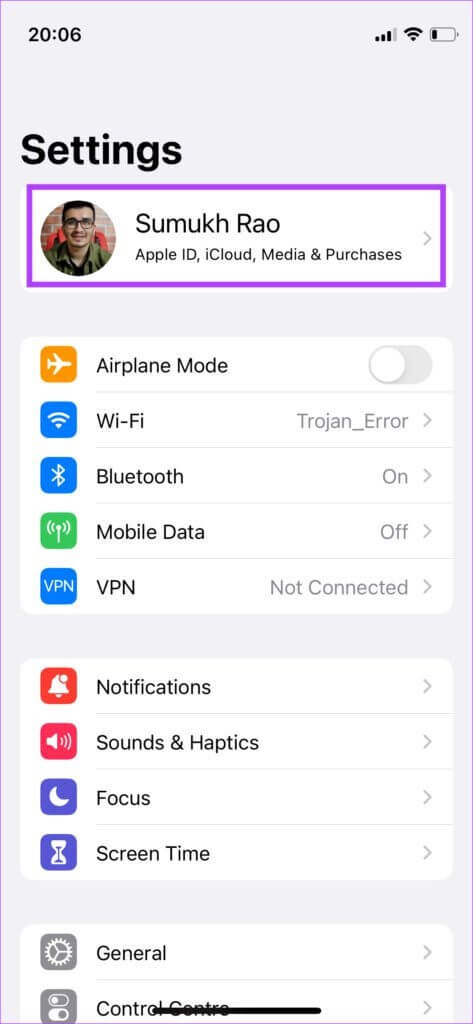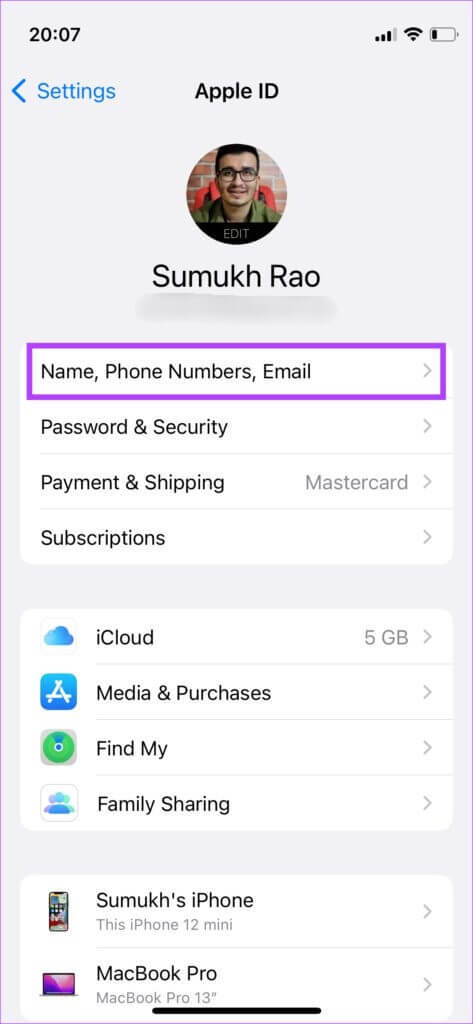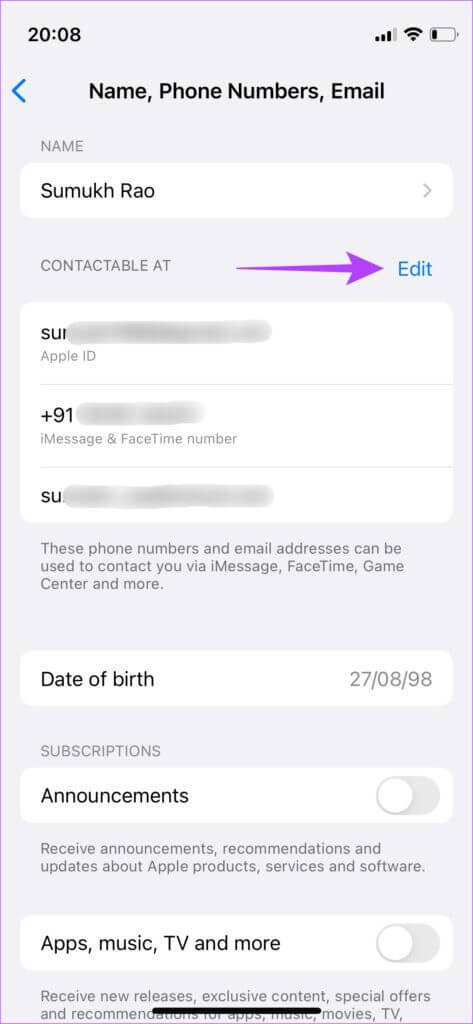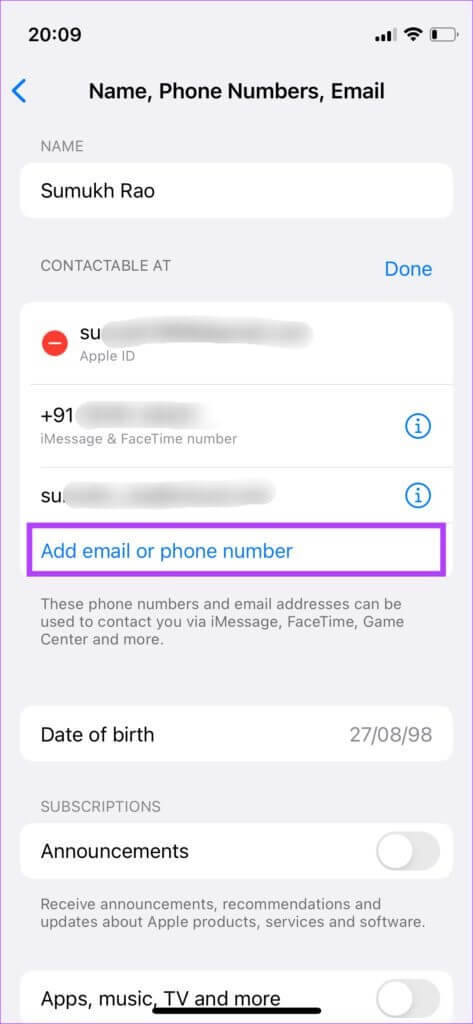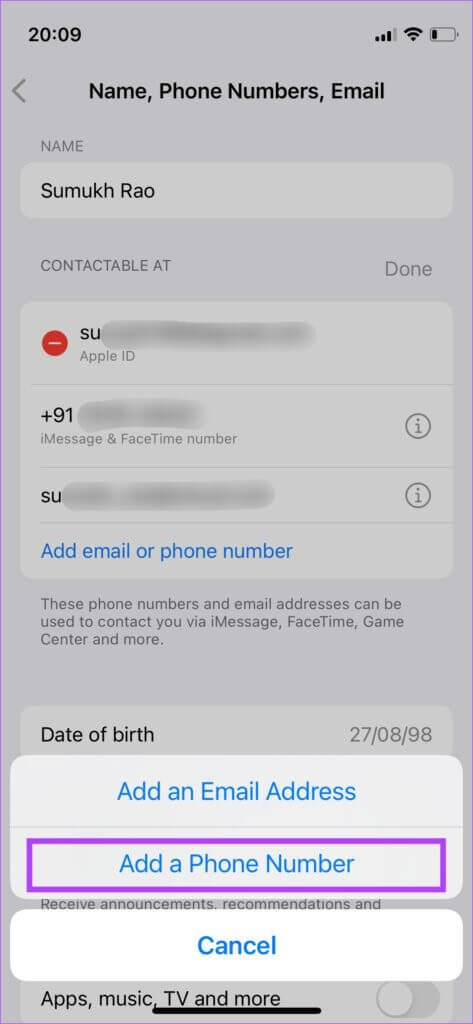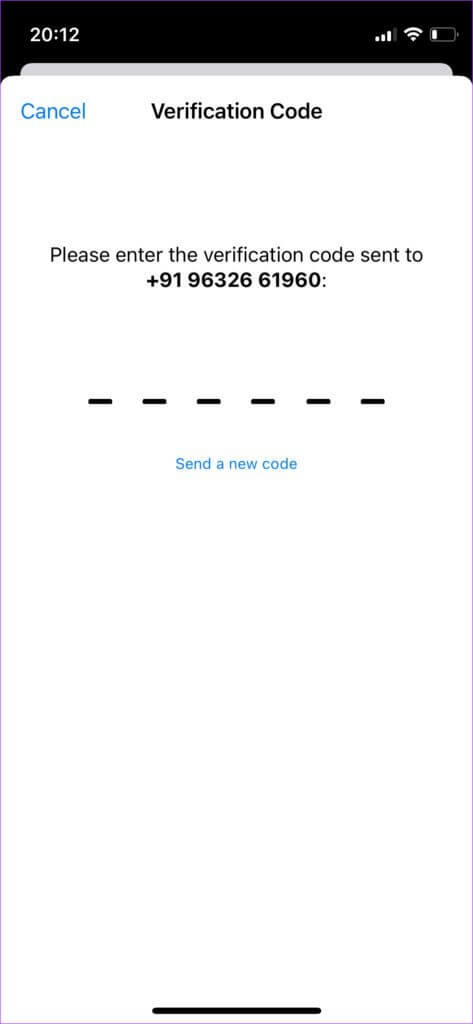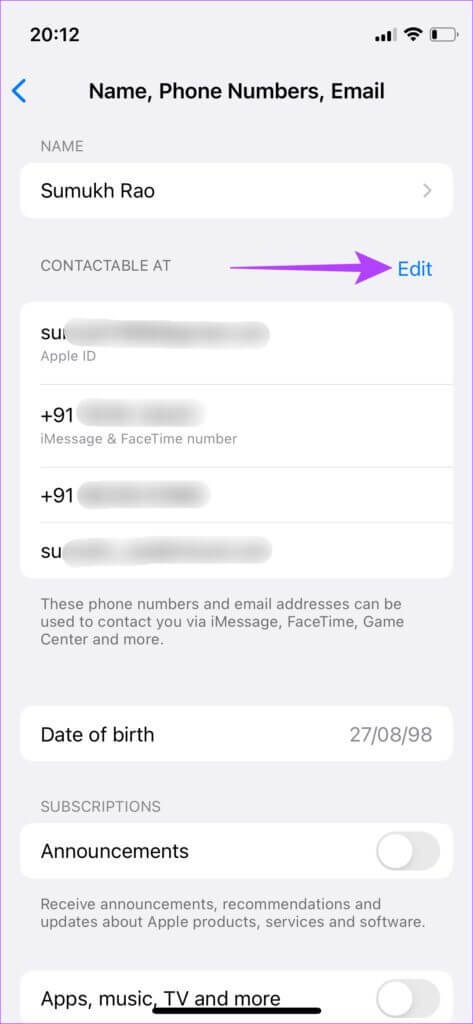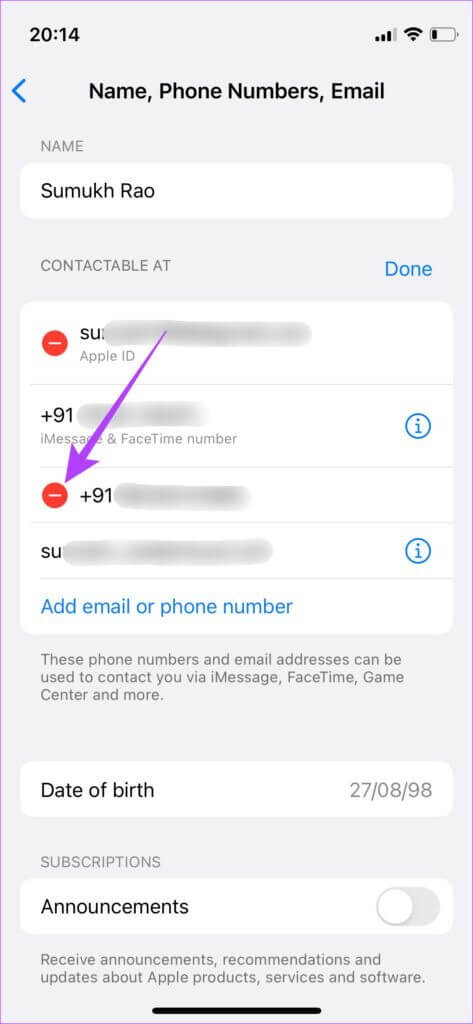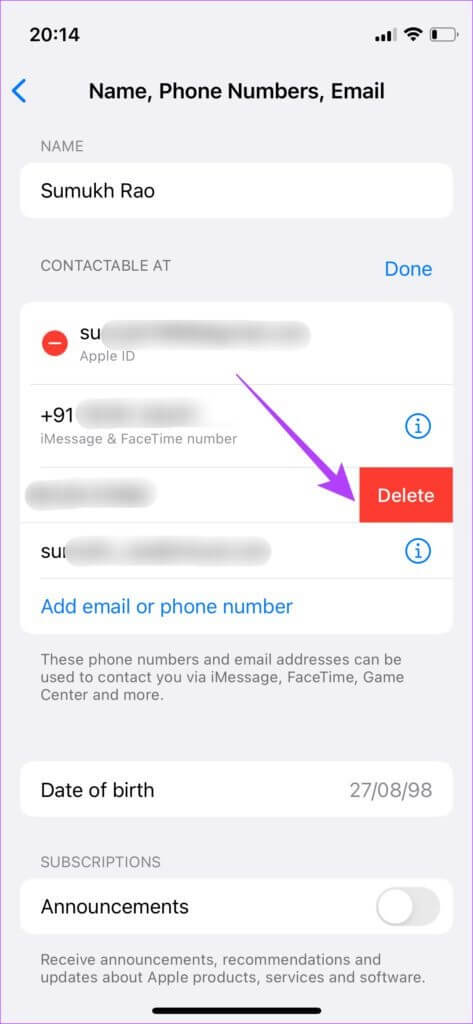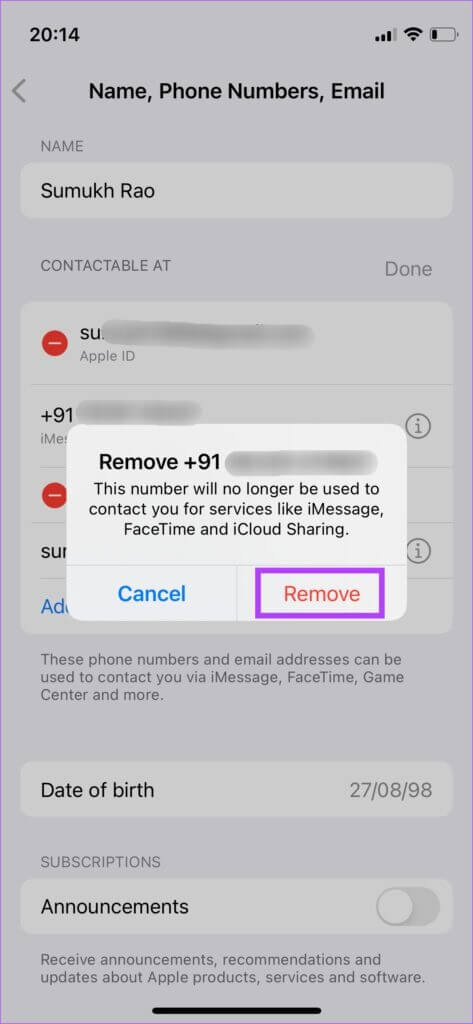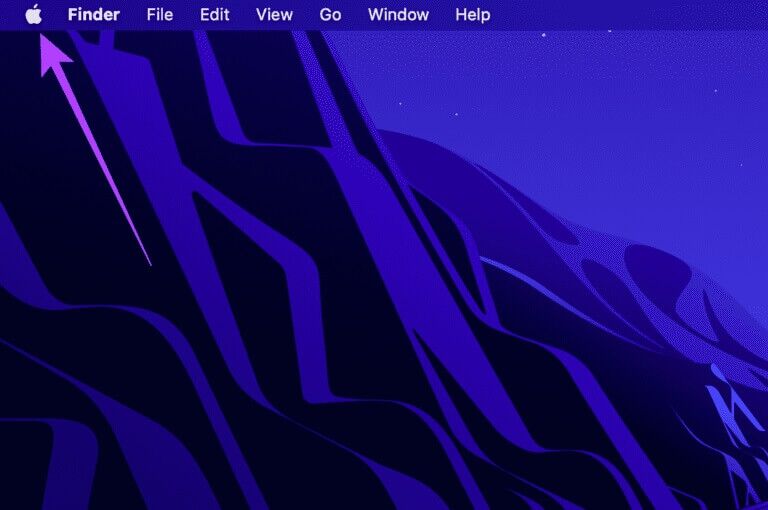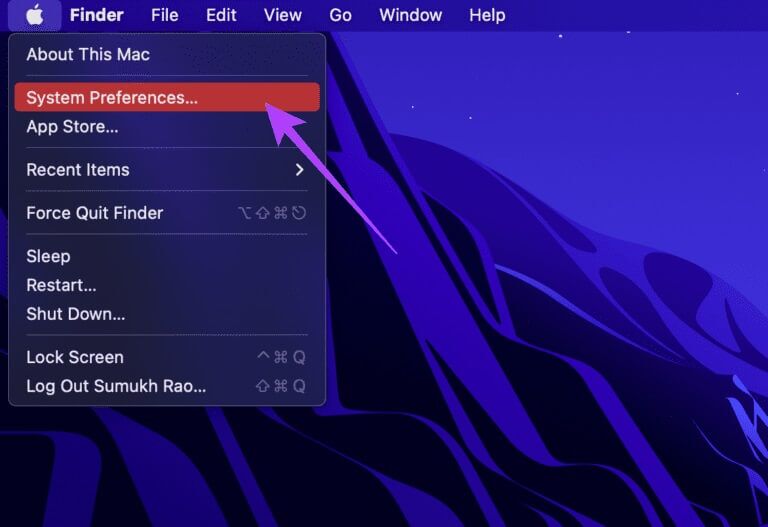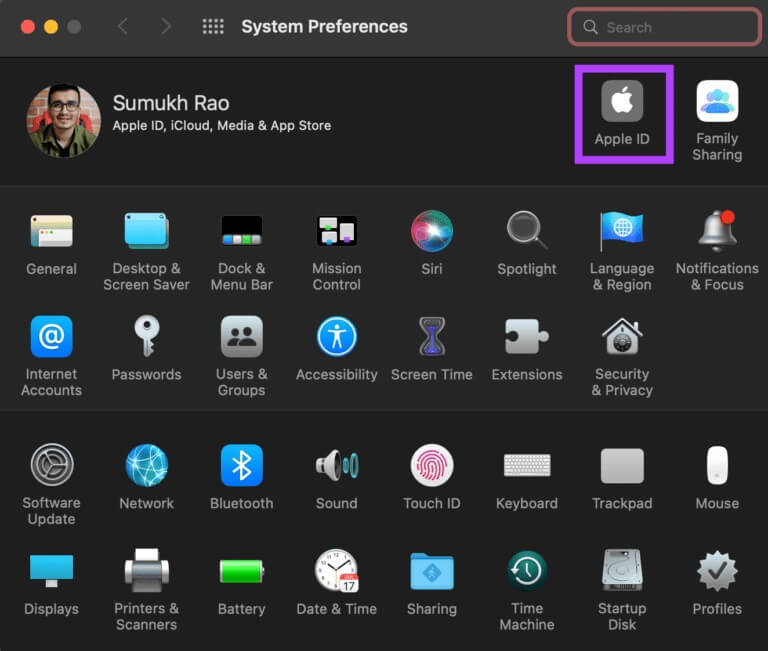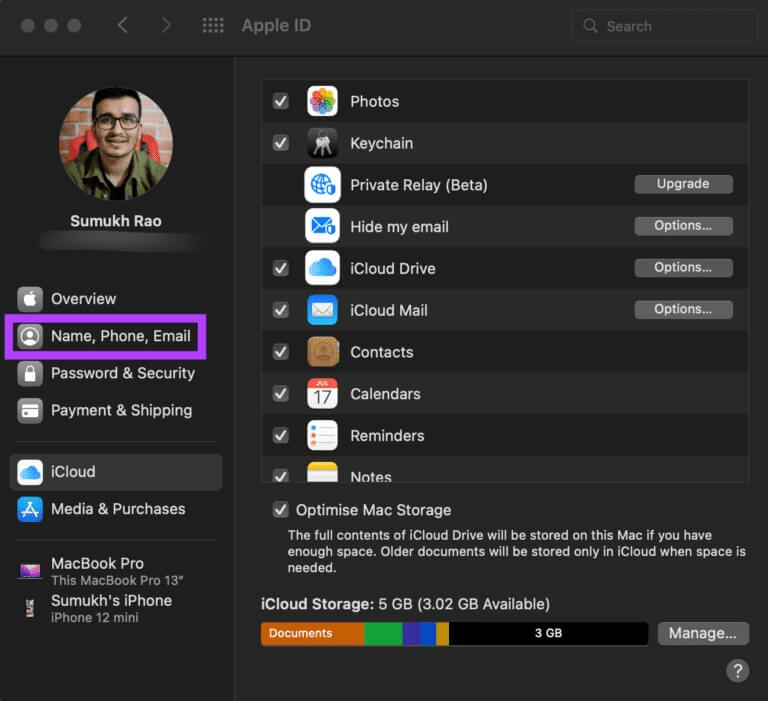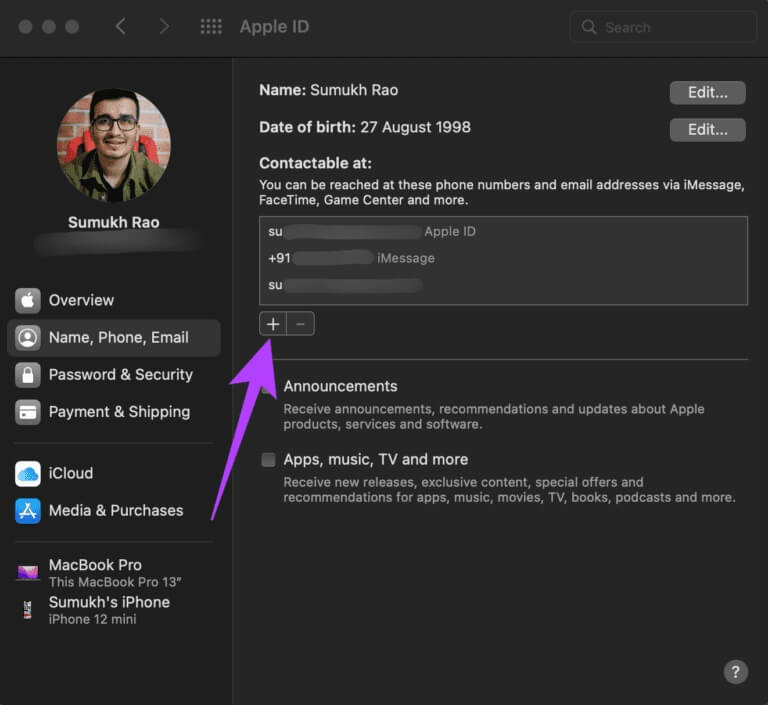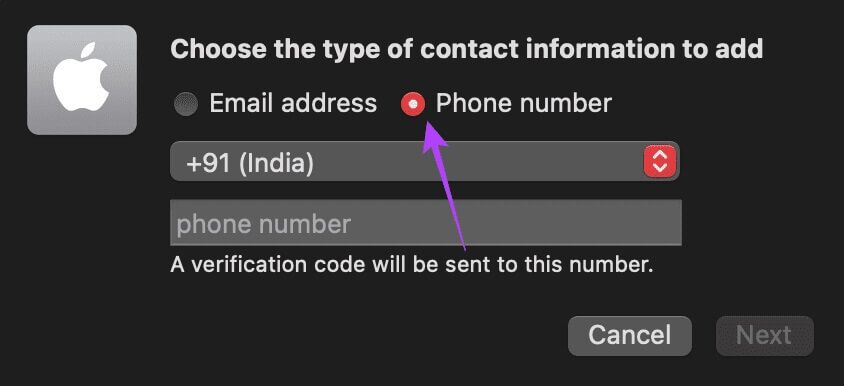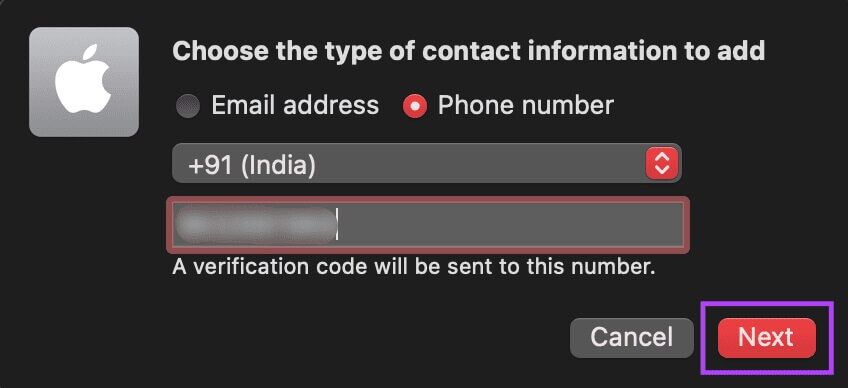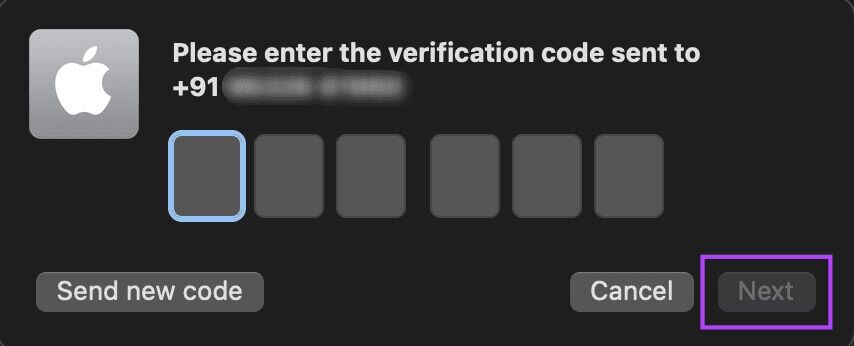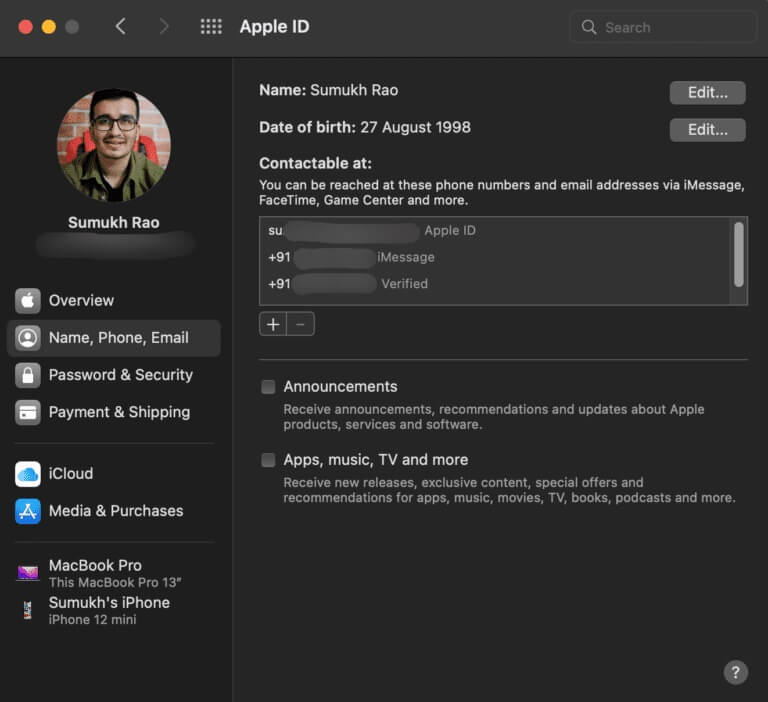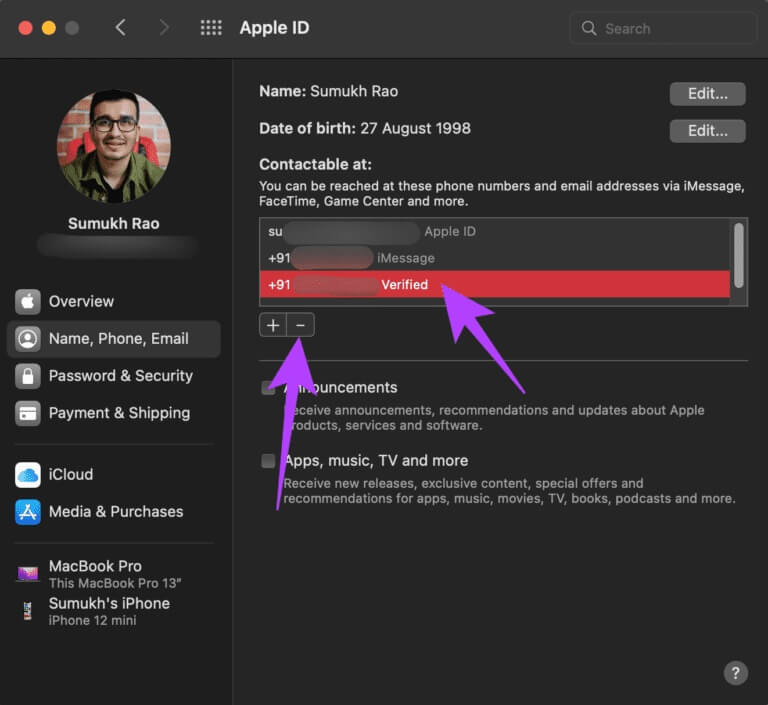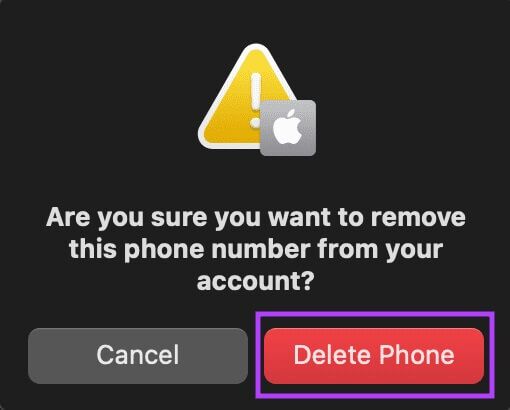Comment changer le numéro de téléphone associé à votre identifiant Apple
Votre identifiant Apple est lié à votre identifiant de messagerie ou à votre numéro de téléphone sur votre iPhone, Mac ou iPad. Vous devrez utiliser le même identifiant de messagerie pour enregistrer votre entrée à d'autres services Apple, tels que Envoi de messages via iMessage. À un moment donné, vous pouvez modifier le numéro de téléphone associé à votre identifiant Apple. Et lorsque vous voulez le changer, vous pouvez rencontrer Erreurs de connexion à l'identifiant Apple Votre.
Pourquoi changer le numéro de téléphone associé à l'APPLE ID
Vous voudrez peut-être modifier le numéro de téléphone associé àIdentifiant Apple votre pour diverses raisons. Que vous soyez passé à un nouvel opérateur ou que vous ayez opté pour une nouvelle carte SIM, vous devrez dissocier votre ancien numéro de téléphone de votre identifiant Apple pour lier et utiliser le nouveau numéro. Sinon, toutes vos communications, y compris les mots de passe et les invites d'inscription à l'Entrée, seront envoyées à votre ancien numéro de téléphone.
Il est donc nécessaire d'effectuer cette modification avant d'activer le nouveau numéro si vous souhaitez continuer à utiliser les services Apple sur un autre appareil.
Comment changer le numéro de téléphone associé à votre APPLE ID
Il existe deux façons de modifier le numéro de téléphone associé à votre identifiant Apple. Vous pouvez utiliser votre iPhone pour cela et cela peut être fait en suivant ces étapes.
Modifier le numéro de téléphone associé à votre identifiant Apple via iPhone
Étape 1: Ouvrez l'application Paramètres sur votre iPhone et appuyez sur votre nom affiché en haut.
Étape 2: Sélectionnez Nom, Numéros de téléphone et E-mail.
Étape 3: Sous la section intitulée Contactable At, les identifiants de messagerie et les numéros de téléphone associés à votre identifiant Apple apparaissent. Sélectionnez une option de modification pour modifier ces détails.
Étape 4: Cliquez sur Ajouter un e-mail ou un numéro de téléphone pour enregistrer un nouveau numéro de téléphone avec votre identifiant Apple.
Étape 5: Sélectionnez "Ajouter un numéro de téléphone" dans le menu contextuel.
Étape 6: Choisissez le code de pays correct pour votre région et entrez le nouveau numéro de téléphone que vous souhaitez associer à votre identifiant Apple.
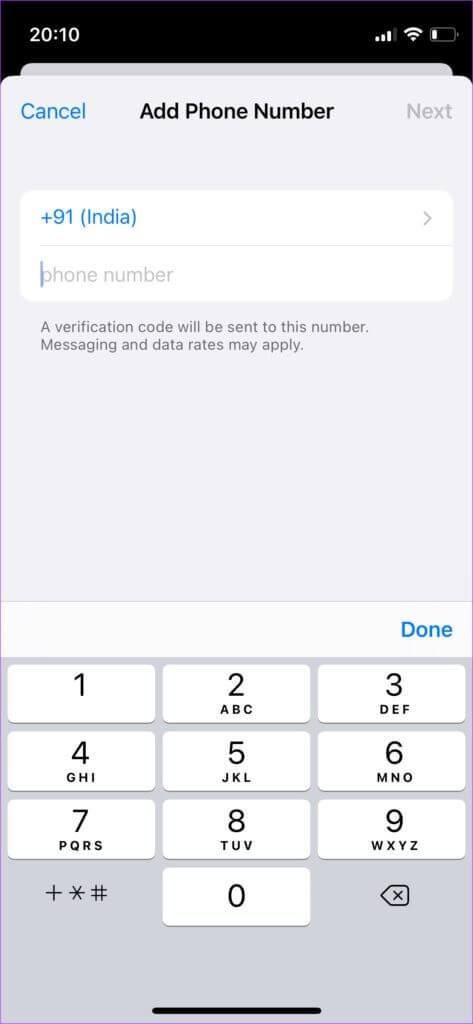
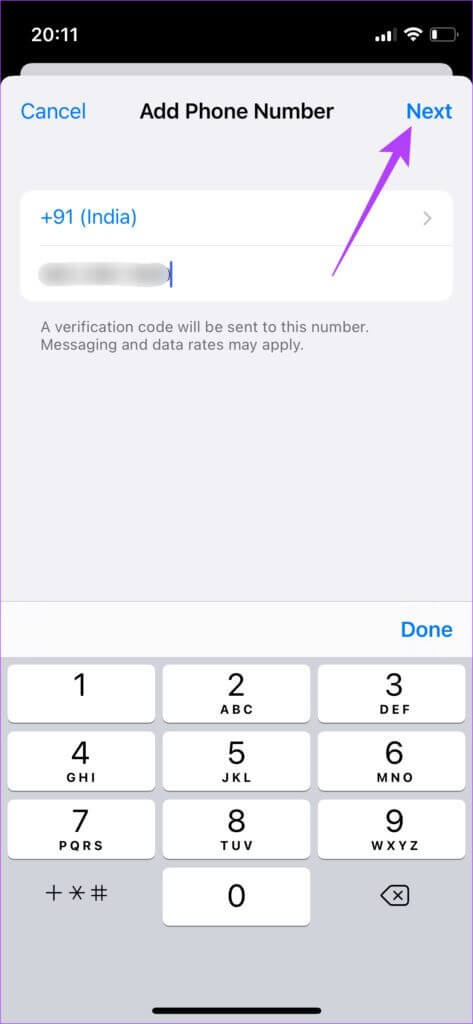
Ensuite, Apple associera votre nouveau numéro de téléphone à votre identifiant Apple.
Alternativement, si vous souhaitez supprimer l'ancien numéro et ne conserver que le nouveau, lisez la suite.
Étape 9: Appuyez à nouveau sur le bouton Modifier à côté de Contactable At.
Étape 10: Sélectionnez le bouton rouge "-" à côté du numéro de téléphone que vous souhaitez supprimer.
Étape 11: Appuyez sur Supprimer.
Étape 12: Sélectionnez l'option de suppression dans la confirmation du message.
Modifier le numéro de téléphone associé à votre identifiant Apple sur Mac
Vous pouvez également ajouter ou remplacer le numéro de téléphone associé à votre identifiant Apple sur votre Mac. Bien sûr, vous aurez besoin d'un iPhone ou d'un autre téléphone pour recevoir et afficher le code de vérification dessus.
Étape 1: Cliquez sur le logo Apple dans le coin supérieur gauche de l'écran de votre Mac.
Étape 2: Sélectionnez Préférences système dans le menu.
Étape 3: Cliquez sur le bouton Apple ID dans le coin supérieur droit.
Étape 4: Sélectionnez "Nom, numéros de téléphone et e-mail" dans la colonne de gauche.
Étape 5: Dirigez-vous vers la section intitulée Contactable qui affiche les identifiants de messagerie et les numéros de téléphone associés à votre identifiant Apple. Appuyez sur le bouton "+" au bas de cette case pour ajouter un nouveau numéro de téléphone.
Étape 6: Sélectionnez l'option à côté du numéro de téléphone, choisissez votre code de pays et ajoutez le nouveau numéro de téléphone.
Étape 7: Après cela, cliquez sur Suivant.
Étape 8: Apple vous enverra un code de vérification à six chiffres sur le nouveau numéro de téléphone. Saisissez-le et cliquez sur Suivant.
Cela associera votre nouveau numéro de téléphone à votre identifiant Apple.
À ce stade, vous pouvez arrêter si vous souhaitez conserver l'ancien numéro lié à votre téléphone. Sinon, continuez à apprendre comment le supprimer.
Étape 9: Sélectionnez l'ancien numéro de téléphone dans la case sous la section "Joignable à". Cliquez sur le bouton "-" ci-dessous pour le supprimer.
Étape 10: Choisissez l'option Supprimer le téléphone à l'invite pour confirmer votre décision.
Apple dissociera et supprimera votre ancien numéro de téléphone de votre identifiant Apple.
Ajouter un nouveau numéro de téléphone à votre APPLE ID
Vous pouvez remplacer votre numéro existant ou ajouter un numéro de téléphone à votre numéro existant. Cependant, cela générera deux numéros de téléphone différents pour toutes vos réclamations de sécurité, vous devrez donc posséder les deux téléphones. Dissocier l'ancien numéro de téléphone de votre identifiant Apple est la meilleure option.