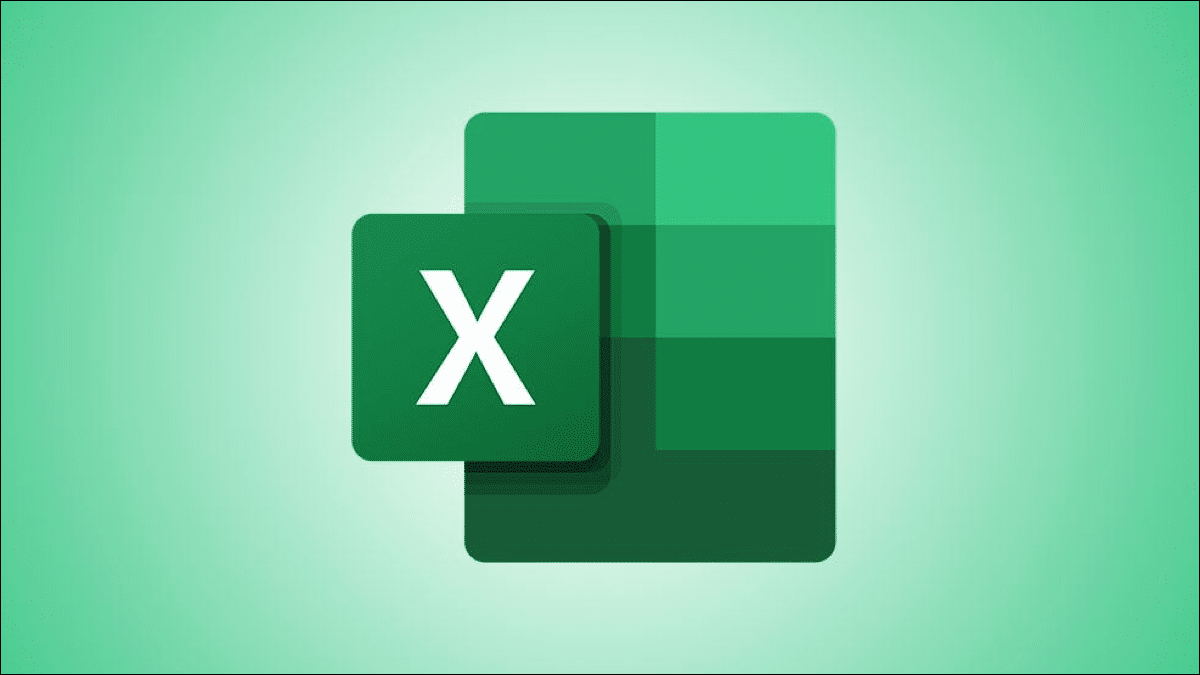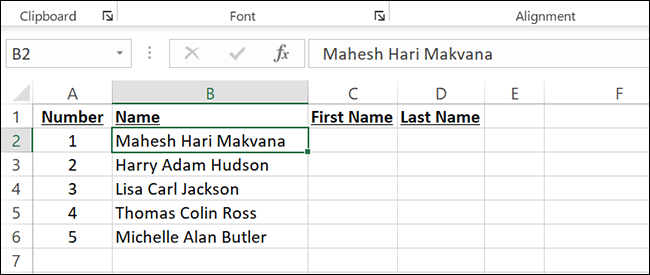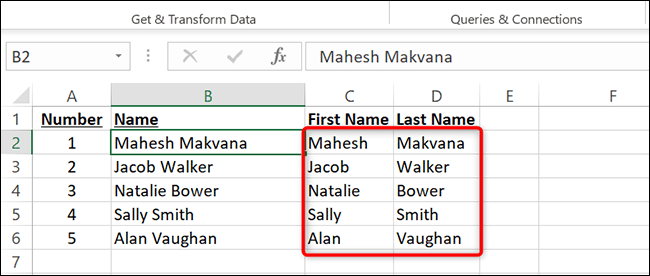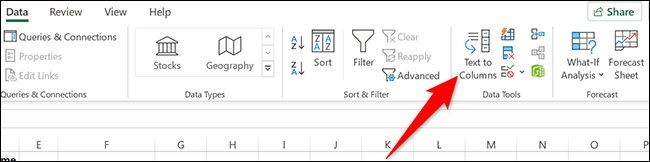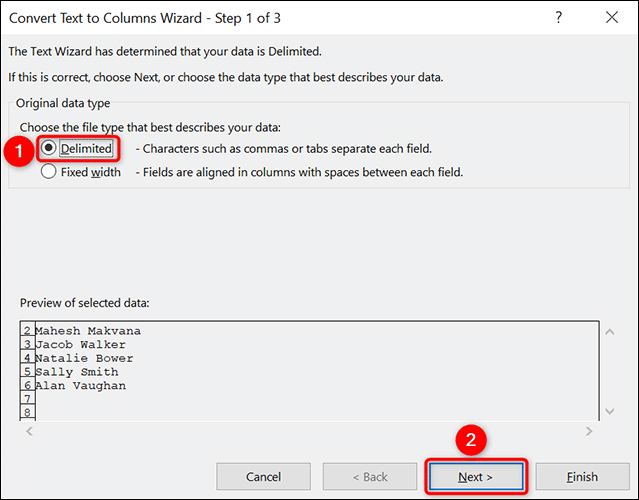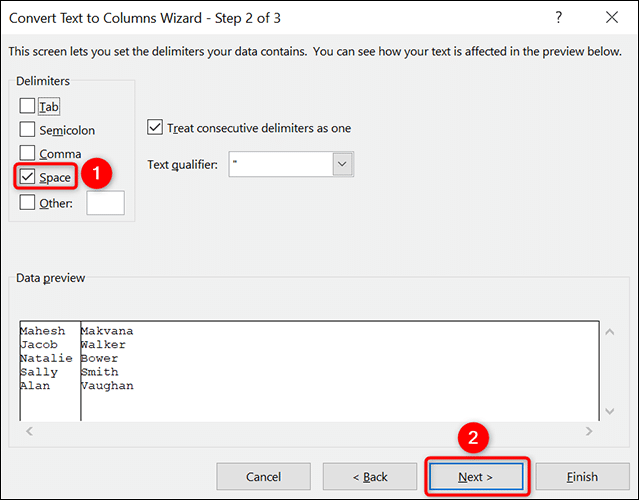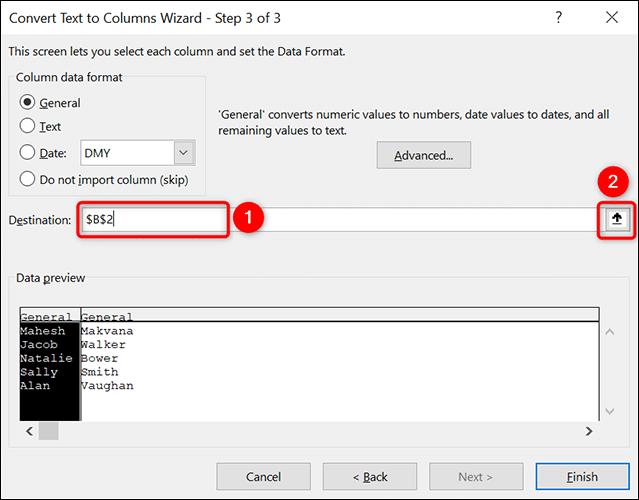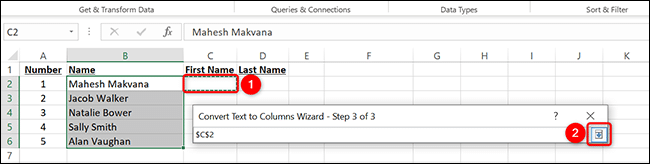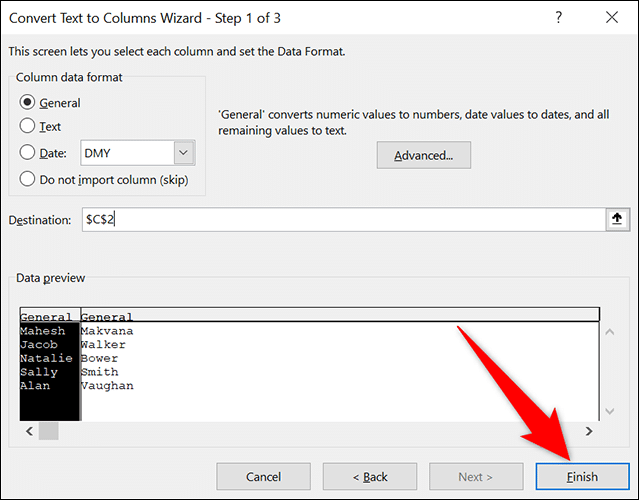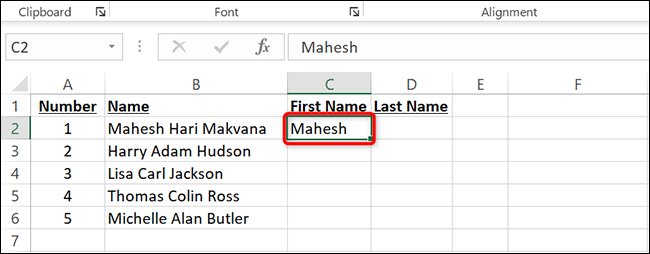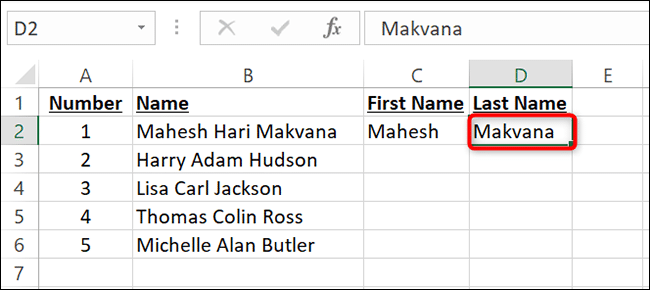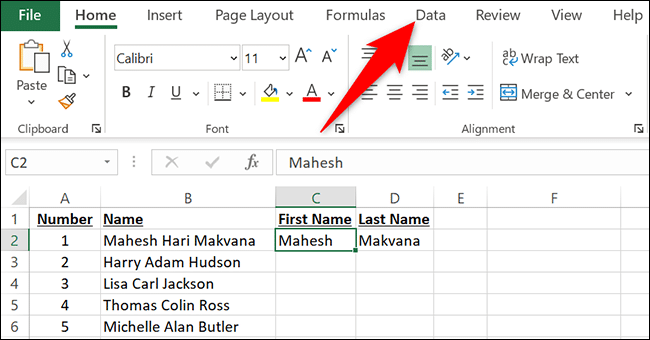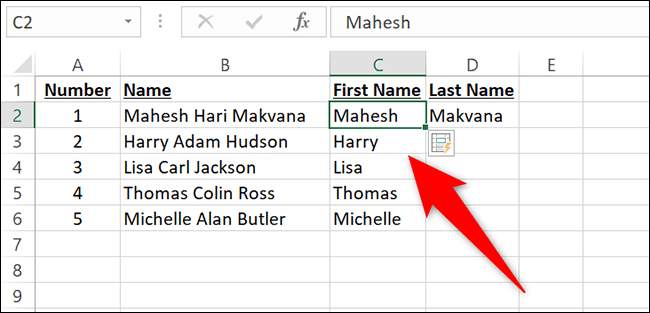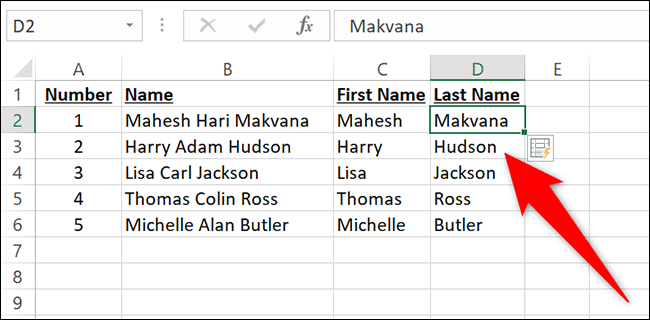Comment séparer le prénom et le nom dans Microsoft Excel
Avez-vous une liste de noms complets qui doivent être divisés en deux noms et prénoms dans des colonnes séparées ? C'est facile à faire grâce aux options intégrées à Microsoft Excel. Nous allons vous montrer comment effectuer cette classe.
Comment diviser le prénom et le nom dans différentes colonnes
Si la feuille de calcul ne contient que le prénom et le nom dans une cellule mais pas de deuxième prénom, utilisez la méthode de conversion de texte en colonnes d'Excel pour séparer les noms. Cette fonction utilise le séparateur de nom complet pour séparer le prénom et le nom.
Pour illustrer l'utilisation de cette fonctionnalité, nous utiliserons la feuille de calcul suivante.
Tout d'abord, nous allons sélectionner tous les noms complets que nous voulons séparer. Nous ne définirons aucun en-tête de colonne ou Excel les séparera également.
Dans la barre Excel en haut, nous allons cliquer sur l'onglet Données. dans l'onglet "Les données', nous allons cliquer sur l'option "Texte aux colonnes".
Le "Assistant de conversion de texte en colonne. Ici, nous choisironsSpécifique"Puis cliquez sur"Suivant" .
Sur l'écran suivant, dans la section "Paramètres, nous préciserons une « distance ». En effet, dans notre feuille de calcul, les noms et prénoms des rangées de noms complets sont séparés par un espace. Nous désactiverons toutes les autres options dans la section Paramètres.
En bas de cette fenêtre, nous cliquerons sur «Suivant" .
Astuce : Si vous avez des initiales de deuxième prénom, telles que « Mahesh H. Makvana », et que vous souhaitez inclure ces initiales dans la colonne « Prénom », choisissez l'option « Autre » et saisissez « ». (période sans guillemets).
Sur l'écran suivant, nous spécifierons où les noms et prénoms séparés seront affichés. Pour ce faire, nous allons cliquer sur le champ « Destination » et effacer son contenu. Ensuite, dans le même champ, nous cliquerons sur l'icône flèche vers le haut pour sélectionner les cellules dans lesquelles nous voulons afficher les noms et prénoms.
Puisque nous voulons afficher le prénom dans la colonne C et le nom dans la colonne D, nous allons cliquer sur la cellule C2 du tableur. Ensuite, nous cliquerons sur l'icône de la flèche vers le bas.
Au bas de la fenêtre de l'assistant de conversion de texte en colonnes, nous cliquons surTerminer" .
Et c'est tout. Le prénom et le nom sont maintenant séparés des cellules du nom complet.
Séparez les prénoms et les noms avec les deuxièmes prénoms
Si votre feuille de calcul contient des deuxièmes prénoms en plus du prénom et du nom, utilisez la fonction de remplissage Flash d'Excel pour séparer rapidement votre prénom et votre nom. Pour utiliser cette fonctionnalité, vous devez utiliser Excel 2013 ou une version ultérieure, car les versions précédentes ne prennent pas en charge cette fonctionnalité.
Pour illustrer l'utilisation de Flash Fill, nous utiliserons la feuille de calcul suivante.
Pour commencer, nous allons cliquer sur la cellule C2 où nous voulons afficher le prénom. Ici, nous allons saisir manuellement le prénom de l'enregistrement B2. Dans ce cas, le prénom serait 'Mahesh" .
Astuce : vous pouvez également utiliser Flash Fill avec les deuxièmes prénoms. Dans ce cas, saisissez votre prénom et votre deuxième prénom dans la colonne Prénom, puis utilisez l'option Remplissage Flash.
Maintenant, nous allons cliquer sur la cellule D2 et taper manuellement le nom de famille de l'enregistrement dans la cellule B2. Ce serait "Makvana" dans ce cas.
Pour activer Flash Fill, nous allons cliquer sur la cellule C2 où nous avons saisi manuellement le prénom. Ensuite, dans la barre Excel en haut, nous cliquons sur l'onglet Données.
Sur leLes données», dans la section « Outils de données », nous sélectionnerons "Emballage rapide".
Et immédiatement, Excel séparera automatiquement le prénom du reste des enregistrements dans la feuille de calcul.
Pour faire de même avec le nom de famille, nous allons cliquer sur la cellule D2. Ensuite, nous allons cliquer sur l'onglet « Données » et sélectionner l'option « Remplissage rapide ». Excel remplira alors automatiquement la colonne D avec les noms de famille séparés des enregistrements de la colonne B.
Et c'est ainsi que vous commencez à réorganiser les noms dans vos feuilles de calcul Excel. très intéressant!