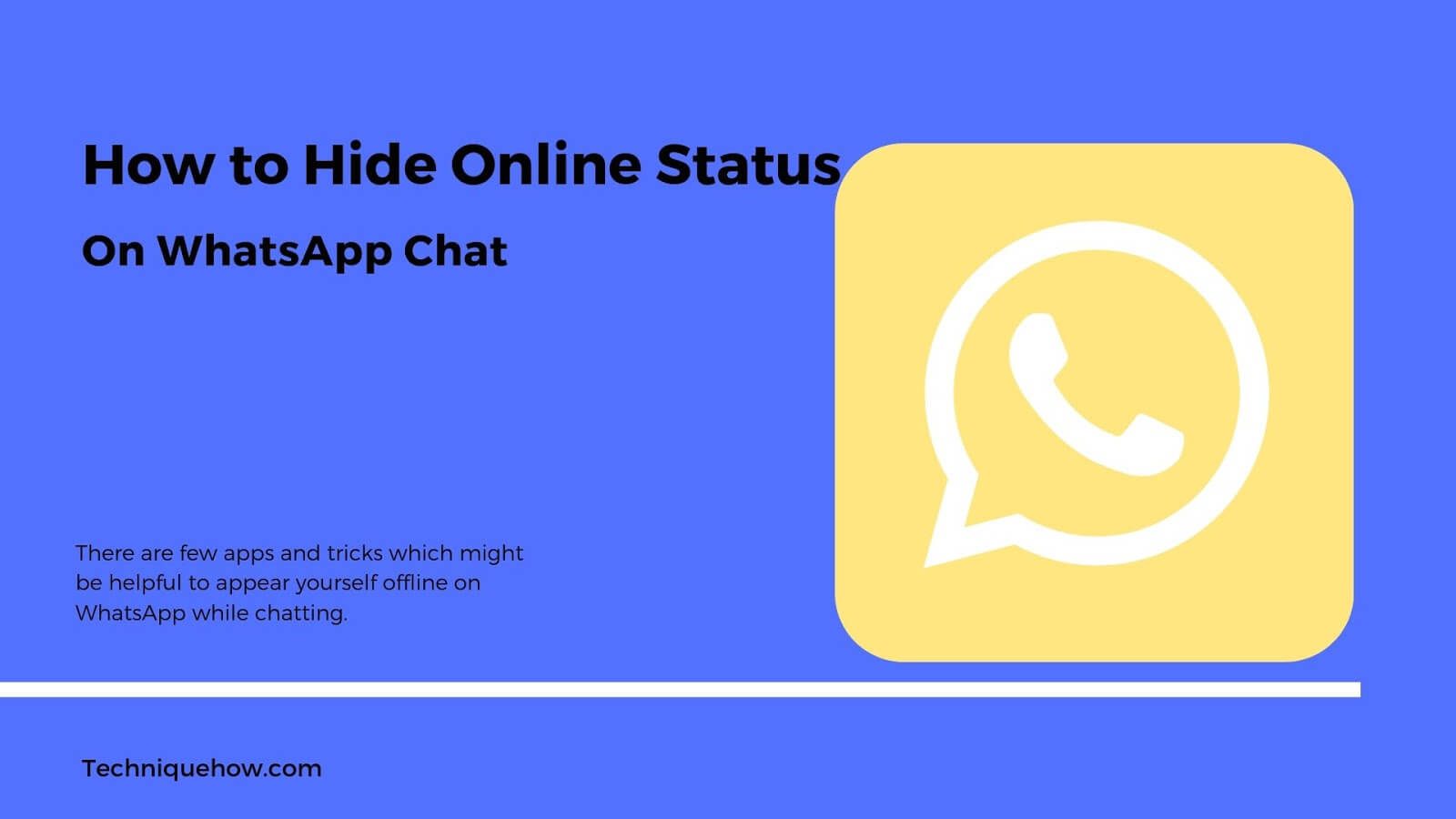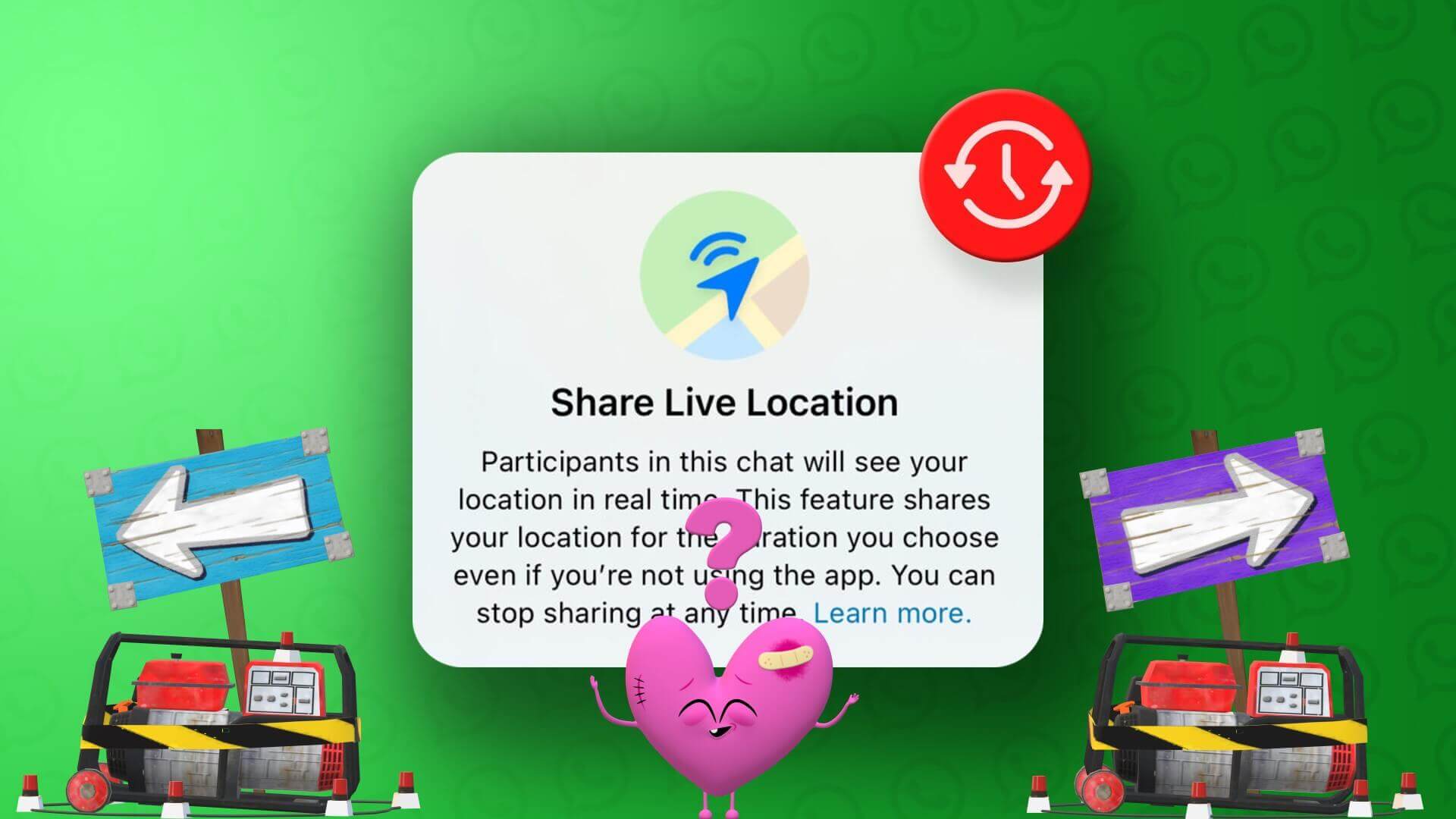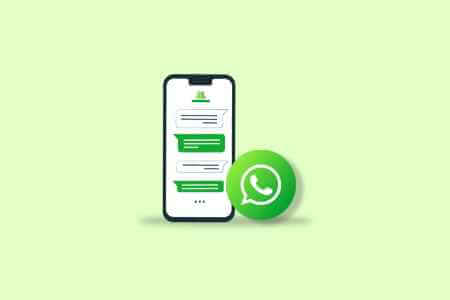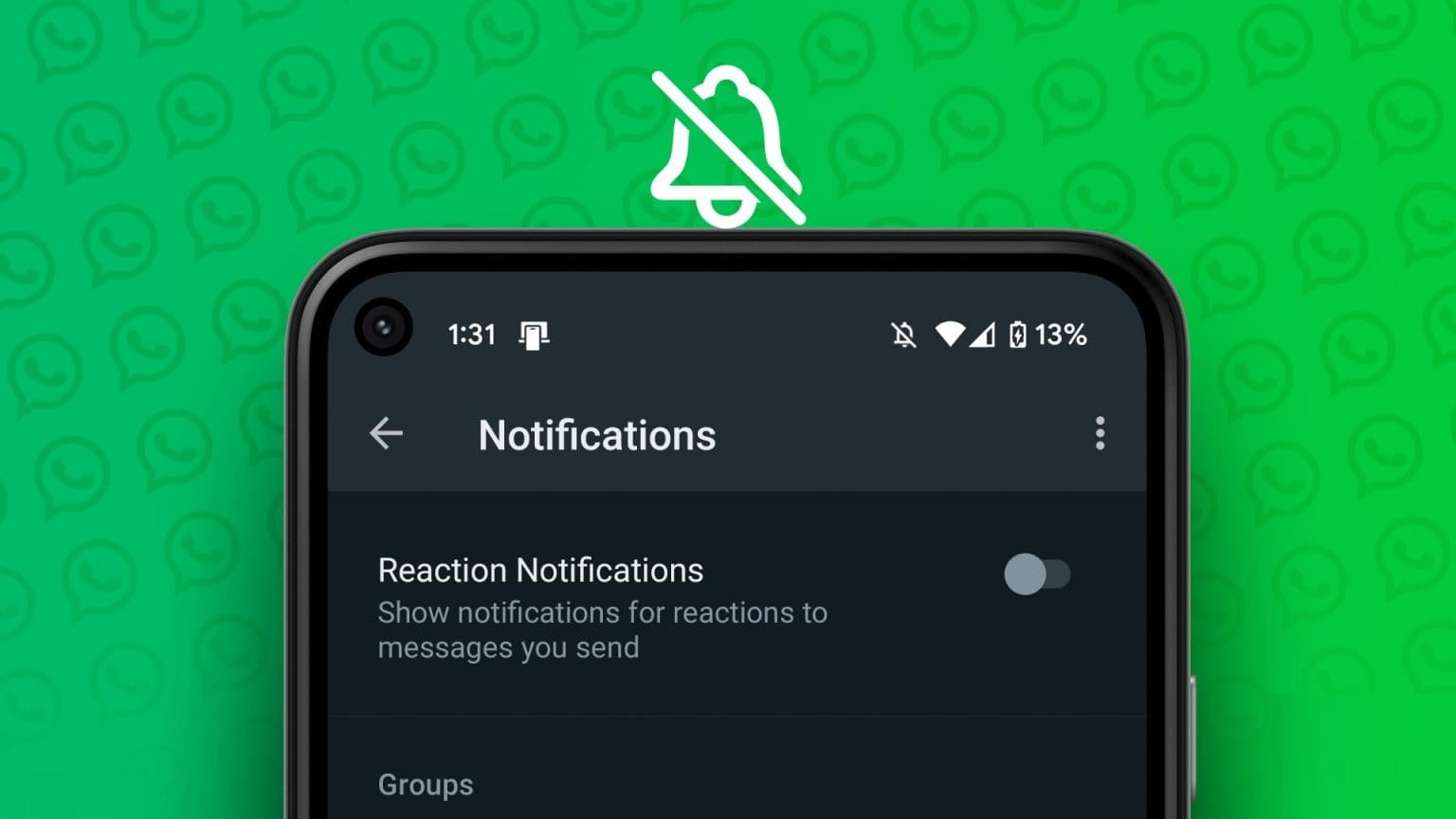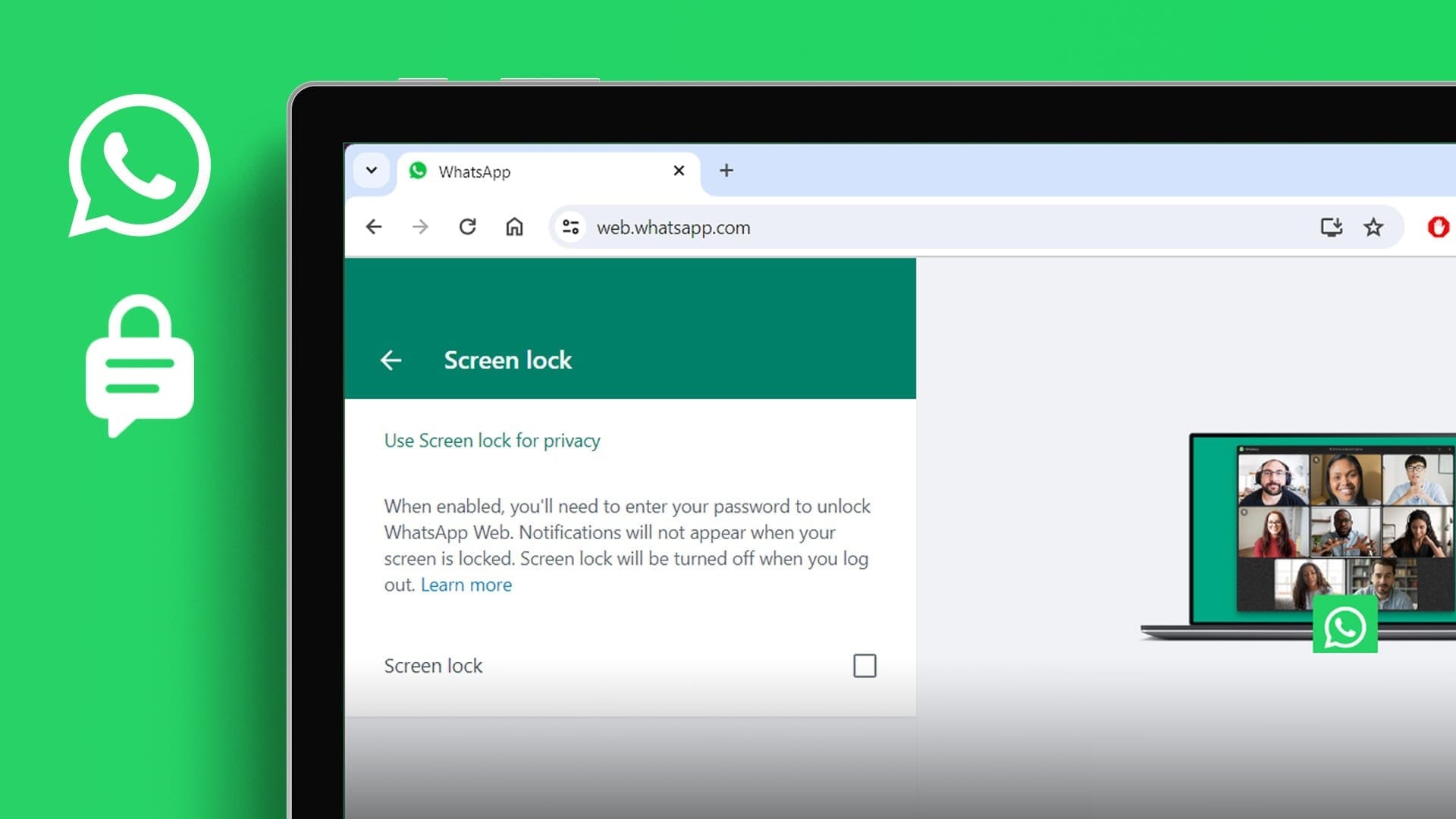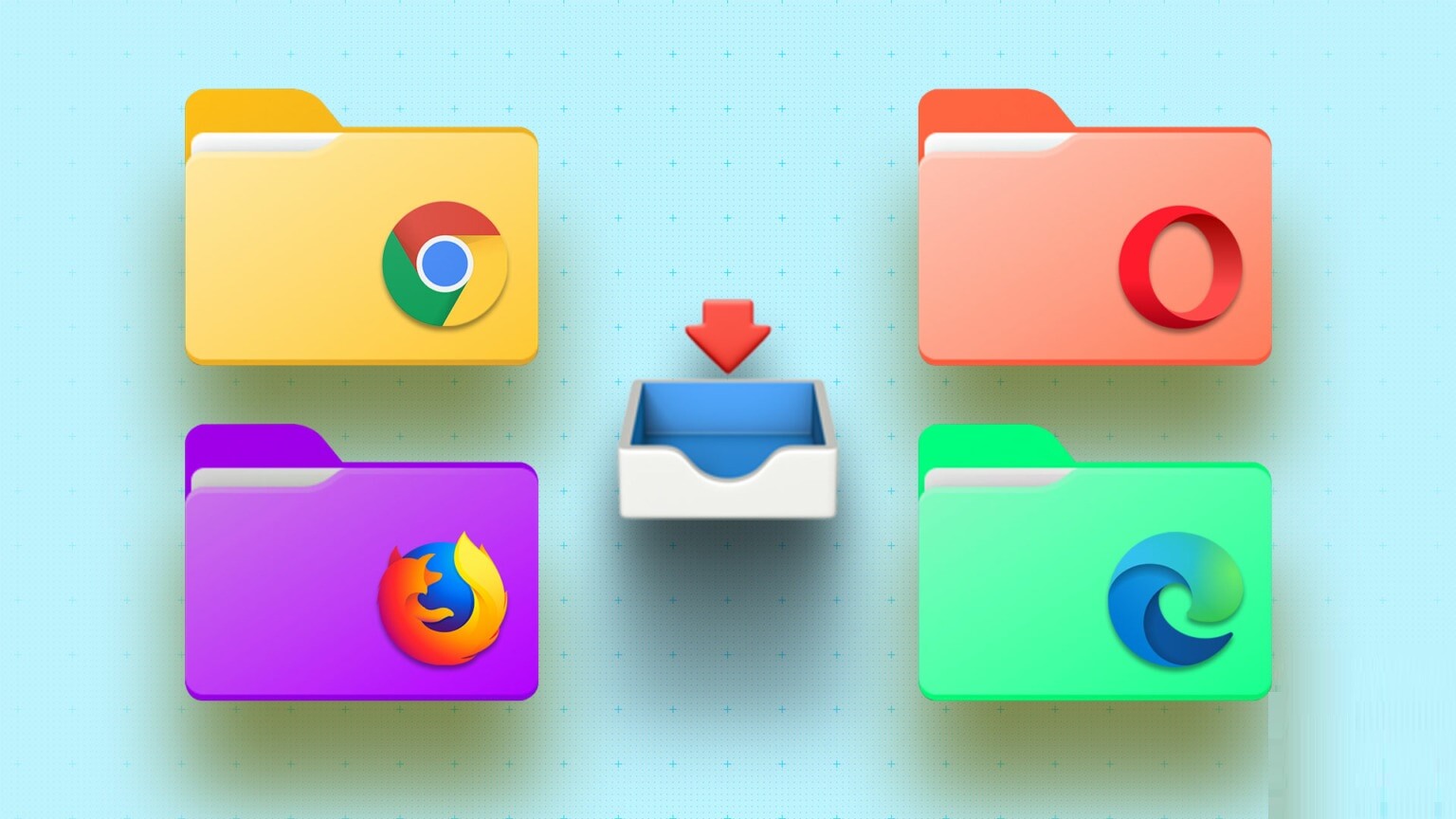Lorsque vous travaillez depuis le bureau, n'importe qui peut vérifier votre état réel et voir si vous êtes disponible ou non. Mais qu'en est-il de l'espace de travail virtuel ? Des solutions logicielles telles que Microsoft Teams et Slack vous permettent de définir le statut afin que vos collègues puissent voir votre disponibilité. Voici comment modifier le statut dans Microsoft Teams.
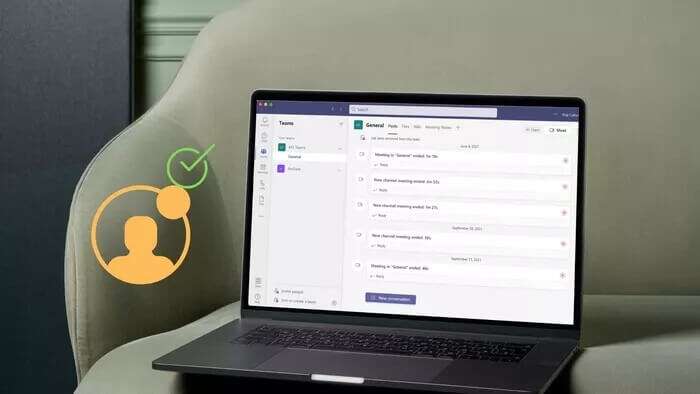
Définir le statut de disponibilité pendant les heures ouvrables donne une idée claire aux autres pour interagir avec vous. La possibilité de modifier le statut de Microsoft Teams est disponible sur ordinateur et mobile. Nous les couvrirons par la poste. Mais d'abord, nous allons commencer par les applications Microsoft Teams Windows et Mac.
APPLICATION DE BUREAU MICROSOFT TEAMS
Il est très facile de modifier le statut dans Microsoft Teams. Suivez les étapes ci-dessous pour savoir comment modifier le statut dans Microsoft Teams et les options pour l'utiliser comme statut Teams.
Étape 1: Ouvrez Microsoft Teams sur Windows ou Mac.
Étape 2: Cliquez Liste des comptes Dans le coin supérieur droit
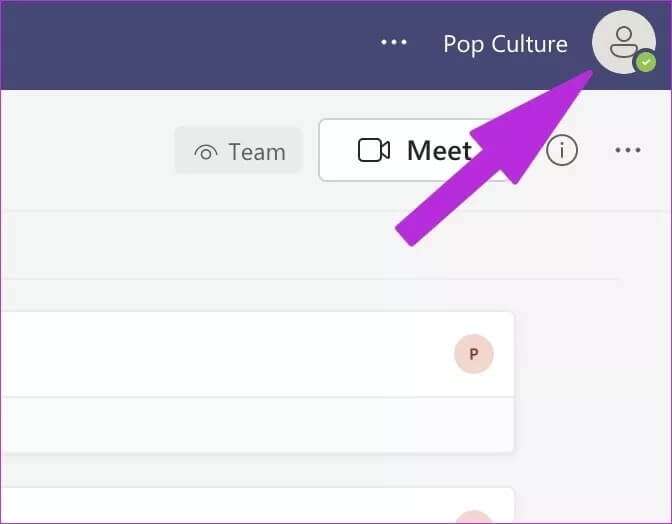
Étape 3: Vous verrez votre nom avec votre photo de profil. Regardez ci-dessous et vérifiez votre statut actuel.
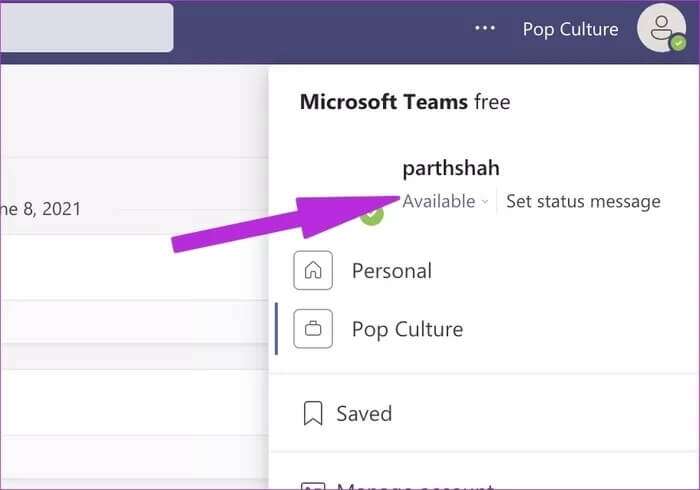
Étape 4: Cliquez sur votre statut actuel et il ouvrira un menu contextuel pour changer le statut des équipes. Vérifions-le en détail.
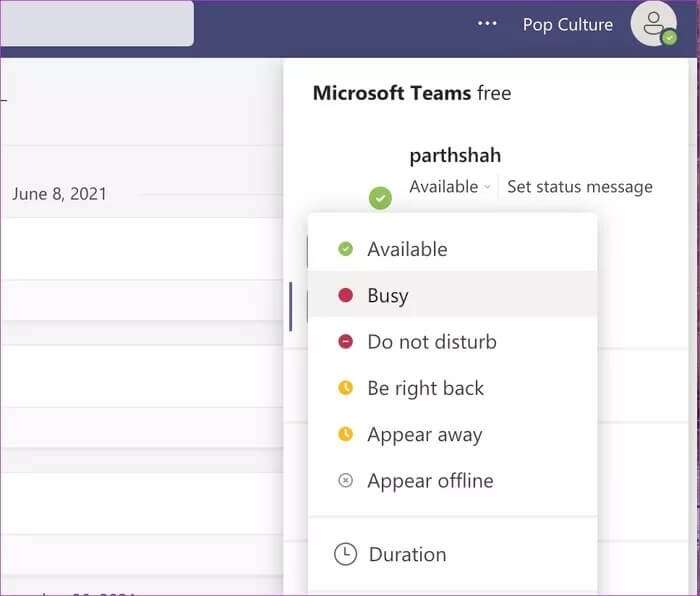
disponible: Il est indiqué par une coche verte, qui est le statut par défaut des équipes lorsque Entrée est enregistrée dans l'application. L'état Disponible signifie que la personne n'est pas en réunion ou en appel et que l'application de bureau est actuellement active. Une fois que vous accédez à une application mobile ou que vous maintenez l'appareil en mode veille, le statut passe à Absent dans Teams.
Occupé: Une fois que vous êtes occupé par un appel ou une réunion, les équipes changent le statut en "Occupé" et affichent un cercle rouge. Vous recevrez toujours des notifications si quelqu'un vous envoie un message.
ne pas déranger: Soyez prudent lorsque vous utilisez le statut Ne pas déranger dans Teams. Pour une fois, Microsoft ne changera pas automatiquement le statut lorsque vous êtes en mode NPD. Tous les messages et notifications seront bloqués jusqu'à ce que vous changiez votre statut NPD dans Teams.
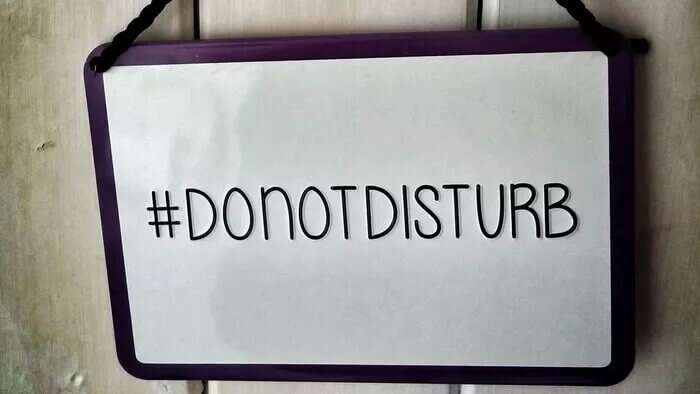
je reviens tout de suite: Affiché sous la forme d'un drapeau jaune, « Soyez de retour » indique que vous êtes temporairement absent de votre bureau et que vous devriez être disponible pour répondre dans les deux minutes.
Apparaître à l'écart : Apparaissant loin signifie que vous n'avez pas été activement concentré sur l'application Teams. L'application s'exécute probablement en arrière-plan et vous êtes occupé à faire d'autres choses sur votre ordinateur. Vous continuerez à recevoir des messages.
Ceci est utile lorsque vous faites des recherches ou faites une présentation et vous ne voulez pas que vos collègues vous dérangent pendant ces heures.
Apparaitre hors-ligne: Si vous n'avez pas enregistré Entrée dans l'application de bureau Teams, L'application affichera un statut "apparaît hors ligne". Indique que vous ne travaillez pas encore. Vous recevrez tous les messages Teams pendant cette période.
Maintenant que vous savez ce que chaque statut Teams représente, vous pouvez sélectionner un statut associé en fonction de votre statut et de vos préférences.
Microsoft a ajouté une autre fonctionnalité intéressante qui automatise votre statut dans Teams. Voici comment vous pouvez l'utiliser.
Étape 1: Ouvrez l'application Teams sur Windows ou Mac, cliquez sur le menu de profil en haut.
Étape 2: Cliquez sur votre statut actuel et sélectionnez la durée.
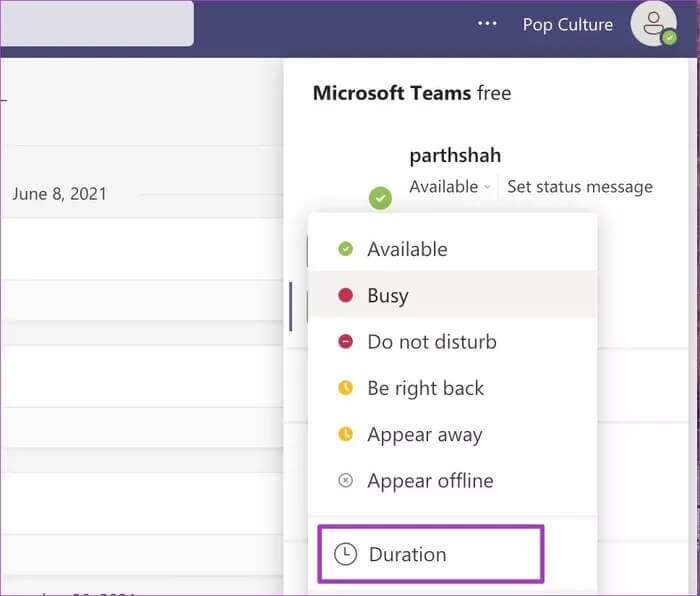
Étape 3: Sélectionnez le statut et définissez la durée du statut.
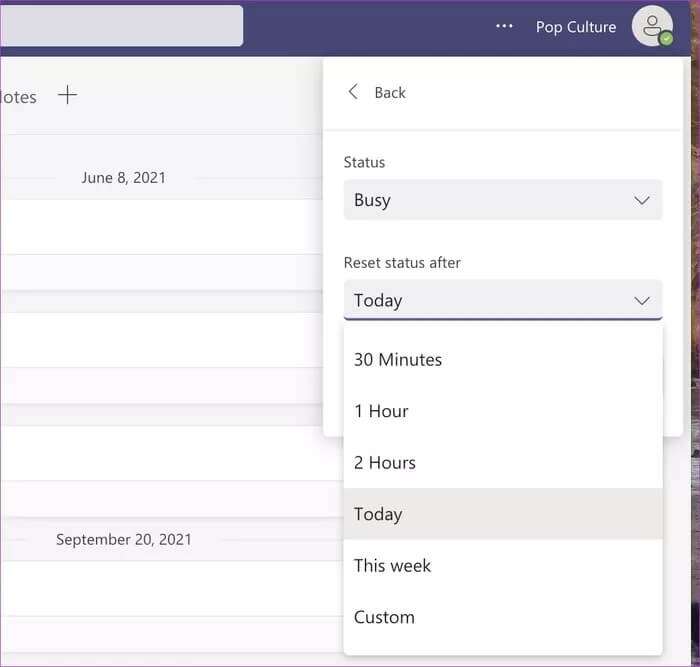
Vous ne serez peut-être pas là pendant une semaine. Vous pouvez sélectionner Ne pas déranger et Définir cette semaine dans le menu Réinitialiser après. Ou peut-être serez-vous absent pendant une heure pour le déjeuner. Utilisez le menu Durée et l'automatisation de l'état.
Une fois le temps écoulé, Teams réinitialisera le statut sur Disponible.
STATUT DES ÉQUIPES MICROSOFT
Vous pouvez aussi utiliser Raccourcis clavier Statut d'attribution rapide dans Microsoft Teams. Tout ce que vous avez à faire est d'appuyer Commande + E (Mac) ou Ctrl + E (Windows) et accédez au champ de recherche en haut. Utilisez maintenant les commandes suivantes pour définir le statut dans Teams.
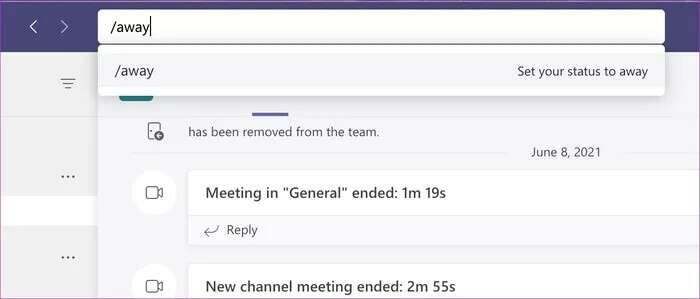
- disponible: Changez votre statut en disponible
- Occupé: Définit votre statut sur "Occupé"
- dnd : Active le statut "Ne pas déranger".
- brb : Change ton statut jusqu'à ce que je revienne maintenant
- Une façon: Définit votre statut sur À l'étranger
- pas connecté: Pour définir votre statut afin qu'il apparaisse hors ligne
APPLICATION MOBILE MICROSOFT TEAMS
Si vous êtes en déplacement et que vous avez oublié de modifier le statut à partir de l'application de bureau Teams, vous pouvez le faire à l'aide de l'application mobile Teams.
Étape 1: Ouvert Microsoft Teams sur iPhone ou Android.
Étape 2: Appuyez sur l'icône Profil en haut.
Étape 3: Clique sur Statut Et sélectionnez nouveau cas Dans le menu déroulant.
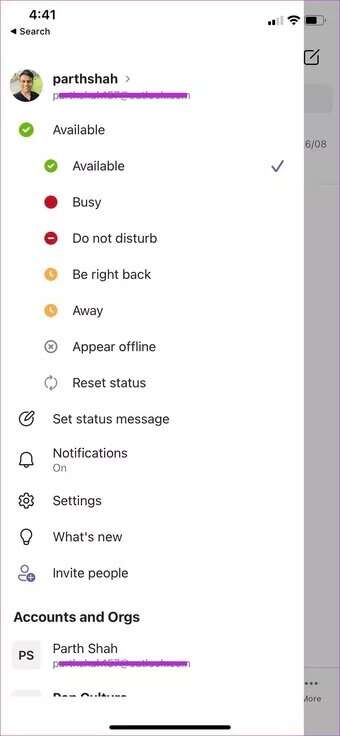
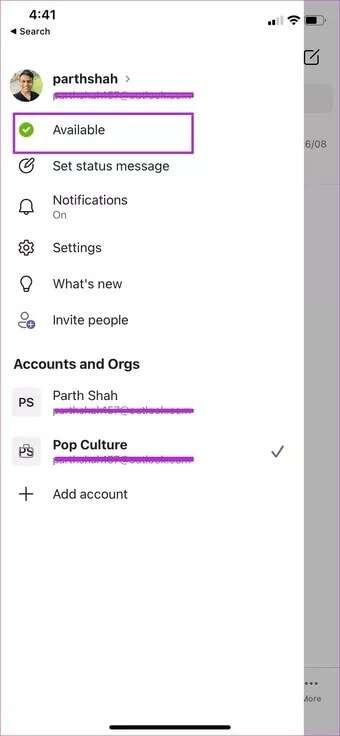
Définir le bon mode
Si vous êtes occupé ou Loin de votre travail à domicile , il est toujours recommandé de définir l'état en conséquence. Après tout, vous ne voudriez pas être bombardé de tonnes de messages Teams lorsque vous êtes occupé à autre chose.