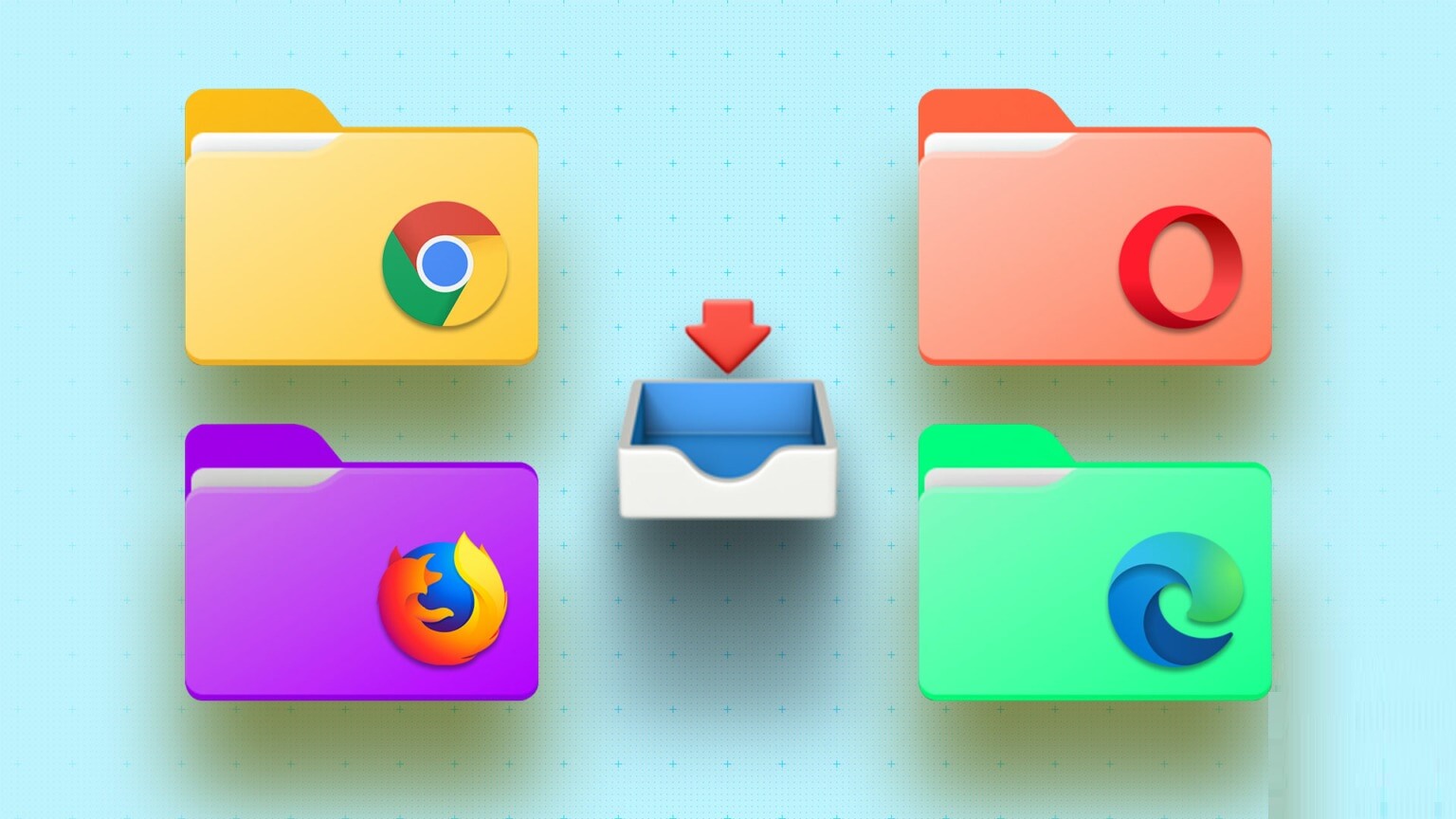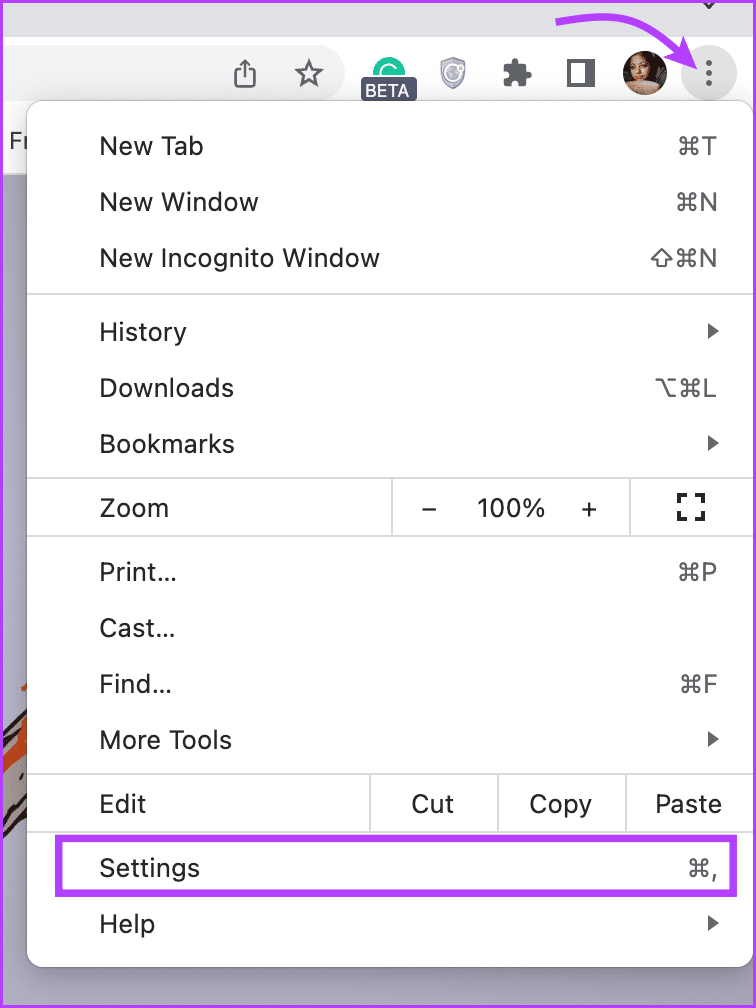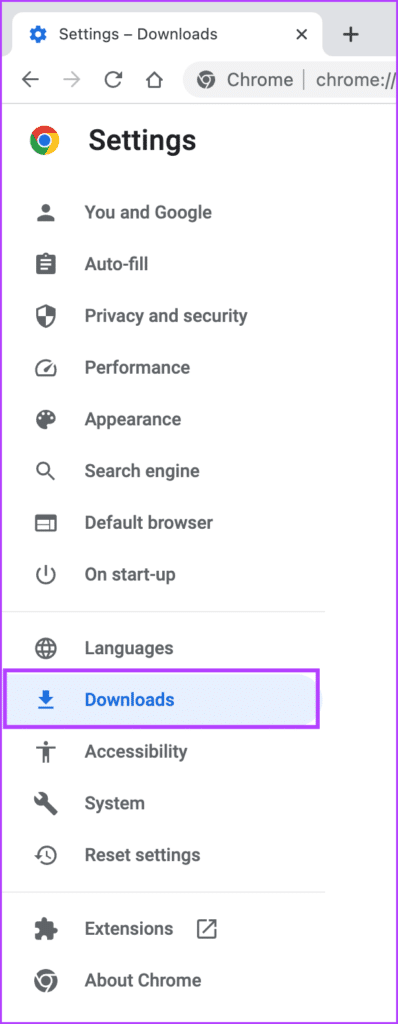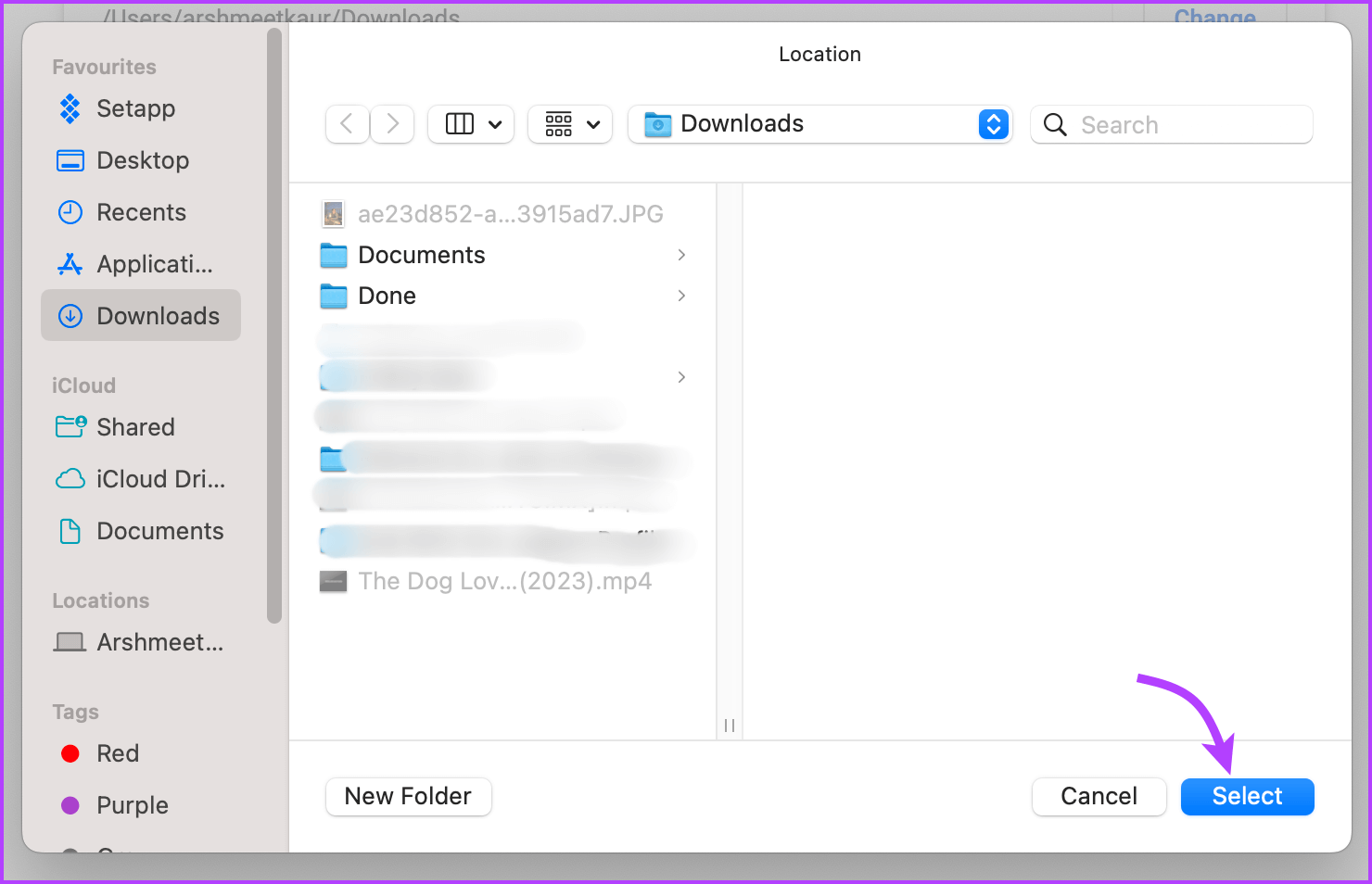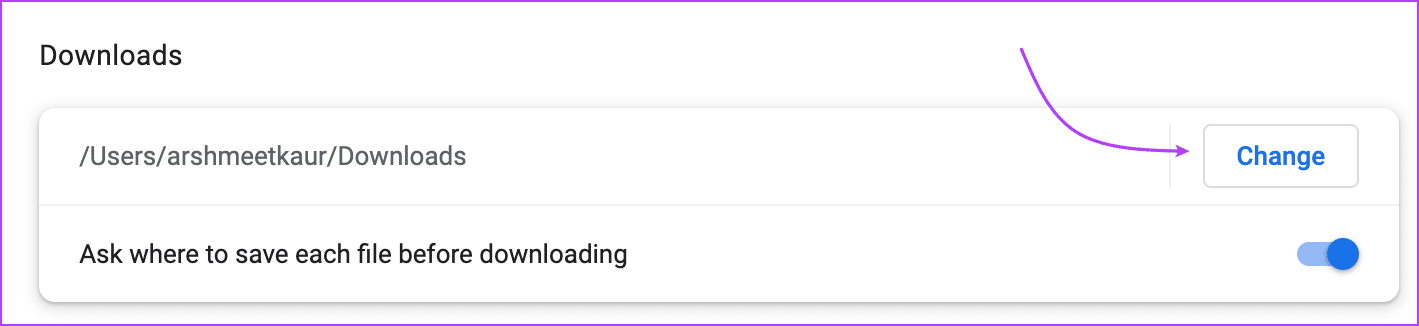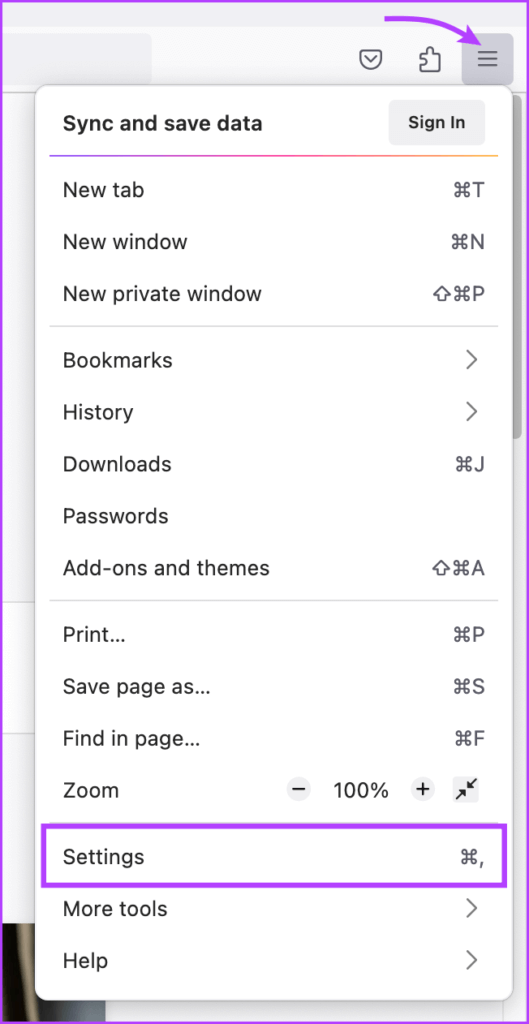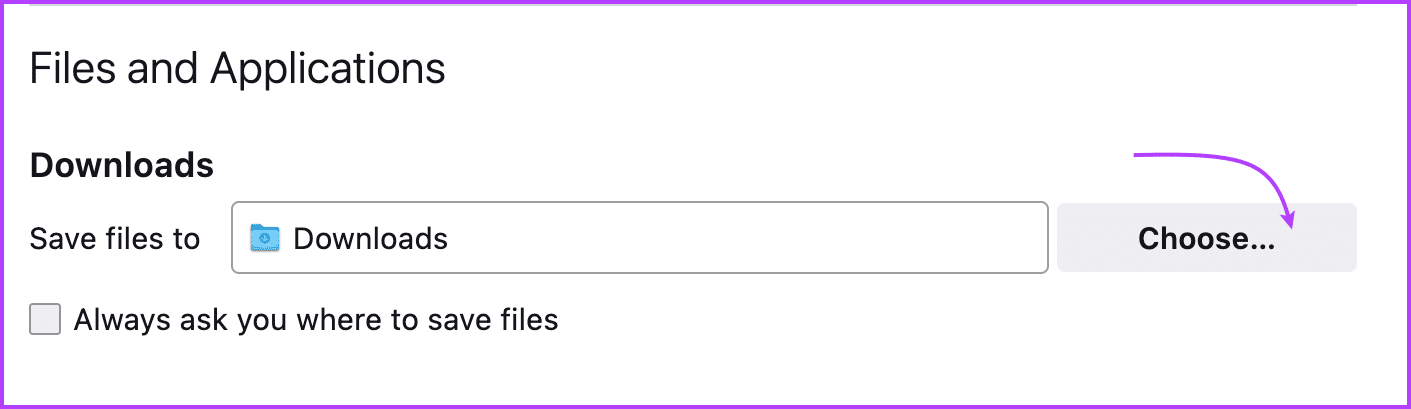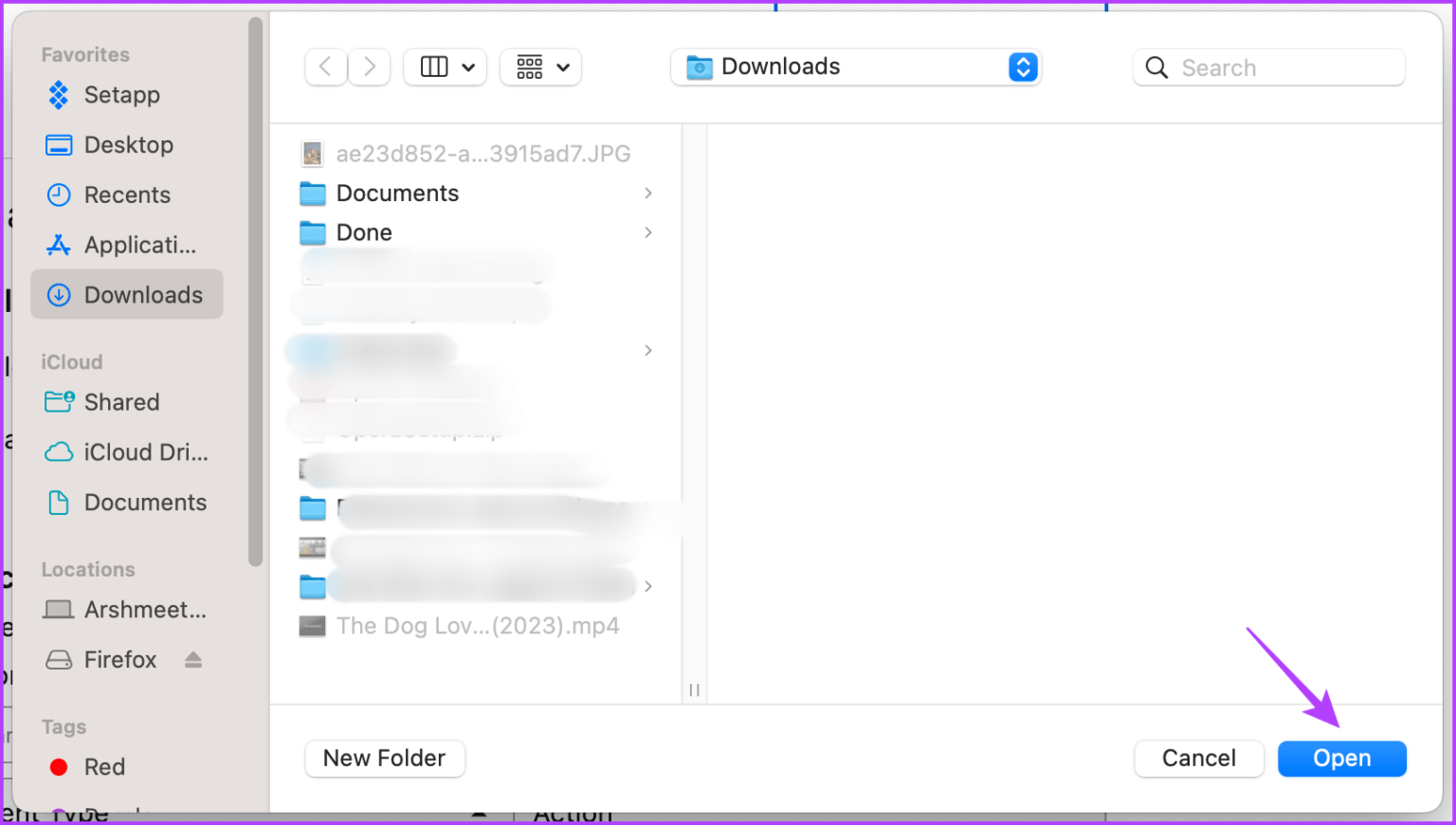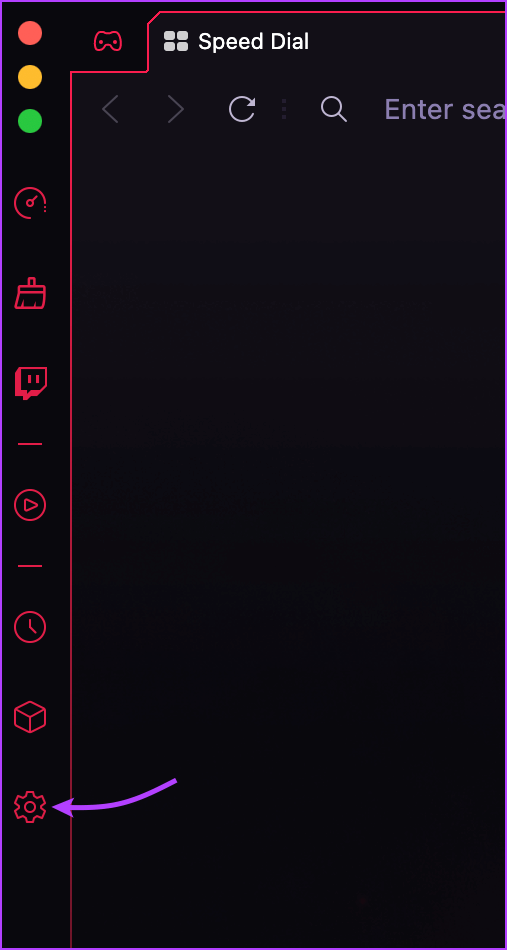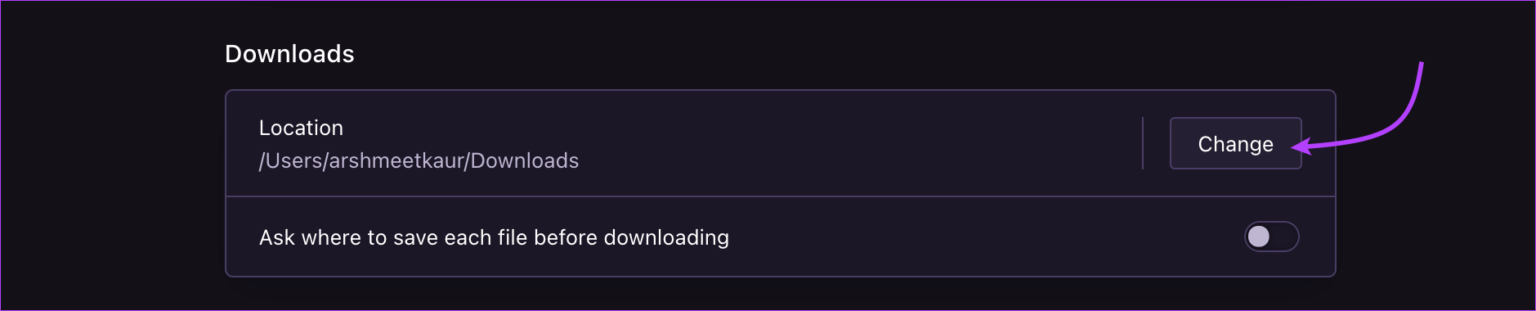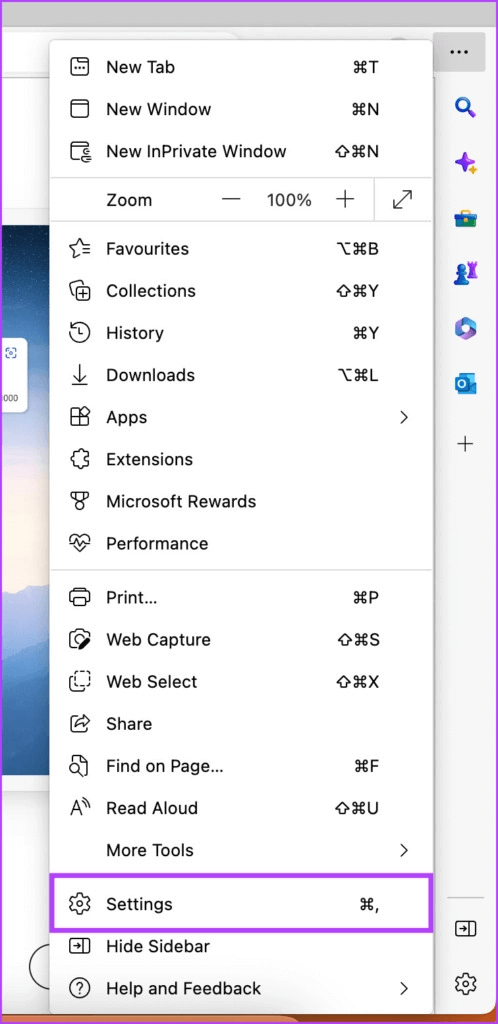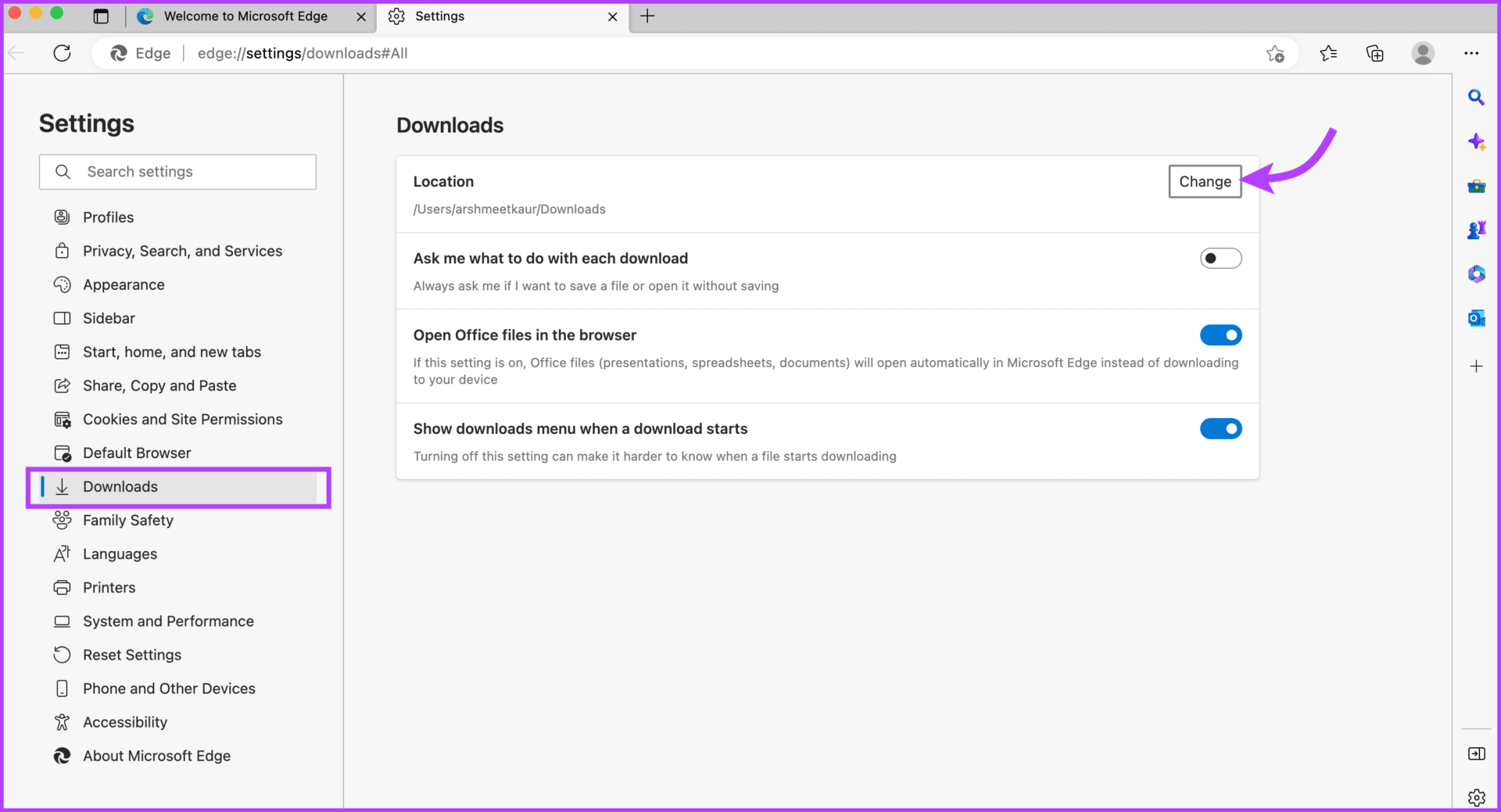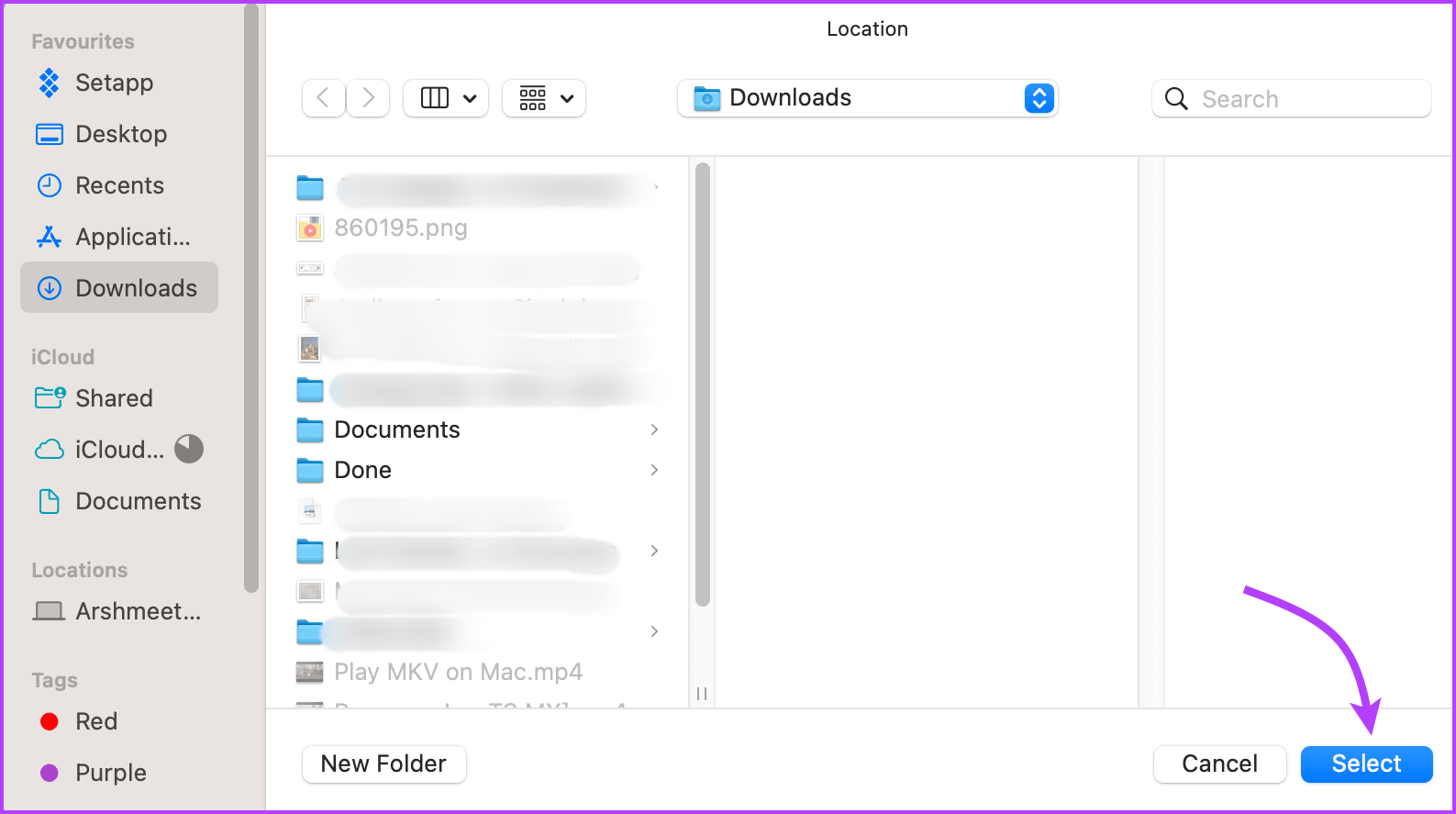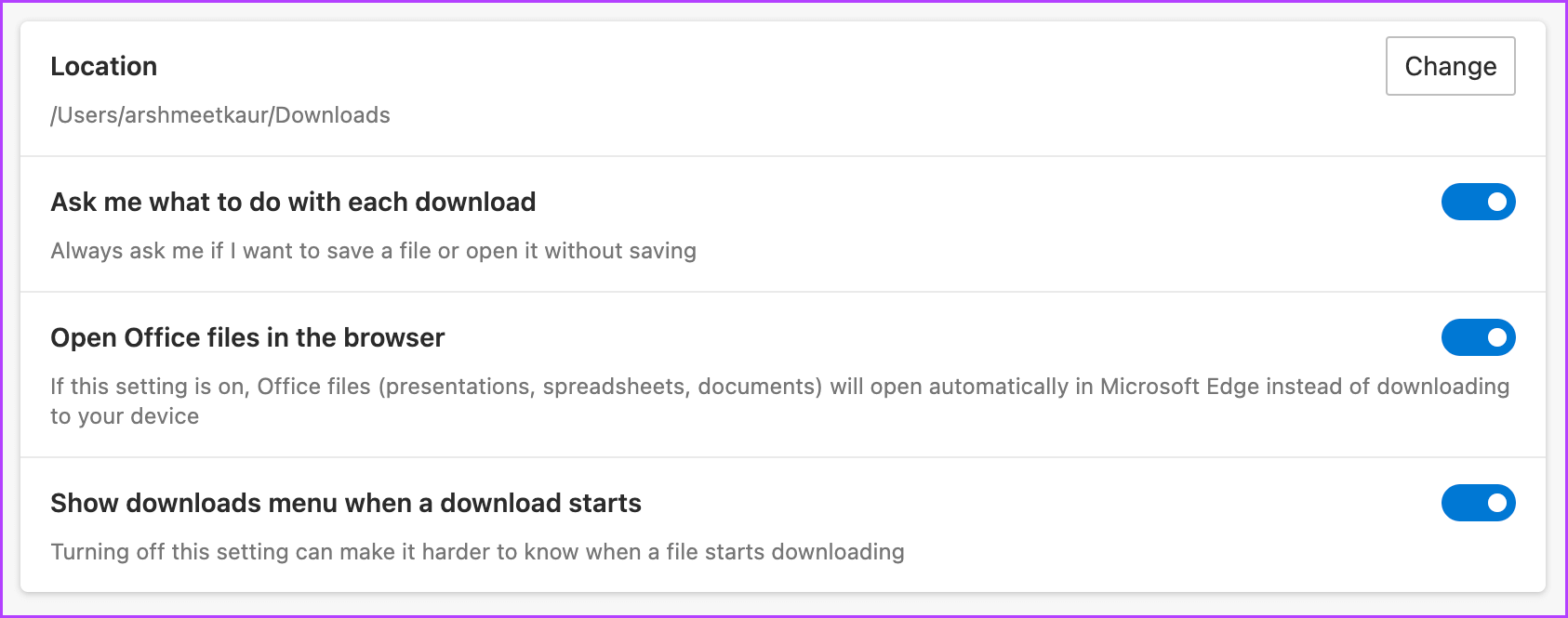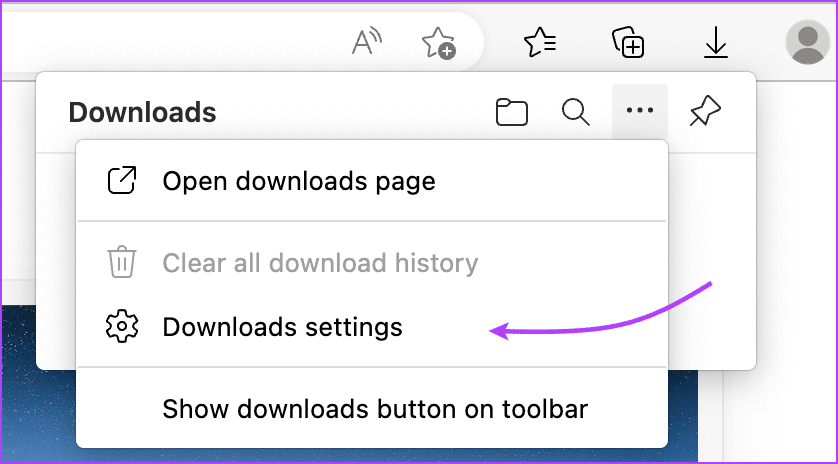Comment changer l'emplacement de téléchargement des fichiers pour Chrome, Firefox, Opera GX ou Edge
L'annulation numérique est très satisfaisante bien que chronophage. Le hack le plus productif consiste à éviter l'encombrement dès le départ et à enregistrer les fichiers au bon endroit. Et le meilleur endroit pour commencer est de gérer vos téléchargements Web. Si vous êtes confus ou pas au courant, voici comment modifier l'emplacement de téléchargement du fichier pour Chrome, Firefox, Opera ou Edge sur Mac ou Windows.
Les fichiers du navigateur sont généralement téléchargés dans le dossier Téléchargements du système. Vous pouvez toujours déplacer ces fichiers et les trier plus tard. Cependant, une déconnexion automatique est une meilleure option tous les jours. Alors sans plus tarder, changeons Site de téléchargement pour votre navigateur Web préféré.
Comment changer l'emplacement du dossier Téléchargements de Google Chrome
Étant l'un des navigateurs Web les plus utilisés, Chrome est probablement le navigateur par défaut de nombreux navigateurs. Alors, abordons-le d'abord.
Étape 1: Allumer Onglet Chrome.
Étape 2: Cliquez icône kebab (trois points) Du coin supérieur droit.
Étape 3: Sélectionner Paramètres.
Étape 4: Ici, sélectionnez Téléchargements.
Étape 5: tu verras maintenant emplacement de téléchargement actuel. Cliquez Changement À côté.
Étape 6: Sélectionner Localisation Nouveau Et cliquez sélectionner.
Si vous ne souhaitez pas utiliser le même dossier pour tous les fichiers téléchargés, appuyez sur Demander où enregistrer chaque fichier avant de télécharger. Lorsque vous exercez cette option, Chrome vous demandera un emplacement de téléchargement chaque fois que vous téléchargerez un fichier.
Notamment, toutes les modifications sont enregistrées en temps réel. Ainsi, une fois vos paramètres de téléchargement configurés, vous pouvez fermer la page et continuer à naviguer.
COMMENT MODIFIER L'EMPLACEMENT DU DOSSIER DE TÉLÉCHARGEMENT FIREFOX
Outre des vitesses de téléchargement plus rapides, des fonctions de sécurité avancées intégrées etHaute personnalisation Mozilla Firefox vous permet de gérer facilement son dossier de téléchargement. Voici comment.
Étape 1: Allumer onglet Firefox.
Étape 2: Cliquez sur une icône Hamburgers (trois lignes) de le coin En haut à droite.
Étape 3: Sélectionner Paramètres.
Étape 4: Faites défiler jusqu'à Rubrique fichiers et applications.
Étape 5: Cliquez Choisis
Étape 6: Une fois identifié Le nouveau site , Cliquez ouvrir.
Pour contrôler manuellement où les fichiers sont téléchargés pour Firefox à chaque téléchargement, cochez la case à côté de "Toujours demander où enregistrer les fichiers".
Astuce : Firefox est généralement critiqué pour son utilisation élevée du processeur ; essayer Ces correctifs sont utiles pour garder les choses sous contrôle.
Comment changer l'emplacement de téléchargement pour OPERA GX et OPERA
Bien que nous connaissions tous bien le navigateur Opera, Opera GX est un navigateur développé spécifiquement pour les joueurs et les créateurs de contenu. Opera GX a des fonctionnalités spéciales comme le limiteur CPU et GPU, un panneau social personnalisable et plus.
Heureusement, les étapes pour changer l'emplacement de téléchargement du fichier pour les deux Opera و Opera GX c'est la même. alors allons-y.
Étape 1: Exécuter Onglet Opera ou Opera GX.
Étape 2: Cliquez sur une icône Paramètres Depuis la barre latérale.
Étape 3: Faites défiler jusqu'à النهاية Et sélectionnez Options avancées.
Étape 4: Ensuite, faites défiler jusqu'à la section . Téléchargements Et cliquez Changement.
Étape 5: Sélectionner Localisation Et cliquez Déterminer.
Encore une fois, si vous ne souhaitez pas définir un dossier de téléchargement par défaut et enregistrer chaque fichier séparément pendant le téléchargement, appuyez sur le commutateur à côté de Demander où enregistrer chaque fichier avant de télécharger.
Conseil : Si vous envisagez d'essayer Opera GX, consultez ces méthodes Pour réduire l'utilisation de la RAM Pour une expérience parfaite.
COMMENT MODIFIER L'EMPLACEMENT DE TÉLÉCHARGEMENT DU FICHIER MICROSOFT EDGE
Bien que les adieux à OG Internet Explorer n'aient pas été faciles, le dernier navigateur de Microsoft offre un bel avantage sur la version précédente (au sens propre comme au sens figuré).
Si vous rencontrez des problèmes avec Edge Browser, voici comment gérer Site de téléchargement.
Étape 1: 11 Exécutez MicrosoftEdge Et cliquez sur l'icône à trois points dans le coin supérieur droit.
Étape 2: Sélectionner Paramètres.
Étape 3: Dans la barre latérale, sélectionnez Téléchargements.
Étape 4: Cliquez "Un changement" Pour gérer l'emplacement de téléchargement du fichier.
Étape 5: Ouvert Vol Et presse Déterminer.
Comme les autres navigateurs, vous pouvez passer au commutateur à côté de "Demandez-moi ce que je fais avec chaque téléchargement" pour gérer chaque téléchargement individuellement. De plus, Microsoft Edge propose des paramètres supplémentaires qui peuvent être activés ou désactivés selon les préférences.
Une autre façon de changer l'emplacement de téléchargement Edge
Ouvrez le navigateur Microsoft Edge → Cliquez sur l'icône à trois points → Sélectionnez Téléchargements → Cliquez sur l'icône à trois points dans la fenêtre contextuelle → Sélectionnez Paramètres de téléchargement.
Définir l'emplacement de téléchargement pour les navigateurs Web
Le véritable mantra pour une productivité sans effort est de réduire la procrastination au minimum et l'organisation au maximum. Bien que la gestion des dossiers de téléchargement soit utile, ce n'est que le début.
Ensuite, vous devriez explorer des fonctionnalités telles que le mode Focus (Mac) ou séances de mise au point (Windows), des assistants virtuels comme Cortana, etApplications de gestion des tâches , et plus. Nous continuerons à partager plus de ces anecdotes pour vous aider à améliorer votre productivité.