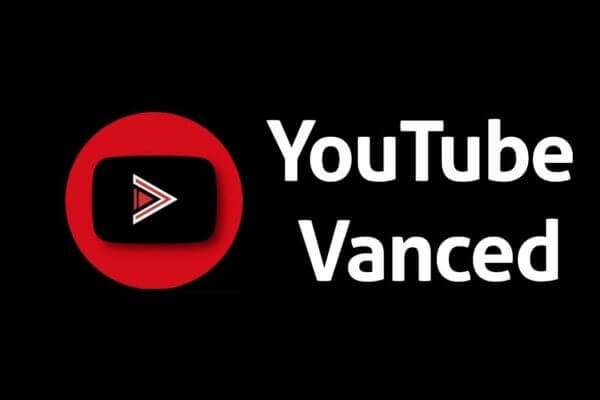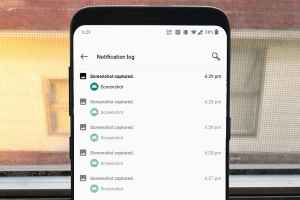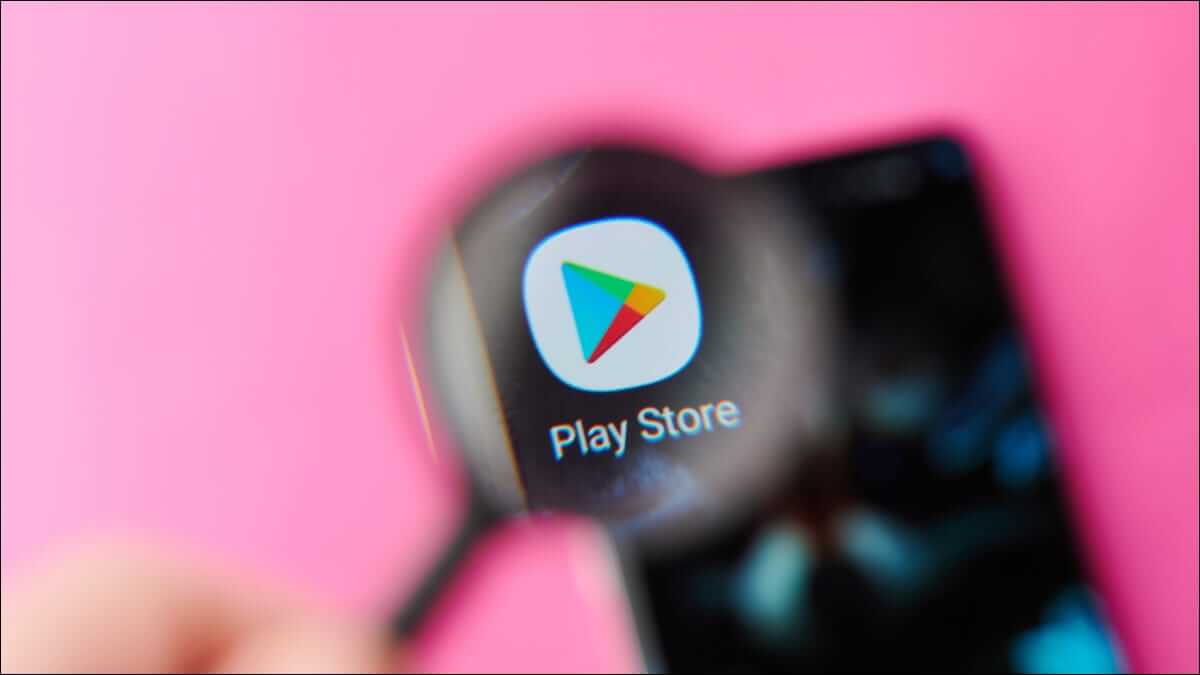Vous travaillez et tout à coup, votre téléphone sonne avec une notification. Vous pouvez le ramasser pour jeter un coup d'œil et finir par passer quelques heures à la place. Cela soulève la question. Quelle est la durée d'utilisation moyenne d'un appareil Android ? Si vous êtes également intéressé, continuez à lire pendant que nous examinons toutes les façons dont vous pouvez vérifier Screen Time sur Android.
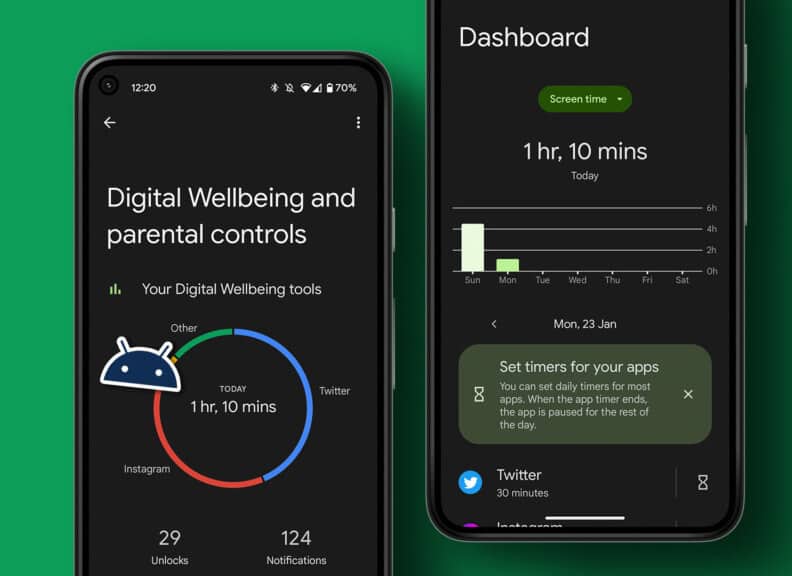
Depuis que les smartphones sont devenus une partie essentielle de nos vies, nous finissons souvent par beaucoup compter sur eux. Cela peut augmenter considérablement notre temps d'utilisation. Cependant, savoir combien de temps vous passez sur certaines applications peut vous aider à adopter de saines habitudes d'utilisation. Comme l'iPhone, vous pouvez également vérifier Screen Time sur Android. Continuez à lire pour en savoir plus.
COMBIEN DE TEMPS L'APPAREIL EST-IL UTILISÉ SUR ANDROID
Le temps d'écran sur votre appareil Android peut se résumer au temps que vous consacrez à vos applications et à votre appareil dans son ensemble. Cela inclut le nombre de fois que vous avez déverrouillé votre appareil pour une application particulière, le nombre de notifications que vous avez reçues et le temps d'écran total de votre téléphone.
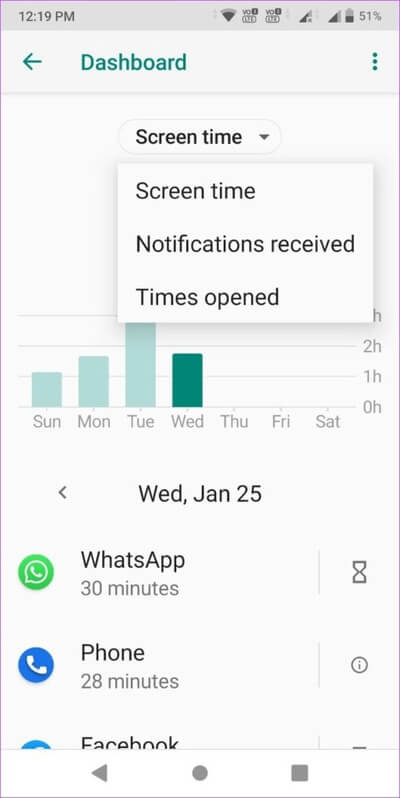
En utilisant Temps d'écran pour iPhone , pour les appareils Android, Digital Wellbeing vous donne un résumé de ce que vous faites sur votre smartphone. Vous pouvez également l'utiliser pour personnaliser le fonctionnement des applications afin de réduire le temps d'écran de votre téléphone. Mais d'abord, comprenons comment mettre cela en place.
COMMENT CONFIGURER L'APPLICATION DE BIEN-ÊTRE NUMÉRIQUE SUR ANDROID
Normalement, pour accéder aux services DIGITAL WELLBEING, vous devez entrer dans les paramètres de votre appareil et ouvrir DIGITAL WELLBEING à partir des options de menu. Cependant, vous pouvez désormais configurer Digital Wellbeing en tant qu'application, ce qui facilite l'accès au quotidien. Voici comment procéder.
Étape 1: Ouvert Paramètres.
Étape 2: Cliquez ici sur Bien-être numérique et contrôle parental "Bien-être numérique et contrôle parental".
Étape 3: Faites défiler vers le bas et activez la bascule pour "Afficher l'icône dans la liste des applications".
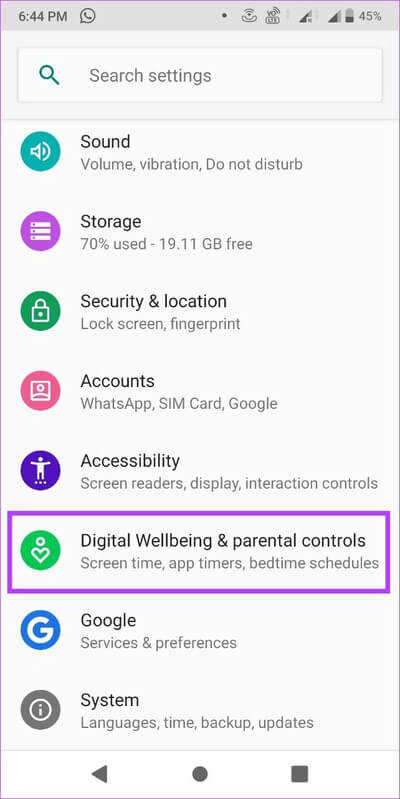
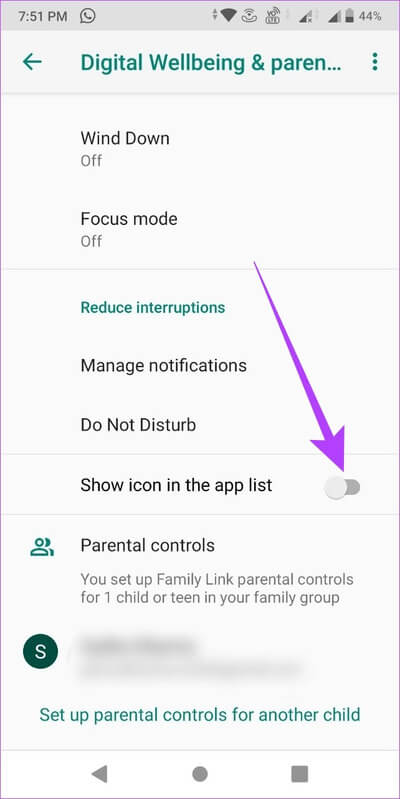
Une fois cela fait, l'application Digital Wellbeing apparaîtra parmi toutes vos autres applications installées.
COMMENT VOIR LE TEMPS SUR ANDROID VIA LE BIEN-ÊTRE NUMÉRIQUE
Le tableau de bord DIGITAL WELLBEING vous donne un meilleur aperçu de la façon dont vous utilisez votre appareil Android au quotidien. Cela peut vous donner une meilleure idée de la façon de le limiter. Appuyez simplement sur l'application Digital Wellbeing & Parental Control pour accéder à ce panneau d'informations.
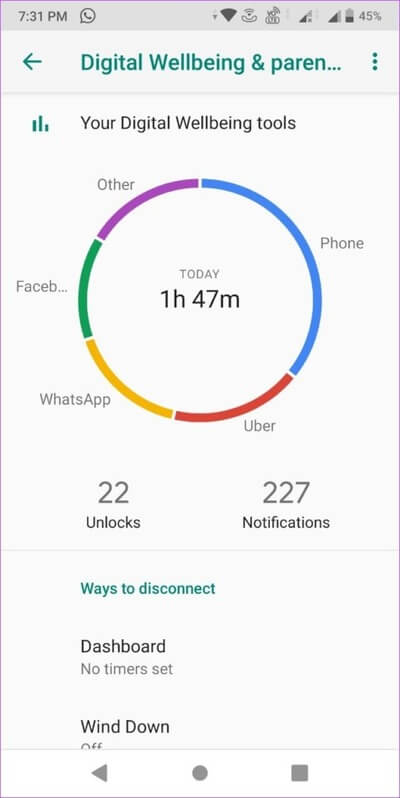
Alors que le tableau d'utilisation fournit l'utilisation globale pour la journée, vous pouvez également appuyer dessus pour voir l'utilisation des applications individuelles.
Comment définir des minuteries d'application individuelles sur Android
En plus de vérifier votre utilisation quotidienne de l'application, vous pouvez également utiliser l'application Digital Wellbeing pour configurer des minuteries pour des applications individuelles. Une fois le temps d'application spécifié épuisé, Digital Wellbeing désactivera automatiquement L'application pour le reste de la journée. Ainsi, il vous aide à contrôler le temps que vous passez sur l'application.
De plus, ces minuteries d'application se réinitialisent tous les jours à minuit. Ainsi, dès que l'horloge sonnera 12 heures, votre application fonctionnera à nouveau.
Remarque : La fonctionnalité de minuterie de l'application n'est pas disponible pour certaines applications de la plate-forme.
Étape 1: Ouvrir une application Bien-être numérique.
Étape 2: Appuyez n'importe où sur votre appareil.
Étape 3: Faites défiler et cliquez Afficher toutes les applications. Cela affichera toutes les applications actuellement installées sur votre appareil ainsi que le temps que vous y avez passé.
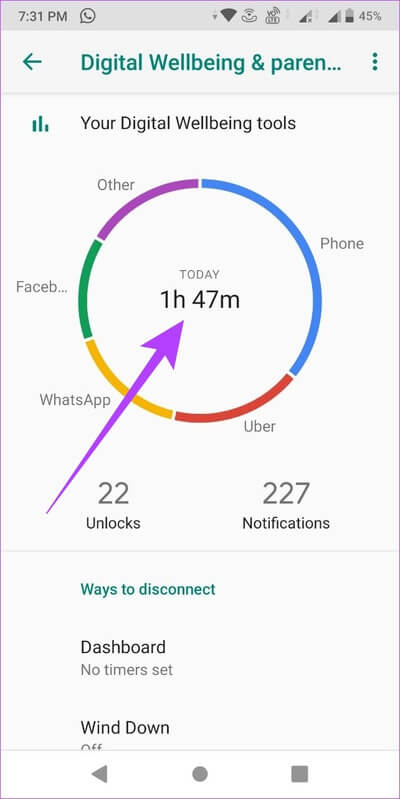
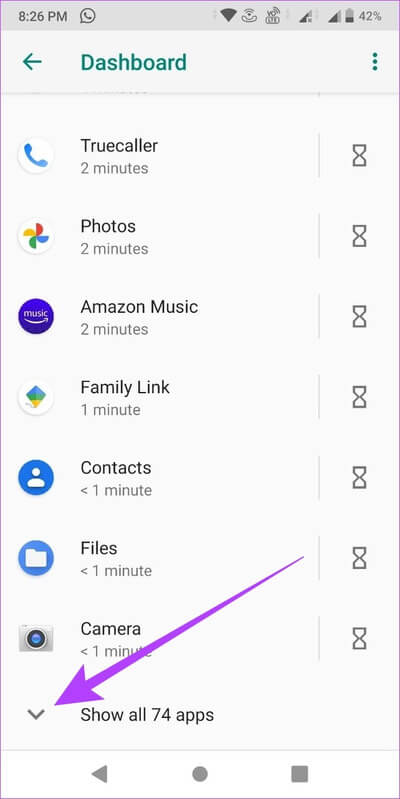
Étape 4: Maintenant, allez dans l'application pour laquelle vous souhaitez régler la minuterie et cliquez sur Icône de sablier.
Étape 5: Ajuster temps Et presse D'ACCORD.
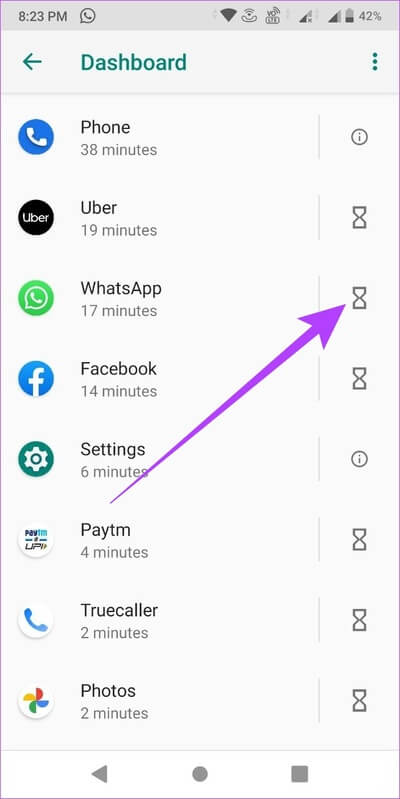
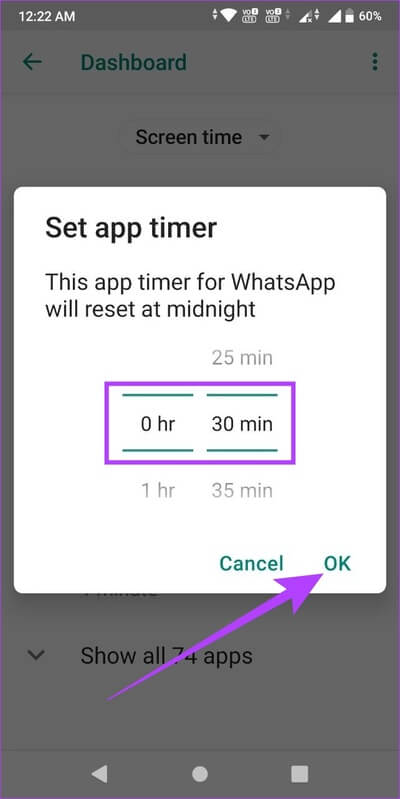
Cela réglera la minuterie quotidienne pour cette application L'spécifique. Si vous souhaitez réutiliser L'application une fois la limite quotidienne atteinte, vous avez également la possibilité de supprimer le minuteur de L'application. Voici comment procéder.
Comment supprimer la minuterie des applications sur Digital Wellbeing
Si vous avez épuisé la limite de temps que vous avez définie pour la journée, vous pouvez prolonger ou supprimer la limite en suivant ces étapes.
Étape 1: Clique sur L'application grise.
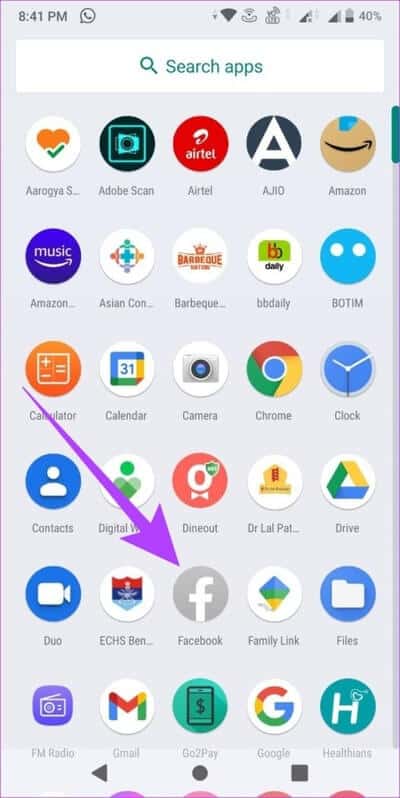
Étape 2: Ici, appuyez sur apprendre plus.
Étape 3: Ensuite, appuyez sur l'icône coffre à côté du minuteur d'application.
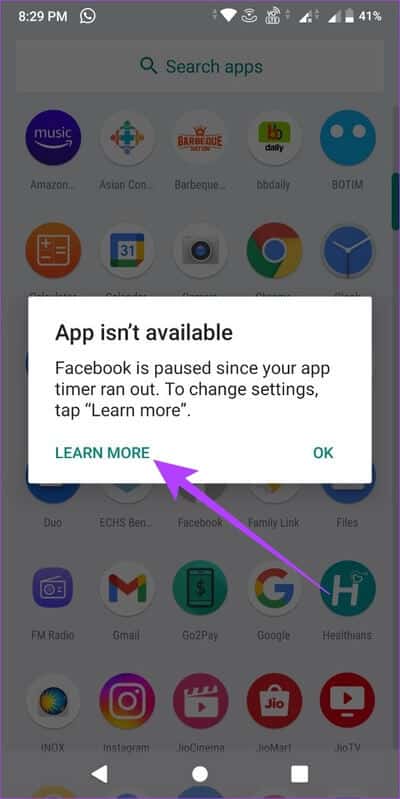
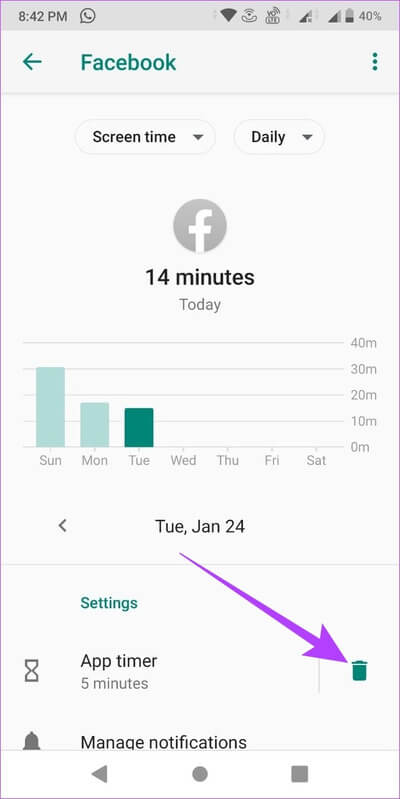
Votre application va maintenant s'ouvrir à nouveau pour être utilisée. Cependant, si vous souhaitez régler à nouveau la minuterie de L'application, vous devrez suivre les étapes ci-dessus et la configurer à partir de zéro.
COMMENT RÉGLER LE MODE DE DÉTENTE DANS LE BIEN-ÊTRE NUMÉRIQUE SUR ANDROID
Le mode Détente de Digital Wellbeing est similaire au mode Heure du coucher. Il convertira les couleurs de votre appareil en niveaux de gris pour le rendre plus agréable pour les yeux, et vous permettra même de jouer au NPD pendant ce laps de temps défini. De cette façon, vous pourrez vous détendre et vous détendre avant de vous coucher. Vous pouvez également personnaliser les jours d'exécution de la fonction Préparez-vous au lit.
Suivez ces étapes pour configurer un mode veille sur votre appareil.
Étape 1: Ouvrir une application Bien-être numérique Et cliquez Détruit Dans une section "Méthodes de déconnexion".
Étape 2: Ici, activez la bascule pour "Utilisation de la détente".
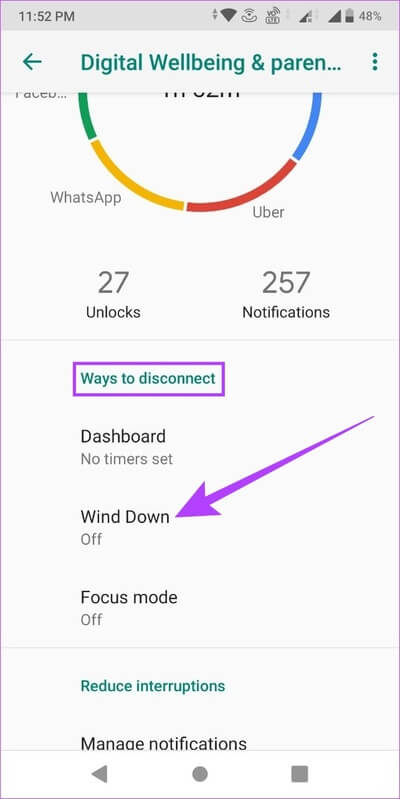
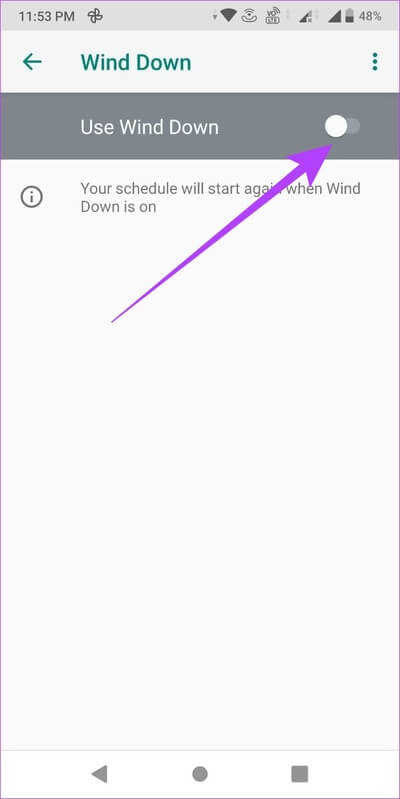
Étape 3: Définir l'heure de début et de fin de la fonctionnalité « Se préparer pour le lit ».
Remarque : Si l'alarme est réglée avant l'heure de fin, le mode Détente s'éteindra avant l'heure réglée.
Étape 4: Ensuite, décochez les jours où vous ne souhaitez pas qu'une fonctionnalité s'exécute « Se préparer pour le lit » Dans lequel.
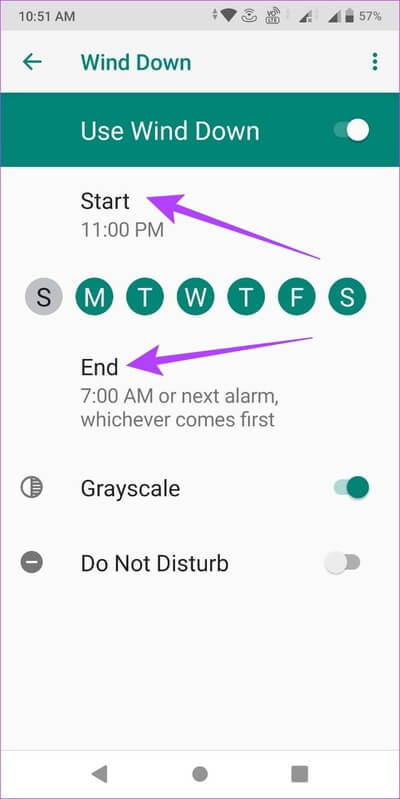
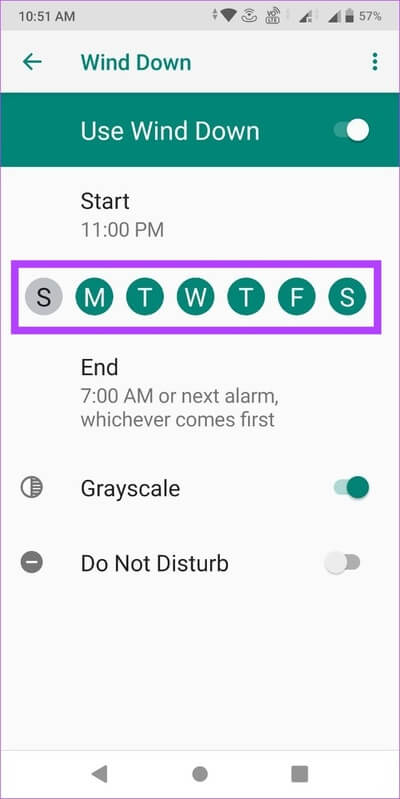
Étape 5: Appuyez sur le bouton bascule "ne pas déranger" Si vous voulez jouer à NPD pendant que détendez-vous.
Remarque : Vous pouvez désactiver l'option Niveaux de gris, mais uniquement si la fonction Ne pas déranger est activée. Sinon, le mode Wind Down sera automatiquement désactivé.
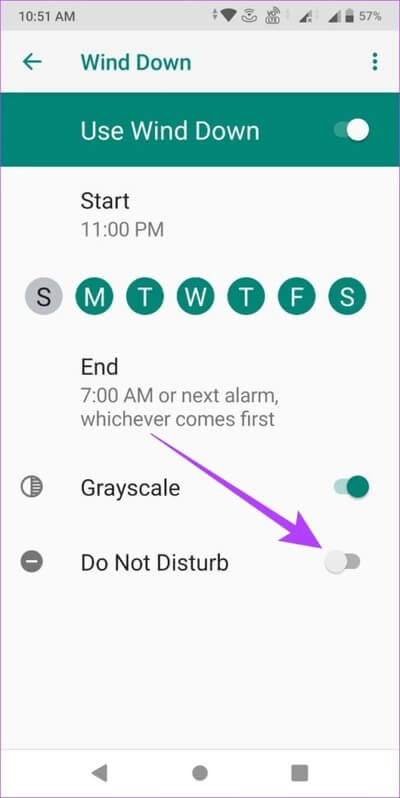
Si l'application Digital Wellbeing n'a pas accès aux paramètres "ne pas déranger" votre appareil, vous serez invité à accorder l'accès pendant que le NPD est activé. Voici comment procéder
Étape 7: Cliquez sur Ouvrir Paramètres.
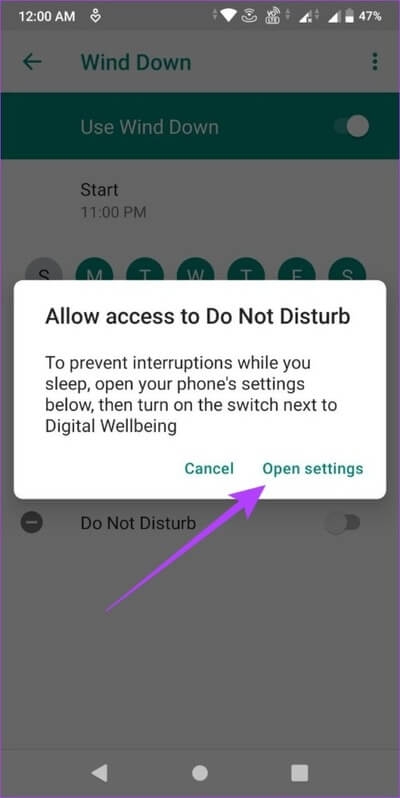
Étape 8: Cliquez sur Changer Bien-être numérique Pour y jouer.
Étape 9: Ici, appuyez sur Autoriser.
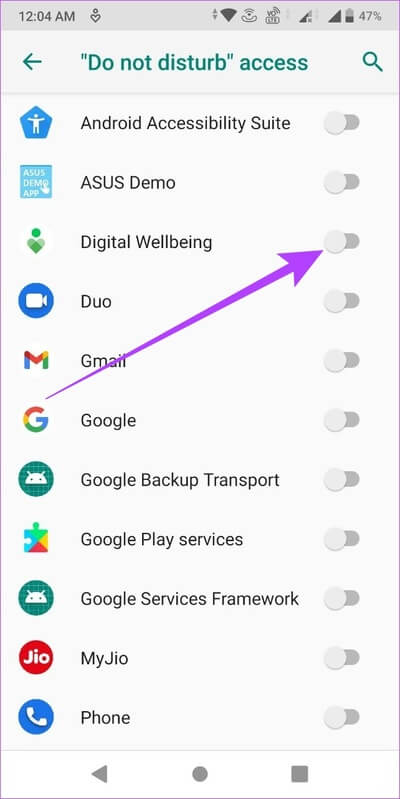
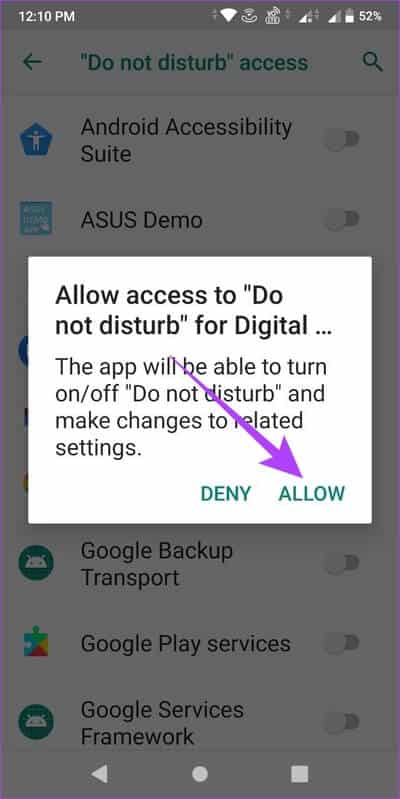
Le mode sera maintenant réglé « Se préparer pour le lit » Pour votre appareil.
Comment définir le mode de mise au point dans Digital Wellbeing
Essayez-vous de vous concentrer sur le travail, mais ce flux constant de notifications est une distraction ennuyeuse ? Ne vous inquiétez pas, car le mode de mise au point est là. Il vous aide à identifier et à désactiver les applications distrayantes dans un délai spécifié. En dehors de cela, vous avez également la possibilité de programmer le mode de mise au point pour qu'il s'exécute automatiquement. Voici comment procéder.
Étape 1: Ouvert Bien-être numérique.
Étape 2: Aller à la section "Méthodes de déconnexion" Et cliquez sur le mode de mise au point.
Étape 3: Ensuite, faites défiler vers le bas et appuyez sur Afficher toutes les applications.
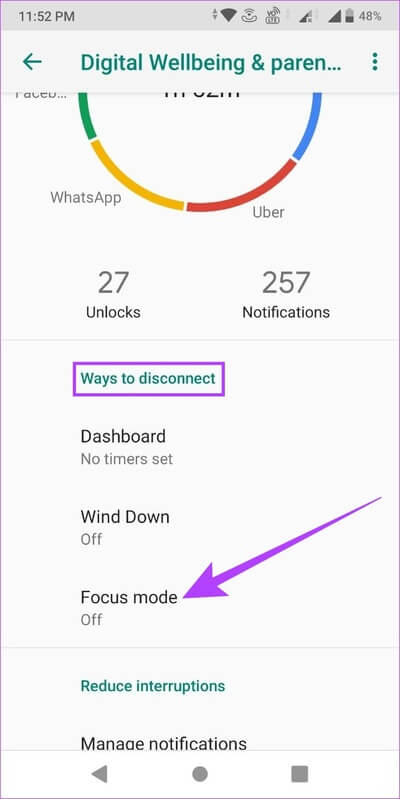
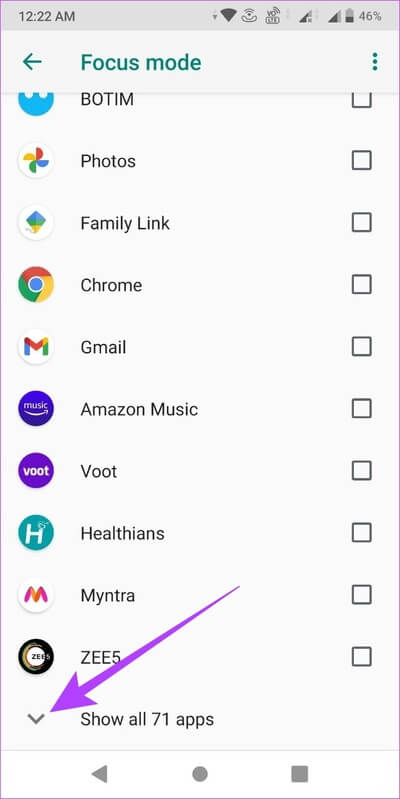
Étape 4: Maintenant, sélectionnez toutes les applications dont vous souhaitez arrêter l'exécution en mode focus.
Étape 5: Une fois terminé, cliquez sur "Cours maintenant".
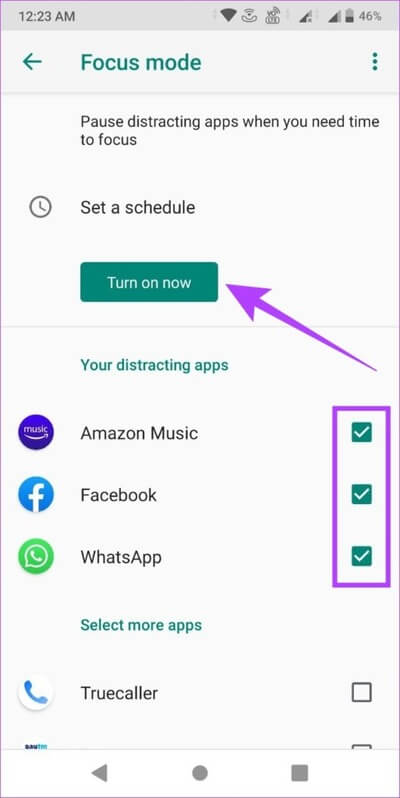
Cela lancera immédiatement le mode de mise au point sur votre appareil. De plus, il existe quelques autres fonctionnalités du mode Focus à personnaliser en fonction de votre emploi du temps.
1. Utilisez l'option Faire une pause
De plus, vous pouvez également mettre en pause le mode de mise au point pendant un court instant en utilisant l'option de pause. De cette façon, une fois votre pause terminée, le temps du mode Focus reprendra là où vous vous étiez arrêté plus tôt. Voici comment procéder.
Remarque : Prendre une pause n'est pas disponible si vous utilisez le mode de mise au point programmée.
Étape 1: Ouvert Bien-être numérique Et presse Mode de mise au point dans les méthodes de déconnexion.
Étape 2: Clique sur "casser" Pour désactiver brièvement le mode de mise au point.
Étape 3: Sélectionnez ensuite la durée de la pause.
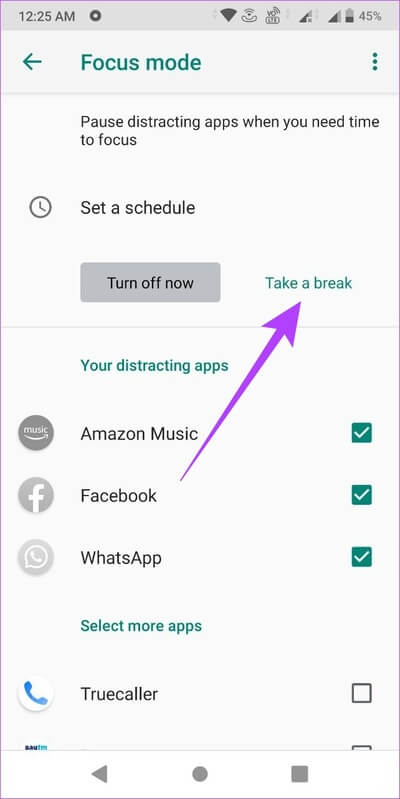
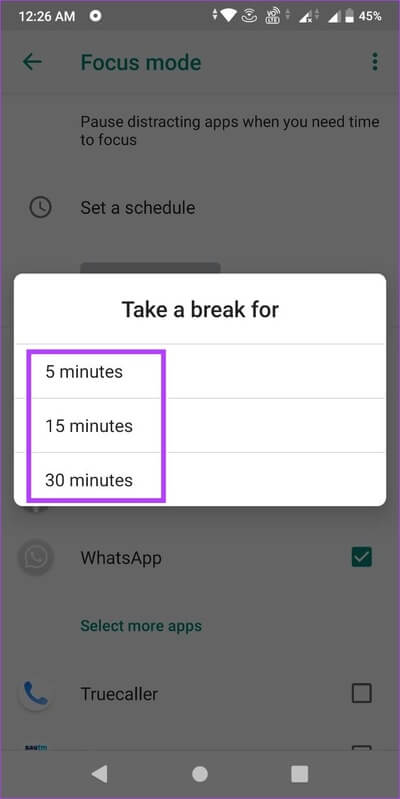
Étape 4: Vous pouvez également reprendre le mode de mise au point avant la fin de la pause. Pour cela, il vous suffit de cliquer sur Reprendre maintenant.
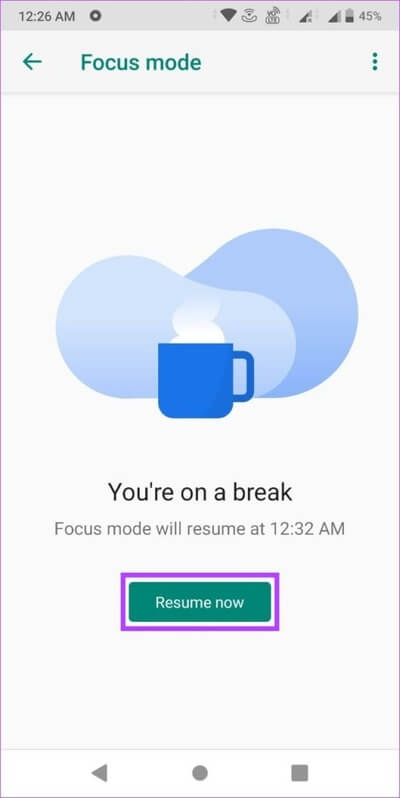
2. Établissez un calendrier pour définir la mise au point
Vous pouvez également définir un calendrier pour activer et désactiver automatiquement le mode de mise au point à des intervalles de temps spécifiques. Suivez les étapes ci-dessous pour le faire.
Étape 1: Ouvert Bien-être numérique Et presse Mode de mise au point dans les méthodes de déconnexion.
Étape 2: Une fois que vous avez sélectionné toutes les applications pertinentes, appuyez sur "mettre une table".
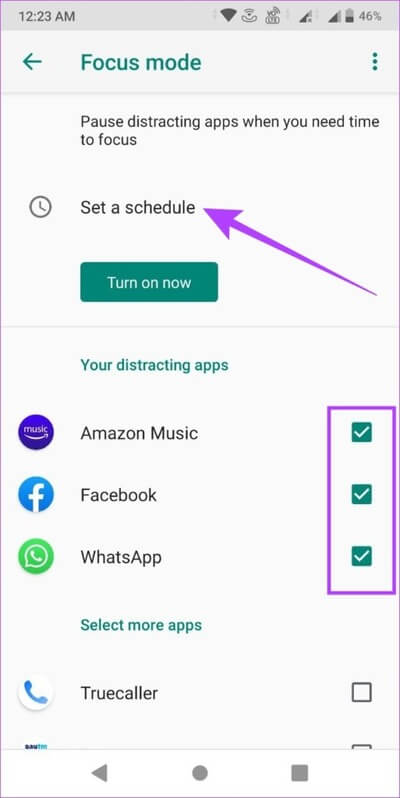
Étape 3: Ici, définissez l'heure de début, l'heure de fin et tous les jours pour lesquels vous souhaitez que le mode Focus s'exécute automatiquement.
Étape 4: Puis appuyez sur Ensemble.
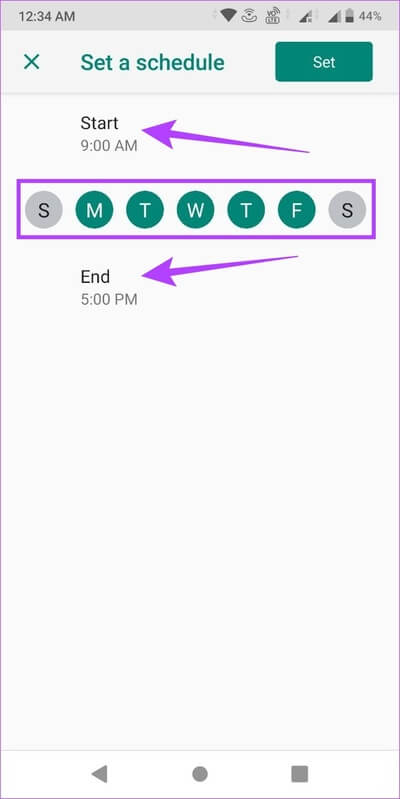
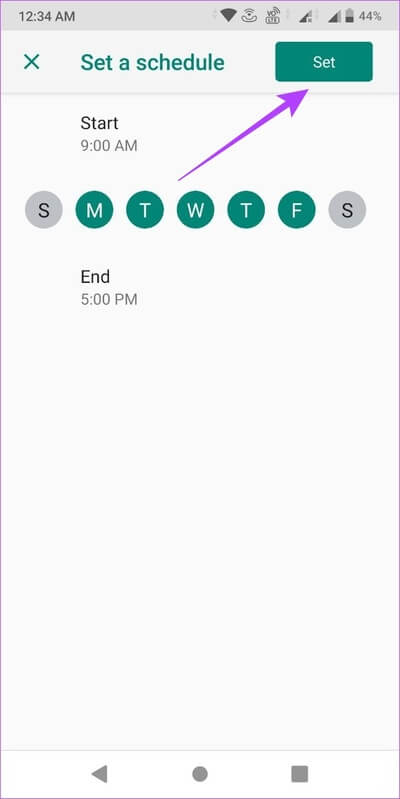
L'heure et les jours de programmation du mode de mise au point sont désormais définis.
Comment gérer les notifications et les paramètres d'absence de données avec Digital Wellbeing
Vous pouvez également utiliser l'application Digital Wellbeing pour gérer les notifications de votre appareil et activer le NPD sans se détendre. Outre la désactivation de toutes les notifications, Digital Wellbeing vous permet de désactiver les notifications d'applications sélectives.
En plus de cela, vous pouvez également activer le mode NPD pour vous aider à passer du temps loin de votre écran. Suivez ces étapes pour le faire.
Étape 1: Ouvrir une application Bien-être numérique.
Étape 2: Faites défiler jusqu'à Département de la réduction des interruptions Et presse Gérer les notifications.
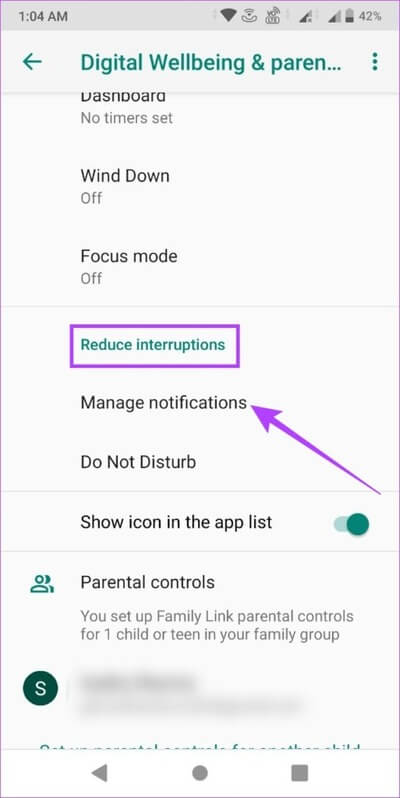
Étape 3: Dans le coin supérieur droit, appuyez sur l'icône de menu, puis appuyez sur Afficher le système Pour vous assurer que les applications système apparaissent également dans la liste.
Remarque : les notifications ne peuvent pas être désactivées pour certaines applications système.
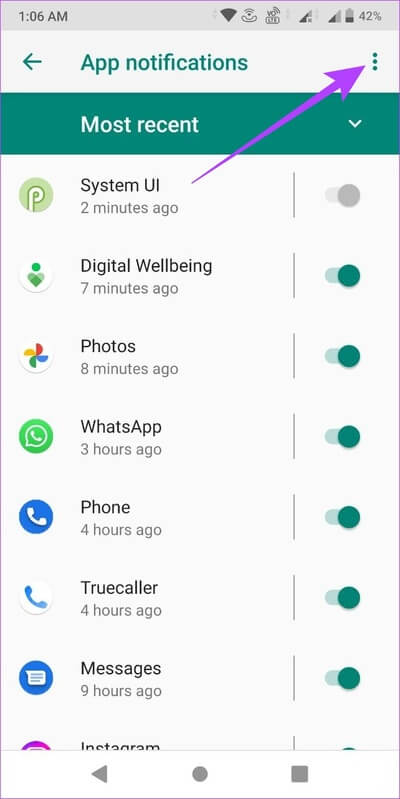
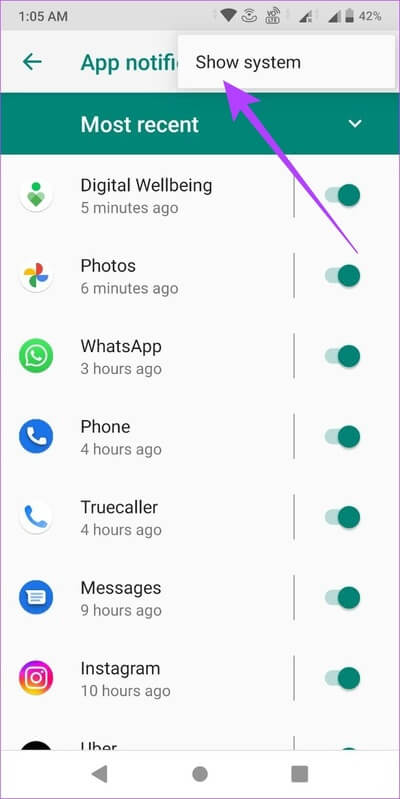
Étape 4: Clique sur Icône de flèche Pour naviguer entre les applications les plus récentes et les plus populaires.
Étape 5: Ensuite, désactivez la bascule pour les applications dont vous ne souhaitez pas recevoir de notifications.
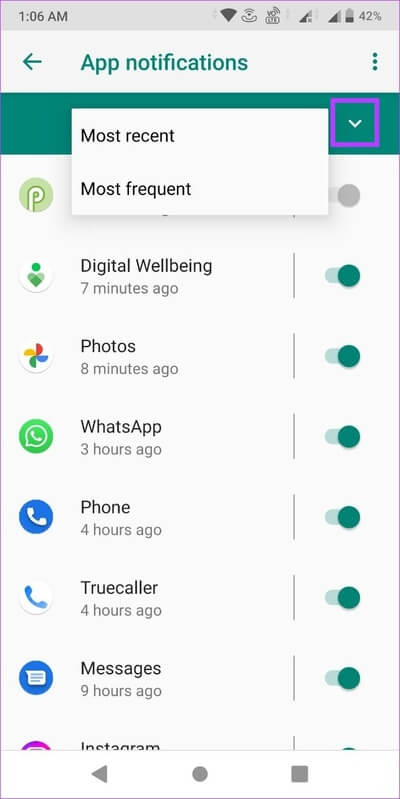
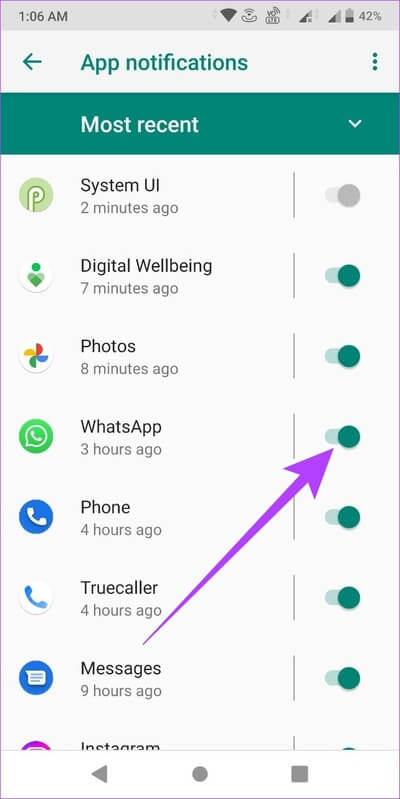
Étape 6: Une fois terminé, revenez au menu principal et appuyez sur "ne pas déranger". Cela vous redirigera vers les paramètres "prière de ne pas déranger" Avec votre appareil.
Étape 7: Ici, faites défiler vers le bas et appuyez sur "Cours maintenant."
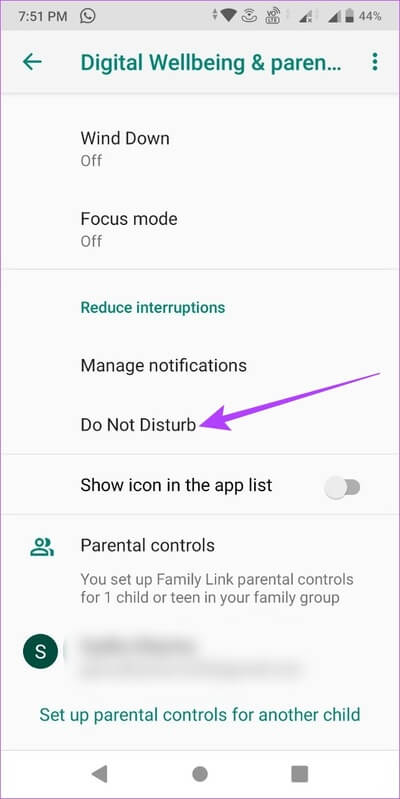
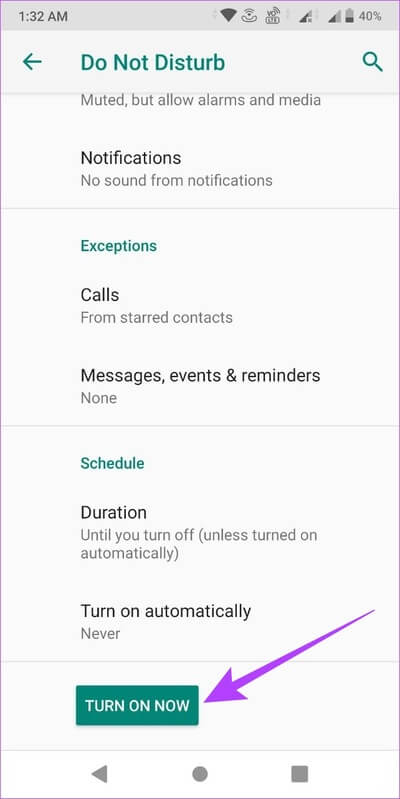
Cela désactivera les notifications pour les applications sélectionnées lorsque Ne pas déranger est activé à l'échelle du système. Cependant, que se passe-t-il si vous souhaitez activer Screen Time sur l'appareil Android de votre enfant ? Eh bien, vous pouvez également le faire pour contrôler la durée d'utilisation de l'appareil. Passez à la section suivante.
Comment gérer le temps d'écran Android de votre enfant à l'aide du contrôle parental
En intégrant le contrôle parental dans « Bien-être numérique » Désormais, vous pouvez également suivre et gérer le temps passé devant l'écran du téléphone de votre enfant. De cette façon, vous pouvez personnaliser des contrôles tels que le temps d'utilisation de l'application et le temps d'utilisation moyen de l'appareil sur le téléphone de votre enfant.
De plus, votre enfant peut également suivre la durée d'utilisation de son appareil à l'aide de l'application Digital Wellbeing.
Choses à savoir avant de définir des limites de temps d'écran sur l'appareil de votre enfant
Il y a quelques choses que vous devez savoir avant d'utiliser Digital Wellbeing pour contrôler l'utilisation du téléphone de votre enfant.
- Vous ne pouvez définir des limites de temps d'écran à l'aide de l'application Digital Wellbeing que si vous et votre enfant utilisez des appareils Android.
- Avant de commencer, assurez-vous d'avoir installé une application Lien de famille Google Enregistrement d'entrée sur les deux appareils.
- Le téléphone de votre enfant recevra une notification lorsque Screen Time est défini pour la première fois.
- Une fois l'appareil de votre enfant verrouillé, il ne pourra plus consulter les notifications, utiliser des applications ou déverrouiller ses appareils. Ils peuvent simplement répondre aux appels entrants ou appuyer sur Urgence pour passer un appel téléphonique.
1. Configurez le contrôle parental via Digital Wellbeing
Étape 1: Ouvert Bien-être numérique sur votre appareil (parent).
Étape 2: Si vous n'avez actuellement aucun compte lié, faites défiler vers le bas et appuyez sur "Configuration des contrôles parentaux". Cela ouvrira une application Lien familial.
Étape 3: Ici, cliquez "le prochain" Suivez les instructions à l'écran pour lier le compte de votre enfant au vôtre.
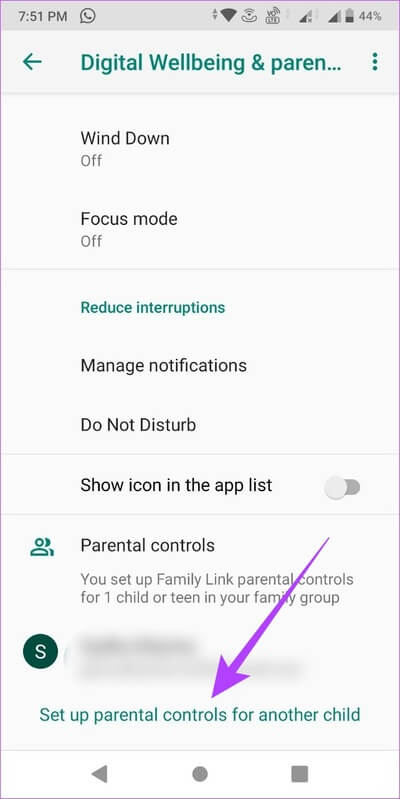
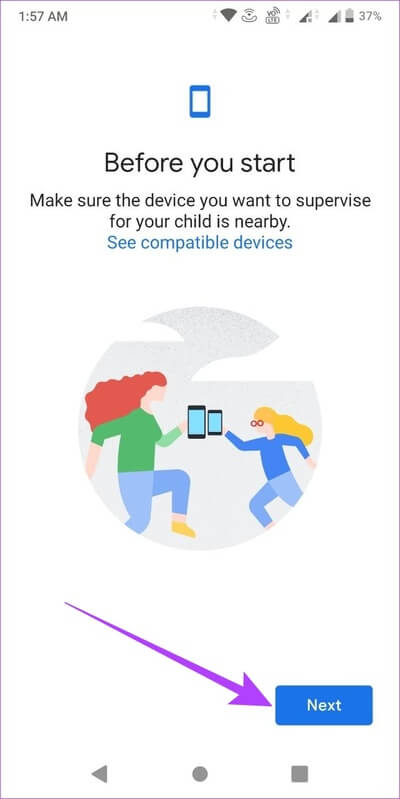
Étape 4: Une fois terminé, revenez à l'application Bien-être numérique. Le compte de votre enfant devrait apparaître sous Contrôle parental. Clique dessus.
Étape 5: Ici, appuyez sur Montrer.
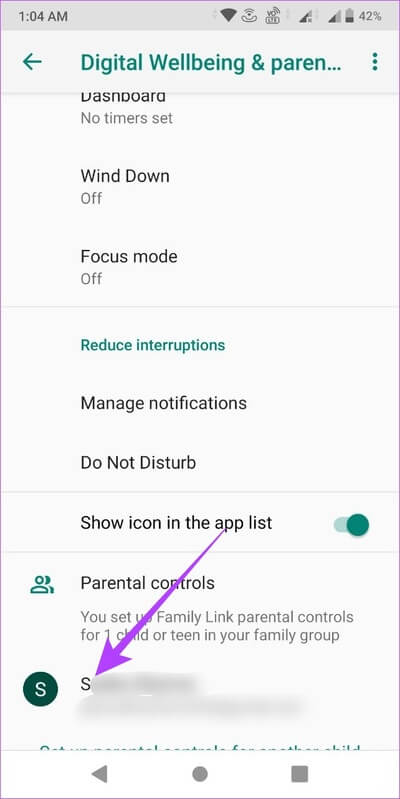
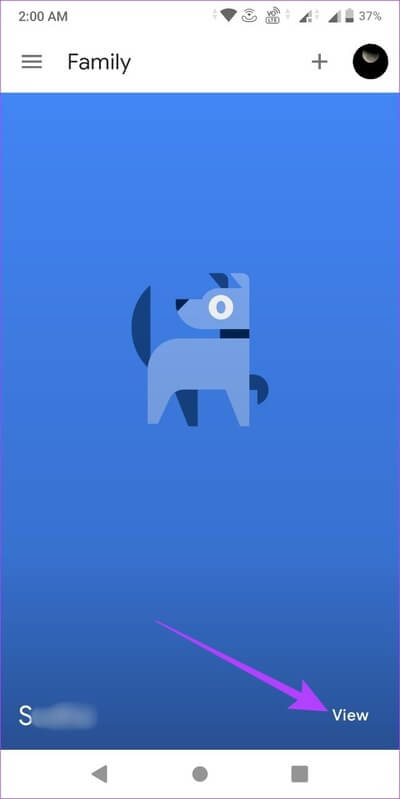
Étape 6: Maintenant, faites défiler vers le bas pour voir les données de temps d'écran de votre enfant. Puis appuyez en plus.
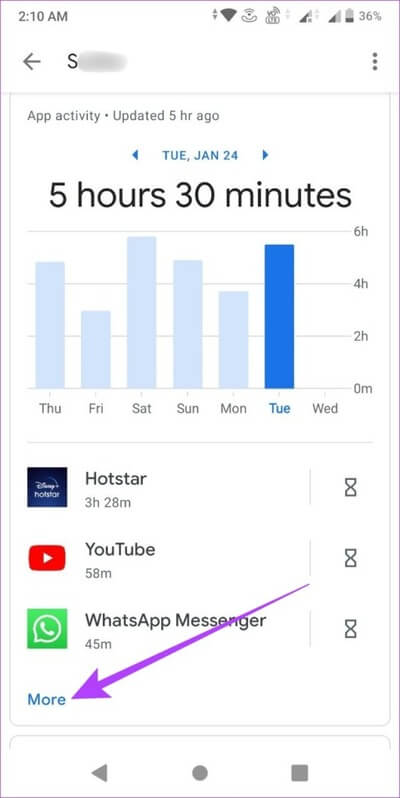
Étape 7: Ici, toutes les applications avec leur temps d'utilisation de l'appareil seront visibles. Si vous souhaitez restreindre une application particulière, appuyez sur Icône de sablier situé devant lui.
Étape 8: من Les options , choisissez comment vous voulez que L'application se comporte sur le téléphone de votre enfant.
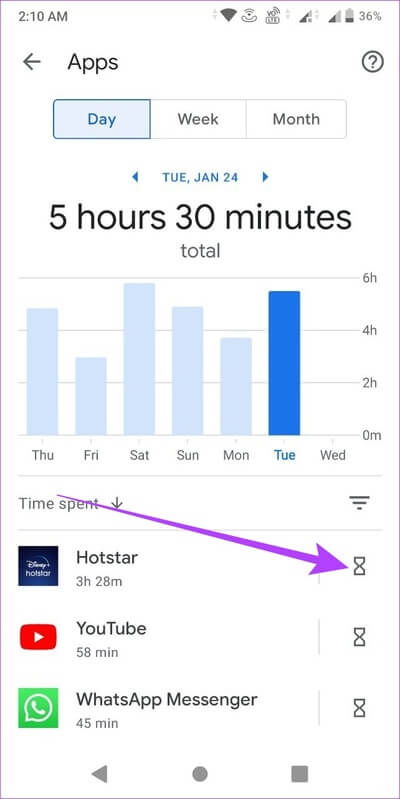
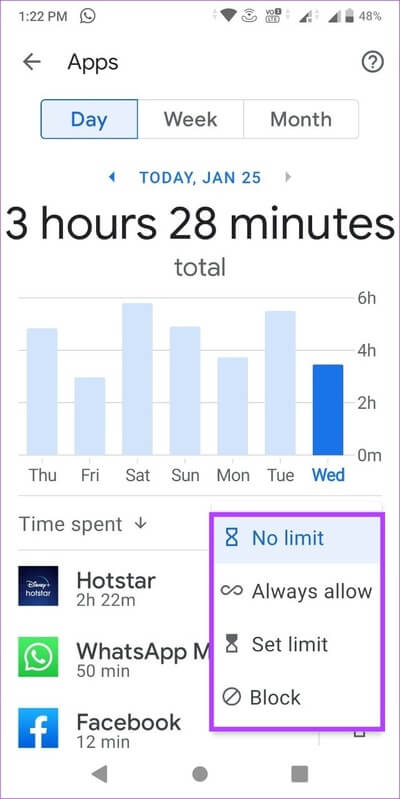
Vous pouvez également limiter le temps d'écran total sur l'appareil de votre enfant. Voici comment procéder.
Étape 9: Se référer à Page d'accueil , faites défiler vers le bas et incluez Durée d'utilisation de l'appareil , Cliquez Préparation.
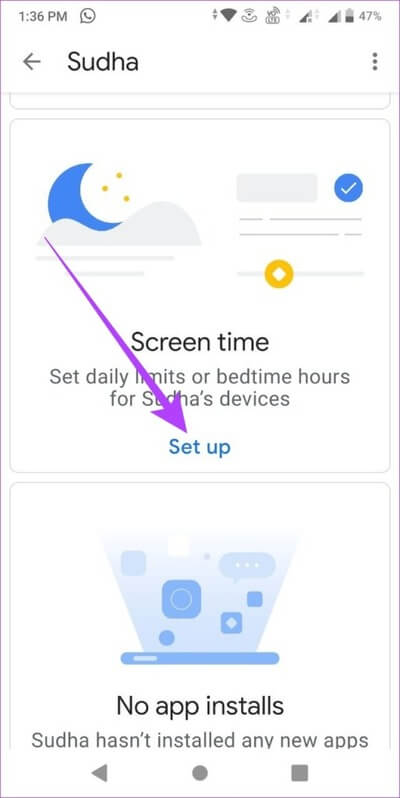
Étape 10: Ici, personnalisez Paramètres limite journalière.
Étape 11: Une fois terminé, appuyez sur Onglet Heure du coucher.
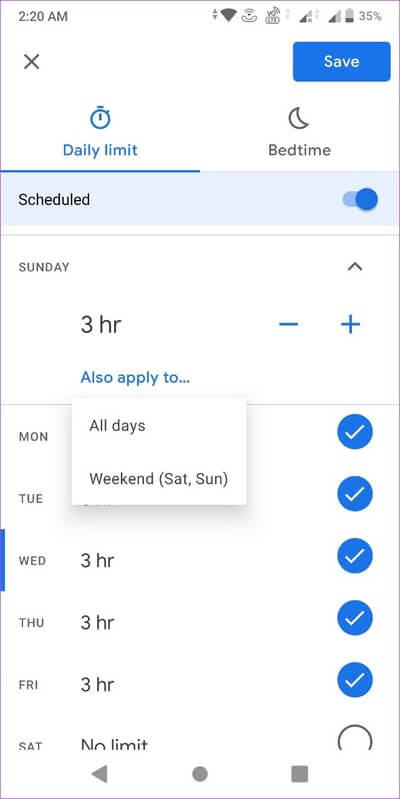
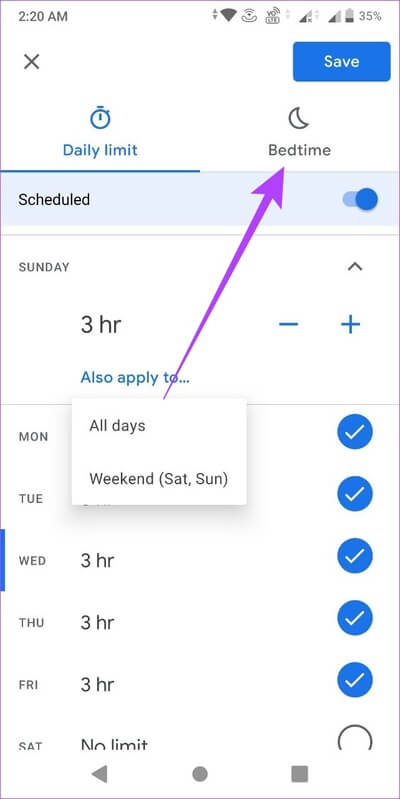
Étape 12: Ici, activez la bascule pour Non planifié. Définissez ensuite votre limite de temps de sommeil quotidien en conséquence.
Étape 13: Une fois terminé, appuyez sur enregistrer.
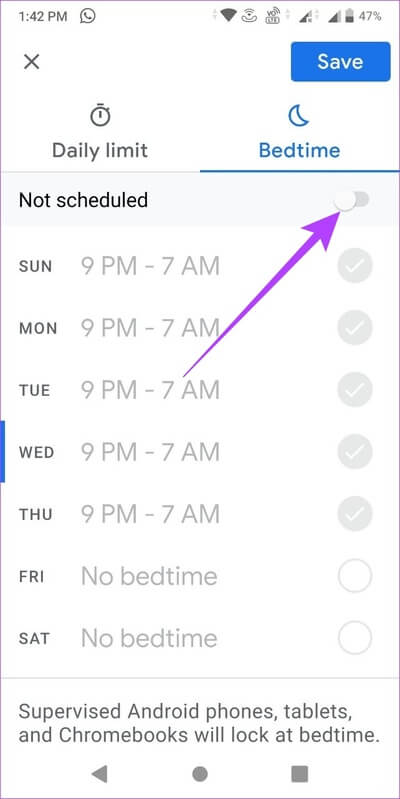
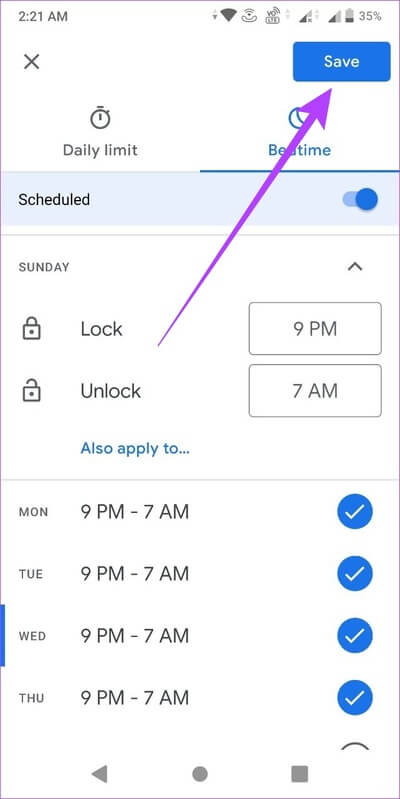
Les objectifs de temps d'écran sont désormais personnalisés sur l'appareil de votre enfant.
2. Affichez Digital Wellbeing sur le téléphone de votre enfant
Étape 1: Ouvrir une application Bien-être numérique sur l'appareil de votre enfant.
Étape 2: Ici, vous pouvez vérifier votre activité L'application.
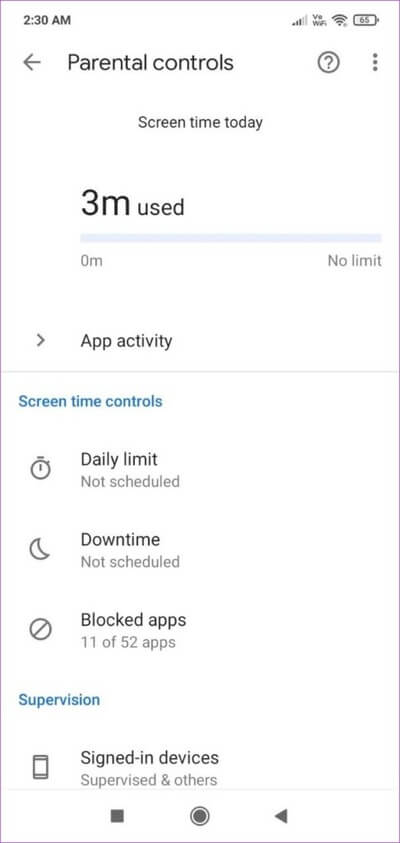
En raison des restrictions de contrôle parental, d'autres paramètres tels que la limite quotidienne, les temps d'arrêt et la liste des applications bloquées seront visibles mais ne pourront pas être modifiés. Un enfant ne peut définir ou modifier ces limites que si un code d'accès parental a été fourni par le parent.
COMMENT DÉSACTIVER TIME TRACKER SUR ANDROID
Vous avez également la possibilité de désactiver le suivi du temps d'écran Android si vous ne souhaitez plus que vos données d'utilisation soient visibles dans l'application Digital Wellbeing. Voici comment procéder.
Étape 1: Ouvert Bien-être numérique Et presse Icône en trois points En haut à droite.
Étape 2: Ici, cliquez sur "Désactiver l'accès à l'utilisation".
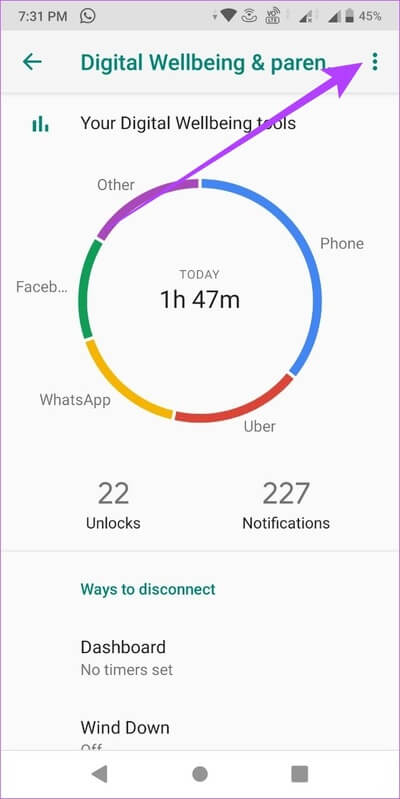
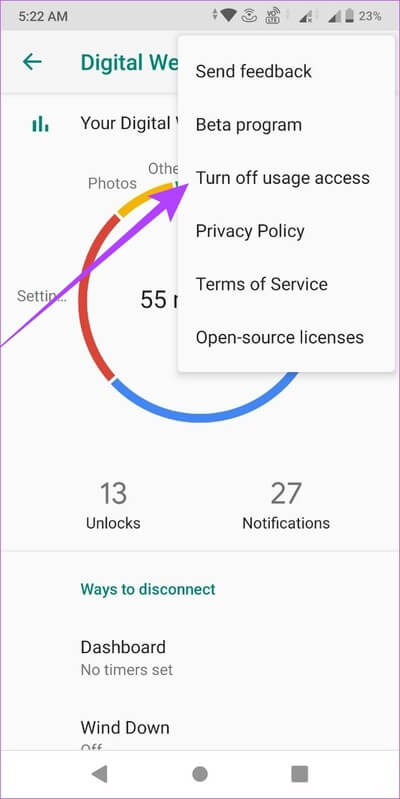
Étape 3: Cliquez ensuite sur "Désactiver dans les paramètres".
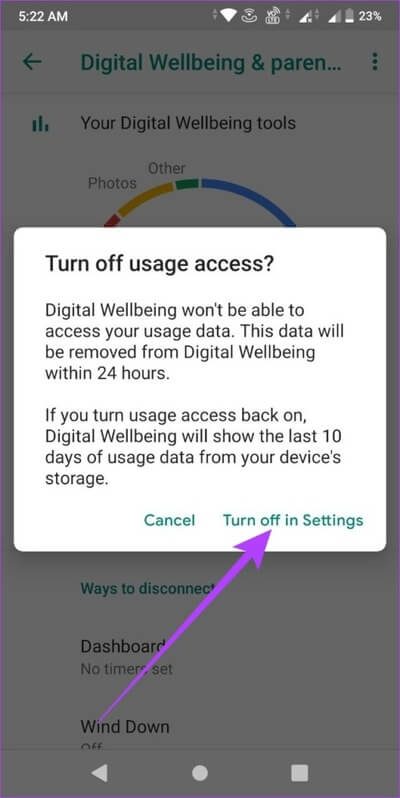
Étape 4: Une fois que vous êtes sur la page des paramètres d'accès à l'utilisation de votre appareil, appuyez sur Appliquer Bien-être numérique.
Étape 5: Maintenant, désactivez la bascule "Autoriser l'accès à l'utilisation".
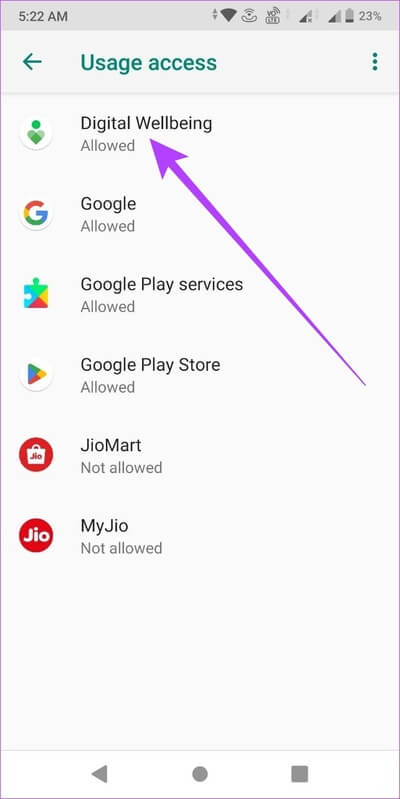
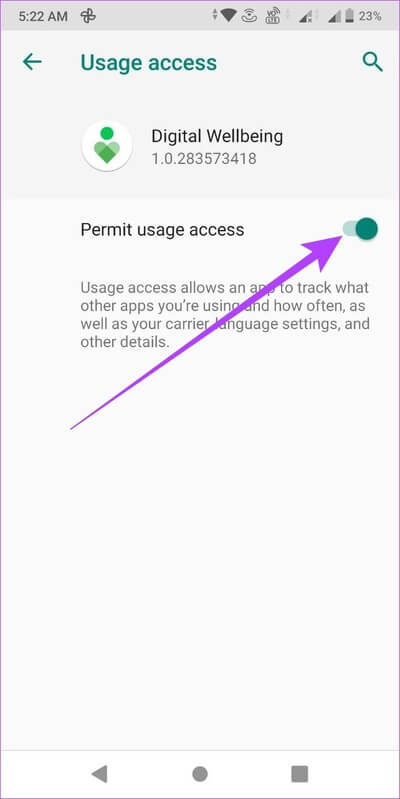
Une fois cela fait, l'application Digital Wellbeing n'aura plus accès à vos données d'utilisation. Dans les prochaines 24 heures, vos données précédemment collectées seront également supprimées de l'application.
Cependant, si vous réactivez l'autorisation d'accès à l'utilisation pour Digital Wellbeing, seules les XNUMX dernières données d'utilisation seront disponibles pour être consultées.
Foire aux questions pour vérifier l'heure de l'écran Android
Q1. Pouvez-vous supprimer un compte du contrôle parental ?
réponse. Oui, vous pouvez retirer un compte du contrôle parental. Ouvrez simplement les paramètres du compte principal > allez dans les options du menu > modération du compte > sélectionnez arrêter la modération.
Q2. Pouvez-vous ajouter plusieurs comptes de contrôle parental ?
réponse. Oui, vous pouvez ajouter plusieurs comptes dans le contrôle parental.
Q3. Pouvez-vous désactiver Screen Time pour certaines applications ?
réponse. Non, pour le moment, il n'y a pas d'option pour désactiver Screen Time pour une application particulière.
GÉREZ VOTRE TEMPS D'ÉCRAN ANDROID
Nous espérons que cet article vous a donné plus d'idées sur la façon de suivre et de vérifier le temps d'écran sur votre appareil Android. Alternativement, vous pouvez également utiliser Applications de bien-être Android autre. Parce que de temps en temps, c'est une bonne idée d'éteindre vos écrans et de vous détendre.
De plus, si vous utilisez un téléphone Samsung, le voici Comment vérifier le temps d'écran sur Samsung Galaxy.