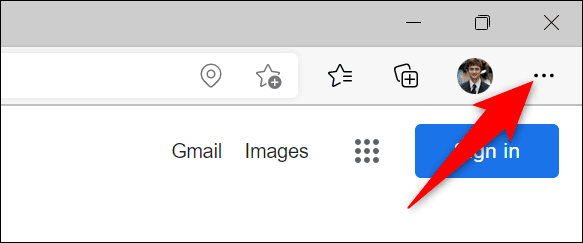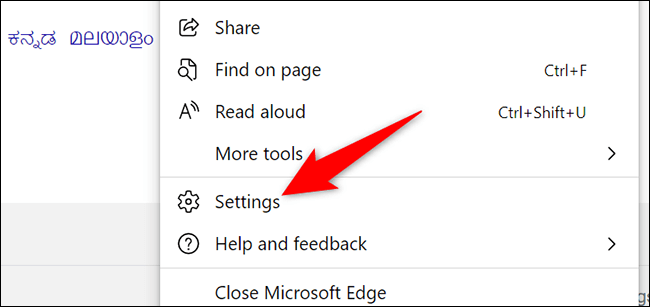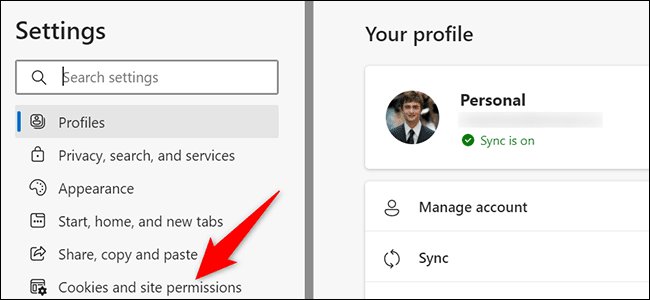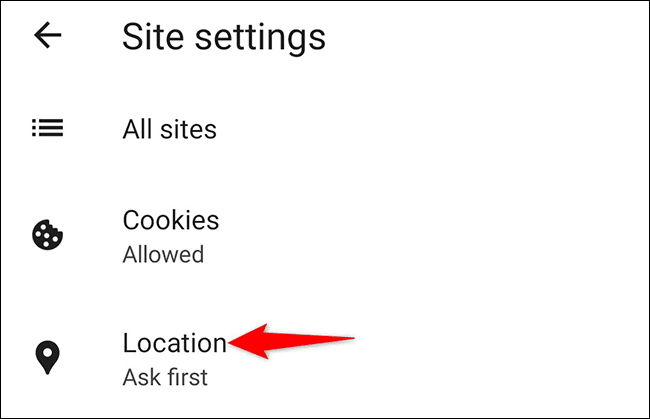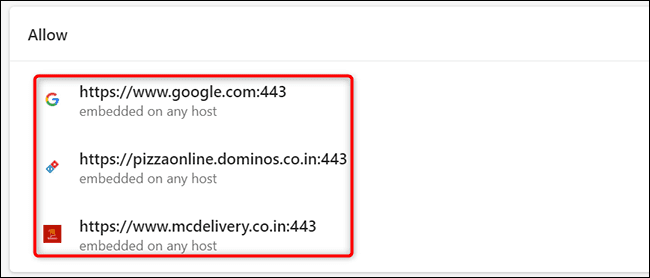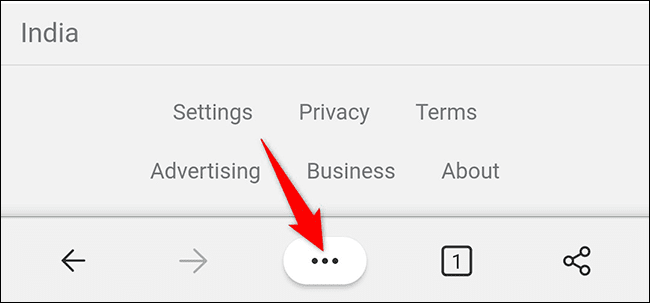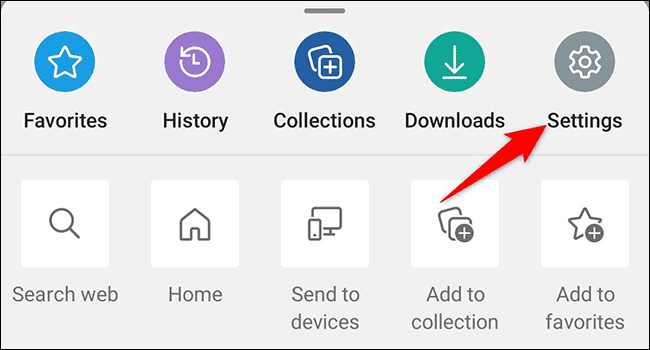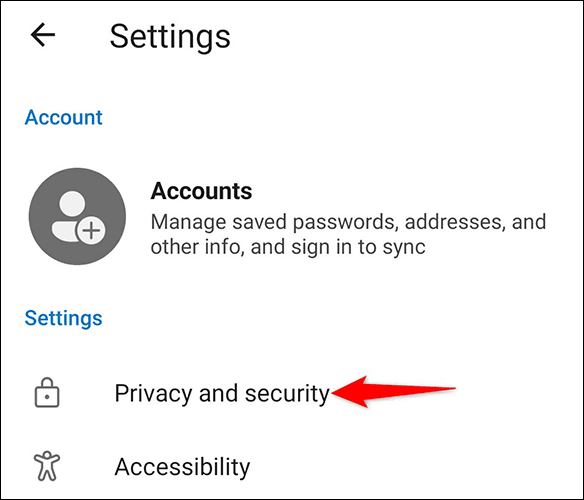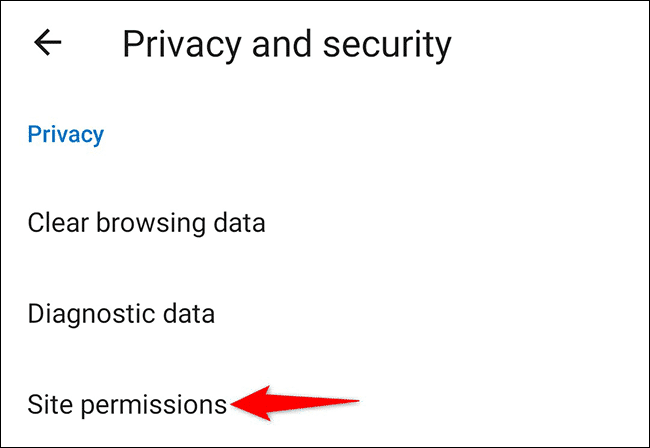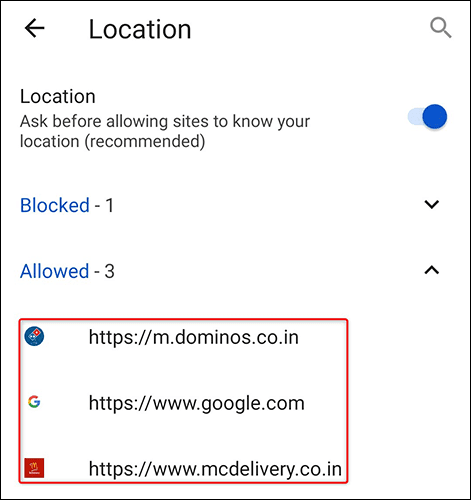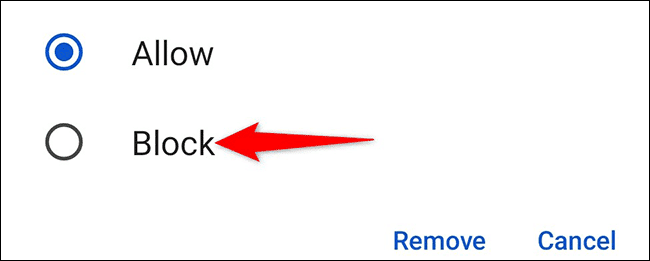Comment vérifier quels sites Web peuvent accéder à votre site dans Edge
Lorsque vous autorisez un site à suivre votre position dans Microsoft Edge, il peut continuer à vous suivre sans autre invite à l'avenir. Si vous n'êtes pas sûr des sites auxquels vous avez donné accès, vous pouvez consulter un menu personnalisé dans Edge.
Remarque : à partir de novembre 2021, il n'y a aucun moyen de le faire sur iPhone ou iPad. Vous pouvez également désactiver le partage de position pour empêcher les sites Web d'accéder à votre position.
Vérifiez quels sites Web peuvent accéder à votre bureau
Pour voir quels sites peuvent accéder à votre emplacement dans Edge sur votre PC Windows, Mac, Linux ou Chromebook, ouvrez d'abord Edge sur votre PC. Vous pouvez installer Edge sur votre Chromebook, si vous ne le connaissez pas déjà.
Dans le coin supérieur droit de Edge , Cliquez sur Les trois points.
Et dans la liste Les trois points , Cliquez “Paramètres" .
Sur leParamètres", dans la barre latérale droite, cliquez sur "Cookies et autorisations de site".
De la section "Toutes les autorisationsSur la gauche, sélectionnezLocalisation" .
Vous atterrirez sur une page.Localisation. Ici, dans la rubriqueAutoriser', vous verrez une liste de sites qui peuvent accéder à votre site.
Pour empêcher un site d'accéder à votre site dans Edge, cliquez sur l'icône de la corbeille à côté de ce site dans la liste.
Et c'est ainsi que vous savez qui vous a suivi dans votre navigateur Web préféré. Vous pouvez consulter les sites qui renvoient vers votre site dans Chrome و Firefox Aussi.
Vérifiez quels sites Web peuvent accéder à votre position sur Android
Vous pouvez également voir quels sites peuvent accéder à votre position dans Edge sur votre téléphone Android.
Pour ce faire, commencez par activer Edge sur votre téléphone. Au bas du navigateur, cliquez sur les trois points.
Dans le menu à trois points, appuyez sur "Paramètres" .
Dans Paramètres , Cliquez sur "Confidentialité et sécurité."
à l'écran"CONFIDENTIALITÉ ET SÉCURITÉn", sélectionnez "Autorisations du site".
Une page s'ouvrira.Paramètres de localisation. Ici, cliquez surLocalisation" .
Sur leLocalisation" , Dans la section "Autorisé', vous disposez d'une liste de sites qui peuvent accéder à votre site dans Edge.
Pour empêcher un site d'afficher vos données de localisation, cliquez sur ce site dans la liste et choisissez "BloquerDans l'invite qui s'ouvre.
À l'avenir, si vous ne souhaitez pas que des sites demandent vos données de localisation, vous pouvez désactiver les invites d'autorisation de localisation dans différents navigateurs Web. Cela garantit que vous n'êtes pas dérangé par des réclamations de site lorsque vous ouvrez un site dans votre navigateur.