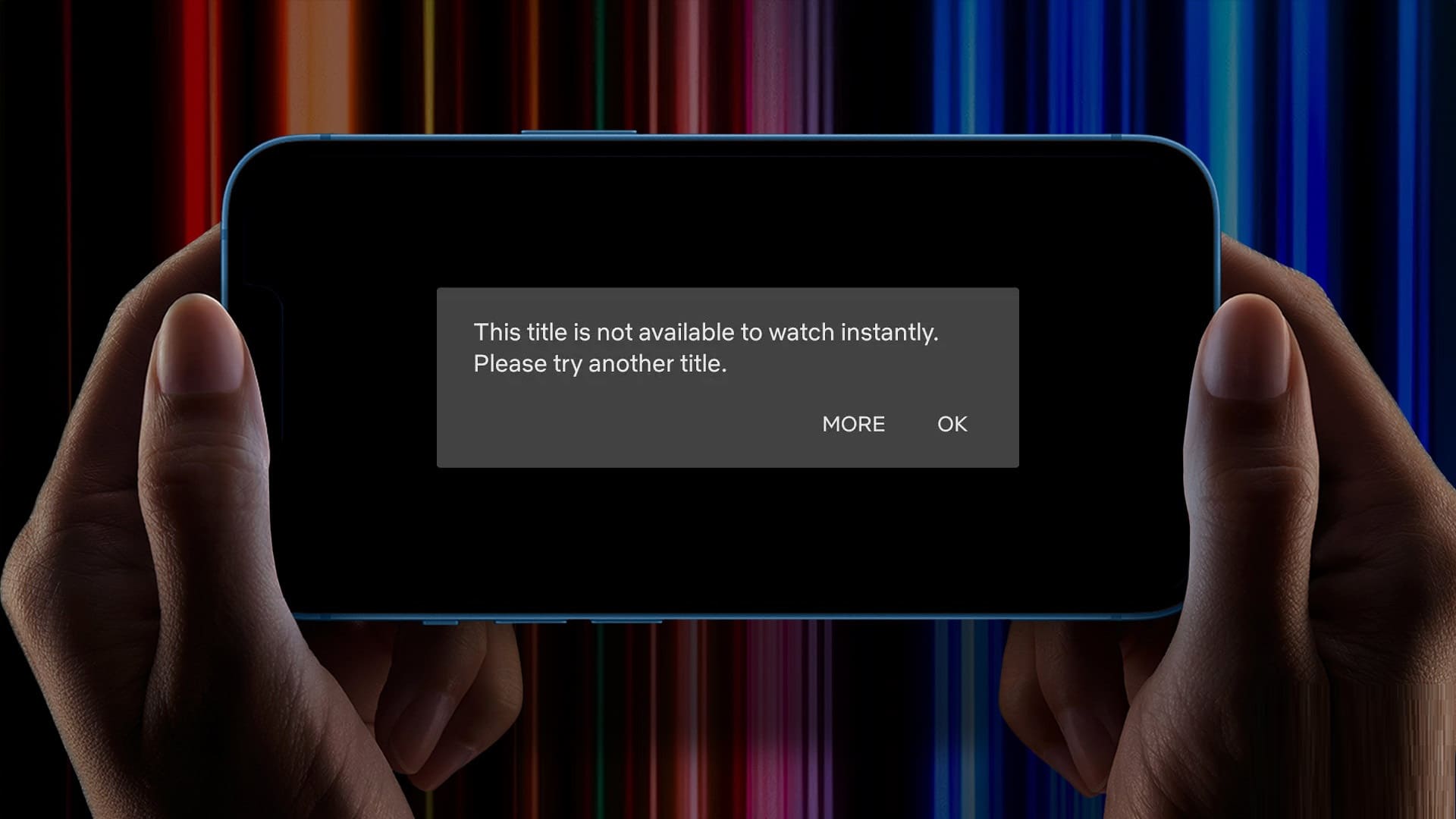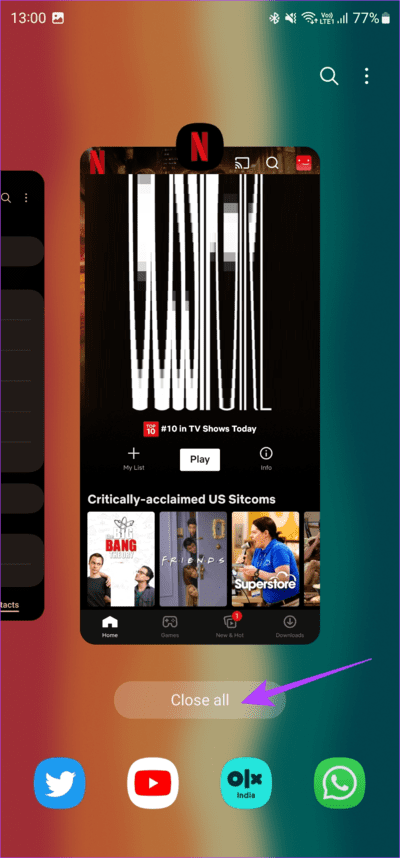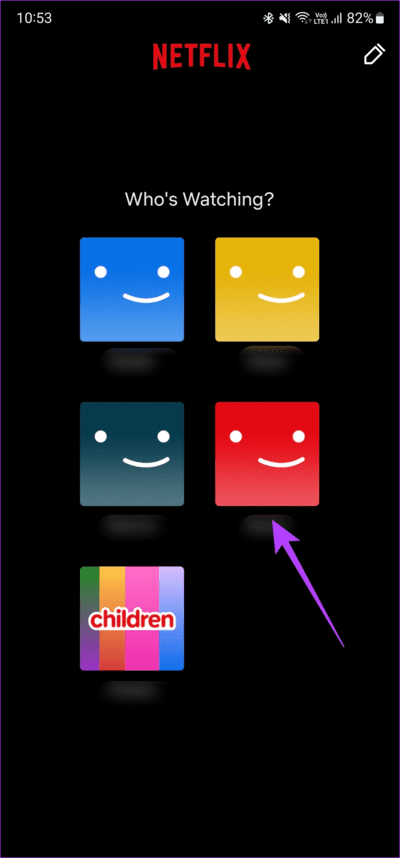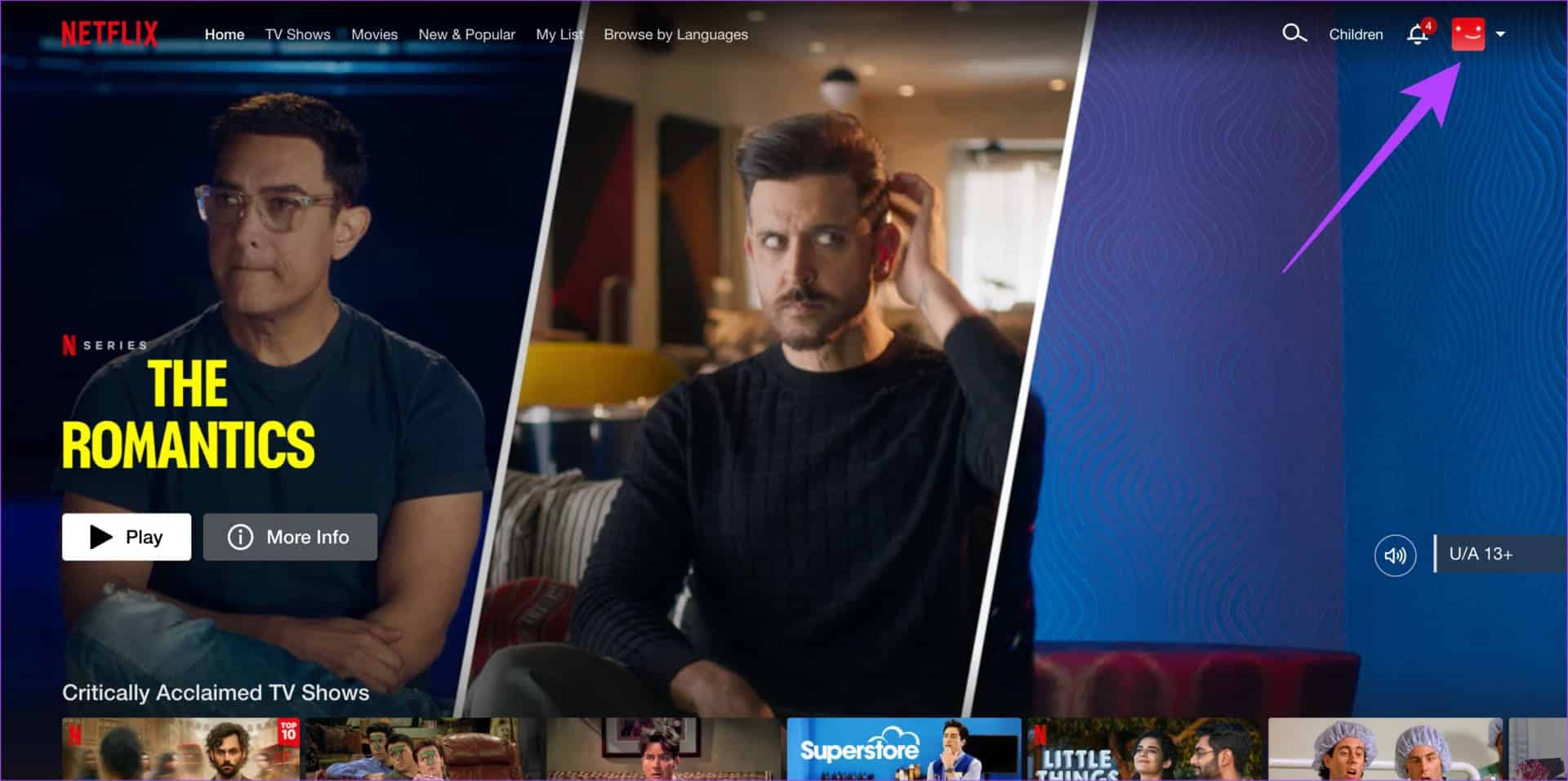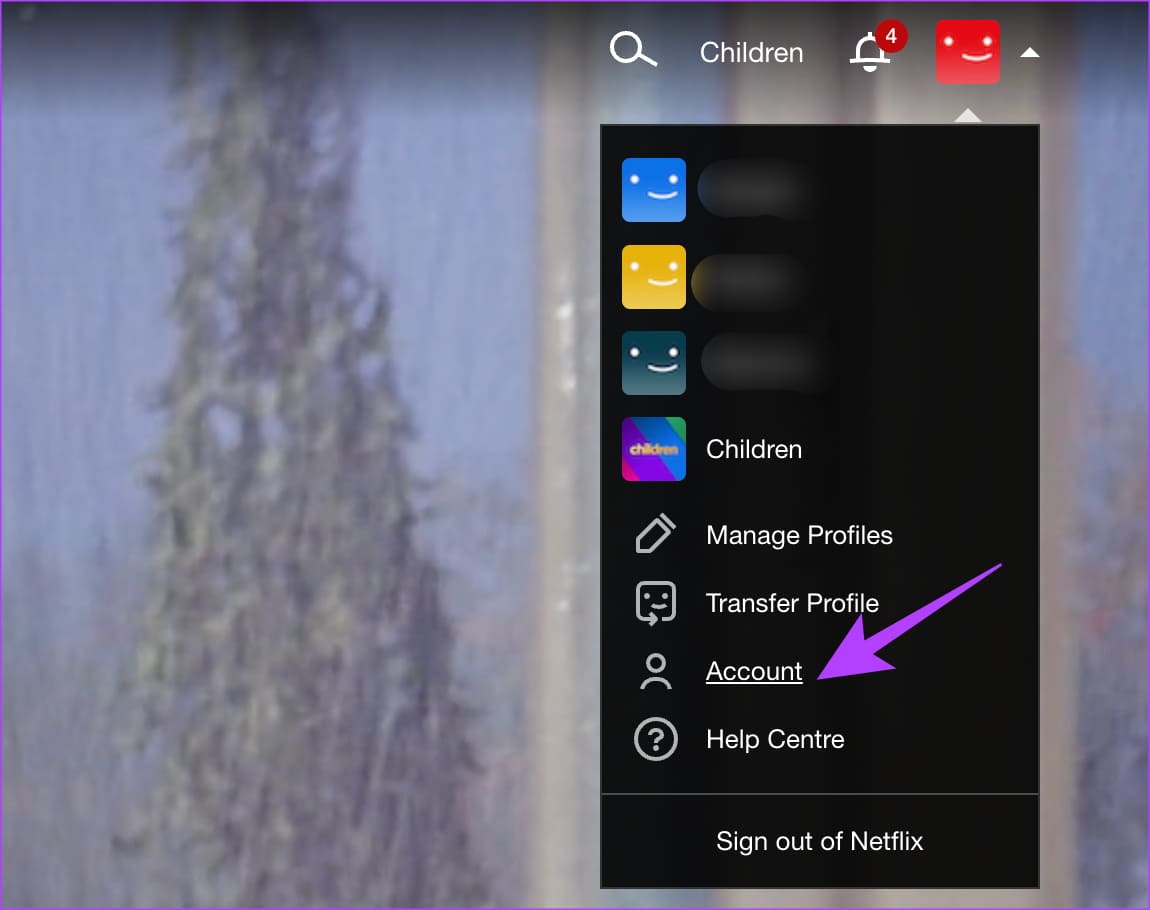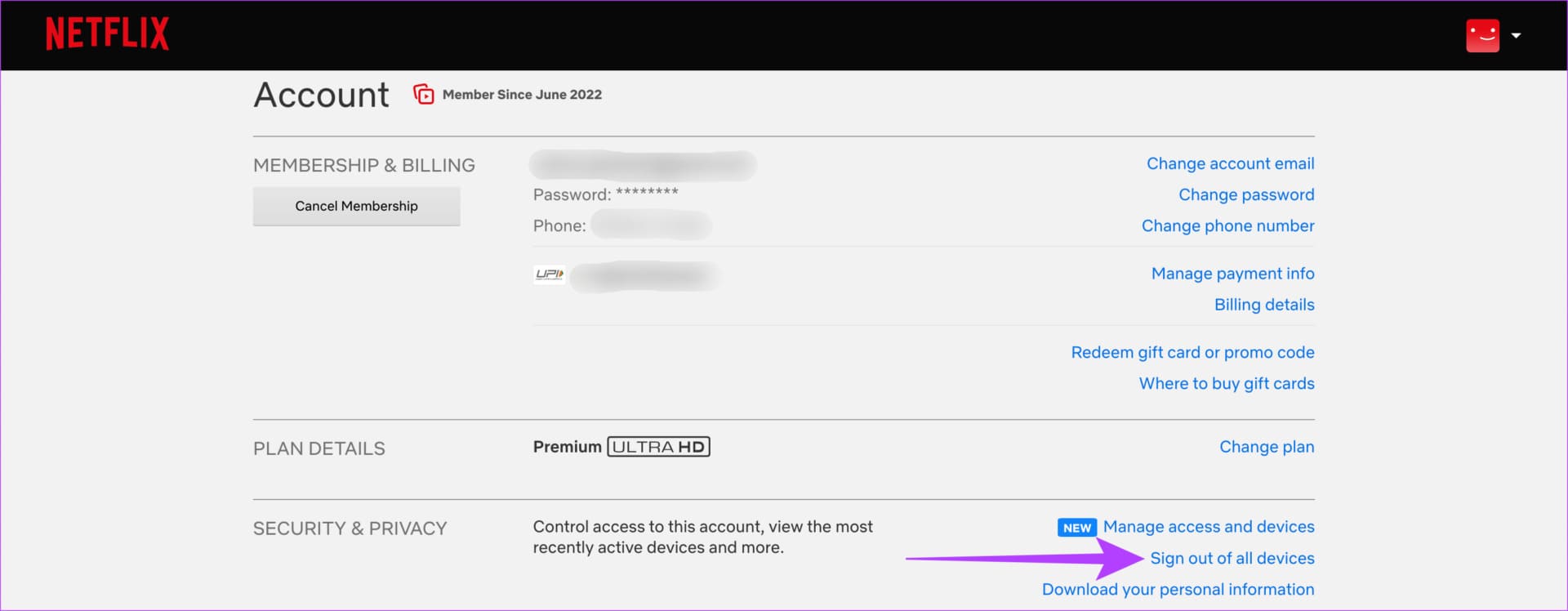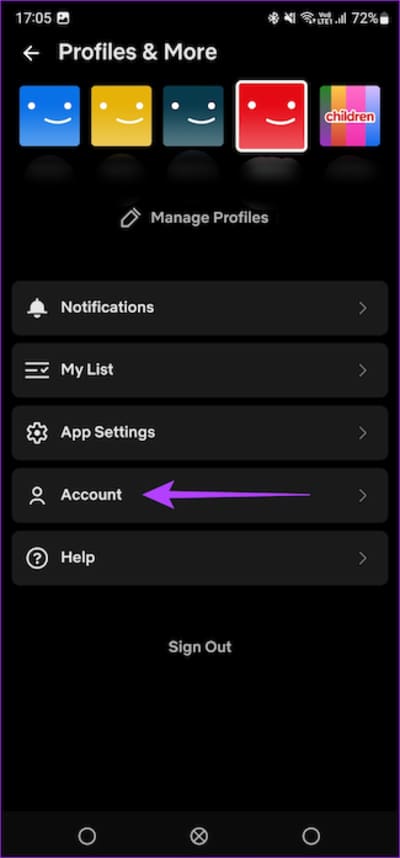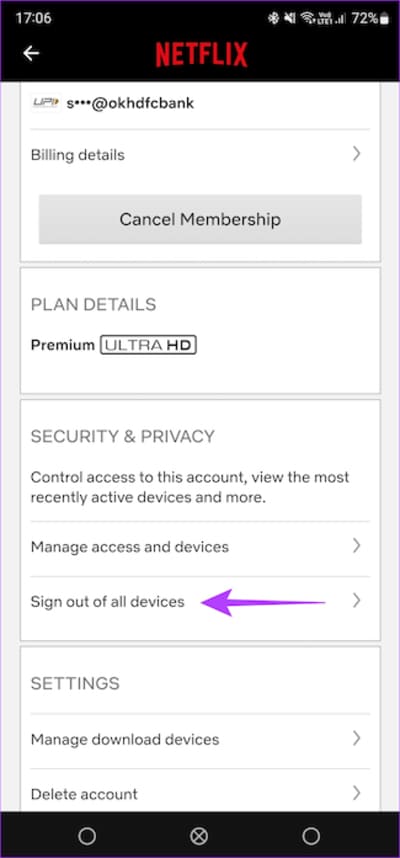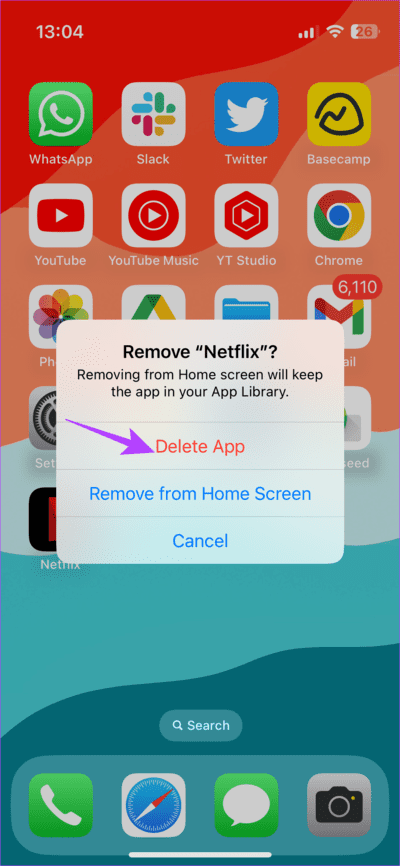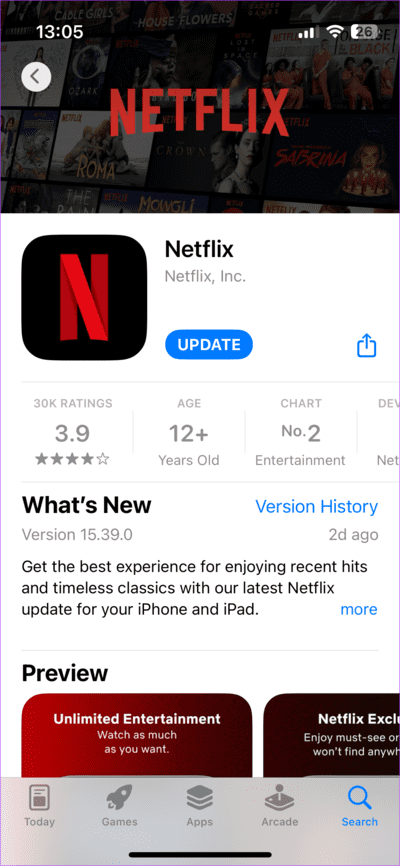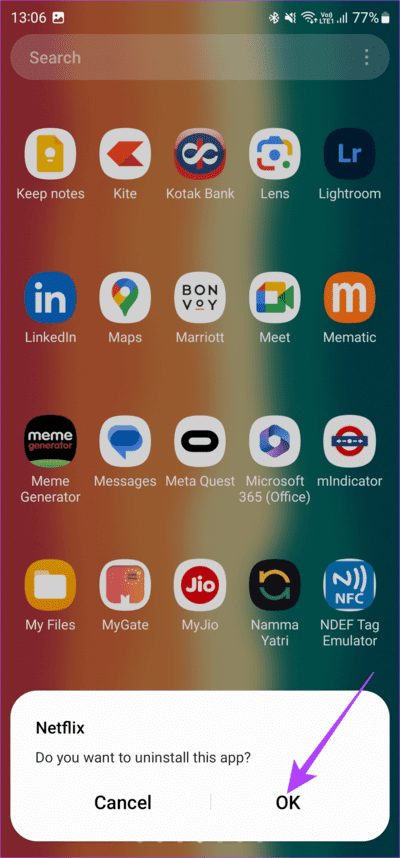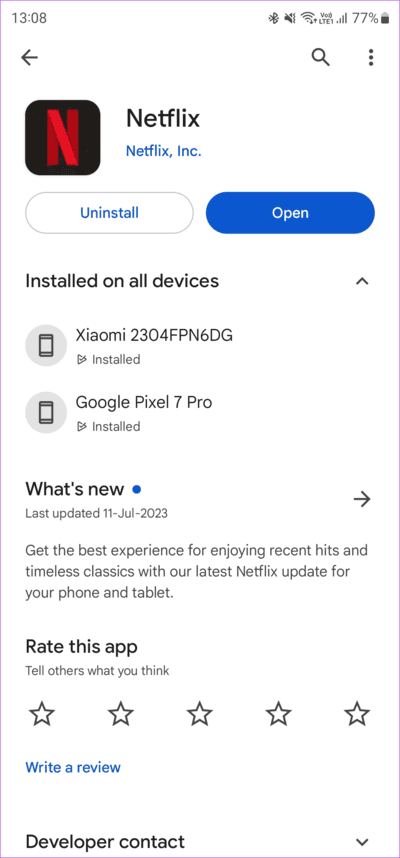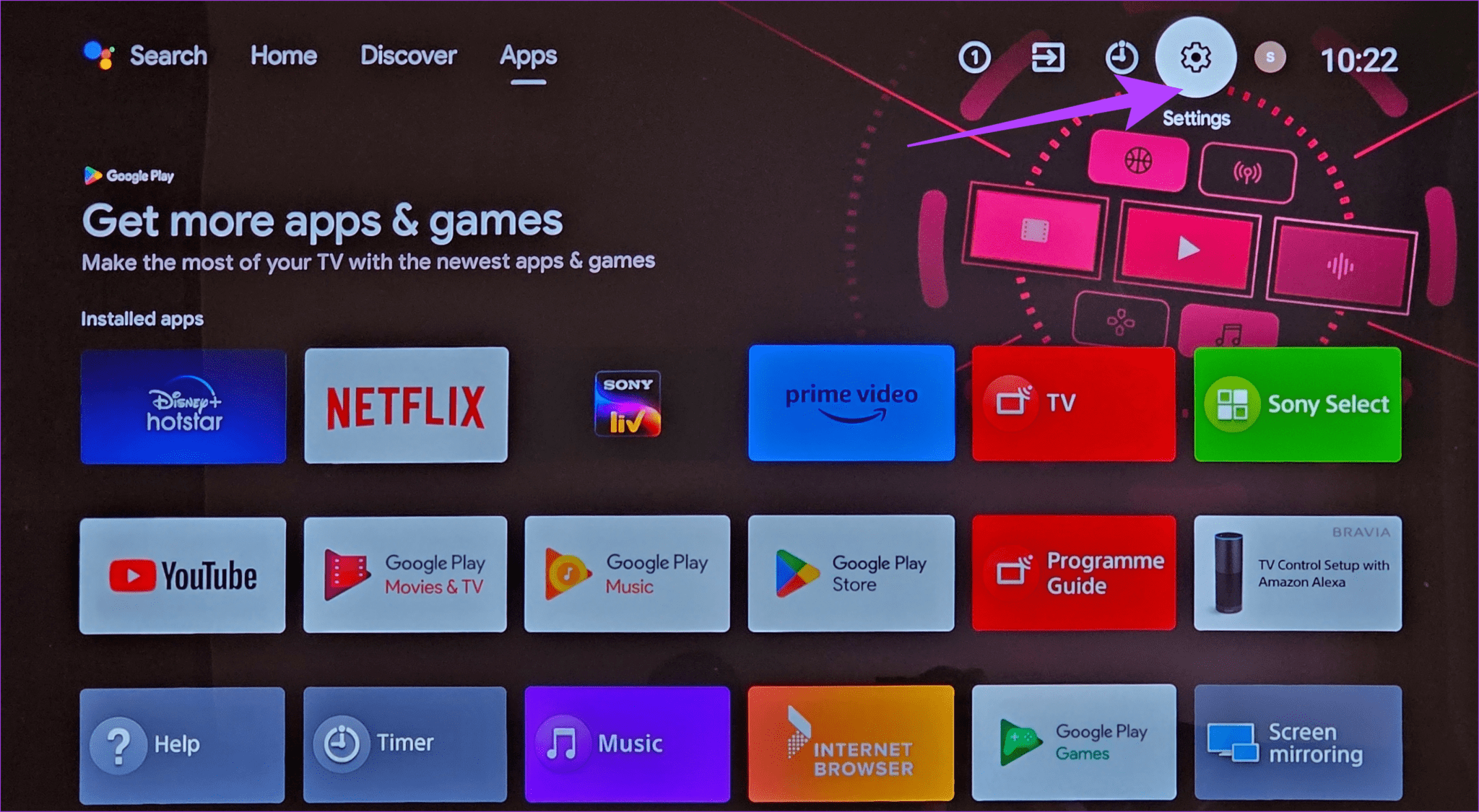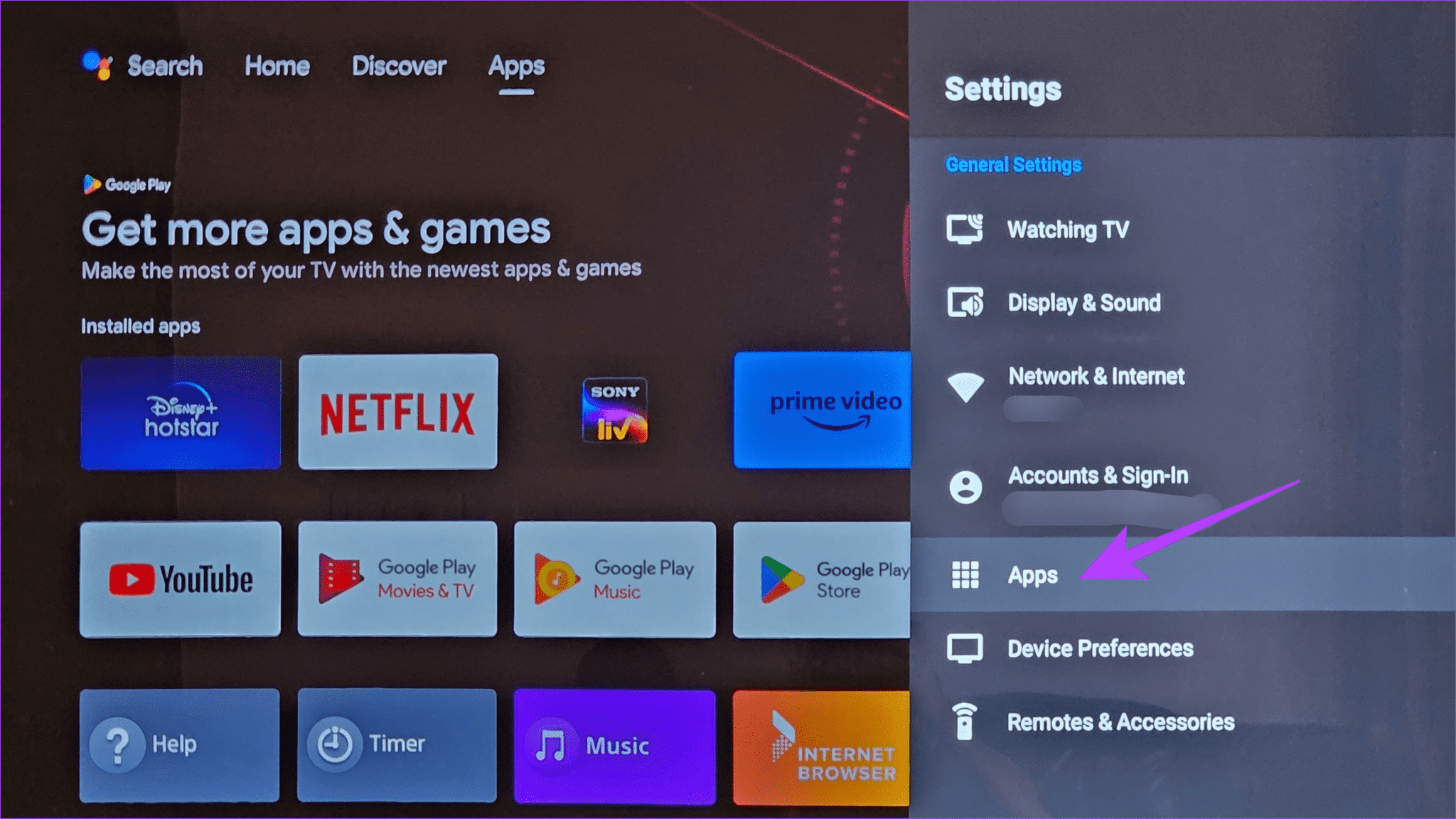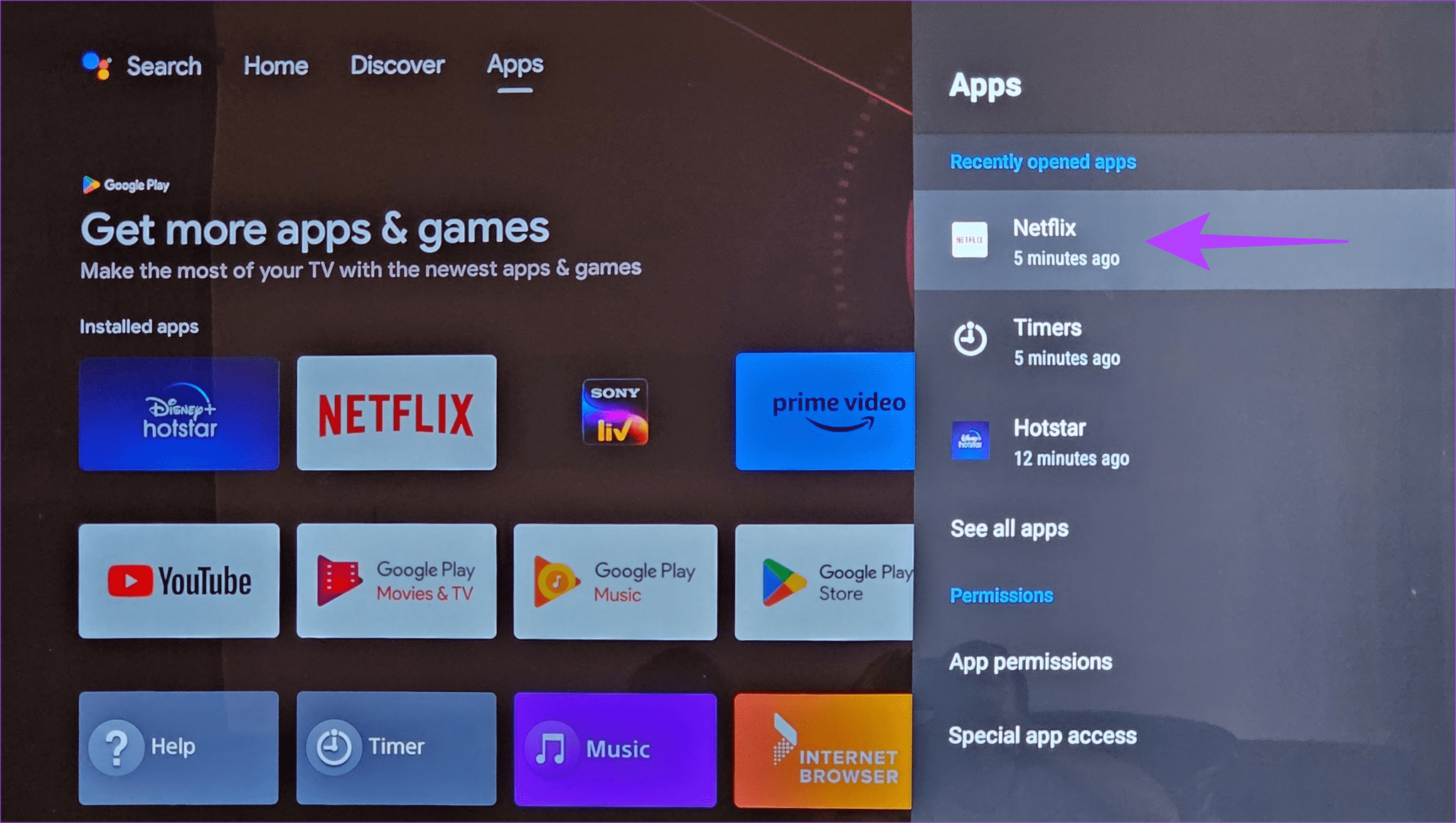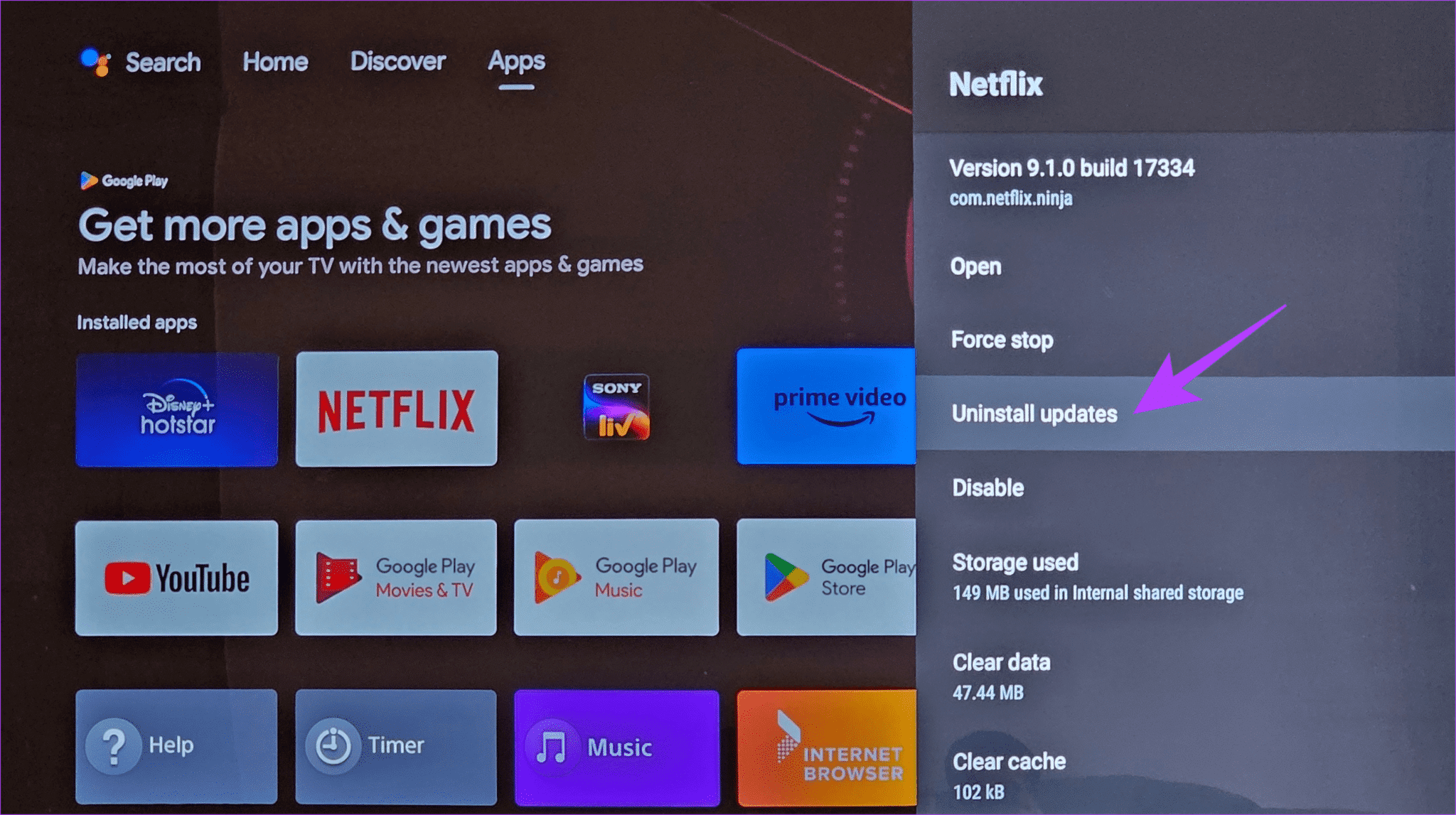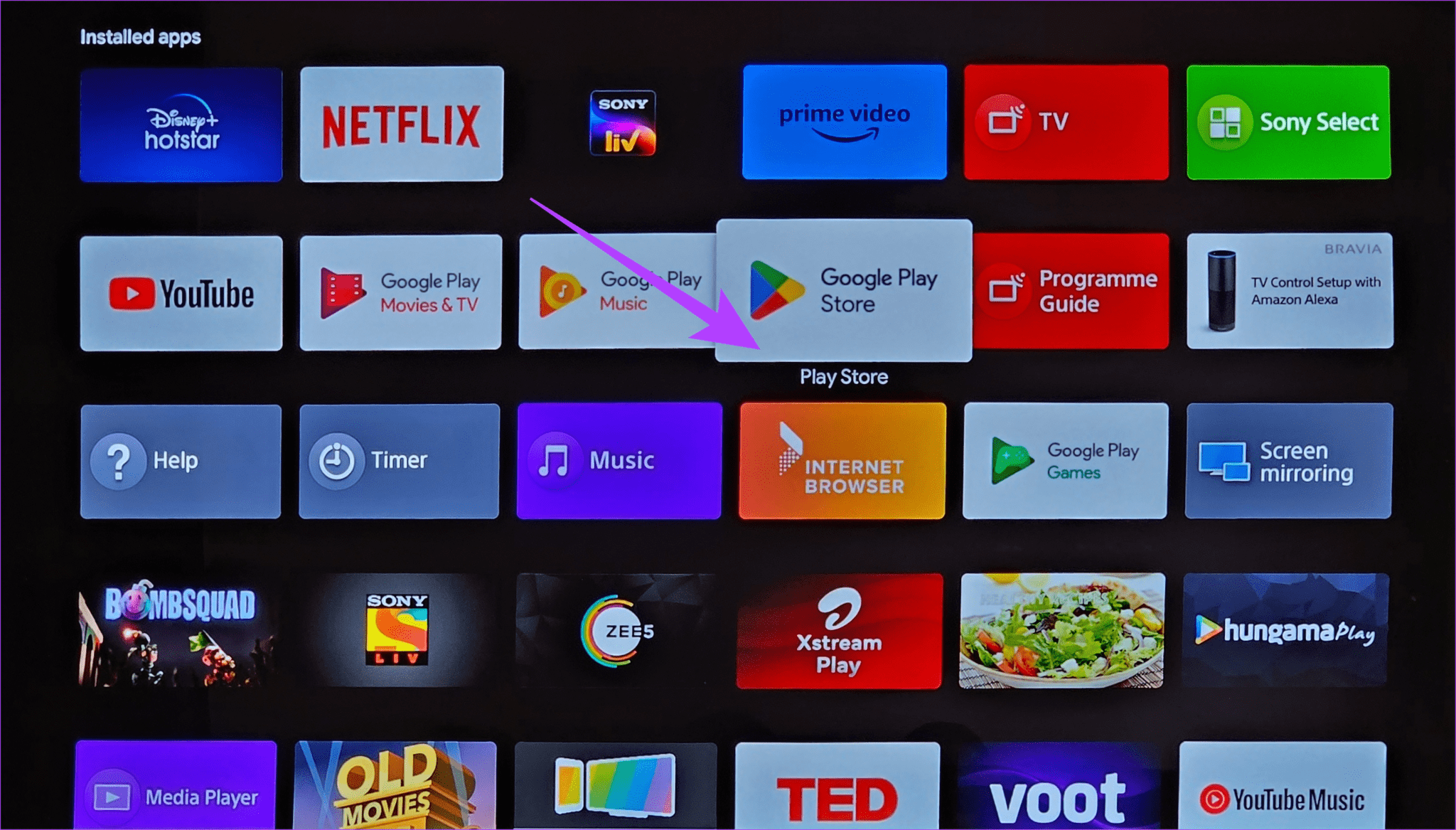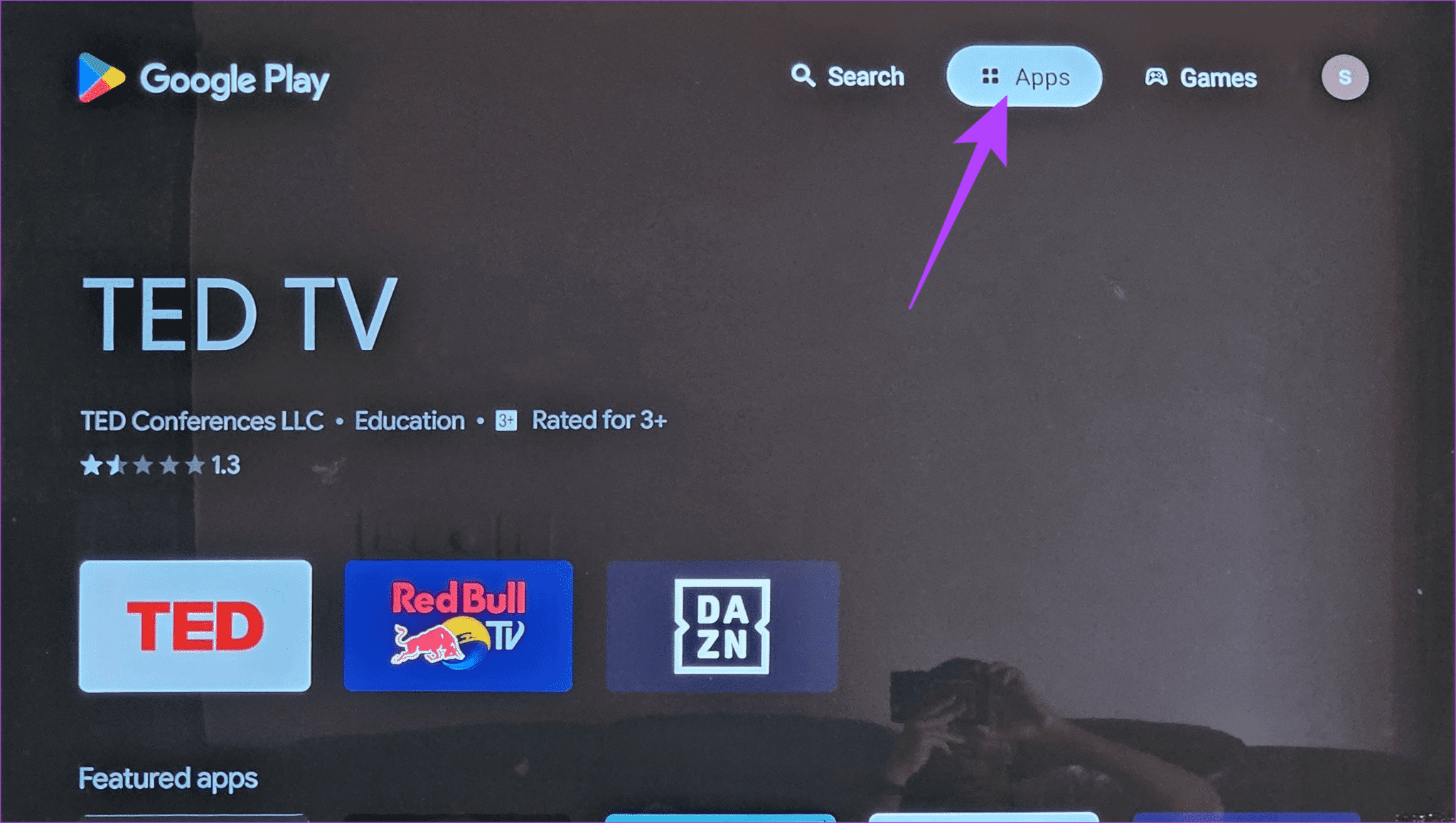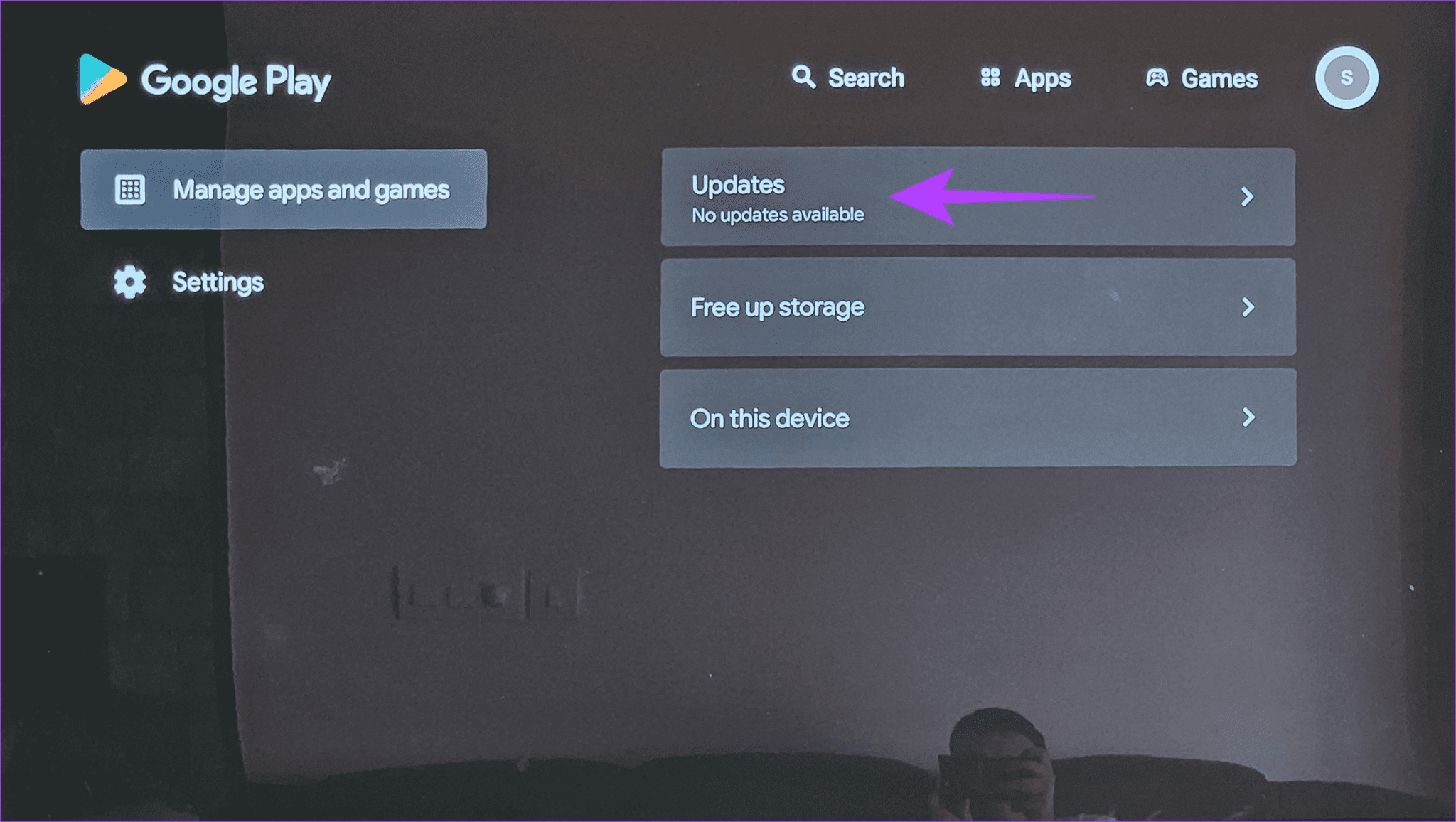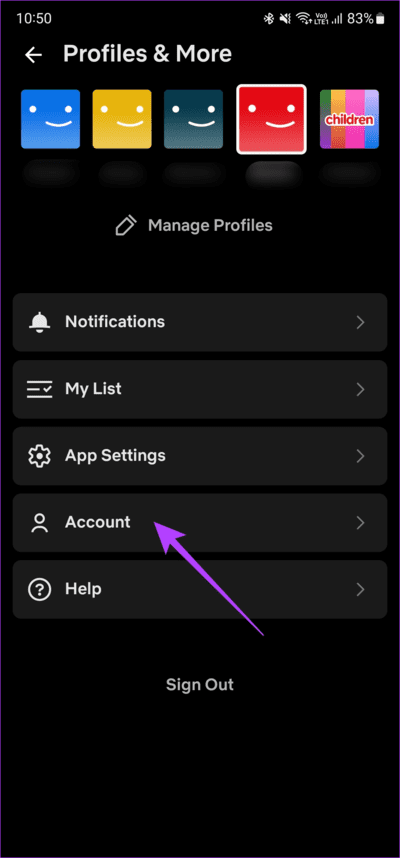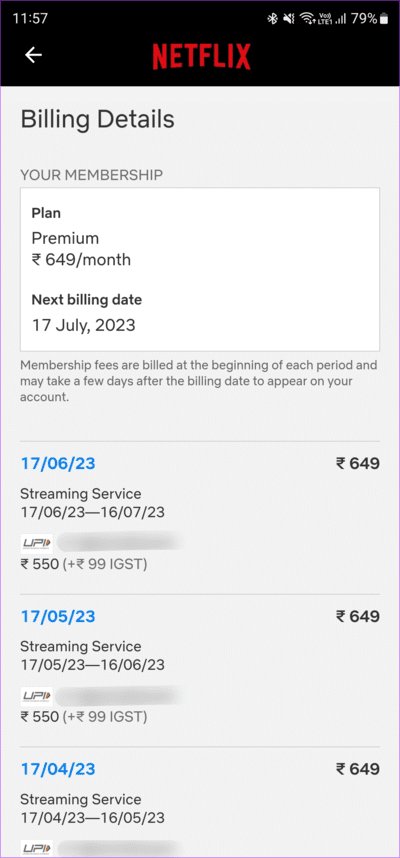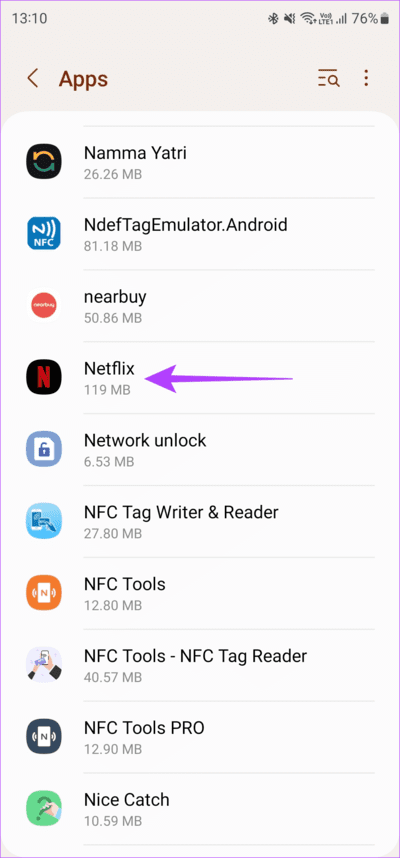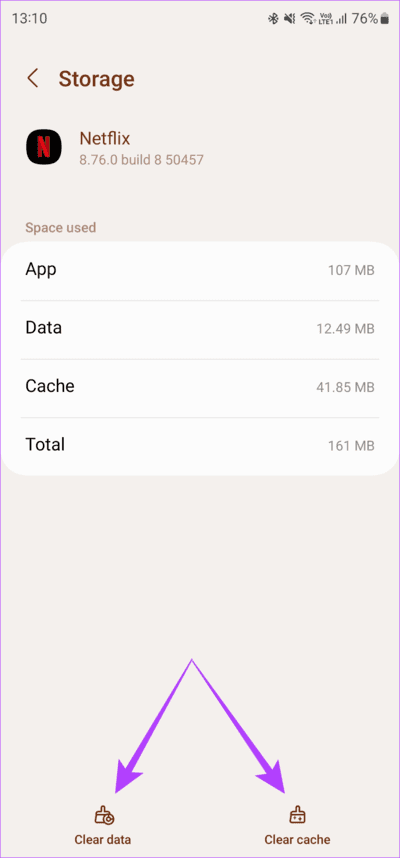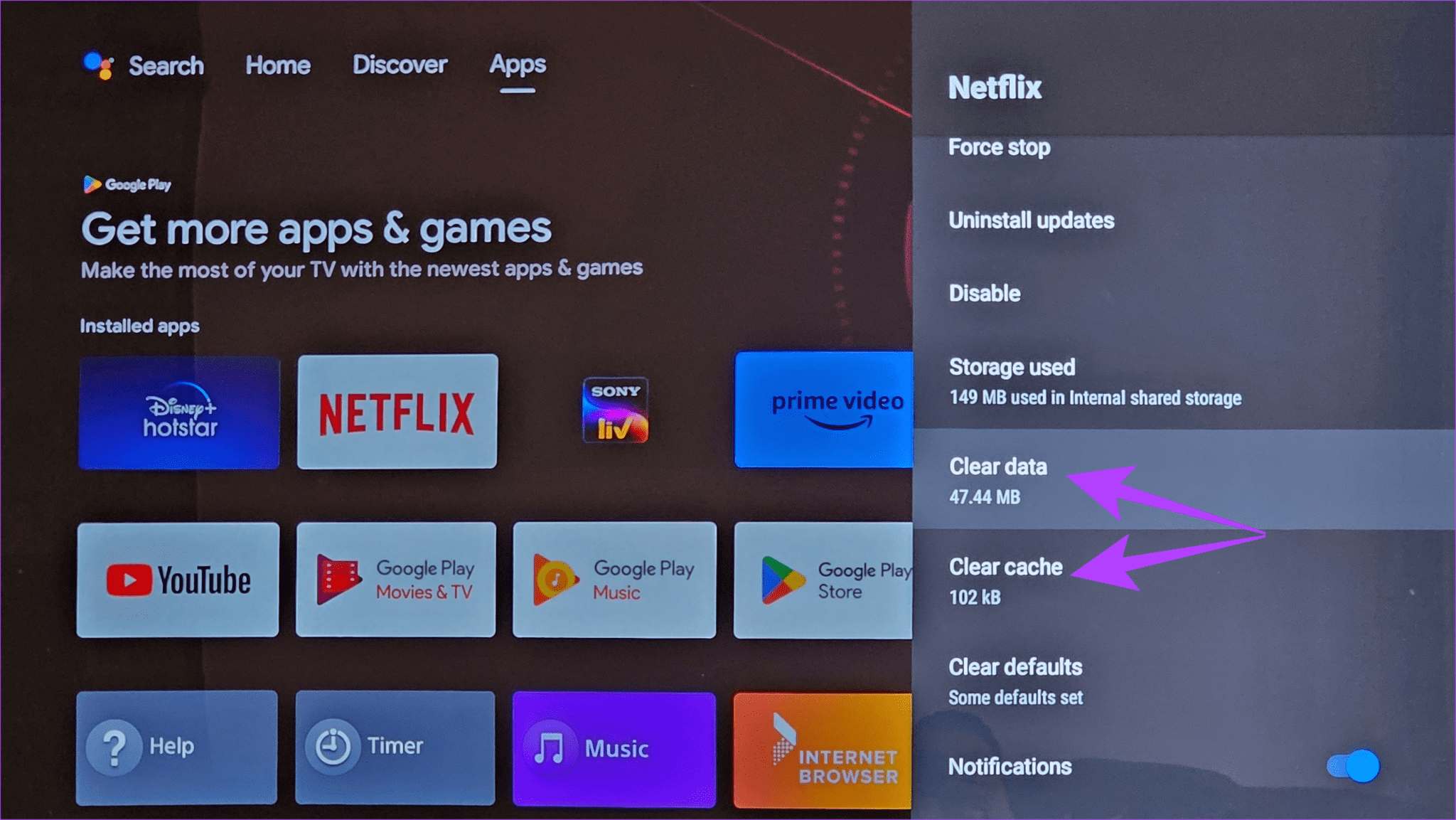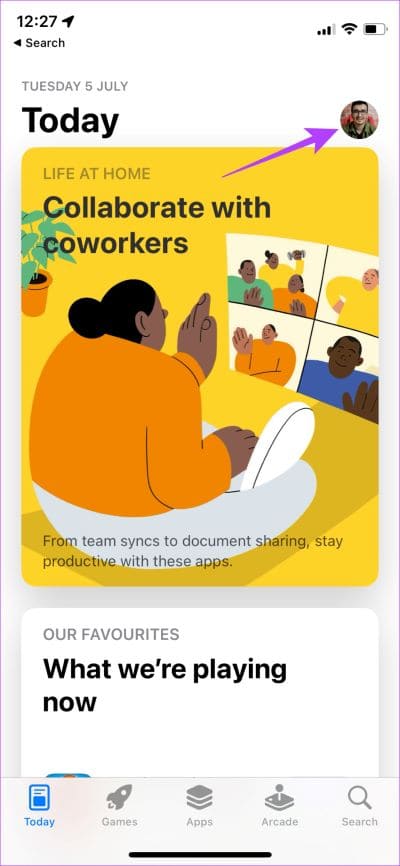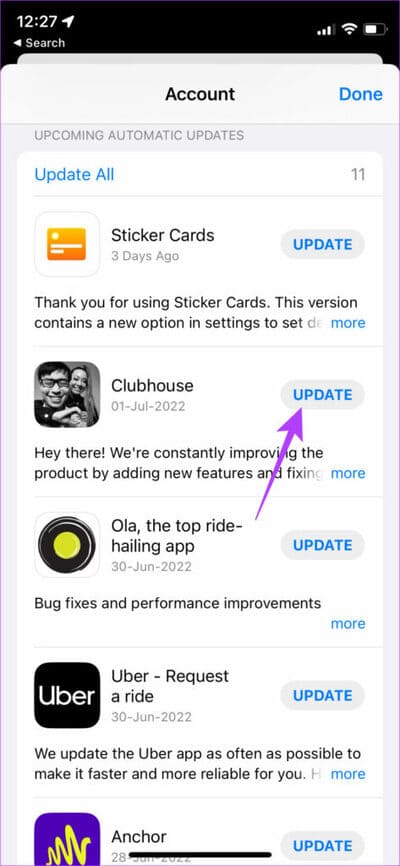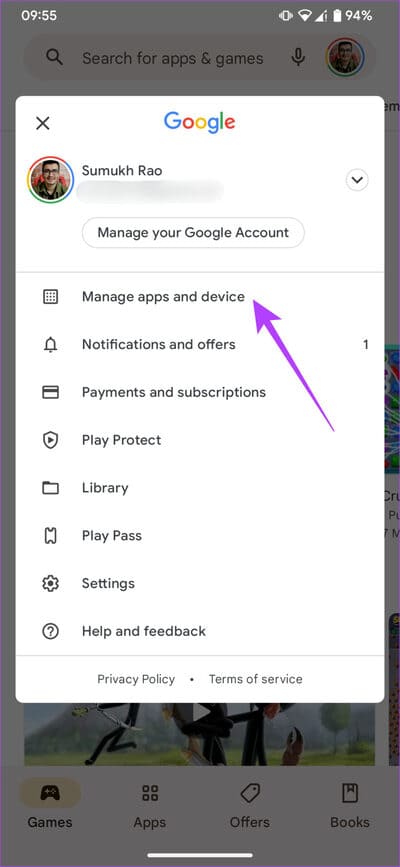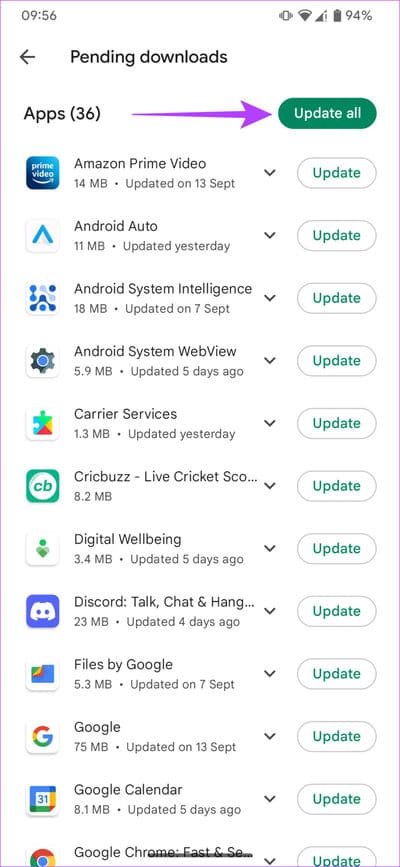9 façons de corriger 'Ce titre n'est pas disponible pour regarder tout de suite' sur Netflix
Après une journée fatigante au travail, une session rapide de Netflix peut aider à soulager votre niveau de stress. Qu'il s'agisse d'une foule de films de première classe ou Fonctionnalités cachées passionnantes Fait intéressant, Netflix est devenu l'une des plateformes de streaming les plus populaires. Cependant, vous pouvez rencontrer Beaucoup d'erreurs sur Netflix De temps en temps, cela peut ruiner votre expérience de frénésie. Récemment, les utilisateurs de Netflix reçoivent l'invite "Ce titre n'est pas disponible pour être regardé immédiatement" lorsqu'ils essaient de regarder leurs films ou émissions préférés.
Certains consommateurs ont rencontré ce problème lors de la lecture de titres Netflix sur leur téléphone, et certains utilisateurs ont provoqué un dysfonctionnement de Netflix sur leur ordinateur ou leur téléviseur. Imaginez que vous êtes assis devant le téléviseur pour enfin regarder une émission que vous attendiez. Seulement pour voir un écran noir et un message d'erreur. Frustrant, n'est-ce pas ? Eh bien, mettons fin à votre frustration de ne pas lire les titres Netflix tout de suite en effectuant quelques étapes simples.
Remarque : Le problème avec Netflix indique "Ce titre n'est pas disponible pour être visionné immédiatement. Veuillez essayer un autre titre 'Cela peut arriver sur n'importe quel appareil. Nous avons décrit les étapes pour plusieurs appareils, mais si vous utilisez Netflix sur un appareil qui n'est pas mentionné, la procédure reste la même, bien que les étapes individuelles puissent différer légèrement.
1. Redémarrez l'application NETFLIX
Lorsque vous êtes sur un appareil mobile ou une tablette, un redémarrage est la première solution possible à tout problème lié à l'application. Le redémarrage d'une application vous donne un nouveau départ - atténuant ainsi les problèmes récurrents.
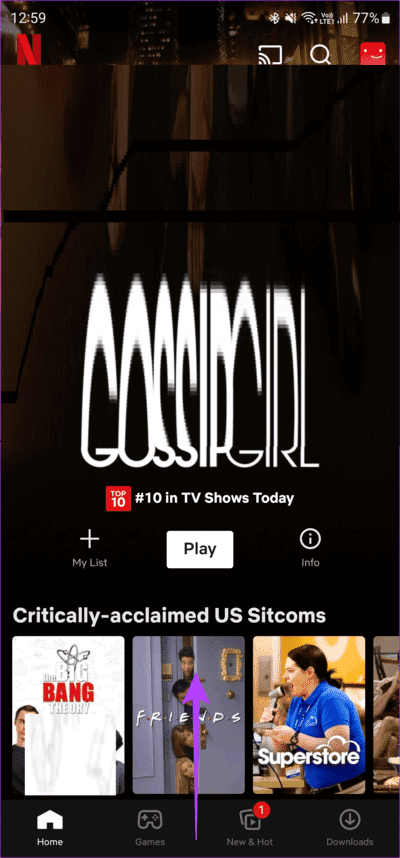
Si Netflix affiche une erreur de titre indisponible, nous vous recommandons de fermer et de mettre fin à L'application à partir de la section des applications récentes de votre téléphone. Ensuite, attendez un moment et rouvrez Netflix. Les mêmes étapes peuvent être répétées sur le téléviseur. Comme il n'y a pas de menu d'applications récentes sur le téléviseur, il vous suffit d'éteindre et de rallumer votre téléviseur avant de redémarrer Netflix.
Sur un ordinateur portable ou un PC, fermez votre navigateur Web et rouvrez l'onglet Netflix. Vous pouvez également essayer un autre navigateur pour voir si cela vous aide.
2. Déconnectez-vous et revenez à NETFLIX
Disons que vous avez enregistré Entrée sur votre compte Netflix il y a longtemps et que vous n'y avez pas accédé récemment. Dans un tel cas, c'est une bonne idée de se déconnecter et d'entrer à nouveau dans Entrée. De cette façon, votre Netflix détecte une nouvelle session de connexion. Voici comment vous déconnecter de Netflix et recommencer à zéro.
Étape 1: Ouvrir une application Netflix sur votre téléphone, tablette ou téléviseur. Ou ouvrez le site sur votre ordinateur. Cliquez sur une icône Profil Dans le coin supérieur droit
Étape 2: Après cela, sélectionnez une option "Se déconnecter" en bas de la page ou dans la liste déroulante.
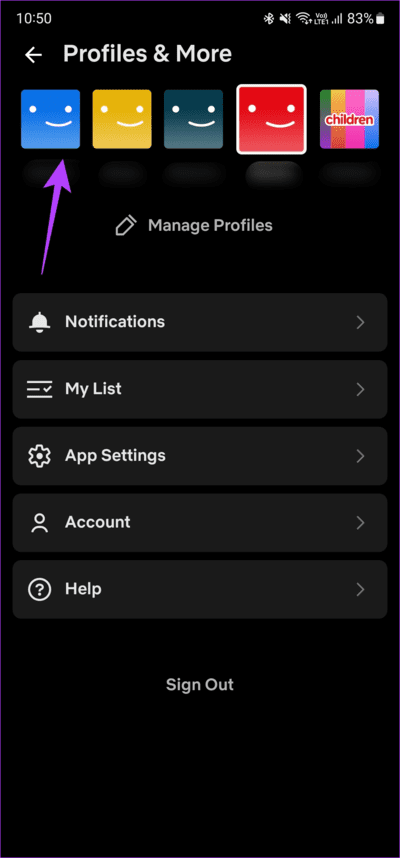
Passons à l'étape 3 : Clique sur "Se déconnecter" Encore une fois pour confirmer.
Étape 4: Maintenant, inscrivez-vous S'inscrire Encore une fois avec vos identifiants et choisissez votre profil.
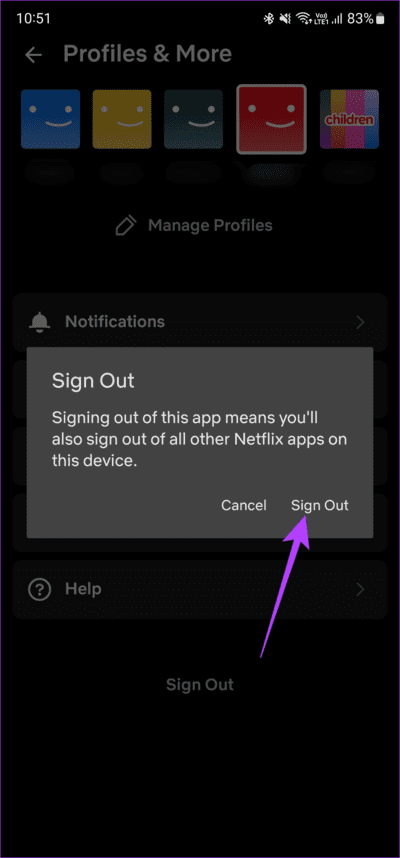
3. Essayez un autre profil utilisateur
Parfois, une émission ou un film peut ne pas se charger dans un seul profil d'utilisateur. Il est temps de se faufiler dans le profil Netflix de votre partenaire. Donc, si votre profil Netflix a du mal à lire certains titres Netflix, essayez de tester si l'erreur se répète sur le profil d'un autre utilisateur. Voici comment basculer entre différents profils d'utilisateurs.
Cliquez sur l'icône de votre profil d'utilisateur dans le coin supérieur droit de votre profil Netflix. Sélectionnez ensuite un autre profil utilisateur.
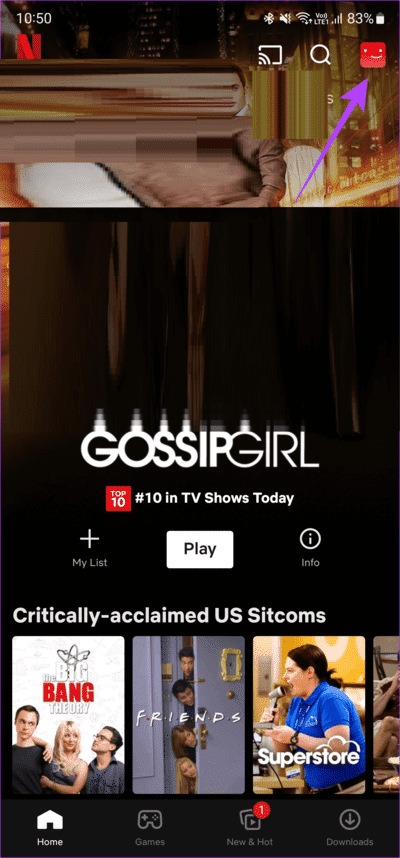
Les mêmes étapes s'appliquent à toutes les plateformes.
4. Déconnectez-vous de tous les appareils
Si la modification de votre profil utilisateur ne résout pas l'erreur Netflix ne lira pas certains titres, essayez de vous déconnecter sur tous les appareils. Netflix vous permet de vous déconnecter sur tous les appareils. Cela signifie que ce sera Déconnectez-vous de chaque appareil Entrée lui est crédité de Netflix.
Cette étape vous aidera à éliminer tout problème dû au contournement des inscriptions Entrée. Voici comment procéder.
sur ordinateur
Étape 1: Ouvrez un site Netflix Sur ton ordinateur.
Étape 2: Cliquez sur votre profil dans le coin supérieur droit du site Web ou de l'application. Sélectionnez ensuite une option Compte.
Passons à l'étape 3 : Clique sur "Déconnectez-vous de tous les appareils Confirmez votre choix.
Maintenant, vous serez déconnecté de tous les appareils, y compris celui que vous utilisez pour effectuer l'action.
Sur l'application mobile Netflix
Étape 1: Ouvrir une application Netflix sur votre smartphone. Cliquez sur votre profil dans le coin supérieur droit de l'application.
Étape 2: Sélectionnez une option Compte.
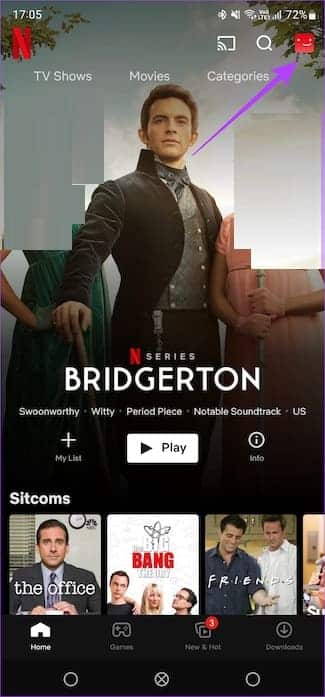
Étape 3: Faites défiler vers le bas et sélectionnez "Déconnectez-vous de tous les appareils."
5. Désinstallez et réinstallez NETFLIX
Les applications rencontrent souvent des bugs. Dans de tels cas, désinstaller et réinstaller L'application est une décision judicieuse. La désinstallation aide à effacer les données restantes. Par conséquent, lorsque vous réinstallerez L'application, la mémoire d'erreurs sera probablement effacée.
Si Netflix fonctionne mal lors de la lecture de certains titres, désinstallez et réinstallez l'application Netflix en suivant ces étapes.
IPhone
Étape 1: Appuyez et maintenez l'icône Netflix sur votre iPhone pour faire apparaître le menu contextuel. Sélectionnez l'option pour supprimer l'application.
Étape 2: Puis cliquez sur Supprimer l'appli Pour le désinstaller de votre iPhone.
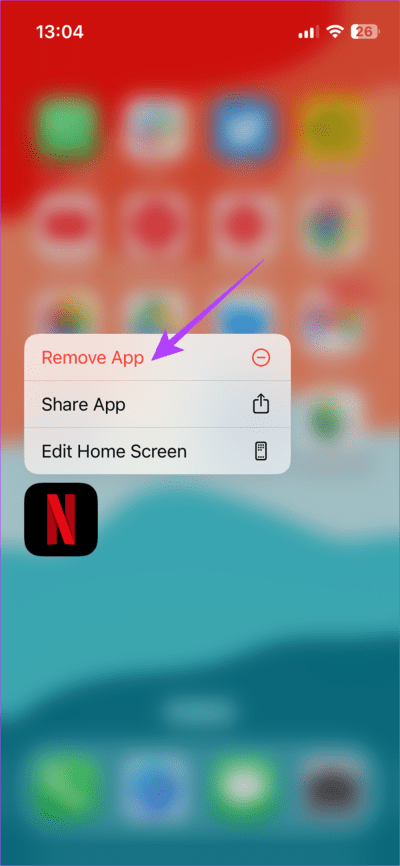
Passons à l'étape 3 : Ensuite, dirigez-vous vers l'App Store. Cliquez sur l'icône de recherche dans le coin inférieur droit. Utilisez la barre de recherche pour rechercher Netflix.
Étape 4: Installez et configurez Netflix sur votre iPhone.
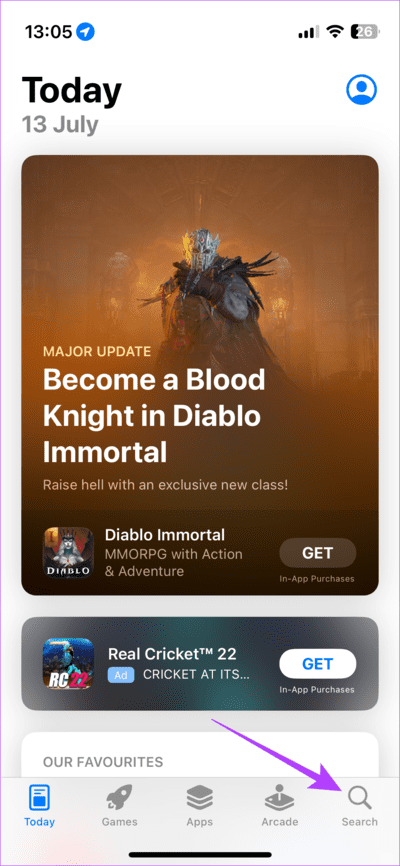
Sur Android
Étape 1: Rechercher une application Netflix En Tiroir d'applications votre téléphone et appuyez longuement dessus pour faire apparaître le menu contextuel.
Étape 2: Sélectionner Désinstaller Et cliquez Ok À confirmer.
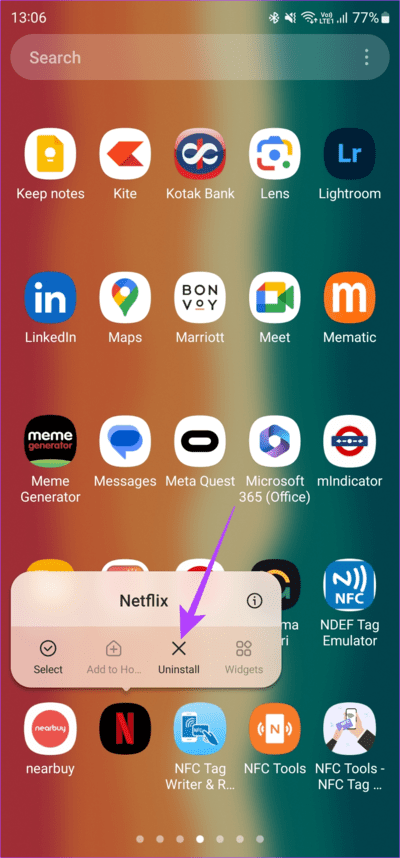
Passons à l'étape 3 : Maintenant, rendez-vous sur le Play Store et recherchez Netflix en utilisant la barre de recherche en haut.
Étape 4: Installez et utilisez L'application sur votre téléphone.
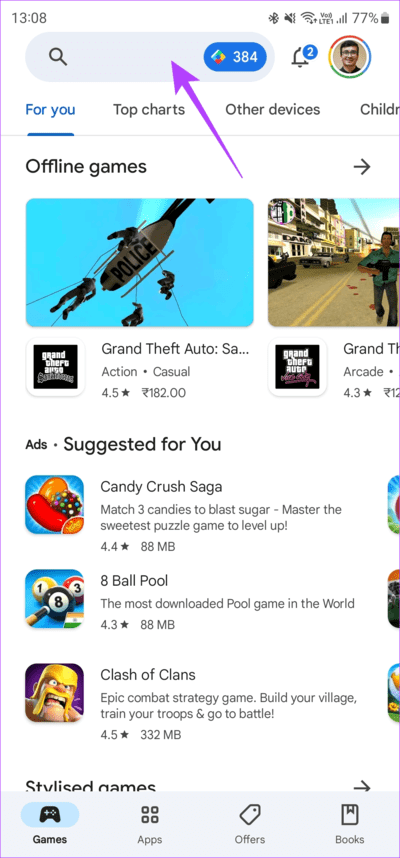
Sur Android TV
Étape 1: Aller à la liste Paramètres Au Téléviseur. Vous pouvez le faire en sélectionnant Icône d'engrenage.
Étape 2: Aller à la section Les applications.
Passons à l'étape 3 : Sélectionnez l'application Netflix. Si vous ne le trouvez pas ici, rendez-vous sur le "Voir toutes les applicationsEt vous le trouverez là-bas.
Étape 4: Faites défiler vers le bas et sélectionnez Désinstaller les mises à jour. Cela désinstallera la dernière version de Netflix de votre téléviseur.
Étape 5: Maintenant, ouvrez une application Google Play Store sur votre téléviseur.
Passons à l'étape 6 : Rendez-vous dans la section Applications. Vous pouvez le trouver en haut de l'écran.
Étape 7: Allez dans la section "Gérer les applications et les jeux". Vous verrez une mise à jour de l'application Netflix ici. Appuyez sur le bouton d'actualisation et vous êtes prêt à partir.
6. Essayez de regarder sur un autre appareil
S'il semble n'y avoir aucun problème avec l'application ou le navigateur Netflix, il se peut qu'il y ait un problème avec l'appareil que vous utilisez. Donc, si vous rencontrez une erreur lors de la lecture de certains titres Netflix malgré toutes les solutions ci-dessus, changez d'appareil.
Si vous obtenez l'erreur sur votre téléviseur, essayez un ordinateur ou un téléphone pour vous débarrasser de l'erreur lors de la lecture de titres sur Netflix.
7. Vérifiez si votre abonnement est actif
Parfois, nous oublions de payer notre abonnement Netflix. Donc, si vos livres ne sont pas lus sur Netflix, vérifiez si votre abonnement est valide. Voici comment vérifier l'état de votre abonnement Netflix.
Étape 1: Ouvert Netflix sur votre téléphone ou votre ordinateur. Ensuite, sélectionnez le profil de l'utilisateur dans le coin supérieur droit.
Étape 2: Appuyez sur Option Compte.
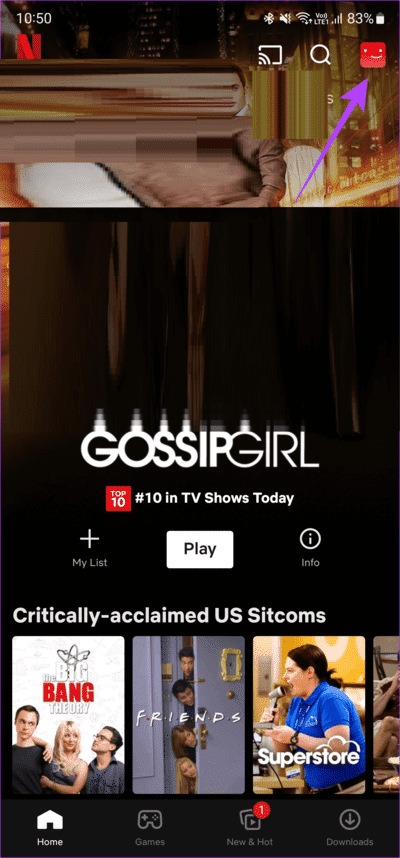
Étape 3: Vous devriez maintenant pouvoir accéder aux détails de votre adhésion. Aller à Rubrique détails de facturation.
Ici, vous pouvez voir à quand remonte la dernière fois que vous avez payé un abonnement.
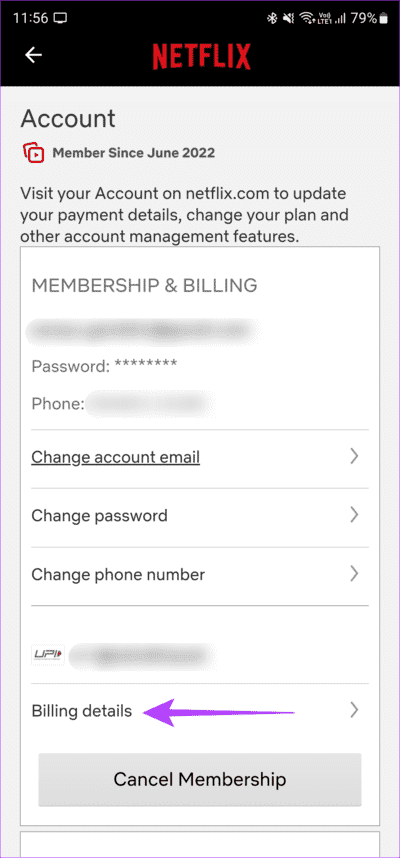
Cela vous aidera à comprendre si votre compte Netflix est actif ou non. Sinon, abonnez-vous à Netflix et l'erreur "Ce titre n'est pas disponible pour regarder immédiatement" devrait disparaître.
Lisez aussi: Netflix Standard vs Premium : quel forfait Netflix vous convient le mieux ?
8. Effacez le cache et les données de l'application
La suppression du cache et des données de l'application Netflix effacera tous les fichiers restants, ce qui incitera L'application à penser que vous exécutez une nouvelle session. Cela peut charger l'application pour l'émission ou le film de votre choix. Voici comment procéder.
Sur Android
Étape 1: Ouvrez l'application Paramètres sur votre smartphone. Aller à Section des applications.
Étape 2: Faites défiler la liste Les applications Et cliquez Netflix.
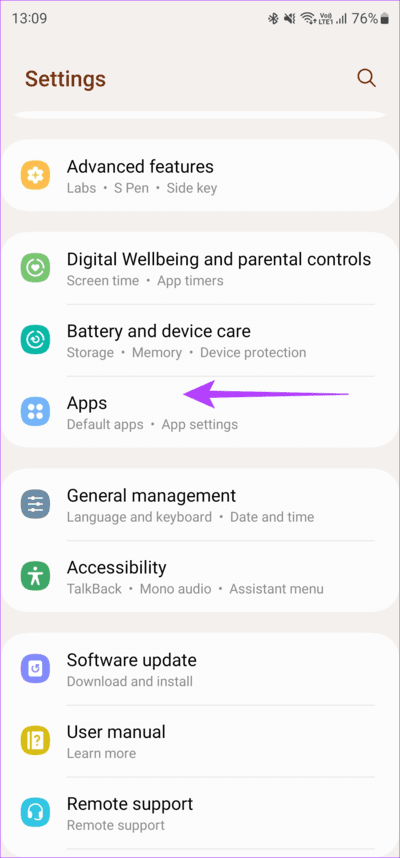
Passons à l'étape 3 : Sélectionnez une option Stockage. Appuyez ensuite sur Vider le cache, suivi de l'effacement des données.
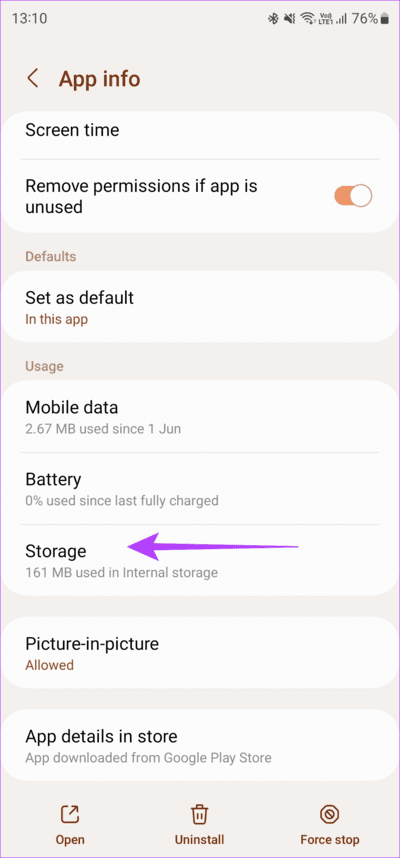
Sur Android TV
Étape 1: Accédez au menu Paramètres de votre téléviseur. Vous pouvez le faire en sélectionnant une icône Équipement.
Étape 2: Aller à la section Les applications.
Passons à l'étape 3 : Sélectionnez l'application Netflix. Si vous ne le trouvez pas ici, rendez-vous sur le "Voir toutes les applicationsEt vous le trouverez là-bas.
Étape 4: Faites défiler vers le bas et sélectionnez Effacer les données. Sélectionnez ensuite une option Videz le cache.
Si vous utilisez Netflix sur le Web, découvrez Comment vider le cache dans Chrome pour un seul site. Les utilisateurs de Mac peuvent Effacez également le cache de Safari.
9. Mettez à jour l'application NETFLIX
L'utilisation d'une ancienne version de Netflix peut entraîner des problèmes de lecture du contenu. C'est pourquoi il est important de mettre à jour fréquemment toutes vos applications via l'App Store ou le Play Store. C'est ainsi que vous pouvez mettre à jour Netflix vers la dernière version sur votre appareil.
IPhone
Étape 1: Ouvrez l'App Store sur votre iPhone. Cliquez sur votre image d'affichage dans le coin supérieur droit.
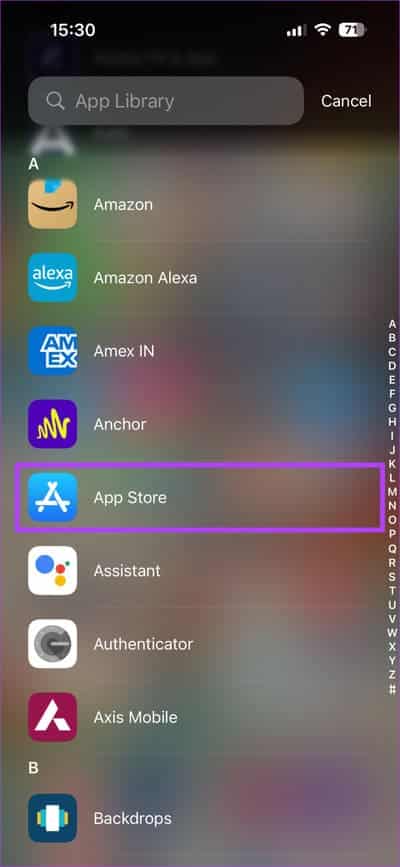
Étape 2Faites défiler vers le bas pour voir une liste de toutes les mises à jour en attente. sélectionner l'optionتحديثà côté de l'application que vous souhaitez mettre à jour.
Sur Android
Étape 1: Ouvrez un magasin Google Play Et presse Votre photo de profil Dans le coin supérieur droit
Étape 2: Maintenant, sélectionnez "Gestion des applications et des appareils ».
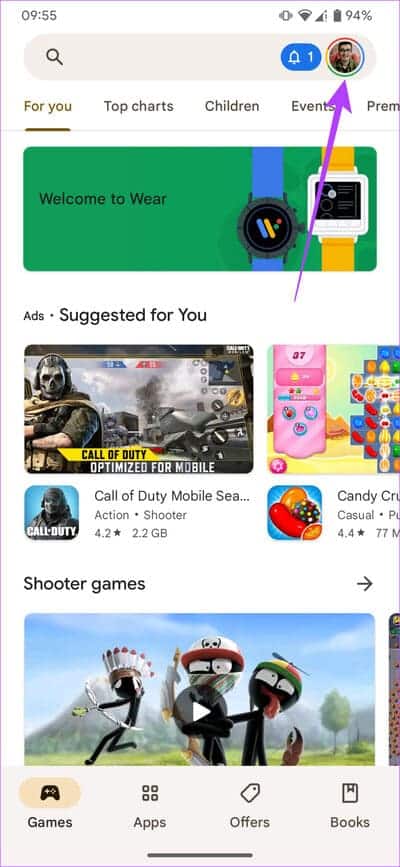
Passons à l'étape 3 : Cliquez sur voir les détails. Ensuite, sélectionnez une option Mettre soit à côté Netflix Ou utilisez le bouton Tout mettre à jour pour mettre à jour toutes vos applications.
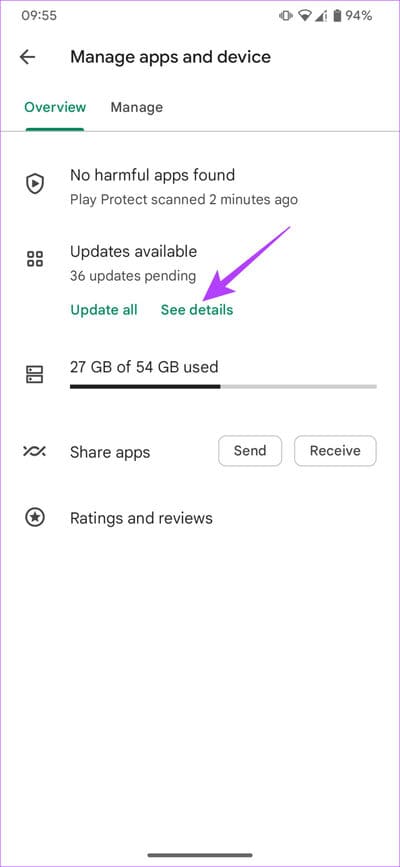
Sur Android TV
Étape 1: Ouvrez l'application Google Play Store sur Android TV.
Étape 2: Aller à Section des applications. Vous pouvez le trouver en haut de l'écran.
Passons à l'étape 3 : Aller à la section "Gérer les applications et les jeux". Vous verrez une mise à jour de l'application Netflix ici. Appuyez sur le bouton d'actualisation et vous êtes prêt à partir.
Questions et réponses sur les erreurs NETFLIX
1. Sur combien d'appareils puis-je utiliser Netflix ?
Cela dépend du plan d'abonnement que vous avez. Le niveau de base vous permet uniquement de regarder Netflix sur un appareil à la fois. Cependant, le niveau maximum permet une visualisation sur 4 écrans simultanément.
2. Puis-je regarder des émissions de Netflix dans un autre pays américain ?
Officiellement, Netflix ne vous permettra de regarder que des émissions disponibles dans votre région. Cependant, vous pouvez contourner cela en utilisant un VPN.
3. Netflix est-il disponible sur Amazon Fire TV Stick ?
Oui, l'application Netflix est désormais officiellement disponible sur le Fire Stick.
Faites-vous plaisir
L'erreur "Ce titre n'est pas disponible pour être visionné immédiatement" entrave-t-elle vos séances de frénésie Netflix ? Essayez ensuite les correctifs ci-dessus. Étant donné que la déconnexion et la reconnexion à Entrée conduisent à essayer différents profils d'utilisateurs, nous espérons que les solutions aideront à corriger l'erreur en un rien de temps. Bonne fête !