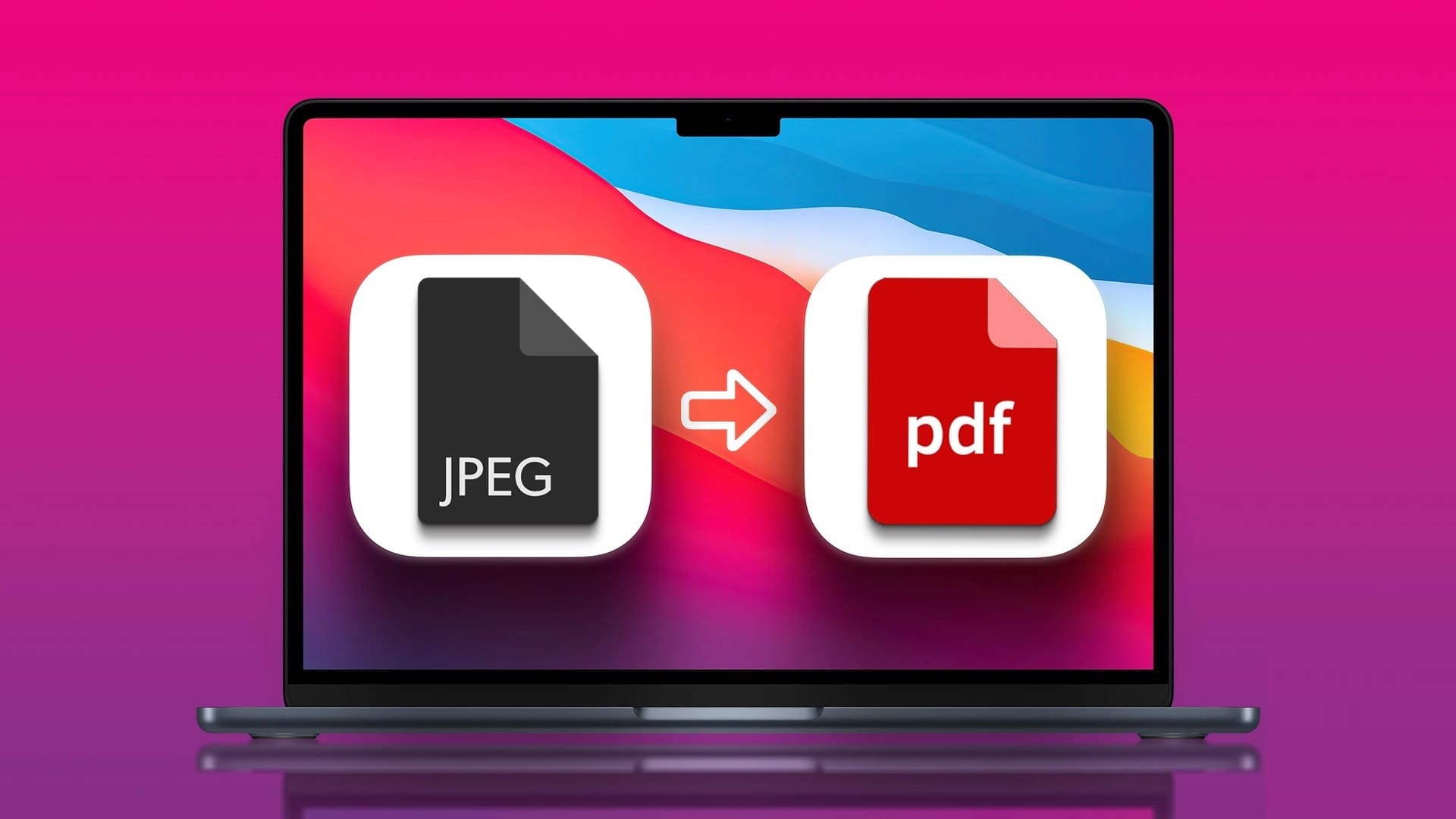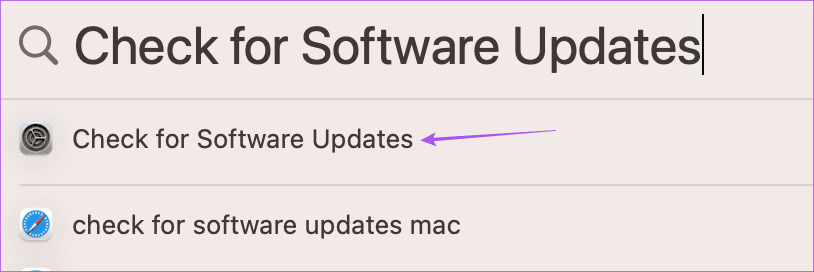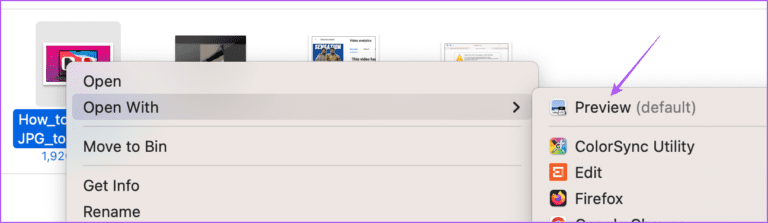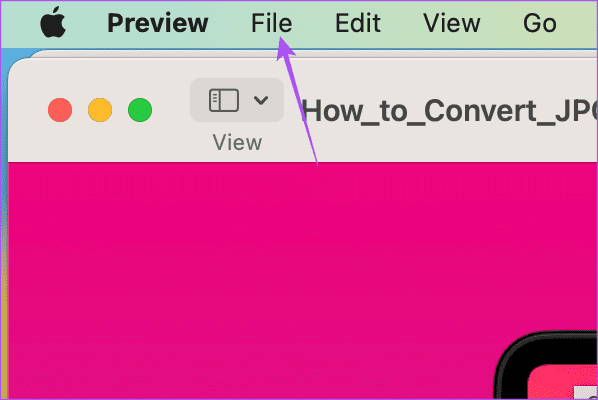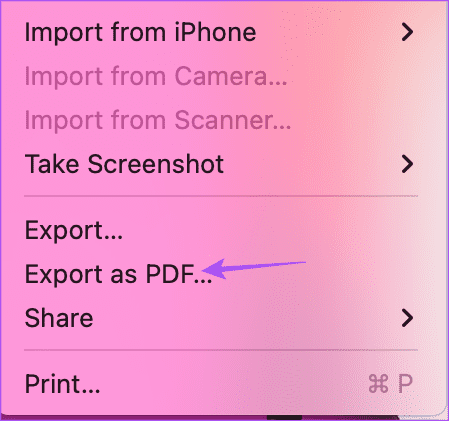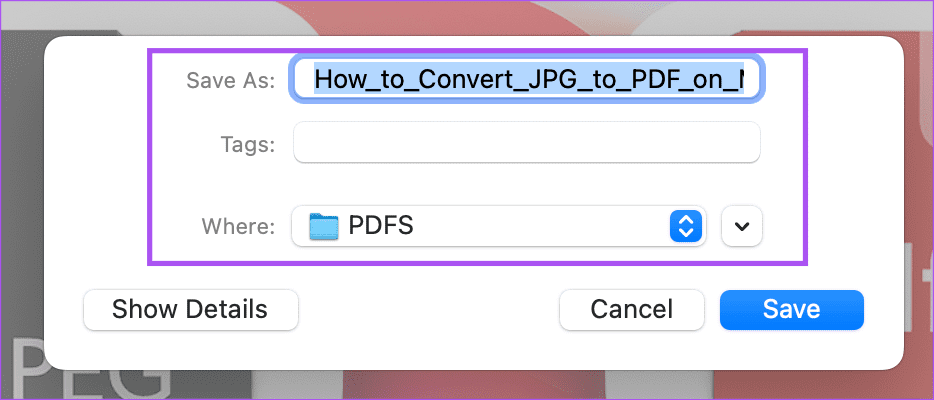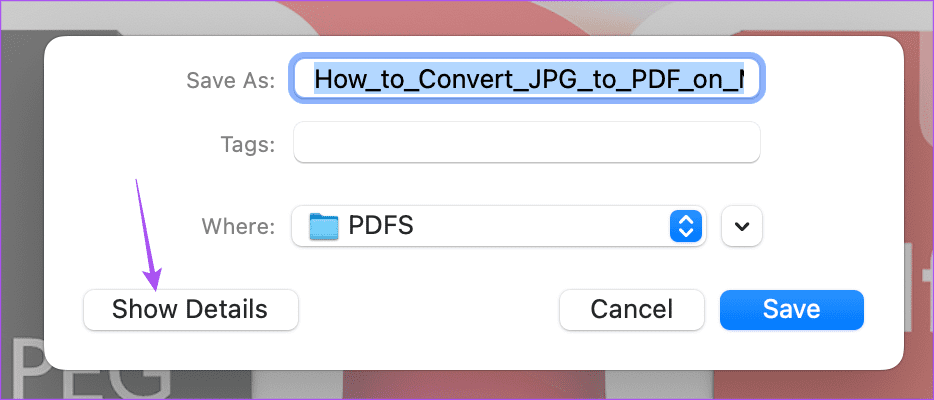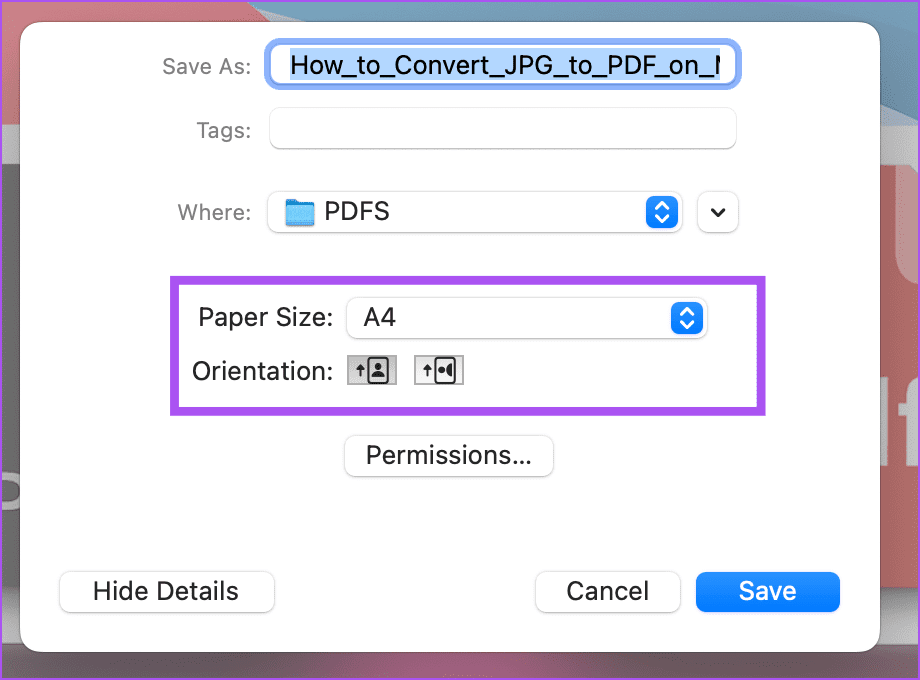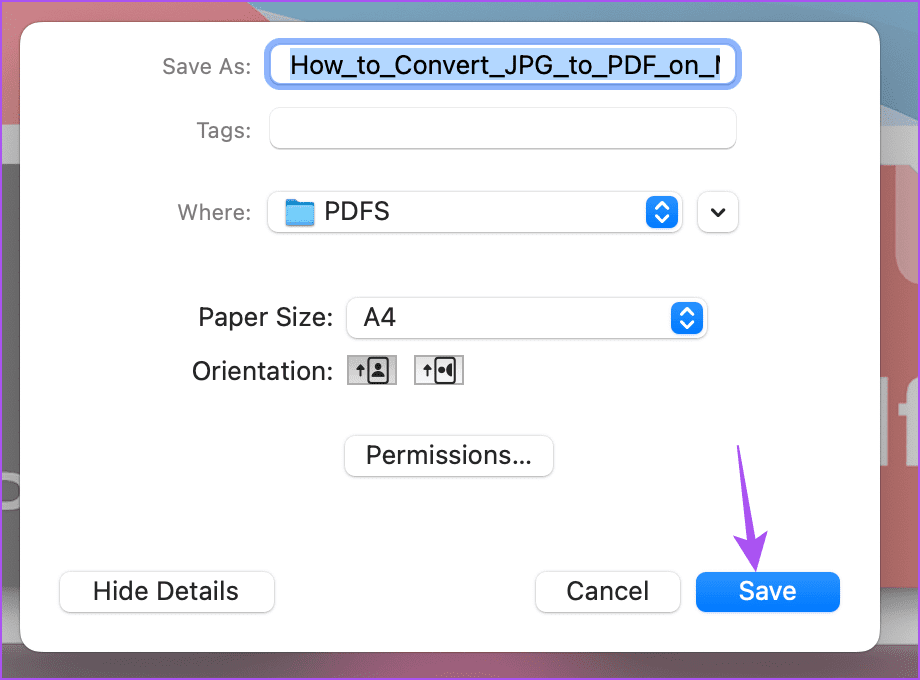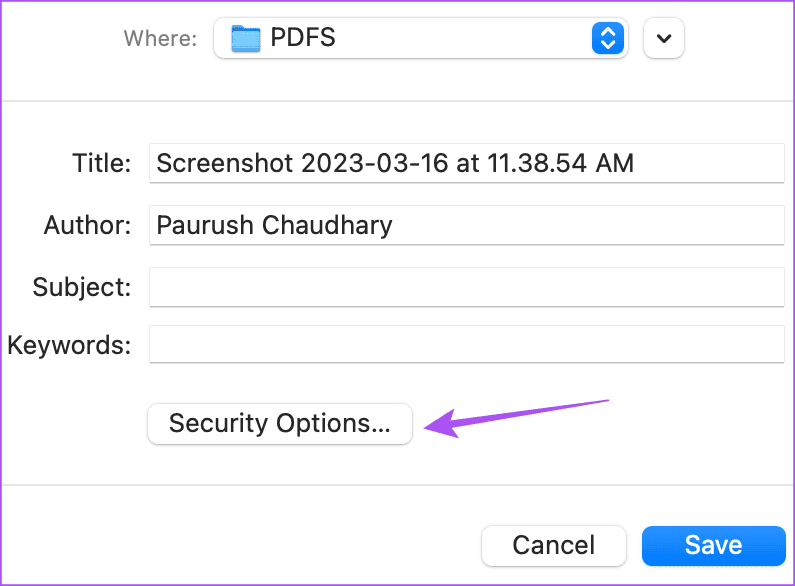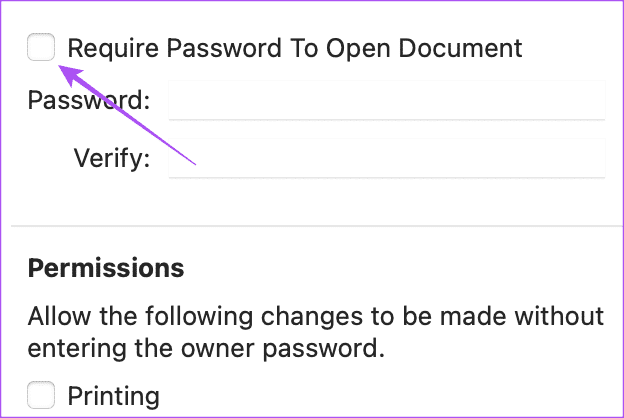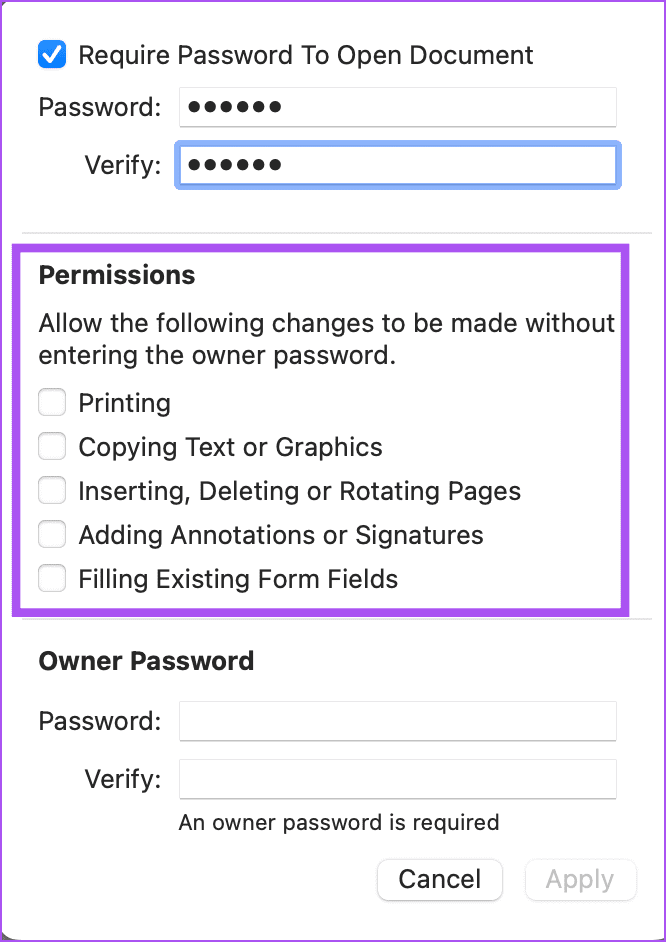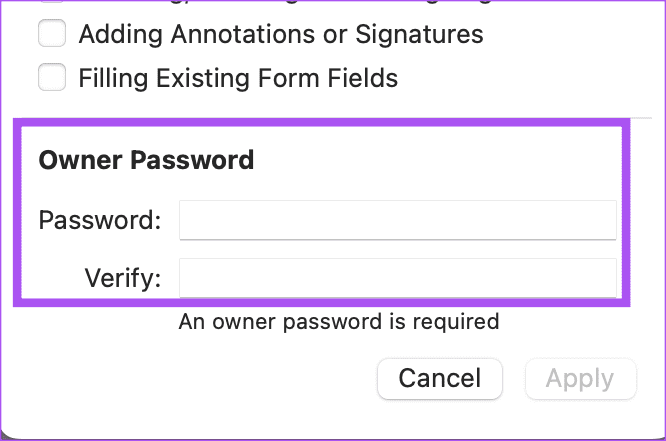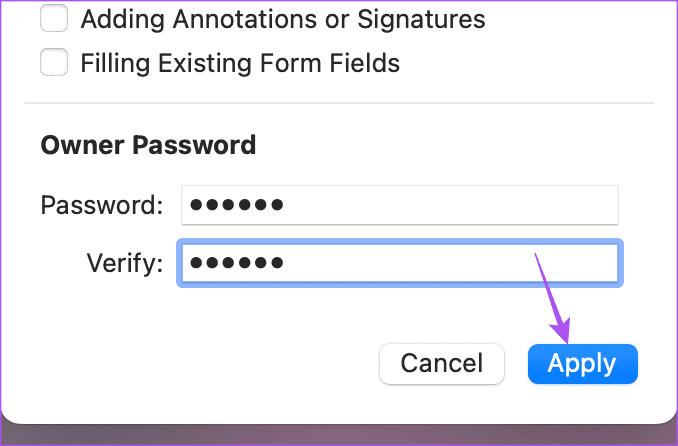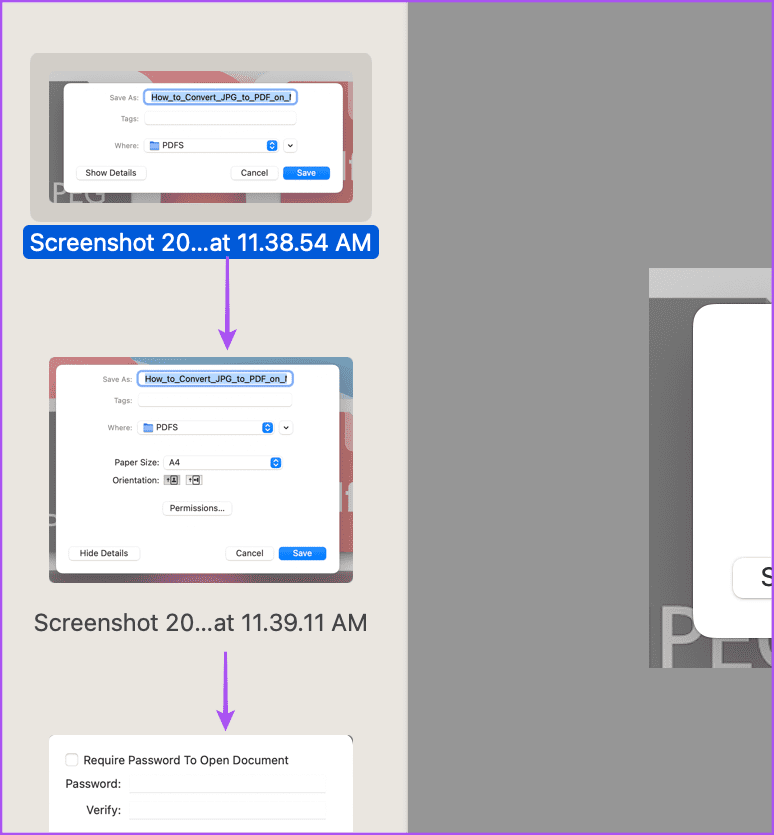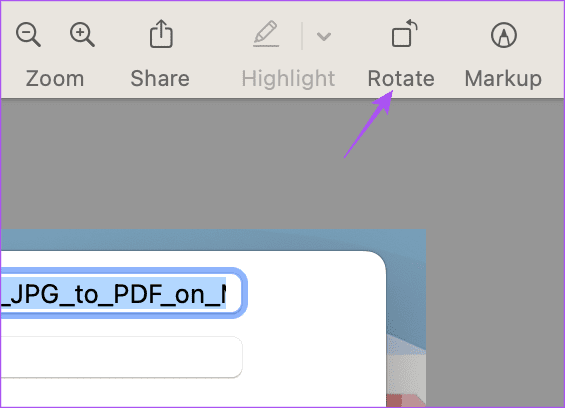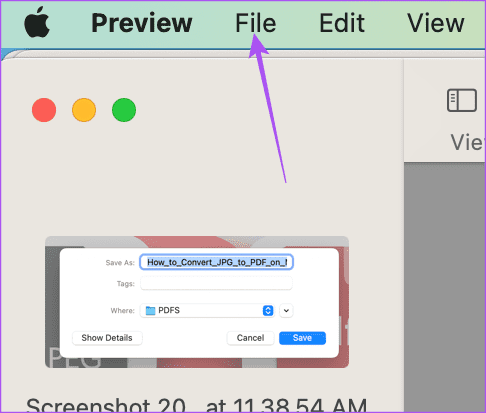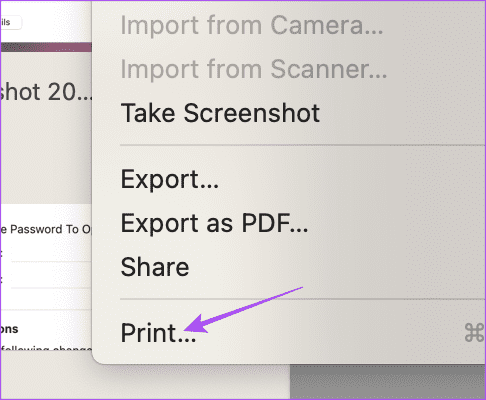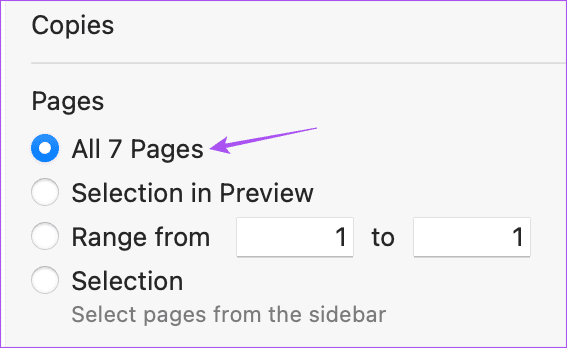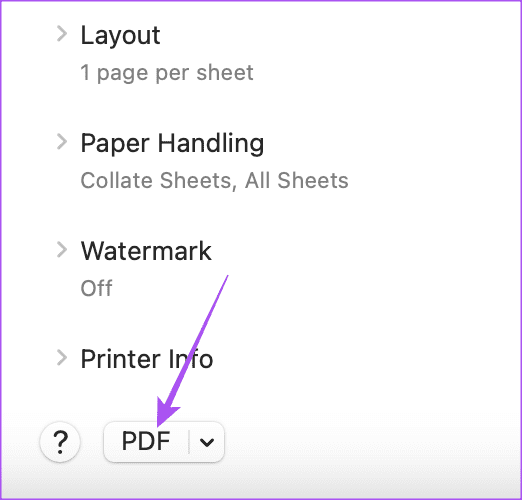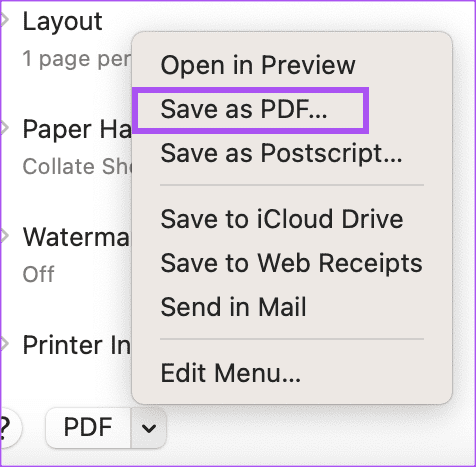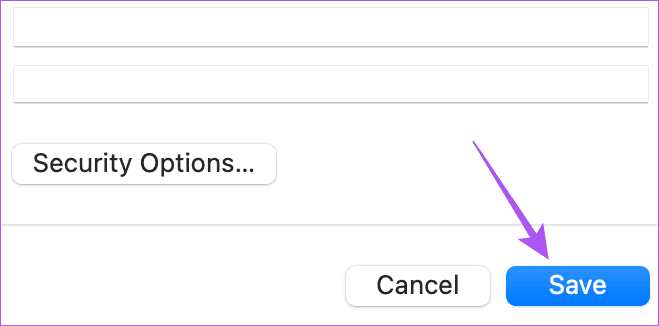Comment convertir des fichiers JPG en PDF sur Mac
Partager des photos avec vos contacts directement depuis votre Mac est très simple. Vous pourriez Organisez vos fichiers avec des balises dans le Finder sur votre Mac. Parfois, vous voudrez peut-être masquer le contenu d'une photo ou la garder secrète. La meilleure façon de le faire est de convertir une image en PDF et macOS vous permet de le faire en un rien de temps.
Normalement, vous pouvez envisager de vous fier à une application ou à un site Web tiers pour convertir votre fichier image en PDF. Mais que se passerait-il si nous vous disions que l'application Aperçu peut le faire sur votre Mac ? Oui, elle peut. Cet article montrera comment convertir des fichiers JPG en fichiers PDF à l'aide de l'application Aperçu sur Mac.
Avant de commencer
Parfois, une ancienne version de macOS peut souvent entraîner l'exécution d'une ancienne version d'applications. Cela signifie qu'il est recommandé de mettre à jour la version macOS. Pour cela, vous devrez installer toutes les mises à jour en attente, puis l'application Aperçu fonctionnera comme un charme. Il vous aidera lorsque vous aurez besoin de convertir des images volumineuses en fichiers PDF. Voici comment obtenir les mises à jour macOS sur votre Mac.
Étape 1: Appuyez sur Commande + Barre d'espace pour ouvrir la recherche Spotlight, puis saisissez Vérifier les mises à jour logicielles , et appuyez sur Retour.
Étape 2: S'il y a Mise à jour disponible , téléchargez-le et installez-le.
Passons à la conversion d'un fichier image JPG en fichier PDF sur un Mac à l'aide de l'application Aperçu.
Comment convertir JPG en PDF sur MAC
Preview est une application polyvalente qui apparaît comme une simple visionneuse d'images sur Mac. Sans aucun doute, Apple a discrètement ajouté de nombreuses autres fonctionnalités dans l'application. Vous devrez donc d'abord vous assurer que L'application fonctionne correctement. Vous pouvez vous référer à notre article pour les correctifs Lorsque l'application Aperçu ne fonctionne pas sur votre Mac. Après vous être mis au travail, voici ce que vous devez faire :
Étape 1: Surf Fichier image sur un Mac Votre utilisation Finder Et double-cliquez sur le fichier image pour l'ouvrir en aperçu.
Par défaut, macOS ouvre tous les fichiers image dans Aperçu. Mais, si vous avez sélectionné une autre application par défaut, cliquez avec le bouton droit sur l'icône du fichier image, sélectionnez Ouvrir avec, puis choisissez Aperçu dans le sous-menu.
Étape 2: À l'ouverture Image Dans l'application d'aperçu, appuyez sur une option Fichier dans le coin supérieur gauche du menu.
Passons à l'étape 3 : Sélectionnez “Exporter au format PDF" Depuis le menu contextuel.
Étape 4: Tapez un nom de fichier PDF Votre et sélectionnez Emplacement du fichier Sur votre Mac.
Étape 5Cliquez sur Afficher les détails.
Passons à l'étape 6 : Sélectionner taille de papier et l'orientation fichier PDFPour votre.
Étape 7: Après la fixation Vos préférences , Cliquez Enregistrer pour convertir.
L'aperçu enregistrera vos préférences d'orientation et de format de papier pour enregistrer le fichier JPG au format PDF sur votre Mac. Ensuite, vous pouvez accéder à l'emplacement où le PDF a été enregistré et l'ouvrir à nouveau avec l'application Aperçu. Mais que se passe-t-il si vous voulez rendre ce PDF encore plus sécurisé ? Continuer à lire.
Comment ajouter un mot de passe au fichier PDF sur MAC
Le simple fait de convertir une image en PDF n'est que la moitié de la bataille. Le vrai défi est de garder le contenu du fichier à l'abri des regards indiscrets. Heureusement, l'application Aperçu est capable de vous permettre d'ajouter un mot de passe à votre PDF. Voici comment procéder.
Étape 1: Ouvrez l'image dans Aperçu de l'application.
Étape 2: Cliquez Fichier Dans le coin supérieur gauche.
Passons à l'étape 3 : Sélectionner Exporter Au format PDF
Étape 4: Cliquer sur "Afficher les détails".
Étape 5: Cliquez Autorisations.
Passons à l'étape 6 : Cochez la case à côté de "Un mot de passe est nécessaire pour ouvrir le document.
Étape 7: Entrer Mot de passe et ressaisissez-le pour confirmer.
Vous pouvez également définir différentes autorisations pour votre fichier PDF qui ne sont accessibles qu'après avoir entré le mot de passe.
Étape 8: Entrez le mot de passe du propriétaire et ressaisissez-le pour vérifier.
Passons à l'étape 9 : Cliquez “Applicationdans le coin inférieur droit.
Étape 10: Cliquez Sauvegarder.
Comment convertir des fichiers image en un seul fichier PDF
Si vous souhaitez ajouter de nombreux fichiers image à un seul PDF, voici comment faire de même à l'aide de l'application Aperçu sur un Mac.
Étape 1: tout sélectionner Fichiers image Votre propre.
Étape 2: Double-cliquez pour l'ouvrir en aperçu. Vous aurez besoin de la barre d'affichage des vignettes sur le côté droit. Vous pouvez cliquer et faire glisser une vignette d'image vers le haut ou vers le bas pour la réorganiser afin qu'elle apparaisse dans le PDF.
Vous pouvez cliquer sur “Tourneren haut à droite pour définir l'orientation de chaque fichier image.
Passons à l'étape 3 : Cliquez sur Fichier dans le coin supérieur gauche.
Étape 4: Sélectionner Impression.
Étape 5: Sous Page, sélectionnez Tout. Alternativement, vous pouvez également sélectionner des pages (images réelles) dans la barre de vignettes d'aperçu ou définir une plage numérique pour les images.
Passons à l'étape 6 : Cliquez liste PDF liste déroulante en bas.
Étape 7: Sélectionnez Enregistrer au format PDF.
Étape 8: Ensemble Le nom et l'emplacement du fichier PDF Votre.
Vous pouvez ajouter un mot de passe à votre PDF en cliquant sur le bouton "options de sécurité".
Passons à l'étape 9 : Après la fixation Vos préférences , Cliquez Sauvegarder dans le coin inférieur droit.
L'aperçu convertira toutes vos images sélectionnées en un seul fichier PDF. Si vous avez plusieurs images d'un document, vous pouvez créer et signer un seul PDF de ce document Utilisation d'Adobe Acrobat Reader sur votre Mac.
Convertir JPG en PDF gratuitement
Ces étapes vous aideront à convertir tous les fichiers JPG ou JPEG en fichiers PDF sur Mac sans installer d'application tierce ni télécharger de fichiers sur un site Web. Avec l'application Photos, vous pouvez aussi Convertissez vos photos en PDF sur votre iPhone Votre. Étant donné que les PDF ont une compatibilité plus large, le partage de vos images avec vos contacts est plus facile à diverses fins. De plus, les fichiers PDF sont plus petits que les fichiers image JPG ou HEIC.