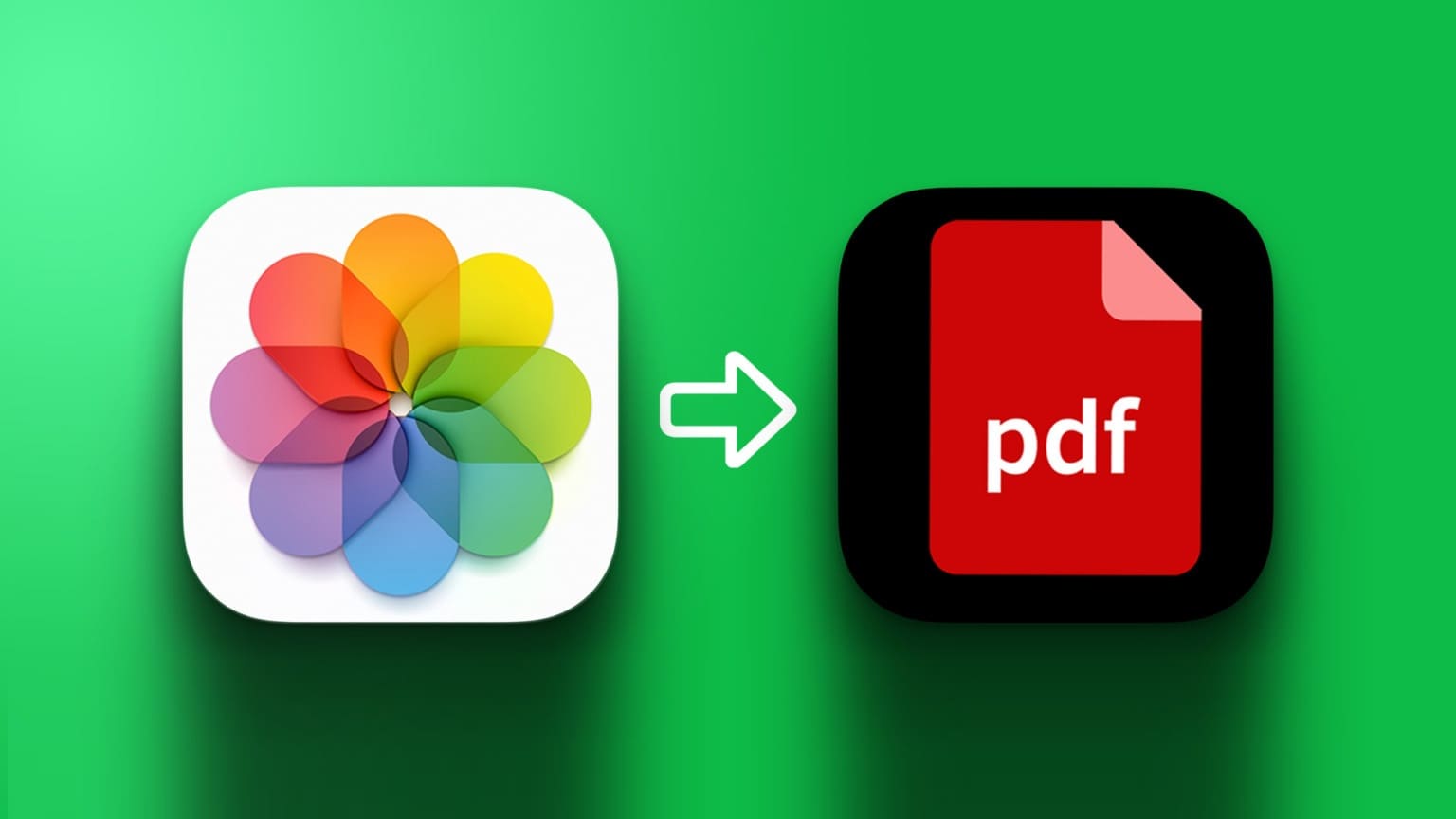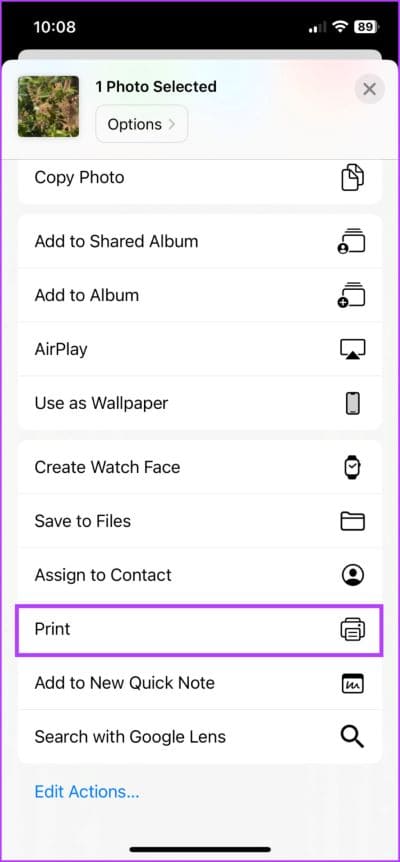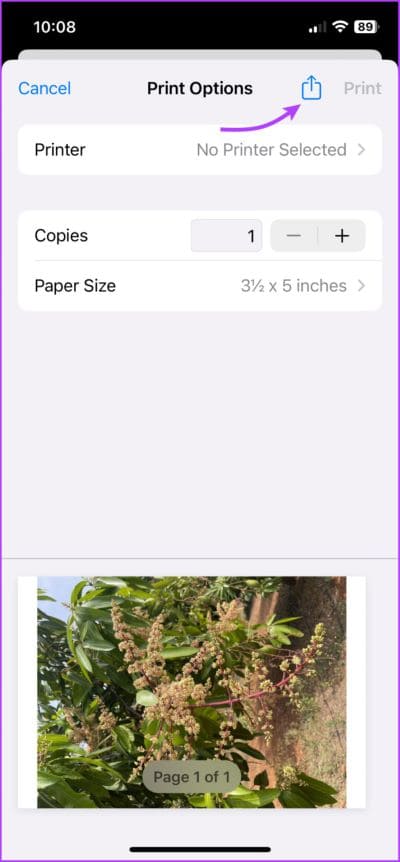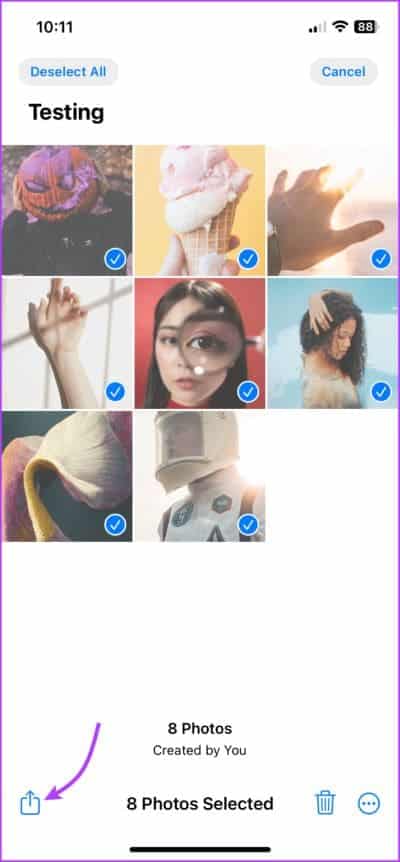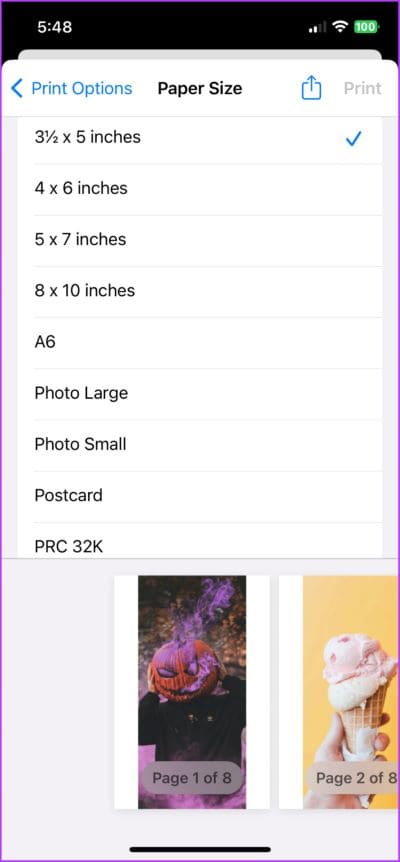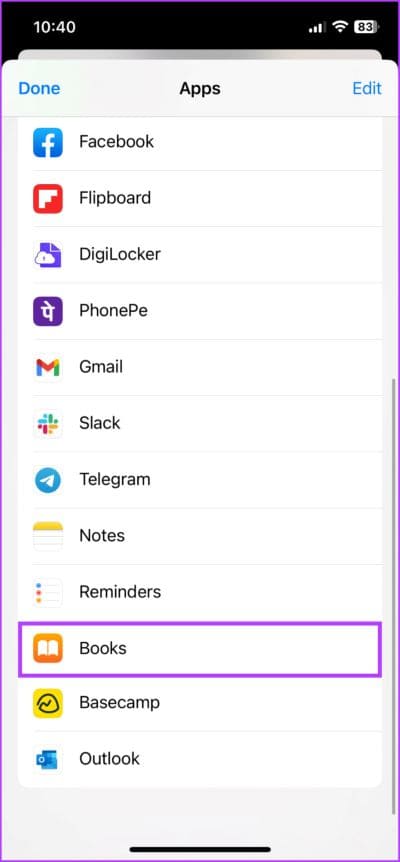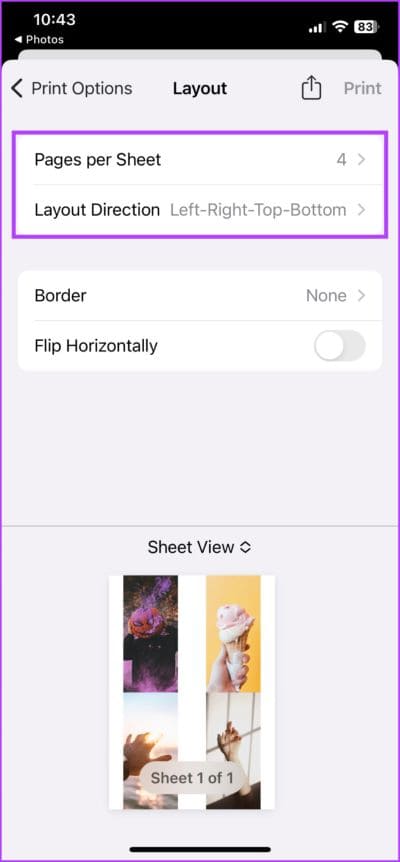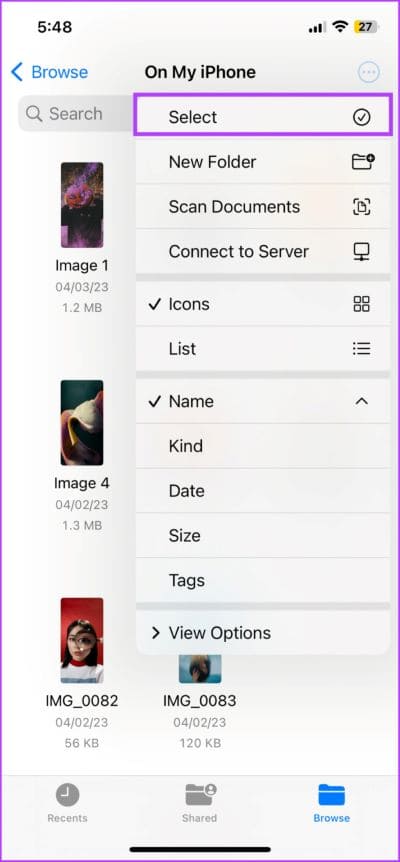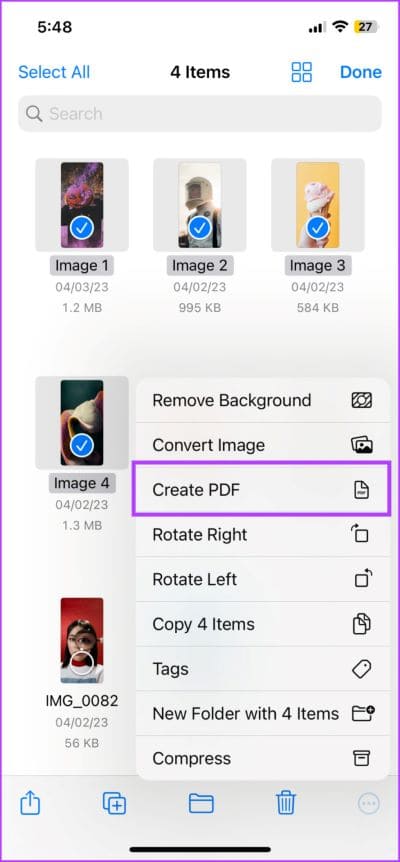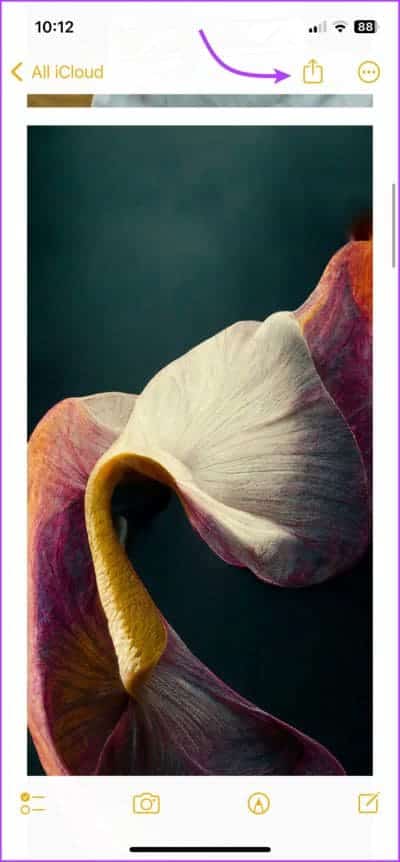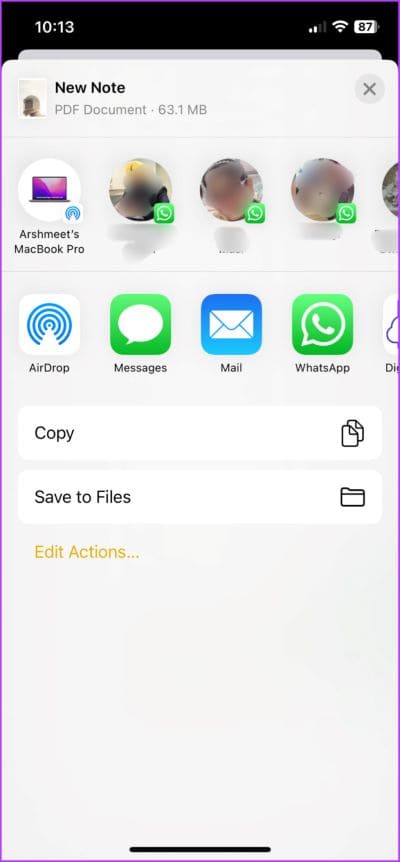Convertir une image en PDF sur iPhone ou iPad sans application tierce
Votre iPhone et iPad contiennent probablement beaucoup de photos dans différents formats ; Clics de caméra HEIC ou JPG, fichiers PNG à partir de captures d'écran, etc. Mais peu importe le format, vous pouvez facilement convertir ces images en PDF sur iPhone ou iPad en quelques étapes seulement. Juste un, nous avons terminé - des façons de le faire.
Pour rendre les choses encore meilleures, vous pouvez combiner plusieurs images et les convertir en un seul PDF depuis iPhone et iPad. Et bien que vous puissiez opter pour des applications tierces, nous avons des solutions pour convertir des images en PDF sur iPhone sans application. Alors, commençons.
Pourquoi les images sont-elles converties en PDF ?
- Consensus plus large PDF est un format de document largement accepté qui est compatible avec la plupart des systèmes d'exploitation, ce qui facilite le partage et l'accès aux fichiers sur plusieurs plates-formes.
- format compact Les fichiers PDF sont souvent plus petits que les fichiers image, ce qui les rend plus faciles à télécharger, télécharger et stocker.
- Plus sûr De plus, les fichiers PDF peuvent être sécurisés avec des mots de passe ou un cryptage, offrant une couche de sécurité supplémentaire pour vos documents.
Dans l'ensemble, la conversion d'images en PDF est un moyen pratique et efficace de partager et de stocker des documents ; Que ce soit pour le travail, l'école ou un usage personnel. Heureusement, avec les outils intégrés disponibles sur votre appareil iOS, vous pouvez enregistrer des images au format PDF rapidement, facilement et efficacement.
1. COMMENT CONVERTIR UNE IMAGE EN PDF SUR IPHONE VIA L'IMPRIMANTE
Étape 1: Allumer Application photo Et sélectionnez Image.
Étape 2: Appuyez sur le bouton Participation du bas à gauche.
Étape 3: en papier Participation Sélectionnez طباعة.

Étape 4: à partir de la page Aperçu avant impression Sélectionnez Poster Encore une fois.
Étape 5: Ici, vous remarquerez que l'image est automatiquement convertie en PDF.
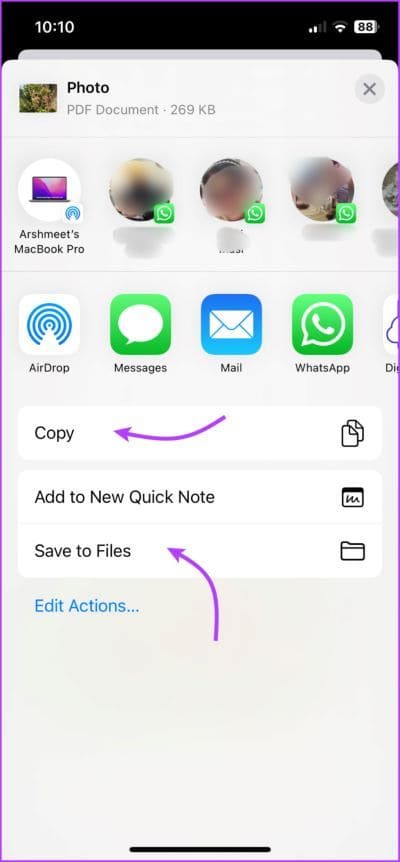
Vous pouvez maintenant le partager avec quelqu'un, le joindre à votre e-mail, copier le fichier dans le presse-papiers ou enregistrer le PDF dans l'application Fichiers.
2. POUR CONVERTIR PLUSIEURS IMAGES EN PDF SUR IPHONE
Étape 1: Dans l'application Des photos , cliquez sur Sélectionner dans le coin supérieur droit.
Étape 2: Maintenant, sélectionnez Des photos que vous souhaitez enregistrer au format PDF.
Étape 3: Appuyez sur l'icône Participation.
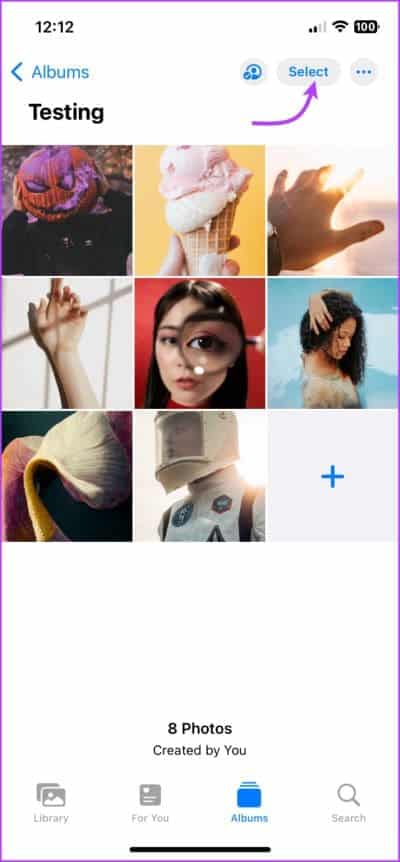
Ensuite, répétez les étapes ci-dessus des étapes 3 à 5.
N'oubliez pas que vous ne pourrez pas réorganiser les photos une fois que vous aurez cliqué sur Partager. Par conséquent, sélectionnez consciemment les images dans l'ordre dans lequel vous les souhaitez dans le document PDF.
Remarque : Dans cette méthode, la mise en page du PDF est prédéfinie. Tout d'abord, chaque image occupera une page individuelle dans le PDF, et vous ne pouvez pas les joindre sur une seule page. Et bien que vous puissiez modifier la taille de la page, les options restent très limitées.
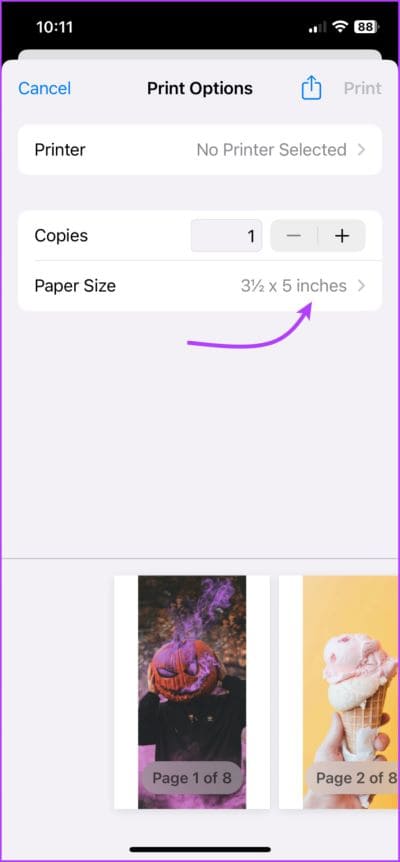
3. Utilisez l'application Livres pour convertir la photo en fichier PDF sur votre iPhone ou iPad
Étape 1: Dans l'application Photos, sélectionnez la ou les photos (si vous souhaitez enregistrer plusieurs photos au format PDF).
Étape 2: Appuyez sur l'icône Partager, puis sélectionnez l'application Livres.
Remarque : Si vous ne voyez pas l'application Livres, balayez vers la droite jusqu'à l'icône à trois points, puis sélectionnez Livres dans les options.
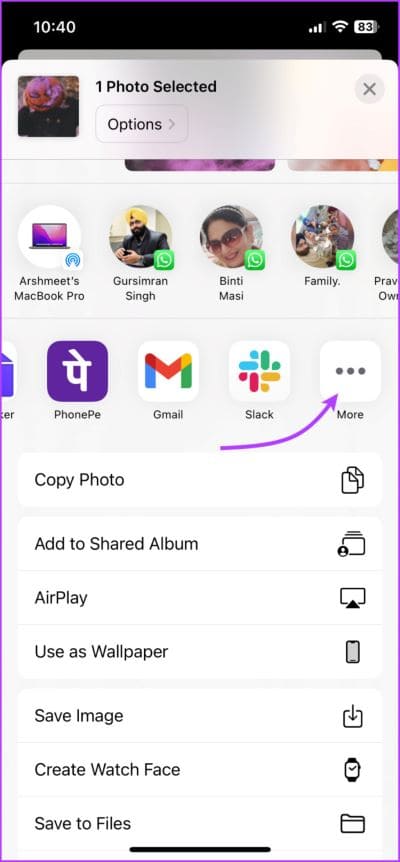
Étape 3: Sera sauvé Application Livres Image instantanée au format PDF.
De plus, s'il est activé Synchronisation iCloud pour les livres , le PDF se synchronisera automatiquement sur tous vos appareils Apple et iCloud. Pour afficher, partager ou renommer un PDF, accédez à l'application Livres et appuyez sur l'icône à trois points à côté.
Remarque : Bien que vous ne puissiez pas non plus réorganiser les pages dans l'application Livres, vous disposez d'une solution de contournement pour définir plus de photos sur une seule page. Appuyez sur l'icône à trois points → Partager le PDF → Imprimer → Mise en page → Pages par feuille → Définir les pages à choisir → Partager à nouveau l'icône → Enregistrer/Copier les fichiers.
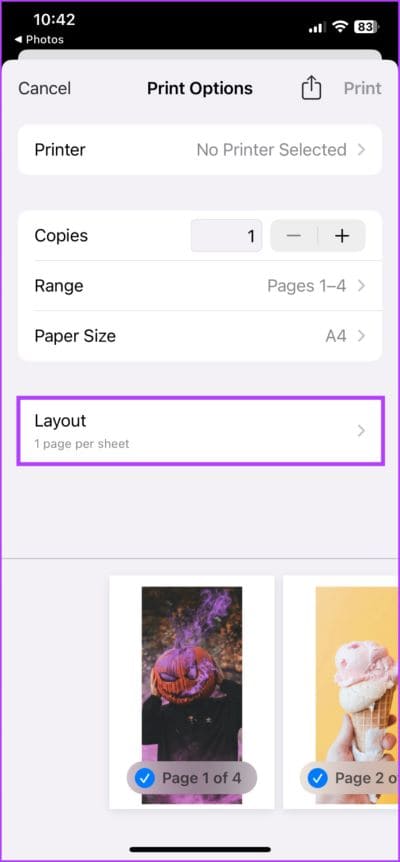
5. ENREGISTRER LES IMAGES AU FORMAT PDF SUR IPHONE VIA L'APPLICATION DE FICHIER
Il existe deux scénarios où cette méthode sera utile. Tout d'abord, lorsque vos photos sont enregistrées sur iCloud Drive, Google Drive, etc., accessibles directement depuis l'application Fichiers.
Ensuite, lorsque vous convertissez plusieurs images en PDF. Un avantage inhérent ici est que l'application Fichiers convertit les images par ordre alphabétique ou numérique. Par conséquent, vous pouvez renommer les images dans l'ordre dans lequel vous souhaitez qu'elles apparaissent avant de les convertir.
Étape 1: Ouvrir une application Fichiers et le dossier contenant les images.
Étape 2: Pour renommer des fichiers, appuyez longuement sur n'importe quel fichier et sélectionnez Renommer.
Étape 3: Une fois terminé Renommer , Cliquez Icône à trois points → Sélectionner.
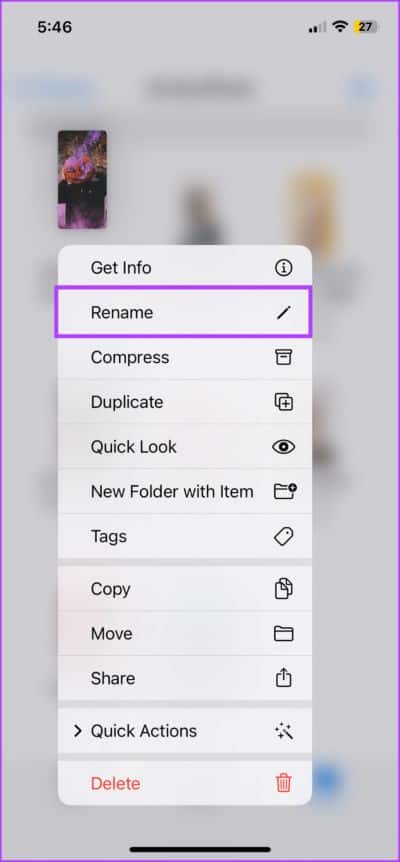
Étape 4: Choisissez les photos que vous aimez Enregistrez-le au format PDF.
Étape 5: Ensuite, appuyez sur l'icône à trois points dans le coin inférieur droit.
Étape 6: Ici, sélectionnez Créer un fichier PDF.
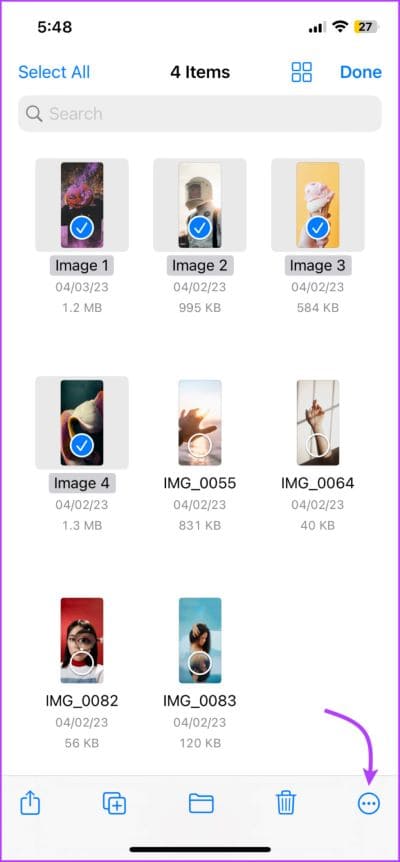
Vous trouverez maintenant votre fichier PDF converti au même endroit. Vous pouvez le prévisualiser, le déplacer vers un autre emplacement ou le partager avec d'autres applications et contacts.
Astuce : Un autre avantage de l'utilisation d'une application Fichiers est que vous ajoutez ou supprimez facilement des pages/images d'un fichier PDF.
6. Utilisez l'application NOTES pour convertir plusieurs images en PDF
L'un des problèmes simultanés lors de la conversion de plusieurs photos en PDF sur iPhone sans application est que vous ne pouvez pas trier ou organiser les photos. Et bien qu'elle ait ses limites, l'application Notes offre un soulagement à cet égard.
Étape 1: Allumer Application Notes Et ouvrez une nouvelle note.
Étape 2: Appuyez sur l'icône Caméra Et sélectionnez "Choisissez une photo ou une vidéo".
Étape 3: Ici, vous pouvez organiser Des photos selon préférence. (Cependant, malheureusement, vous ne pouvez pas redimensionner les images)
Étape 4: Une fois Fini , Appuyez sur un bouton Participation.
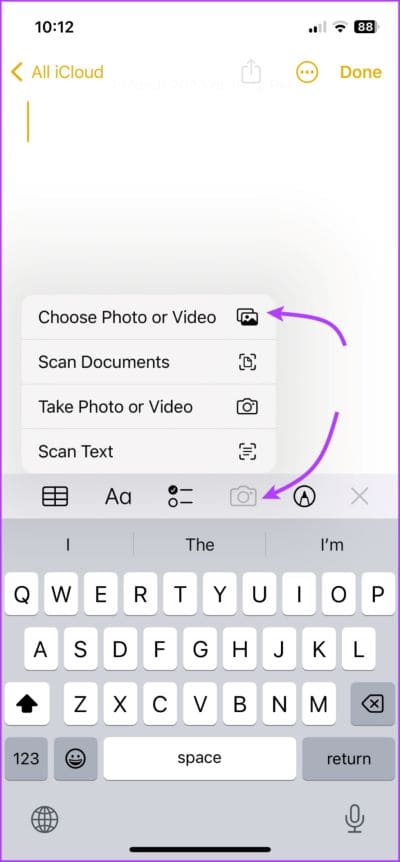
Étape 5: من Fiche de participation Sélectionnez طباعة.
Étape 6: Dans la page Options d'impression , Cliquez sur le bouton "Partager" Pour partager ou enregistrer un PDF.
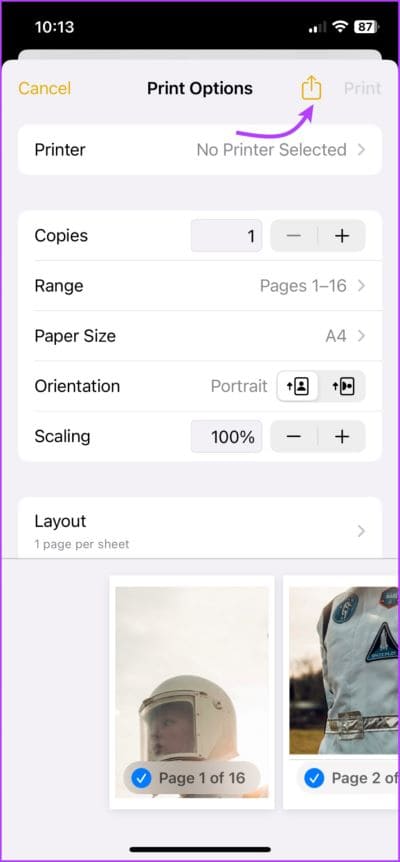
Un autre avantage de l'utilisation de l'application Notes est que vous pouvez ajouter du texte à un PDF tel que des titres d'image, des légendes, des descriptions, etc. Vous pouvez également utiliser les outils de balisage pour dessiner ou Ajouter des signatures Ou plus.
Foire aux questions pour enregistrer l'image au format PDF
1. Dois-je télécharger une application pour convertir des images en PDF sur iPhone ?
Non, vous n'avez pas besoin de télécharger d'application pour convertir des images en PDF sur iPhone ou iPad. Cependant, si vous souhaitez organiser ou redimensionner des photos, une application tierce peut s'avérer utile.
Puis-je modifier le PDF converti sur mon iPhone ?
Bien que ses fonctionnalités soient limitées, vous pouvez modifier le fichier PDF converti sur votre iPhone sans utiliser d'application tierce. Vous pouvez le faire via l'application Fichiers et les outils de balisage intégrés.
Créez des PDF heureux
Comme mentionné dans l'article, la conversion de fichiers PNG, HEIC et JPG en PDF présente plusieurs avantages. Et bien que vous n'ayez pas nécessairement besoin d'une application tierce, des applications et des sites Web comme Canva peuvent être utiles, surtout si vous souhaitez organiser plusieurs images dans un format stylisé.