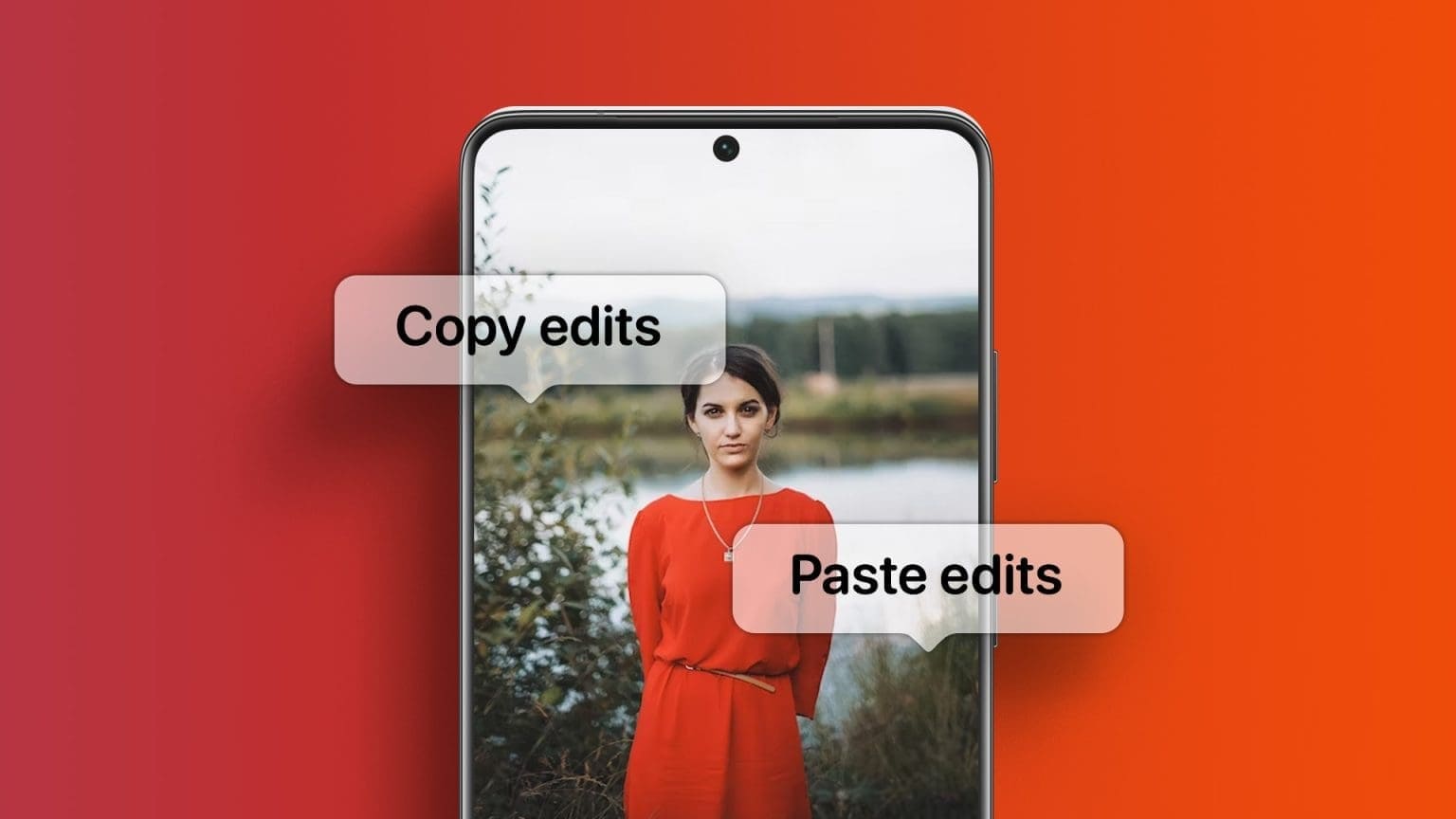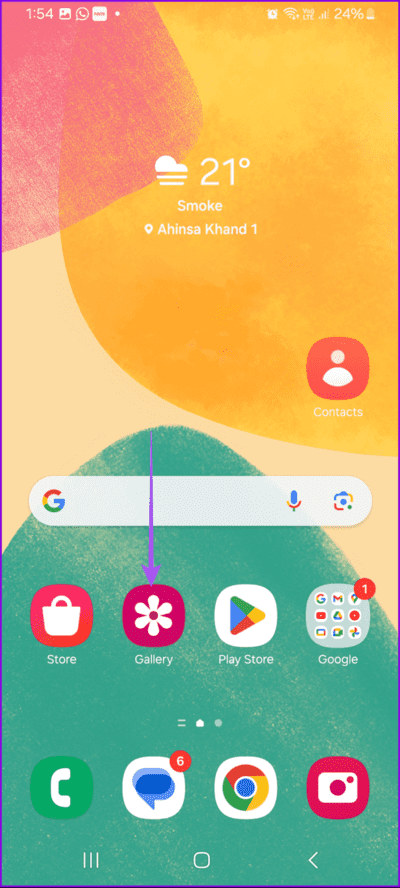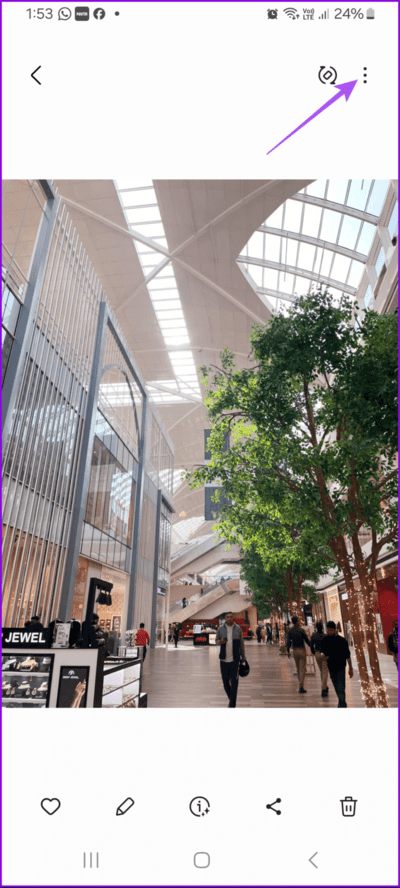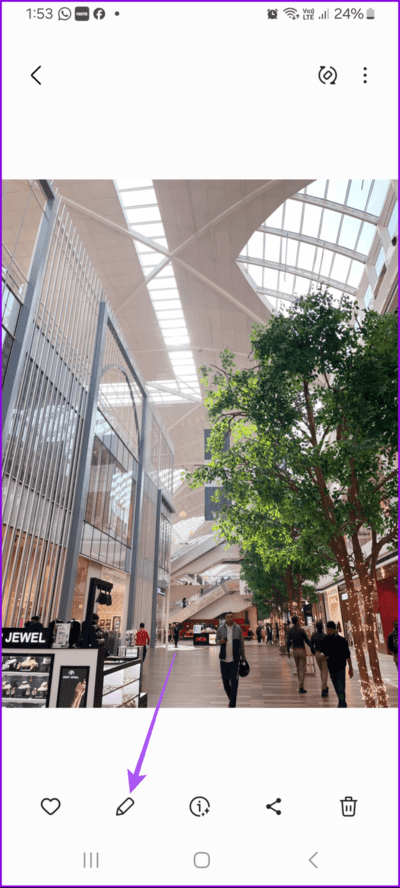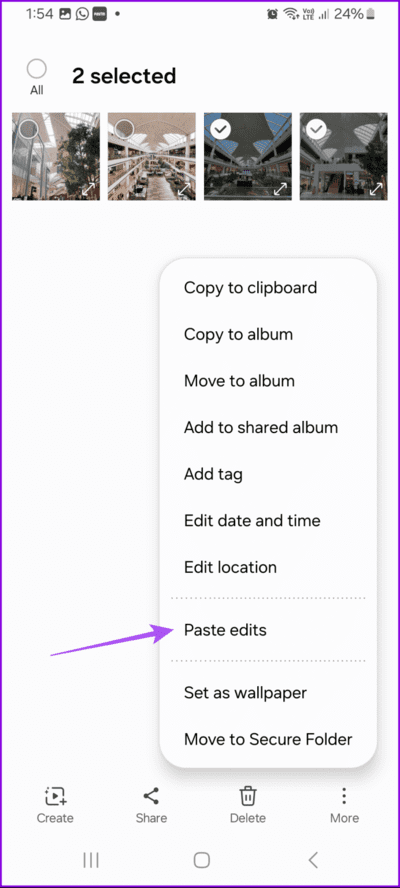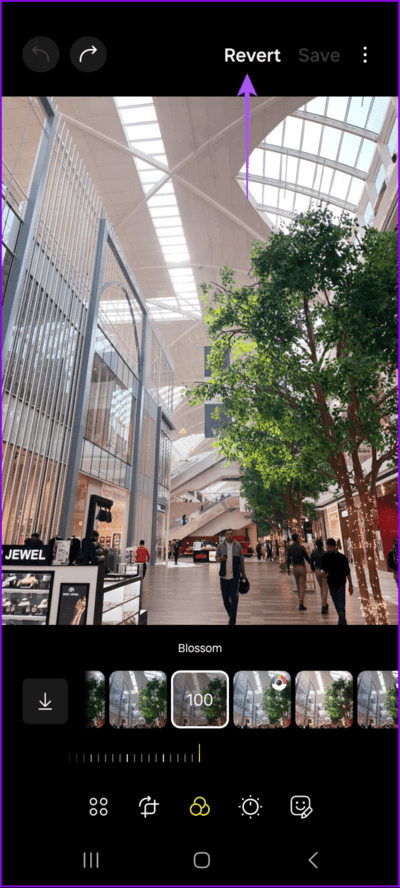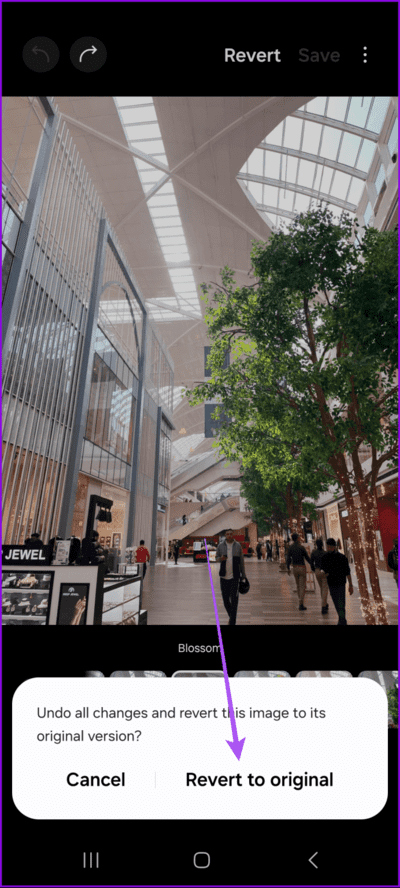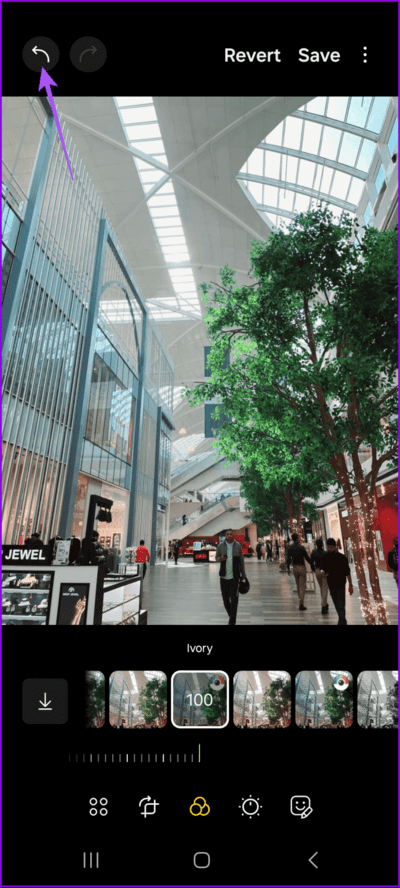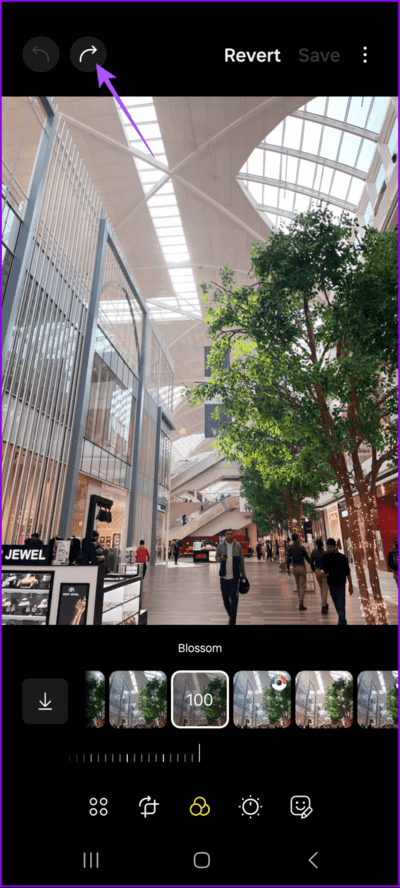Comment copier et coller des modifications sur des photos sur les téléphones Samsung Galaxy
L'application Galerie par défaut sur les téléphones Samsung Galaxy vous permet de gérer les photos et les vidéos sur votre appareil. Vous pourriez Partager plusieurs photos avec des contacts Créez votre propre contenu et utilisez les fonctionnalités d'édition intégrées de l'application pour leur donner un nouveau look à vos téléchargements sur les réseaux sociaux. Vous n'avez pas besoin de recourir à des applications tierces pour effectuer vos modifications.
Avec la sortie de OneUI 6 pour les téléphones Samsung Galaxy, l'application Galerie vous permet de copier le style d'édition d'une photo et de la coller dans d'autres photos. Dans cet article, nous partagerons les étapes pour copier et coller les modifications de photos sur les téléphones Samsung Galaxy. Assurez-vous que vous utilisez la dernière version de OneUI 6 sur votre appareil.
Comment copier et coller des modifications de photos dans l'application Samsung Gallery
Grâce à cette fonctionnalité, vous n'avez pas besoin d'ouvrir manuellement des photos individuelles à chaque fois dans l'application Samsung Gallery. Si vous souhaitez appliquer le même style d'édition à plusieurs photos, vous pouvez désormais le faire en quelques clics. Cela vous fera gagner du temps et évitera d’ouvrir des photos individuelles. Cette fonctionnalité est disponible sur tous les téléphones Samsung Galaxy exécutant OneUI 6.
Étape 1: ouvrez l'application Galerie sur Votre téléphone Samsung Galaxy.
Étape 2: Clique sur Image Modifiez-le comme vous le souhaitez.
Passons à l'étape 3 : après faire des ajustements, Clique sur Les trois points Dans le coin supérieur droit et sélectionnez Copiez les modifications.
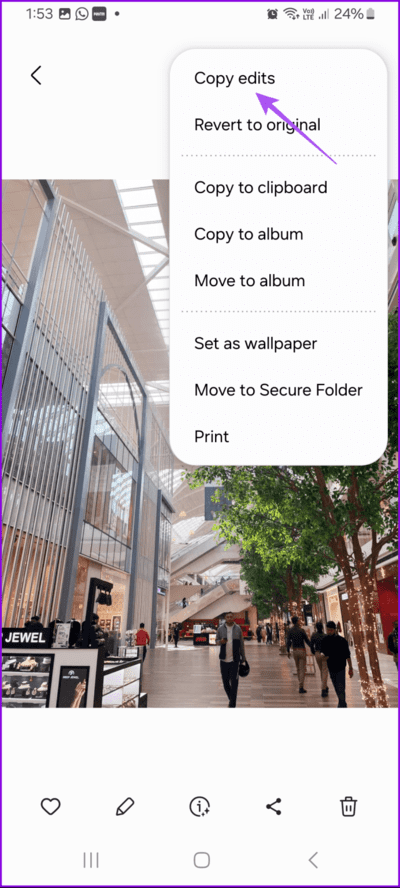
Étape 4: Revenez en arrière et ouvrez l'image sur laquelle vous souhaitez coller le même style d'édition.
Étape 5: Appuyez sur les trois points dans le coin supérieur droit et sélectionnez Collez les ajustements.
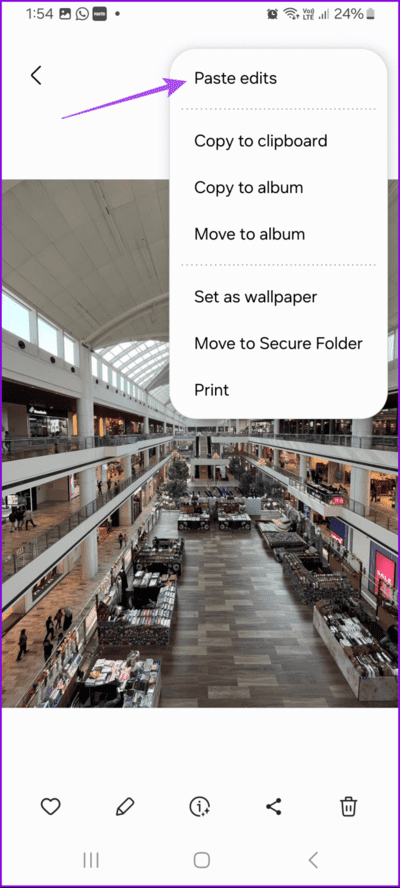
Copiez et collez les modifications sur plusieurs images
Vous pouvez choisir de copier vos paramètres de retouche photo à partir d'une seule photo et de les appliquer à plusieurs photos à la fois. C'est un autre excellent moyen d'accélérer le processus de retouche photo. Voici comment procéder dans l'application Samsung Gallery.
Étape 1: Ouvrir une application Exposition Au Téléphone Samsung Galaxy.
Étape 2: Sélectionnez une image pour commencer Édition. Une fois terminé modifier photo, Appuyez sur les trois points dans le coin supérieur droit et sélectionnez Copier les modifications.
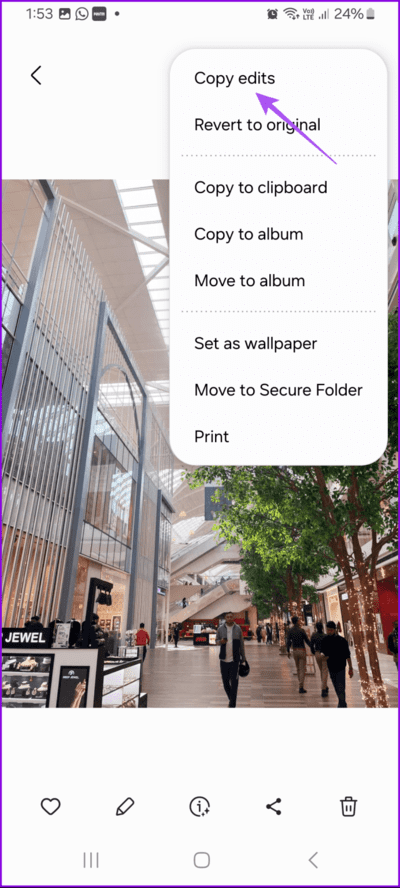
Passons à l'étape 3 : Revenez en arrière et sélectionnez plusieurs photos de votre galerie que vous souhaitez modifier.
Étape 4: Une fois sélectionné, appuyez sur plus dans le coin inférieur droit et sélectionnez Collez les ajustements.
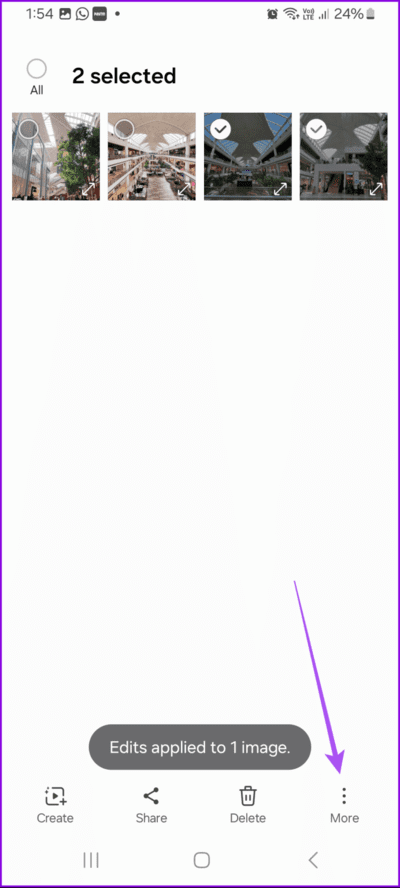
Vos préférences d'édition seront copiées d'une photo sur plusieurs photos à la fois.
Comment annuler les modifications des photos sur les téléphones Samsung Galaxy
Vous avez également la possibilité de restaurer vos photos modifiées dans leur version originale. Vous ne pouvez le faire que pour des photos individuelles et non pour un groupe de photos dans l'application Galerie. Voici comment.
Étape 1: Ouvrez l'application Galerie sur Téléphone Samsung Galaxy.
Étape 2: Sélectionner Image modifiée Et cliquez sur “Retour« En haut à droite.
Passons à l'étape 3 : Clique sur retour Accédez à l'original ci-dessous pour le confirmer.
Comment annuler des modifications individuelles sur des photos
Si vous ne souhaitez pas revenir complètement à la version originale d'une photo et commencer à la retoucher à partir de zéro, vous pouvez également choisir d'annuler les modifications individuelles à l'aide de l'application Galerie sur votre téléphone Samsung Galaxy. Voici comment.
Étape 1: Ouvrir une application Exposition Et sélectionnez Image Que vous souhaitez modifier.
Étape 2: Clique sur icône de modification Ci-dessous et commencez Modifiez votre photo.
Passons à l'étape 3: Défaire Ajustement individuel, Clique sur Icône de flèche arrière dans le coin supérieur gauche.
Vous pouvez également appuyer sur l'icône de flèche vers l'avant dans le coin supérieur droit pour refaire la même modification sur votre photo. Une notification apparaîtra sur votre écran.
Modifiez vos photos rapidement
Vous pouvez copier et coller les modifications de photos à l'aide de l'application Galerie sur votre téléphone Samsung Galaxy pour améliorer la vitesse de retouche photo. Cette fonctionnalité est également disponible pour les utilisateurs d'iPhone Dans l'application Photos. Pour les utilisateurs de Samsung, il s'agit d'une excellente option avec la nouvelle mise à jour logicielle qui élimine le recours aux applications d'édition tierces. Cependant, certains utilisateurs se plaignent de ne pas pouvoir parfois voir toutes leurs photos dans Samsung Gallery. Consultez notre article sur les meilleurs correctifs Pour l'application Samsung Gallery, n'affiche pas les images de l'application.