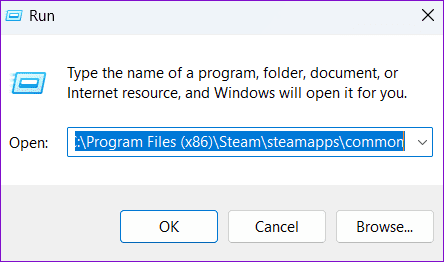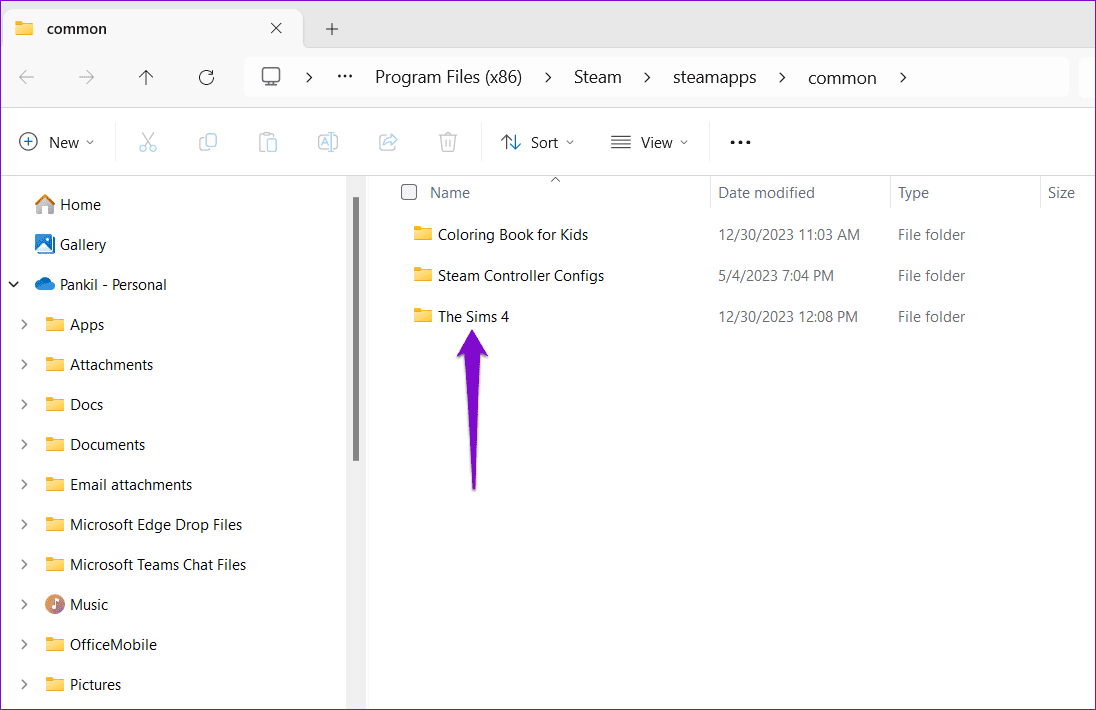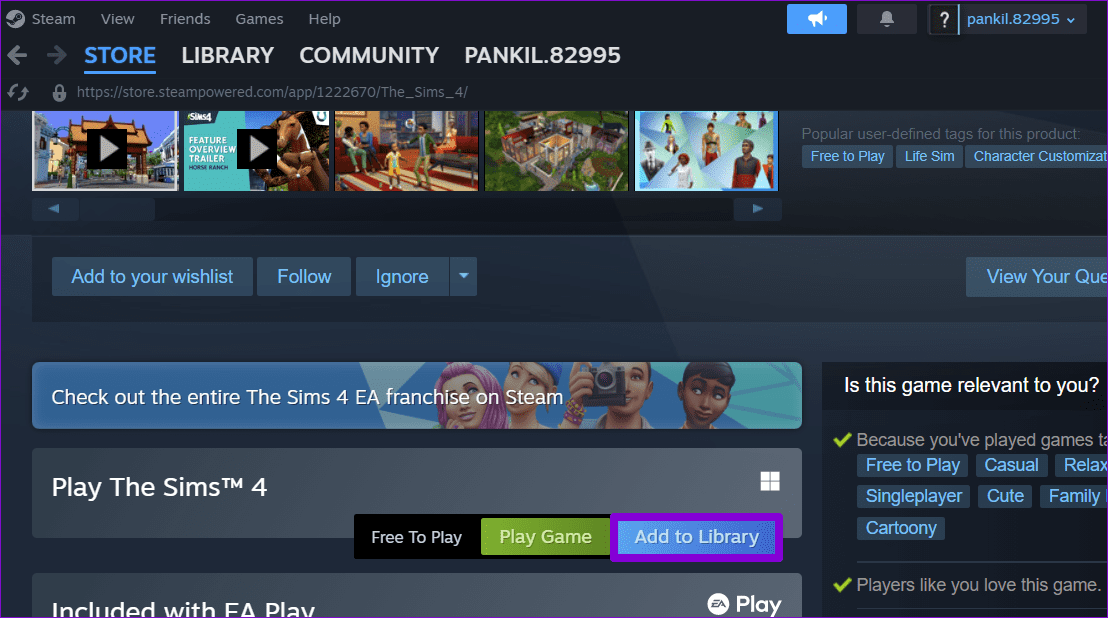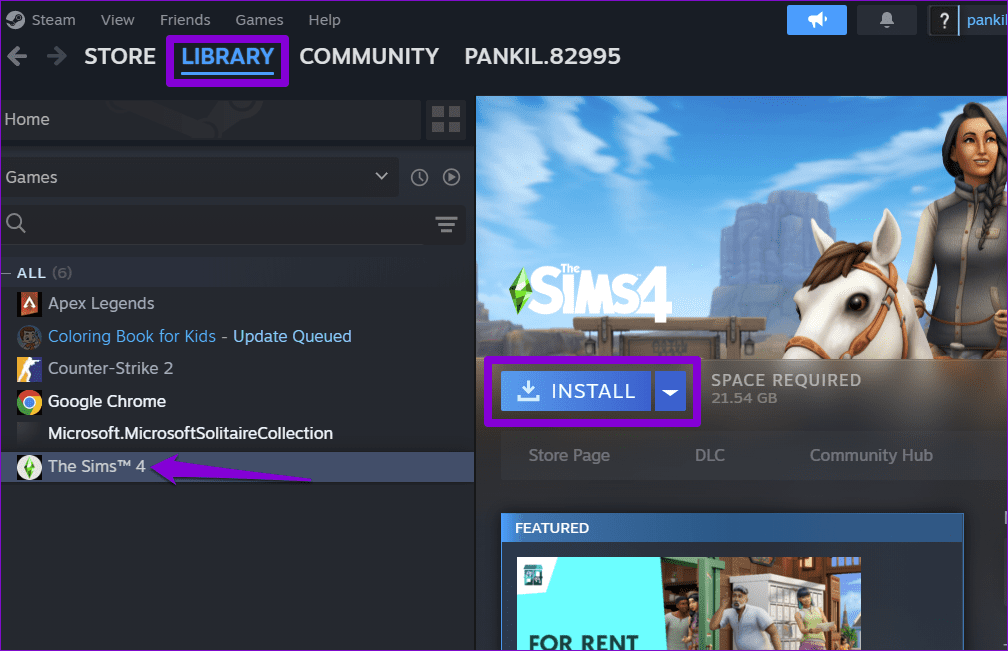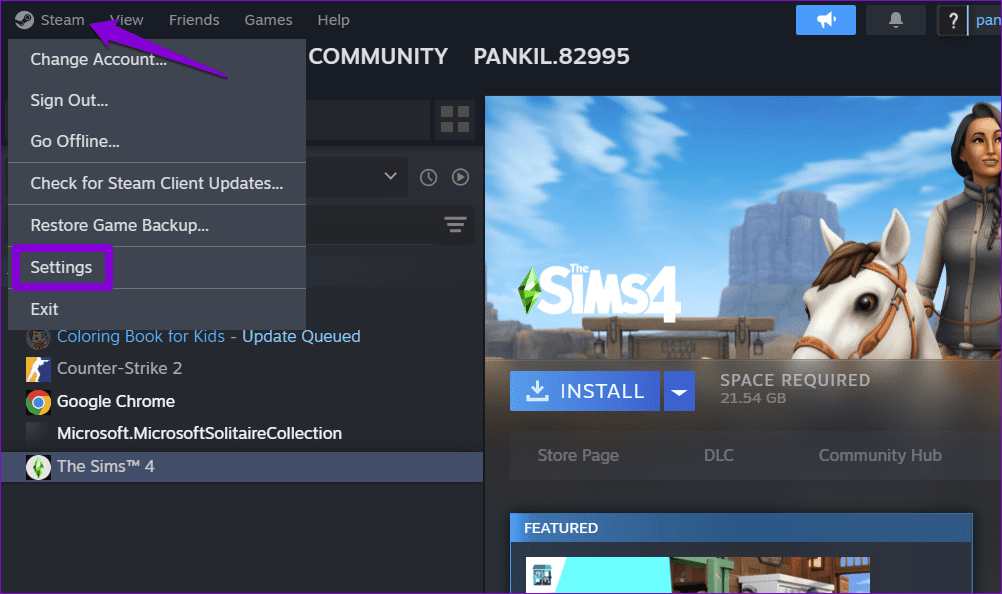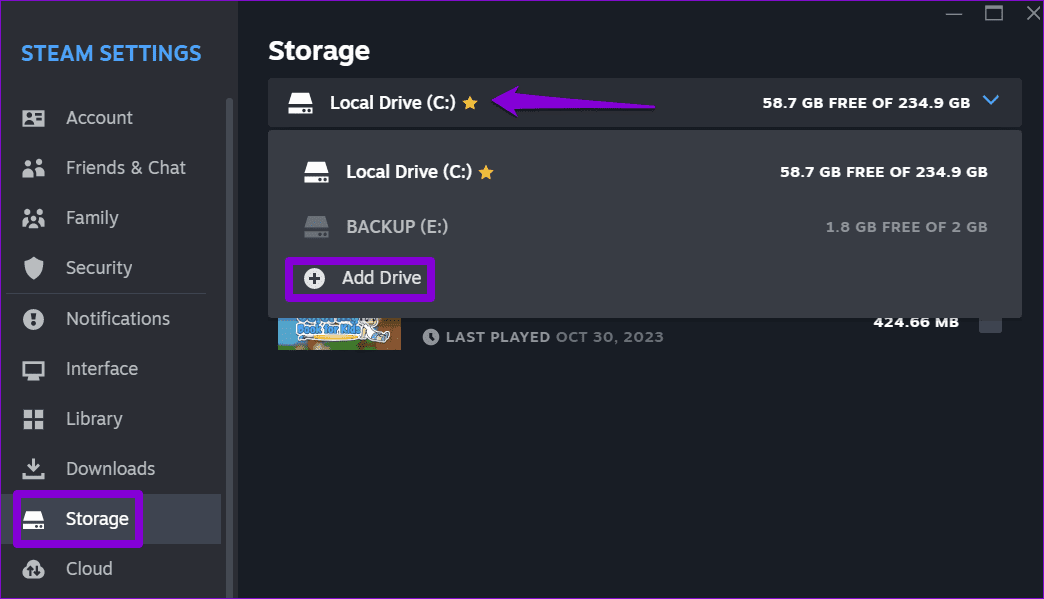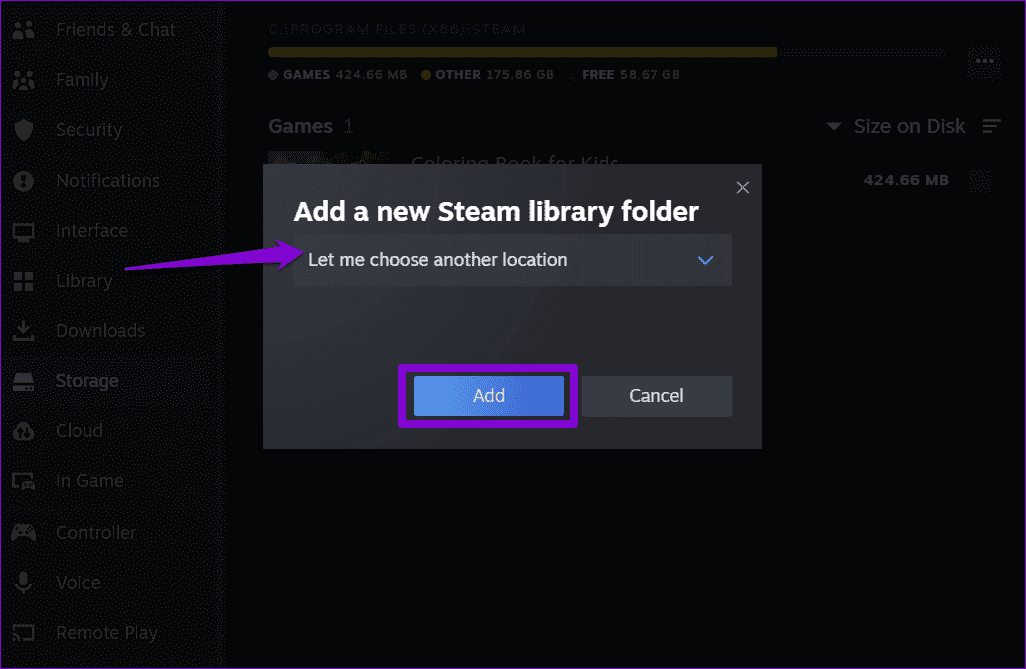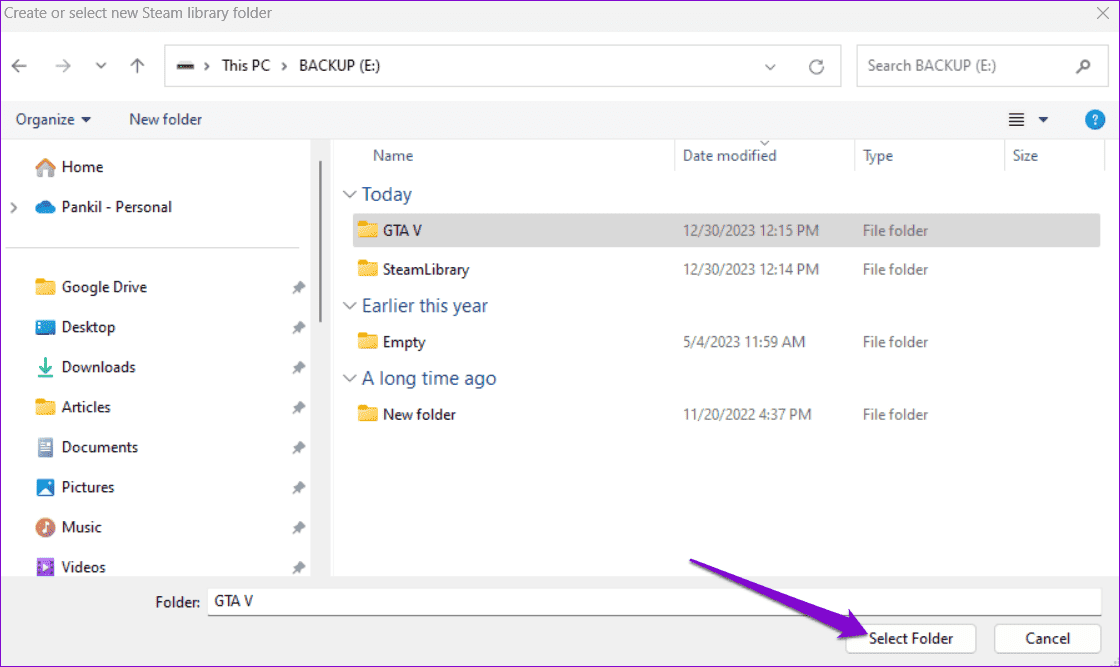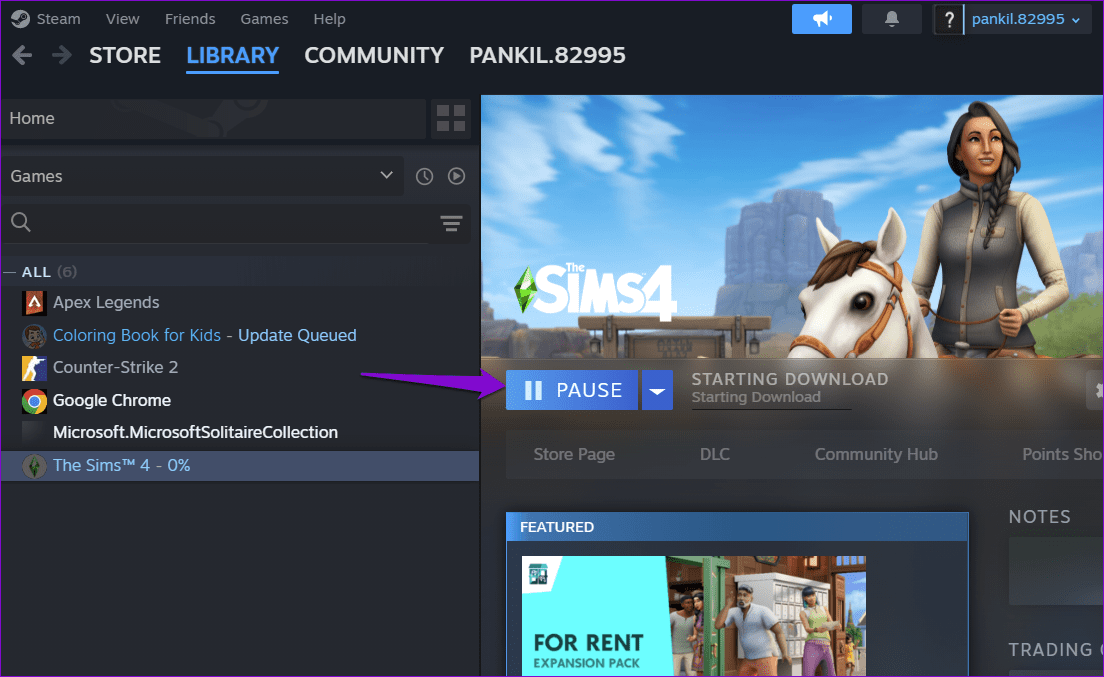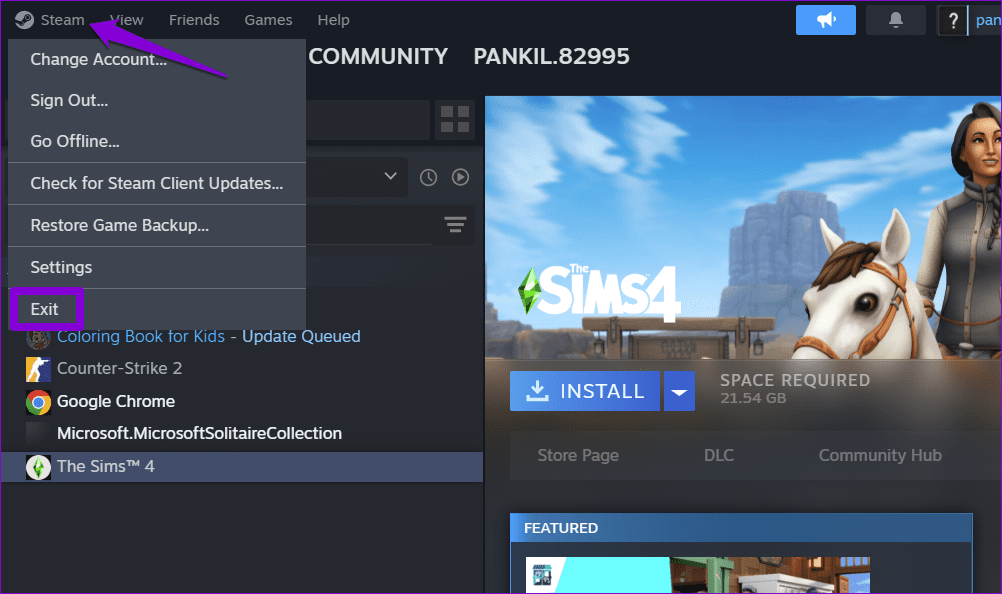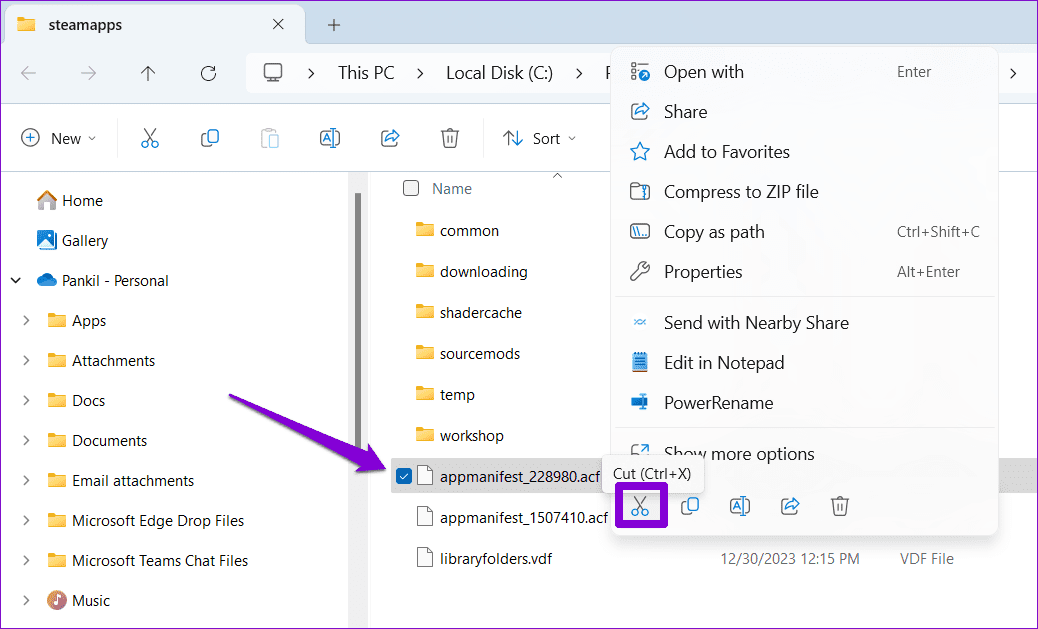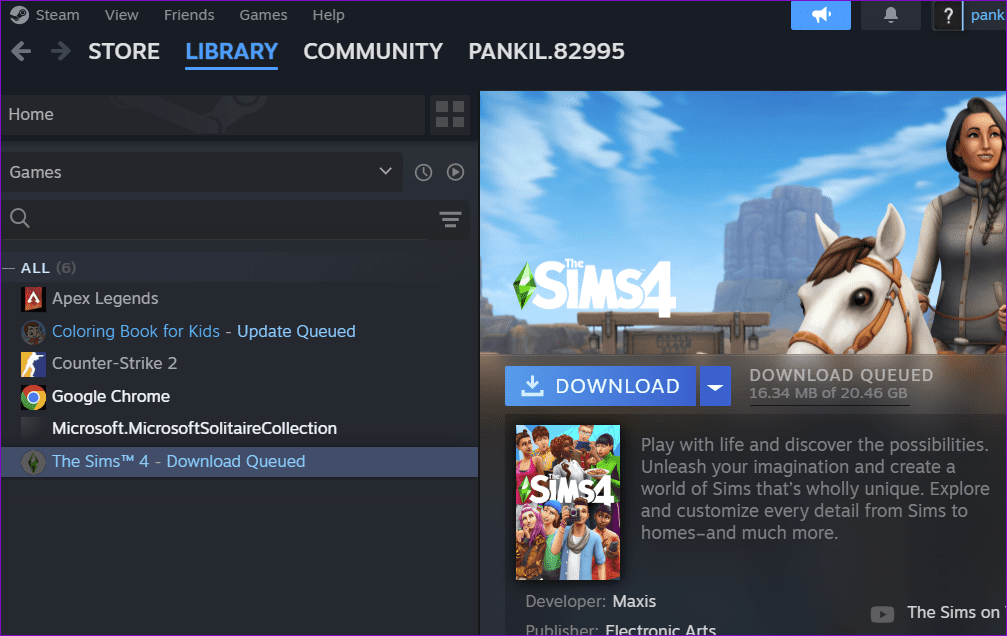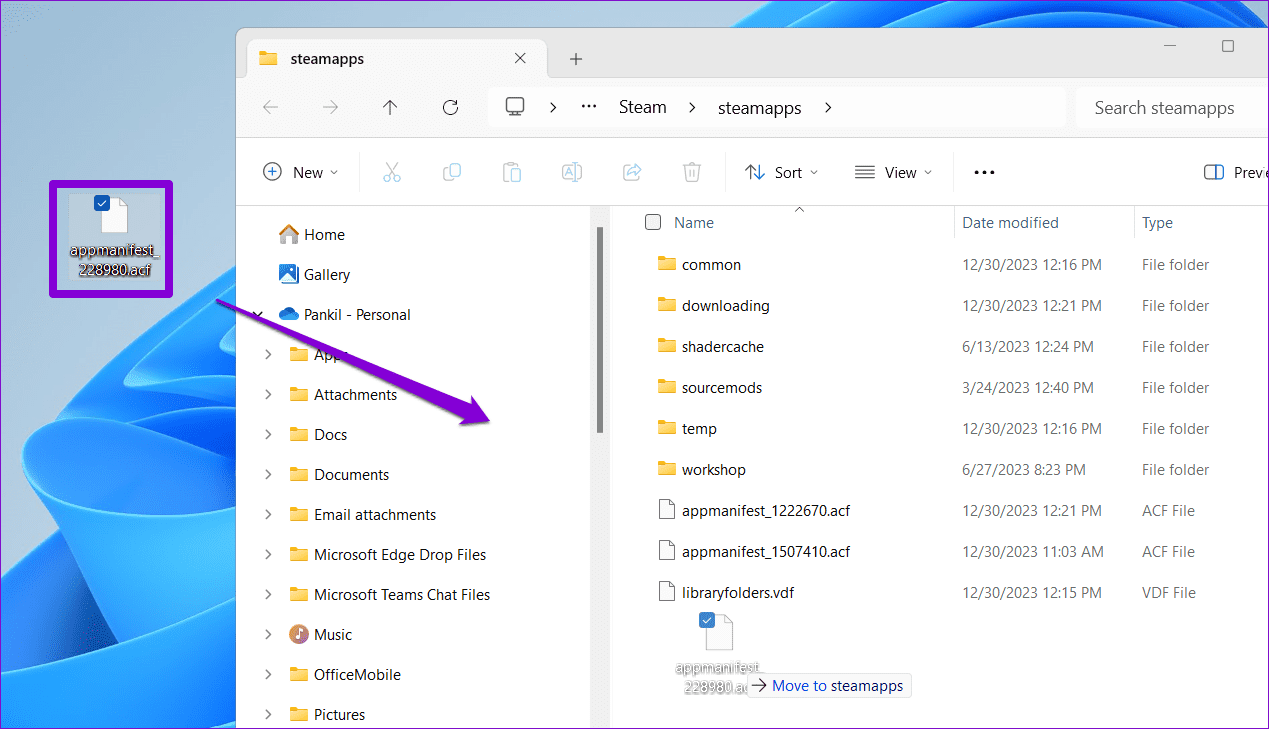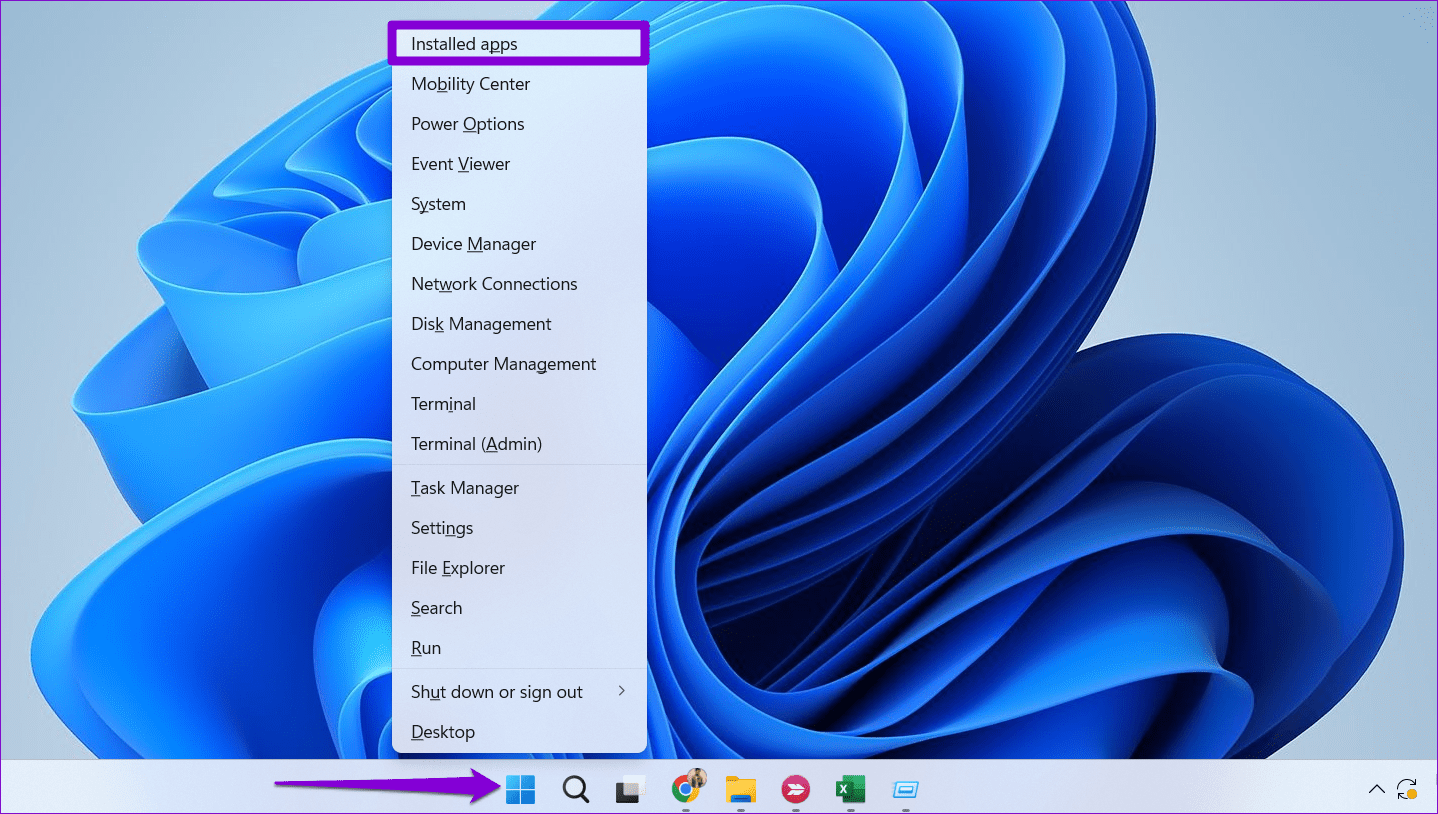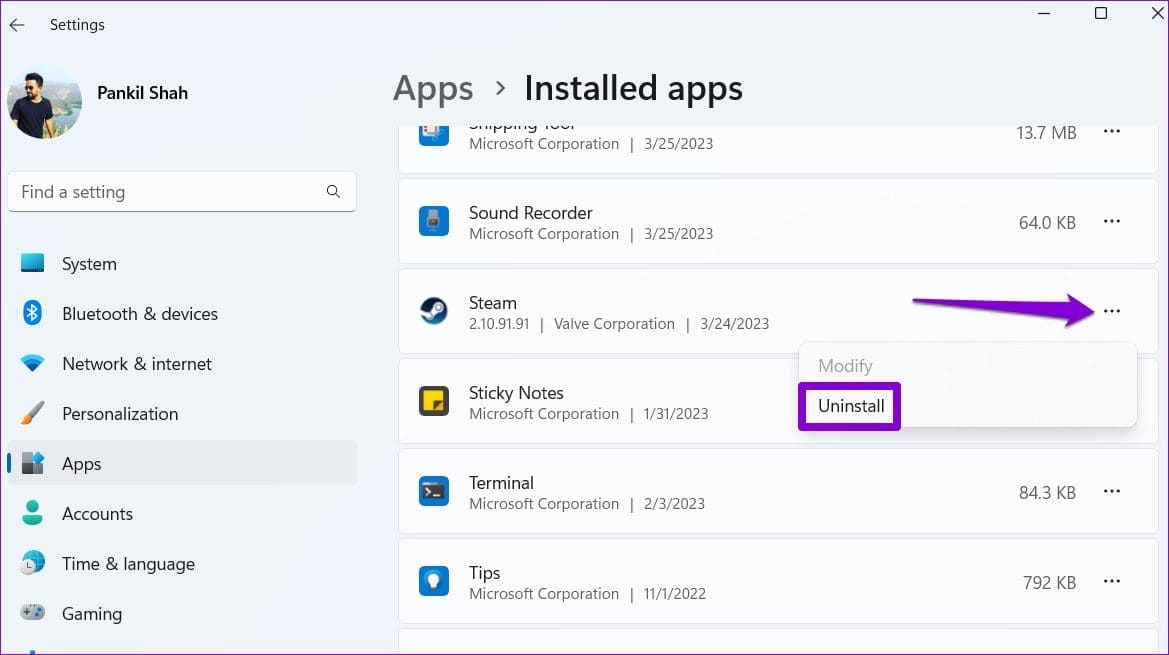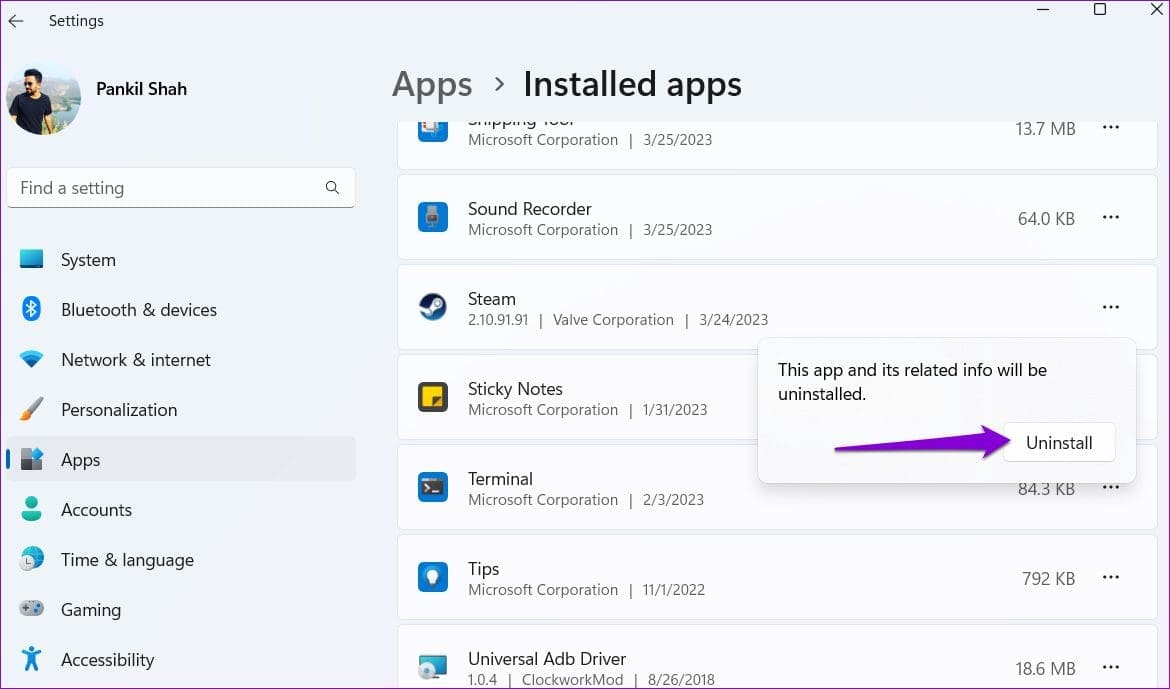Top 6 des correctifs pour les jeux installés qui n'apparaissent pas dans la bibliothèque sur Steam sous Windows
Une fois que vous installez un jeu depuis la boutique Steam, il apparaît généralement dans l'onglet Bibliothèque. Vous pouvez également ajouter vos jeux non Steam à l'onglet Bibliothèque pour accéder et organiser tous vos jeux en un seul endroit. Bien que cela soit pratique, cela peut prêter à confusion si la bibliothèque Steam ne parvient pas à charger ou à afficher l'un des jeux installés sur Windows.
Ne vous inquiétez pas; Il n’est pas nécessaire de se soucier du téléchargement et de l’installation de vos jeux à partir de zéro. Ci-dessous, nous avons répertorié quelques conseils utiles pour aider Steam pour Windows à détecter et afficher vos jeux installés en un rien de temps.
1. Vérifiez l'emplacement de votre dossier de jeu STEAM
Tout d’abord, vous devez vous assurer que vos fichiers de jeu sont stockés au bon emplacement sous Windows. Voici comment vérifier.
Étape 1: Appuyez sur la touche Windows + R Raccourci clavier pour ouvrir la boîte de dialogue "opération". Tapez le chemin suivant dans la zone de texte et appuyez sur Entrez.
C:\Program Files (x86)\Steam\steamapps\common
Étape 2: Dans la fenetre Explorateur de fichiers, assurez-vous que le dossier associé au jeu est disponible. Si c'est le cas, vous pouvez forcer Steam à le détecter.
Si vous ne parvenez pas à localiser votre jeu dans le dossier Steam standard, vous avez peut-être installé ou déplacé les fichiers du jeu vers un autre répertoire. Dans ce cas, accédez à la solution 3 de ce guide pour ajouter manuellement votre jeu à Steam.
2. Démarrez le processus de téléchargement du jeu pour que STEAM reconnaisse le jeu
Si Steam ne parvient pas à détecter les fichiers d'un jeu installé, même s'ils se trouvent au bon emplacement, voici comment faire en sorte que Steam les reconnaisse.
Étape 1: Ouvrez un client Steam Et retrouvez le jeu perdu. Cliquez ensuite sur le bouton «Ajouter à la bibliothèque.
Étape 2: Passer à l'onglet "la bibliothèque", Sélectionnez le jeu récemment ajouté et cliquez sur "Installations".
Une fois que Steam aura lancé le processus de téléchargement, il détectera les fichiers de jeu existants et votre jeu devrait alors apparaître comme installé dans l'onglet Bibliothèque.
3. AJOUTEZ VOTRE JEU MANUELLEMENT À L'AIDE DU GESTIONNAIRE DE STOCKAGE STEAM
Une raison courante pour laquelle Steam n'affiche pas vos jeux achetés est si vous les avez installés sur un autre lecteur ou si vous les avez déplacés après l'installation. Dans ce cas, vous pouvez ajouter manuellement le jeu à Steam Utilisation de son gestionnaire de stockage.
Étape 1: Ouvert Client Steam sur ton ordinateur. Cliquez sur le menu Steam dans le coin supérieur gauche et sélectionnez Paramètres.
Étape 2: Basculez vers l'onglet Stockage, cliquez sur le menu déroulant et sélectionnez Ajoutez un lecteur.
Passons à l'étape 3 : Cliquez sur le menu déroulant et sélectionnez "Laisse-moi choisir un autre endroit", et cliquez sur le bouton "une addition".
Étape 4: Aller à Vol où votre jeu est stocké et cliquez sur le bouton Sélectionnez un dossier.
4. Utilisez les fichiers ACF pour que STEAM vous familiarise avec le jeu
Si votre bibliothèque Steam ne charge pas ou n'affiche pas vos jeux, même après les avoir ajoutés manuellement, il se peut que... Fichiers ACF Le lien vers le jeu est corrompu. Dans ce cas, vous devrez remplacer les fichiers ACF problématiques pour résoudre le problème. Voici comment procéder.
Étape 1: Ouvert Client Steam Et allez dans l'onglet "la bibliothèque". Sélectionnez votre jeu et cliquez sur un bouton installation.
Étape 2: Une fois que Steam commence à télécharger votre jeu, cliquez sur le bouton Pause.
Passons à l'étape 3 : Cliquez sur le menu Steam Dans le coin supérieur gauche et sélectionnez Sortir.
Étape 4: Appuyez sur la touche Windows + raccourci clavier E Pour ouvrir "Explorateur de fichiers» et passez au dossier suivant.
C:\Program Files (x86)\Steam\steamapps\
Étape 5: Recherchez le fichier ACF le plus récent, cliquez dessus avec le bouton droit, puis sélectionnez Couper. Dirigez-vous ensuite vers votre bureau et appuyez sur Ctrl + V pour coller le fichier.
Passons à l'étape 6 : Lancez le client Steam, accédez à l'onglet Bibliothèque et votre jeu apparaîtra comme non installé.
Étape 7: Fermez le client Steam et déplacez le fichier ACF de votre bureau vers le répertoire C:\Program Files (x86)\Steam\steamapps.
Rouvrez ensuite Steam et essayez à nouveau de télécharger votre jeu. Une fois cela fait, Steam devrait reconnaître les fichiers du jeu sur votre ordinateur et afficher votre jeu comme installé.
5. Évitez d'installer des jeux sur des disques externes
Votre bibliothèque Steam ne charge pas ou n'affiche pas les jeux que vous avez installés sur un disque dur externe ? Cela peut se produire si Windows rencontre Problèmes de connexion au disque dur Externe. Pour éviter cela, Steam recommande de déplacer votre jeu du disque externe vers le disque interne. Une fois cela fait, Steam devrait pouvoir le reconnaître et l'afficher comme installé dans la bibliothèque.
6. Réinstallez le client STEAM
Si la bibliothèque Steam n'affiche toujours pas vos jeux ou affiche un écran noir, vous pouvez envisager de désinstaller et de réinstaller le client Steam sur votre ordinateur. Vous trouverez ci-dessous les étapes à suivre.
Étape 1: Faites un clic droit sur l'icône Démarrer et sélectionnez Applications installées De la liste.
Étape 2: Sélectionner Site Web de l'application Steam Dans la liste, cliquez sur l'icône Liste Les trois points horizontaux à côté, puis sélectionnez Désinstaller.
Passons à l'étape 3 : Sélectionner Désinstaller À confirmer.
Après avoir supprimé cela, faites-le Téléchargez et installez l'application Steam une fois Autre. Ensuite, cela fonctionnera sans problème.
Steam
La frustration de découvrir que vos jeux installés sont mystérieusement absents de la bibliothèque peut être déroutante et décourageante. Espérons que suivre les conseils ci-dessus vous a aidé à résoudre ce problème et que votre bibliothèque Steam charge désormais vos jeux comme prévu.