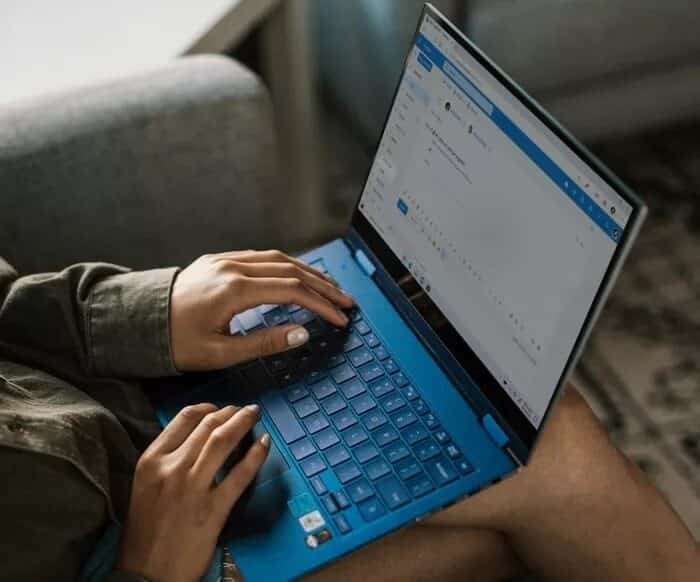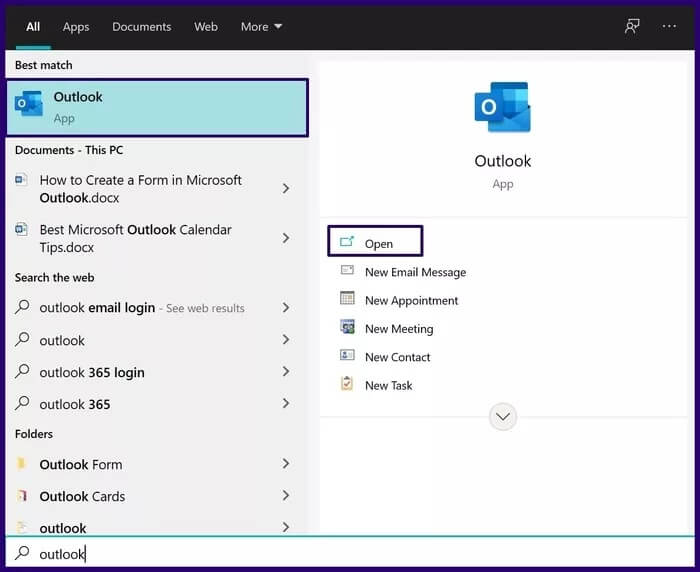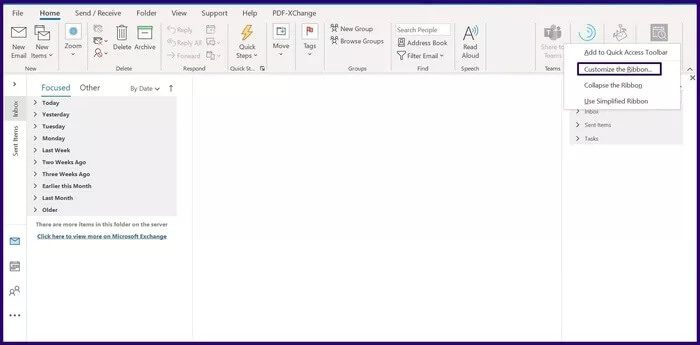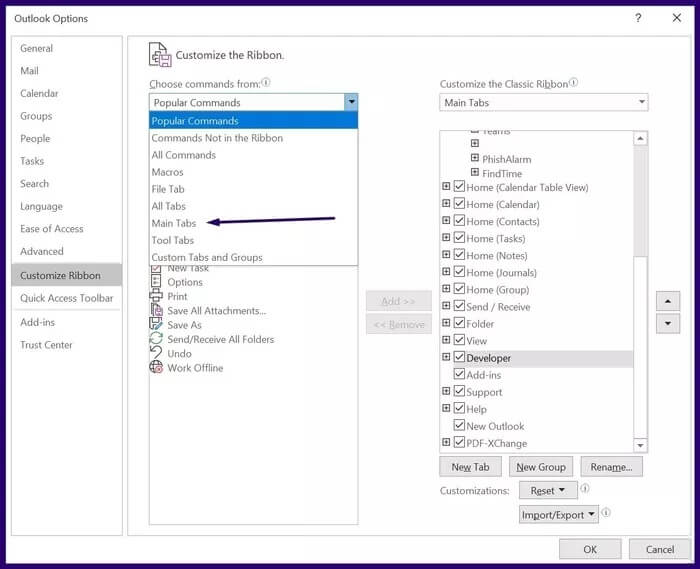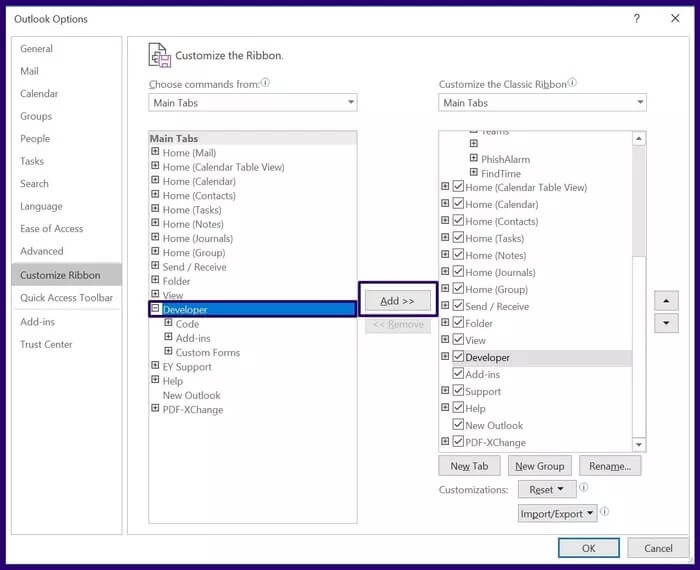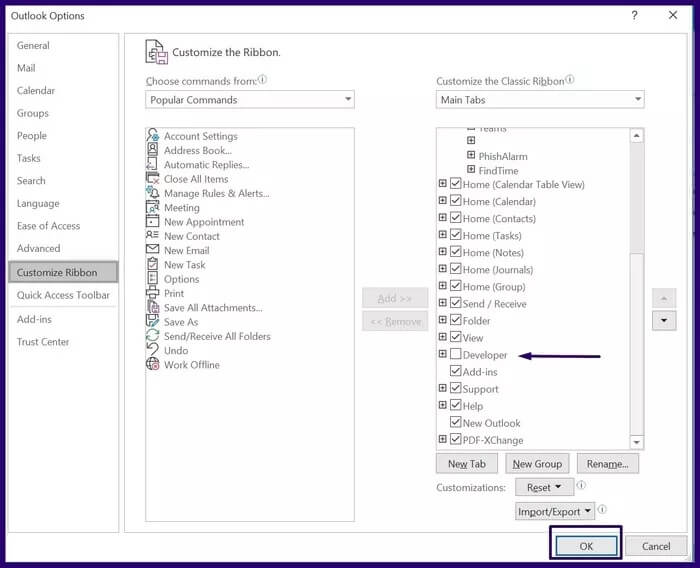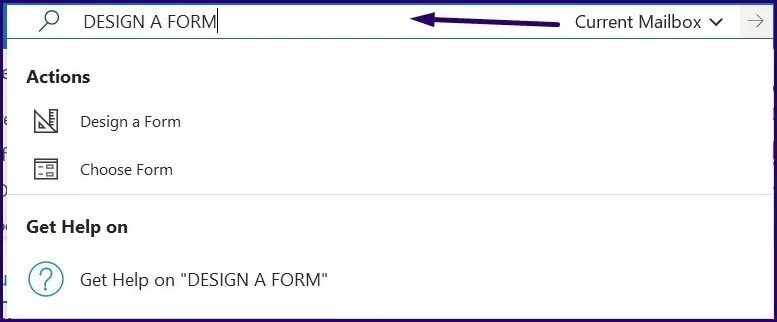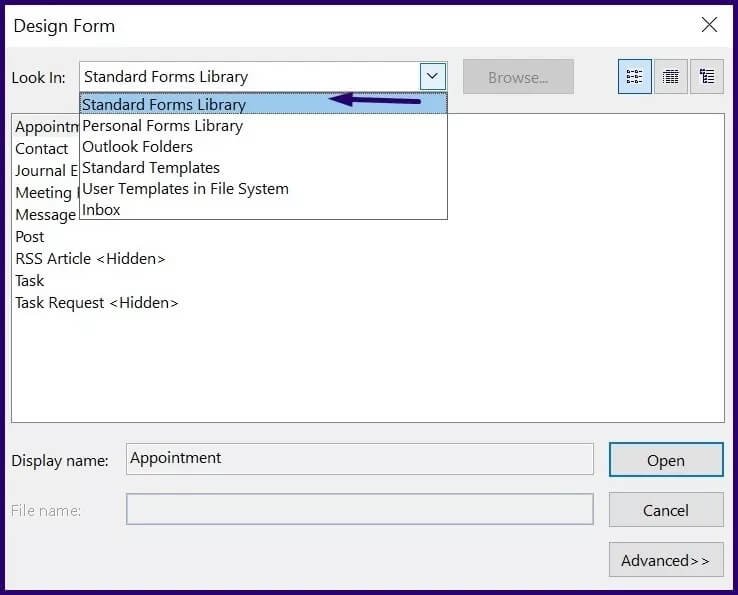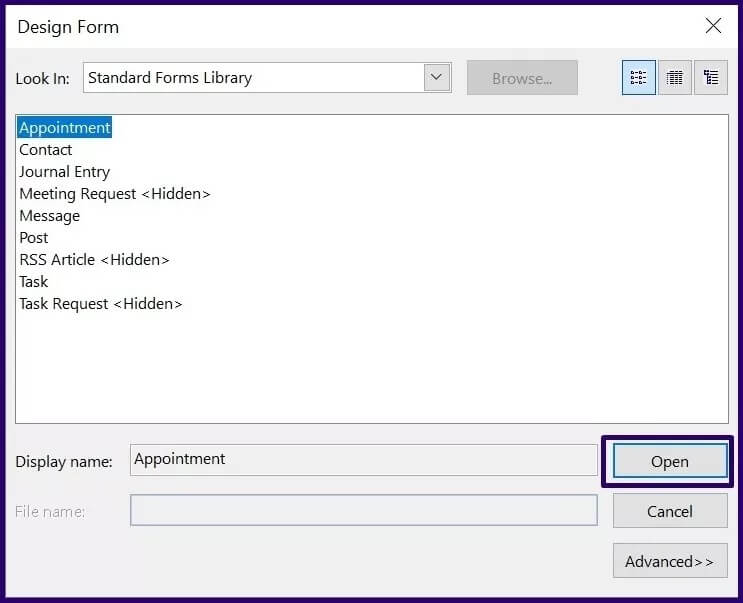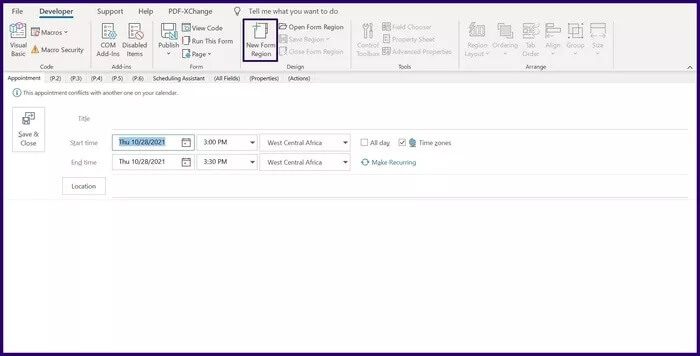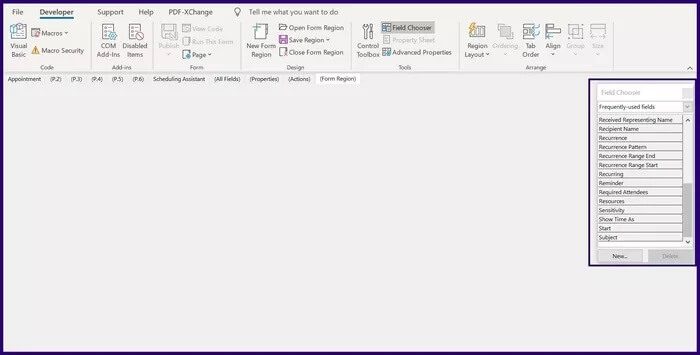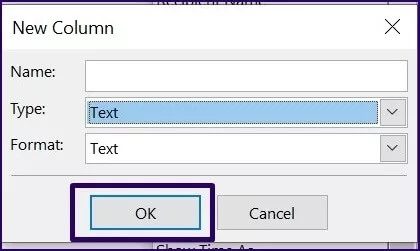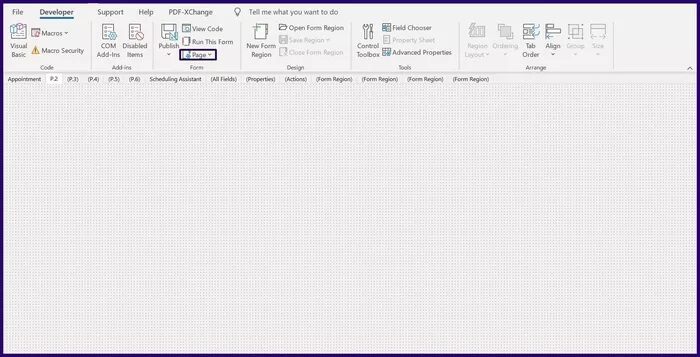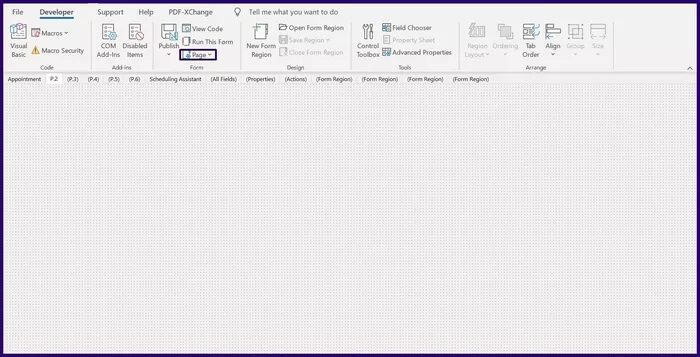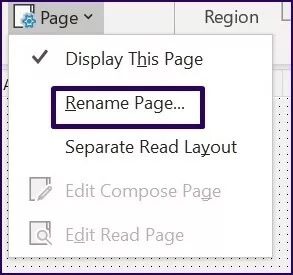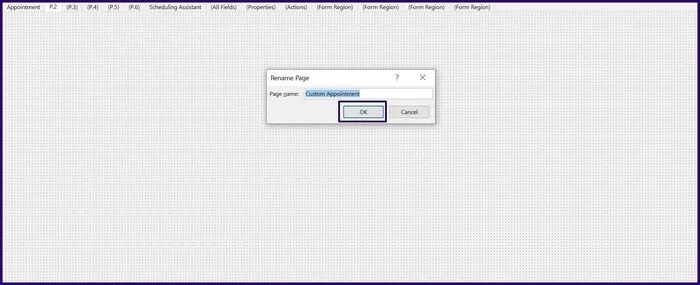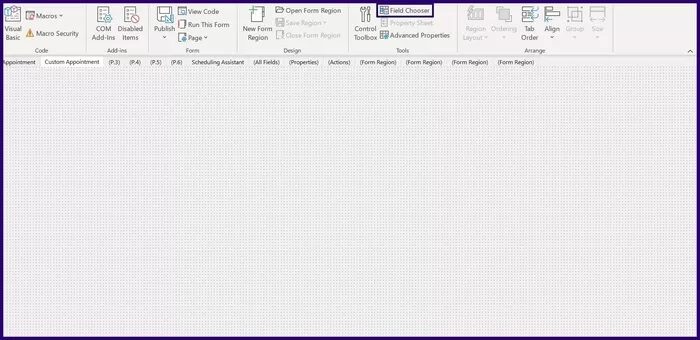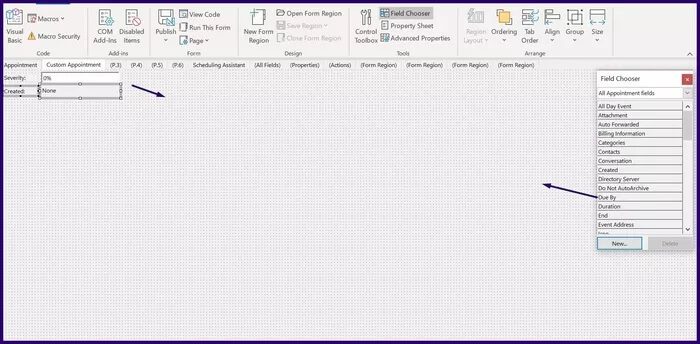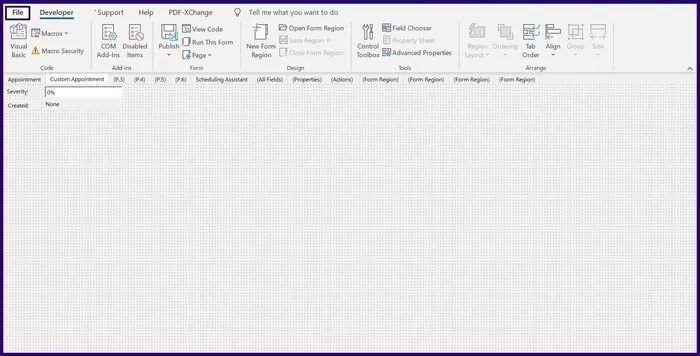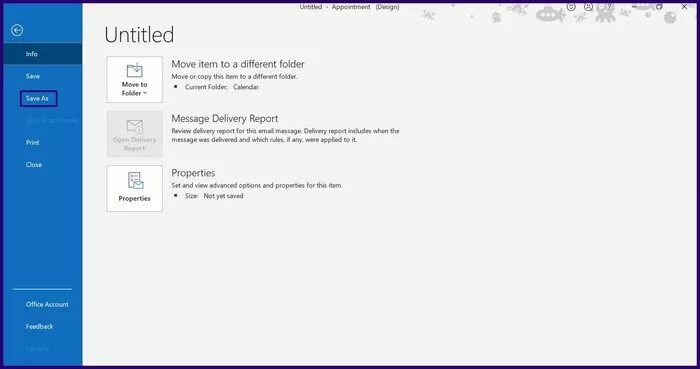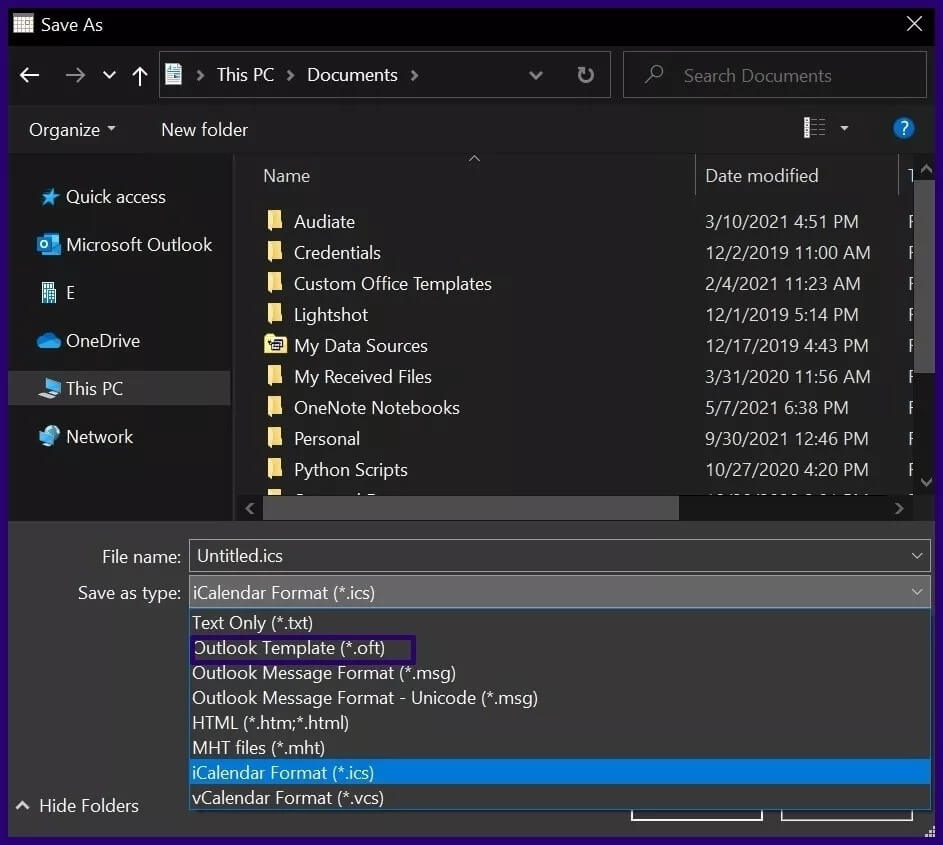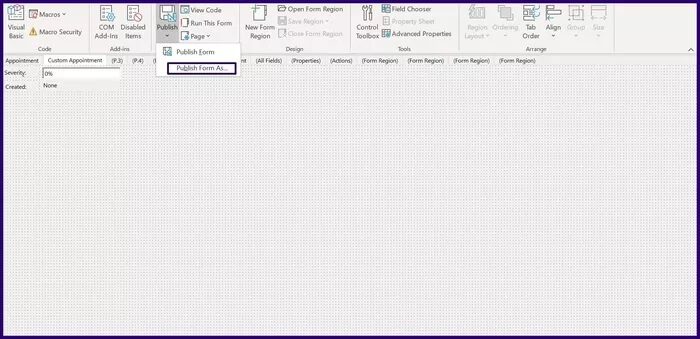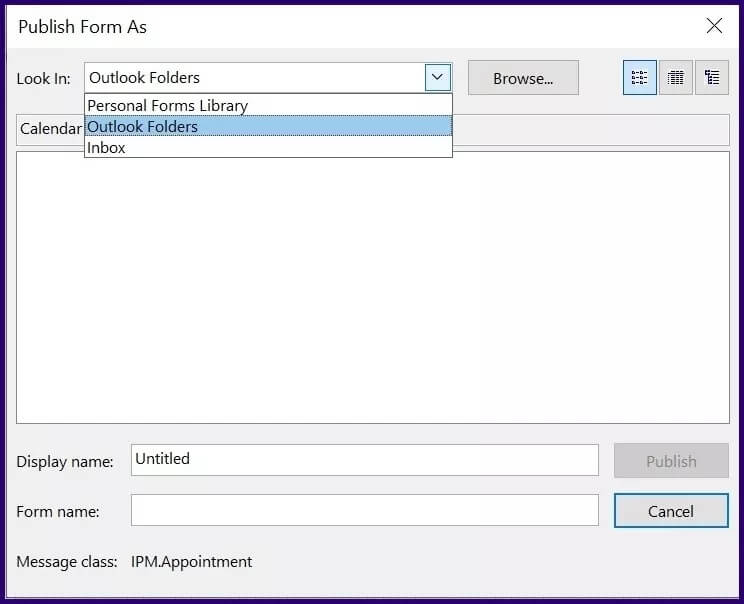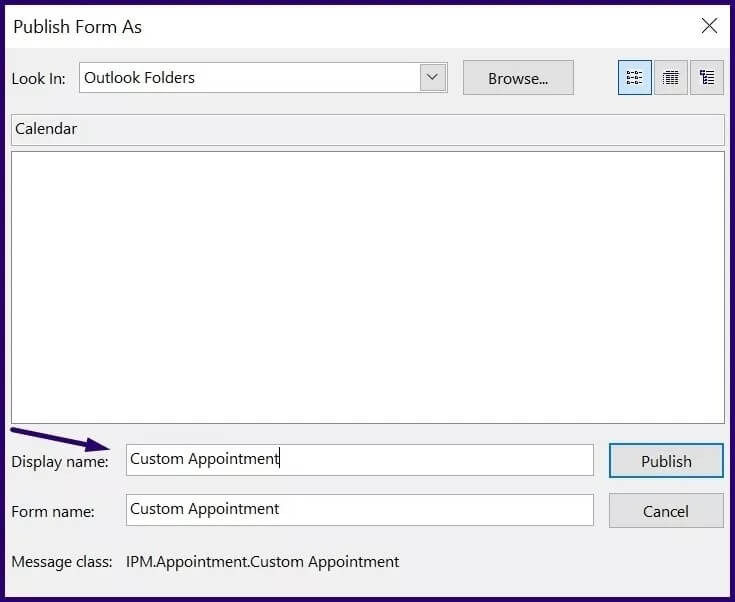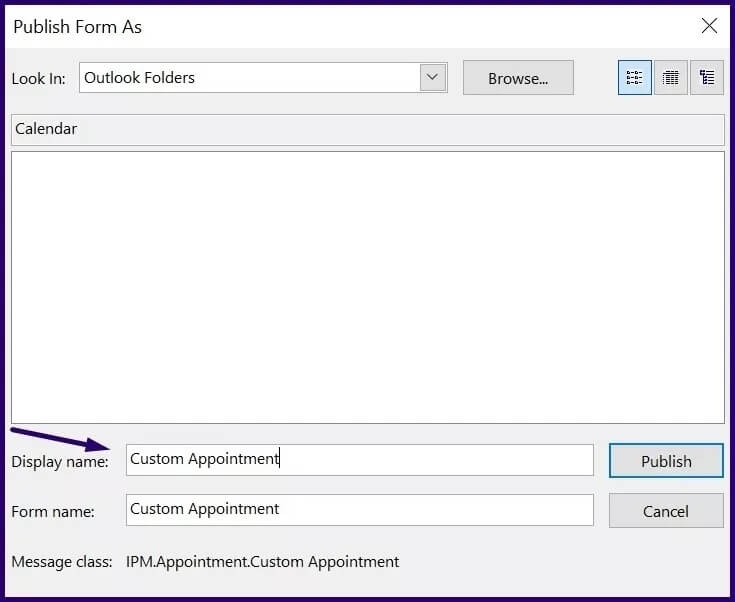Comment créer un formulaire personnalisé dans Microsoft Outlook
Microsoft Outlook crée un formulaire. Exemples typiques faciles deFonctionnalités des formulaires Outlook Cartes de visite Demandes de réunion, rendez-vous et e-mails. Tous ces formulaires sont stockés dans un emplacement appelé bibliothèque de formulaires standard. Dans cet article, nous allons apprendre à créer un formulaire personnalisé dans Microsoft Outlook.
Vous pouvez personnaliser certaines sections de ces modèles standard en ajoutant, remplaçant ou masquant certaines pièces. La personnalisation des formulaires est particulièrement importante si vous devez envoyer des e-mails contenant certaines demandes d'informations. Voici les étapes à suivre pour personnaliser un formulaire unique dans Outlook.
Paramétrage de l'onglet développeur
La première chose à noter est que vous ne pouvez créer un formulaire personnalisé dans Outlook qu'à l'aide de l'onglet Développeur. Voilà comment cela fonctionne:
Étape 1: Lancez Microsoft Outlook.
Étape 2: Cliquez avec le bouton droit sur le ruban, puis sélectionnez Personnaliser le ruban dans la liste des options.
Étape 3: Dans la nouvelle boîte de dialogue sous le groupe intitulé Choisir les commandes à partir de, sélectionnez le menu déroulant et choisissez Onglets principaux.
Étape 4: Sélectionnez Développeur parmi les options répertoriées et cliquez sur Ajouter au centre de la boîte de dialogue.
Étape 5: Sous le groupe intitulé Personnaliser le ruban classique, cochez la case en regard de Développeur, puis cliquez sur OK pour fermer la boîte de dialogue.
conception de modèles personnalisés
Avec Developer désormais disponible sur votre ruban, vous pouvez accéder à la fonctionnalité Concevoir un formulaire pour créer votre nouveau From.
Étape 1: Dans le menu de recherche, tapez concevoir un formulaire. Vous pouvez également accéder à l'onglet Développeur du ruban, cliquer sur le groupe Formulaires personnalisés, puis sur Créer un formulaire.
Étape 2: Dans la nouvelle boîte de dialogue, sélectionnez le menu déroulant et choisissez Bibliothèque de formulaires standard.
Étape 3: Sélectionnez le formulaire que vous souhaitez personnaliser (nous avons choisi un rendez-vous) parmi les options répertoriées et cliquez sur Ouvrir.
Étape 4: Pour ajouter un nouveau champ ou une nouvelle région au formulaire ouvert, sélectionnez Nouvelle région de formulaire dans le ruban.
Étape 5: Dans la liste des champs affichés, sélectionnez un nouveau champ et cliquez sur Nouveau.
Étape 6: Saisissez les détails du nouveau nom de champ, le type de données à saisir, le format des données et sélectionnez OK.
Étape 7: Dans l'onglet à côté du nom de votre modèle, sélectionnez l'option P.2.
Étape 8: Dans le ruban, sélectionnez le bouton Page.
Étape 9: Dans le menu déroulant, sélectionnez Renommer la page.
Étape 10: Saisissez le nom de la nouvelle page et cliquez sur OK.
Étape 11: Sélectionnez le sélecteur de champs dans le ruban
Étape 12: Depuis le sélecteur de champs, faites glisser les nouveaux champs créés vers la nouvelle page.
Enregistrer un formulaire et le publier dans MICROSOFT OUTLOOK
Maintenant que vous avez créé votre formulaire personnalisé, vous devez l'enregistrer et le distribuer. Vous pouvez soit enregistrer le formulaire en tant que modèle, soit le publier directement dans un dossier. Voilà comment cela fonctionne:
Enregistrer un formulaire dans Microsoft Outlook
Pour enregistrer le nouveau formulaire en tant que modèle Outlook, voici ce que vous devez faire :
Étape 1: Dans l'onglet du ruban, sélectionnez Fichier.
Étape 2: Cliquez sur Enregistrer sous.
Étape 3: Entrez un nom de fichier et enregistrez le type de fichier en tant que modèle Outlook.
À l'avenir, vous pourrez toujours accéder au modèle en sélectionnant Choisir un modèle dans l'onglet Développeur.
Remarque : En choisissant le modèle Outlook, le fichier est enregistré au format .ost. Cependant, dans Microsoft Outlook 2013, les utilisateurs ne sont pas autorisés à enregistrer certains formulaires en tant que modèles.
Publier un formulaire dans Microsoft Outlook
Une autre façon d'enregistrer un formulaire personnalisé consiste à le publier. Voilà comment cela fonctionne:
Remarque : cela ne fonctionne pas dans la version Office 2013.
Étape 1: Dans l'onglet Ruban, sélectionnez Publier.
Étape 2: Sélectionnez Publier le formulaire en tant que.
Étape 3: Dans la nouvelle boîte de dialogue, sélectionnez le menu déroulant à côté de "Rechercher dans" pour choisir un emplacement pour le nouveau formulaire.
Étape 4: Saisissez un nom d'affichage pour le formulaire.
Étape 5: Sélectionnez Publier.
Pour accéder au formulaire, sélectionnez Nouveaux éléments dans votre barre Outlook, plus dans Éléments, puis choisissez le formulaire.
CRÉER DES BOUTONS DE VOTE DANS MICROSOFT OUTLOOK
La création d'un formulaire personnalisé dans Microsoft Outlook vous aide à personnaliser le type d'informations que vous collectez ou soumettez. Une autre fonctionnalité de Microsoft Outlook qui vous permet de collecter des données est le bouton de vote. Avec le bouton de vote, vous pouvez créer un sondage Suit les réponses reçues.