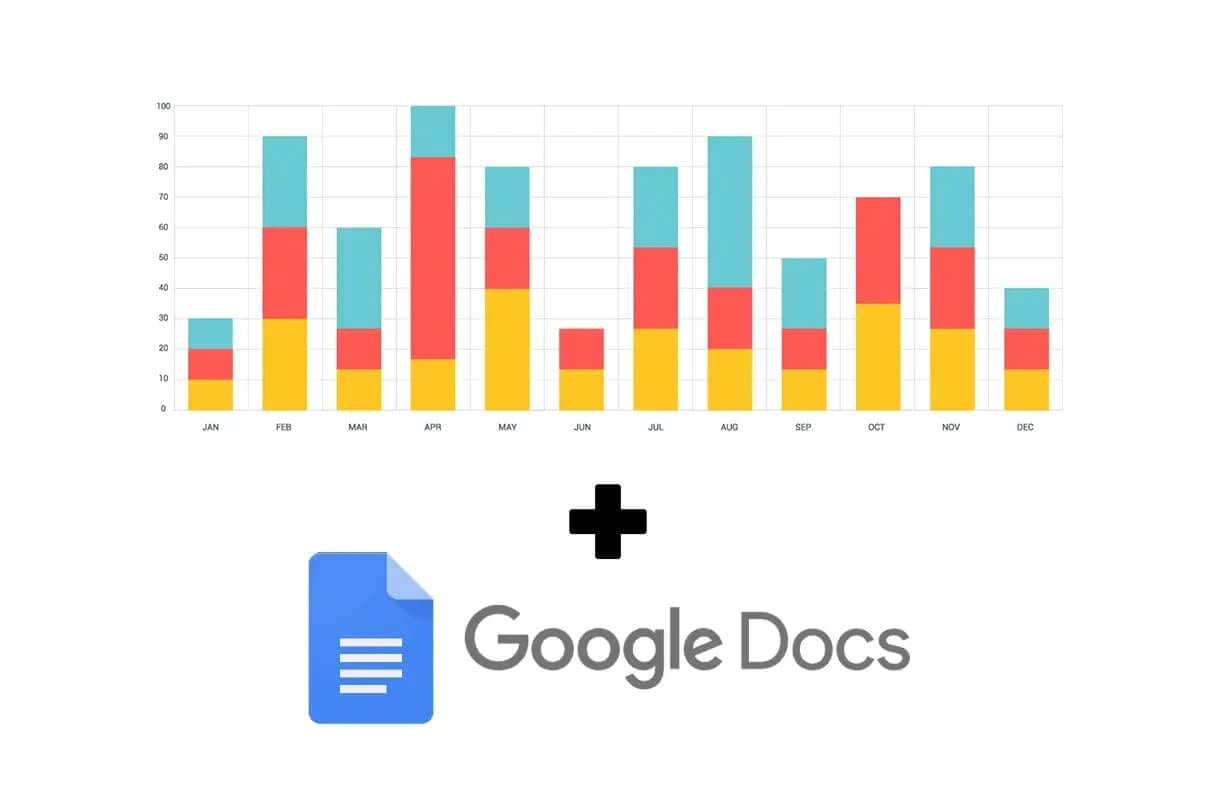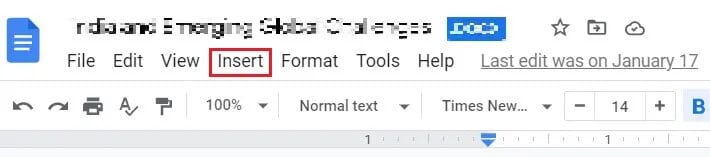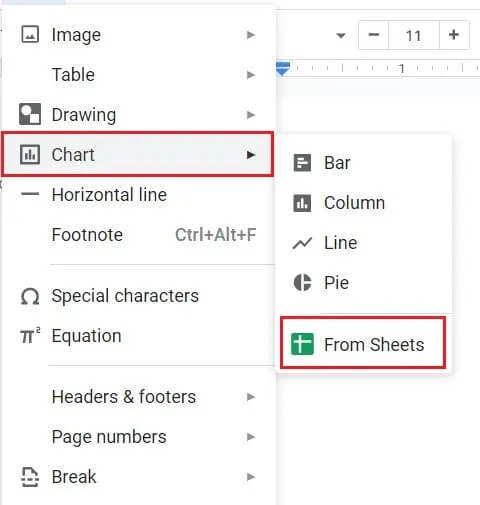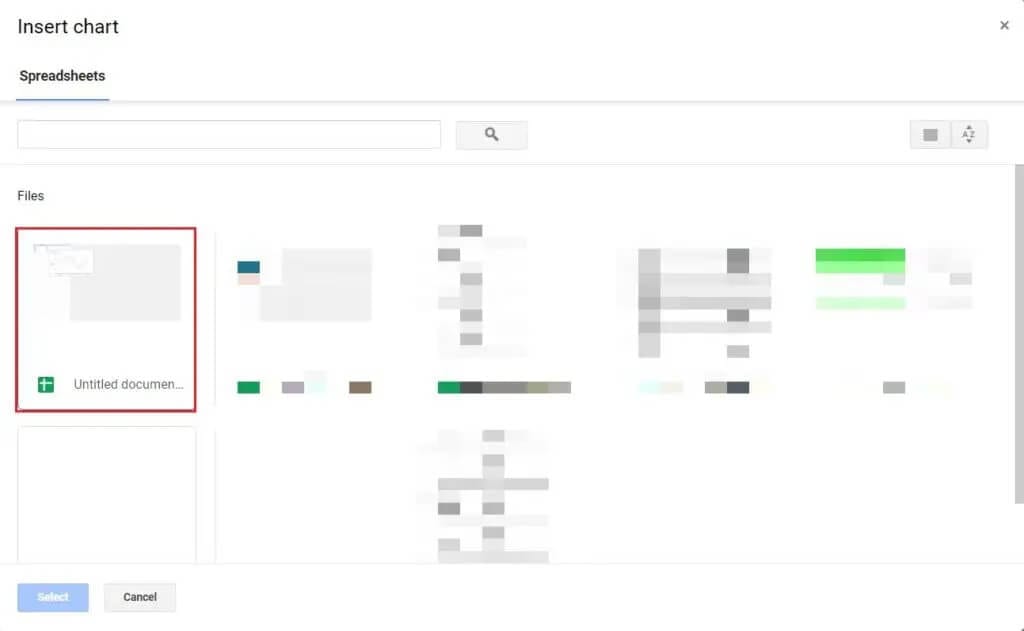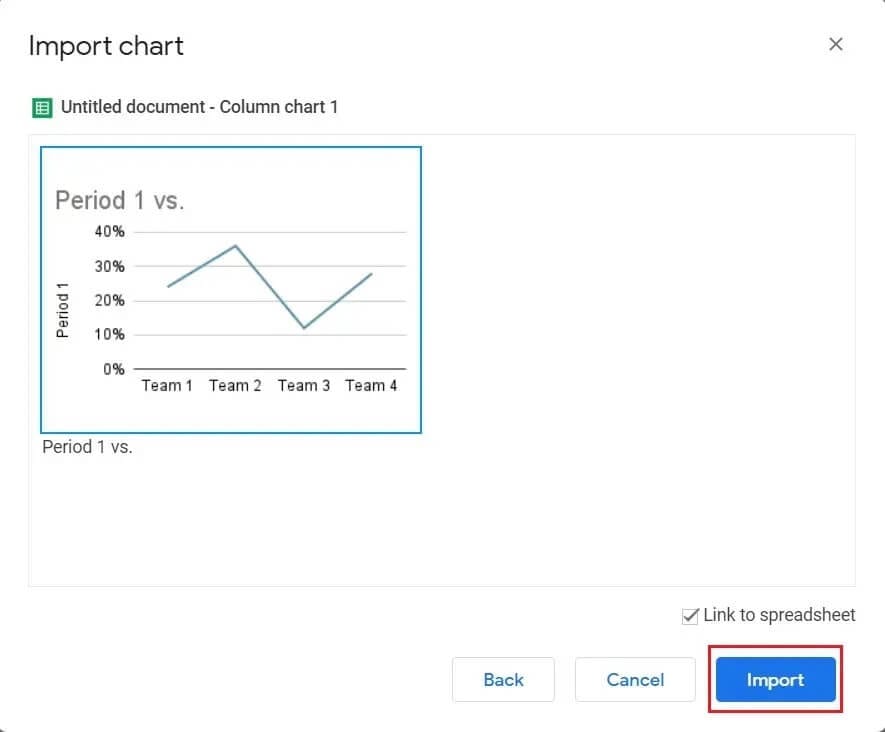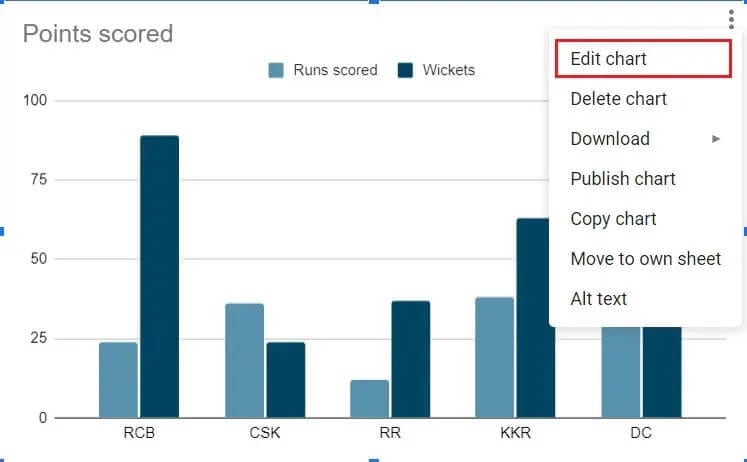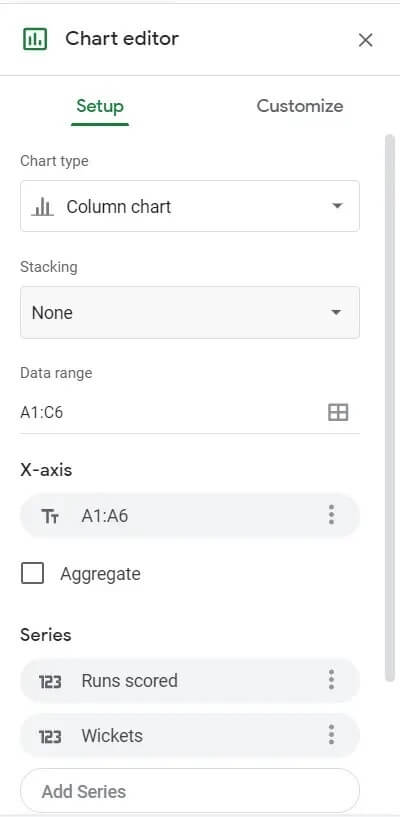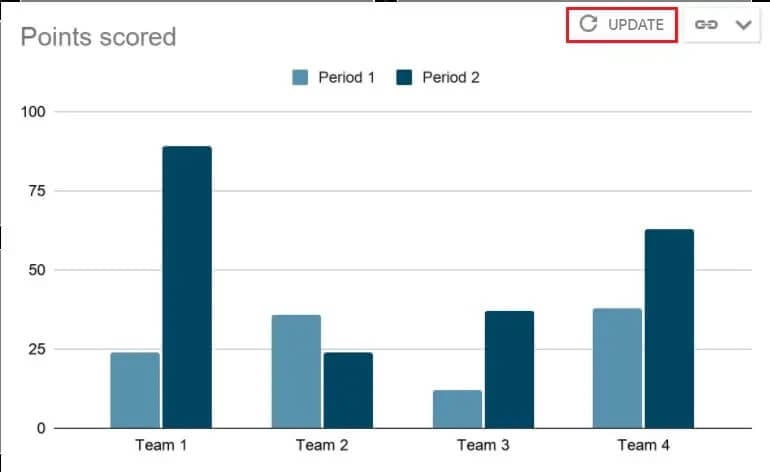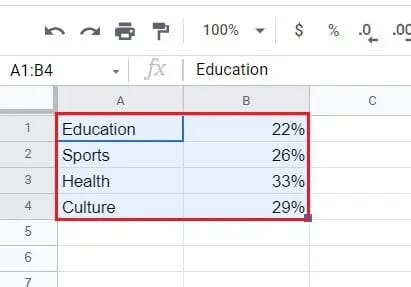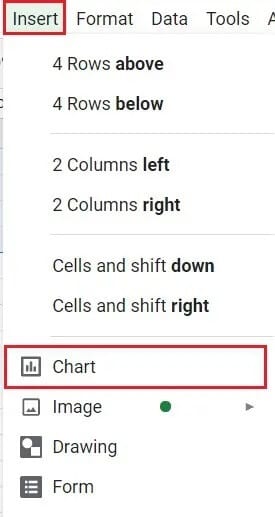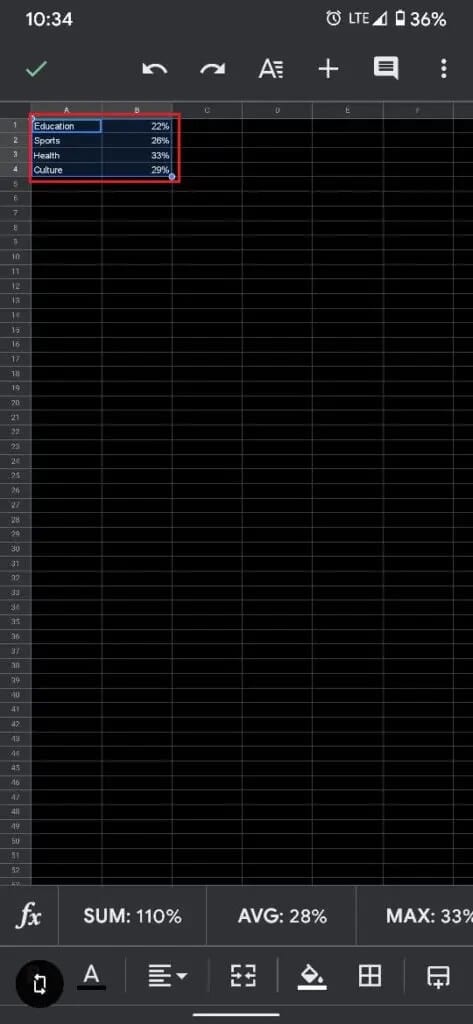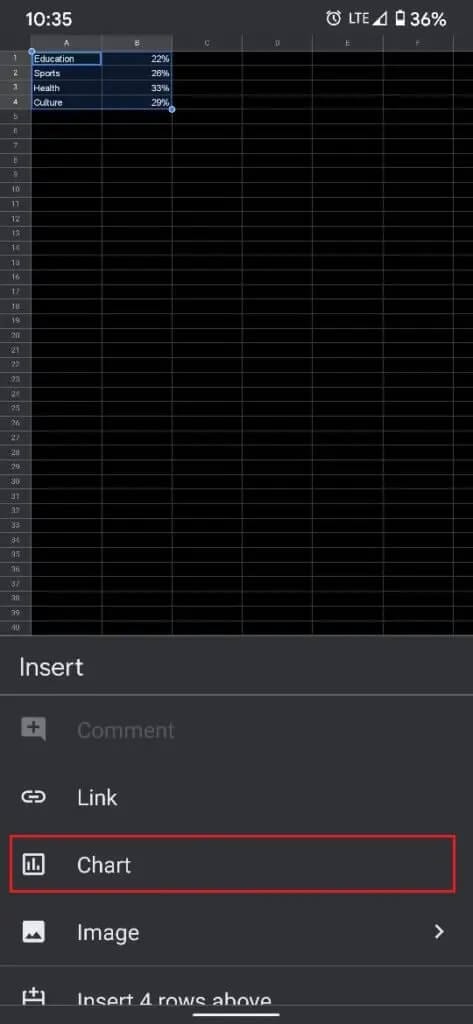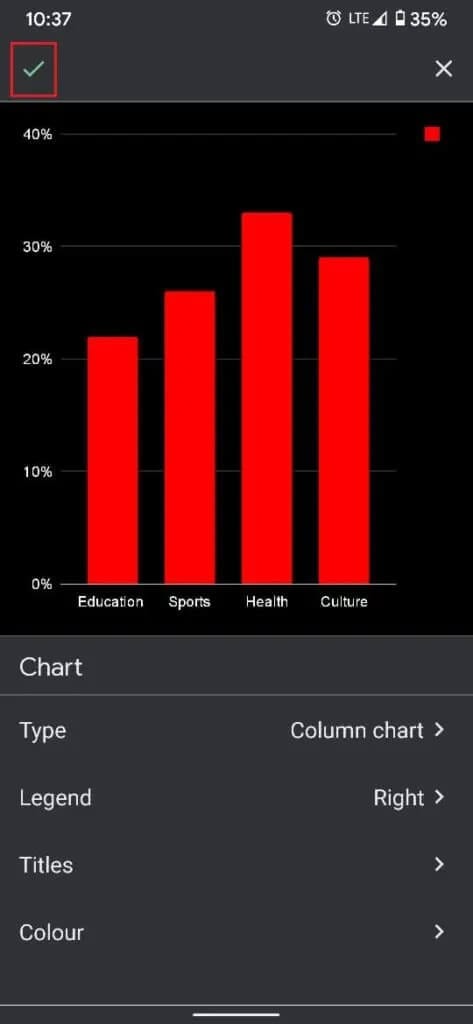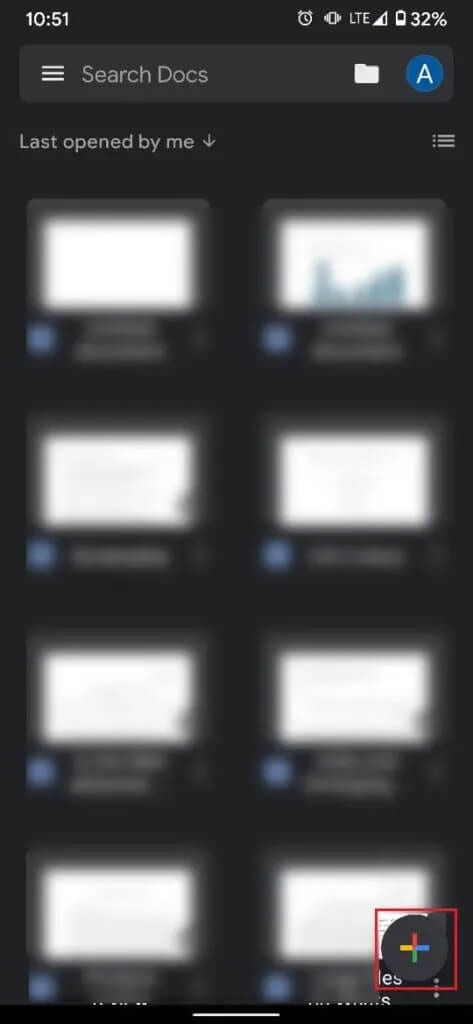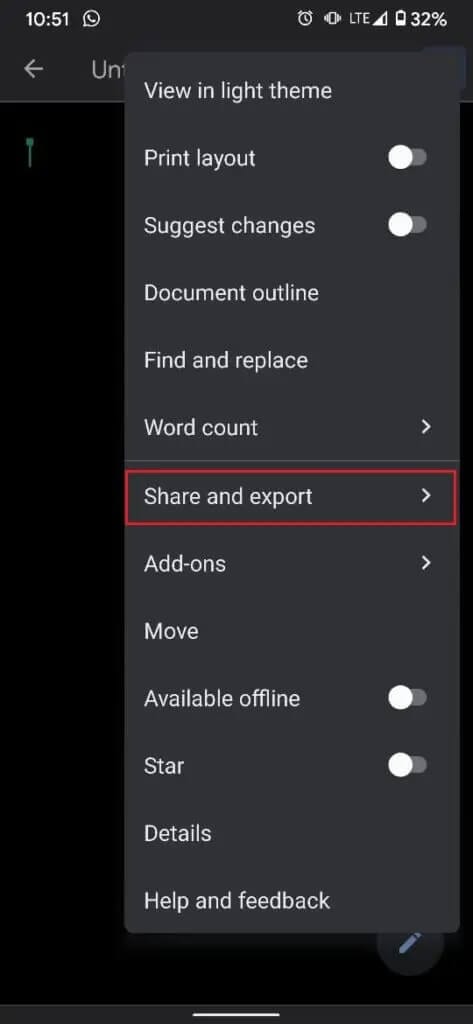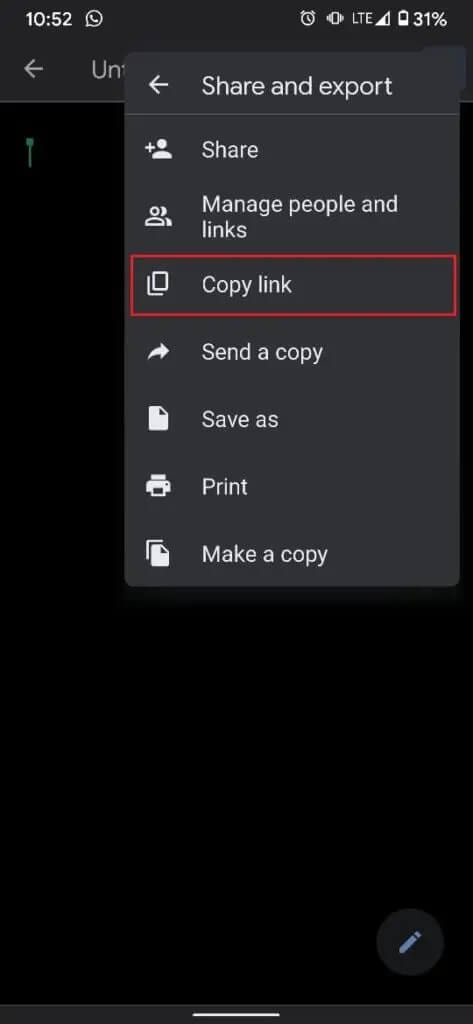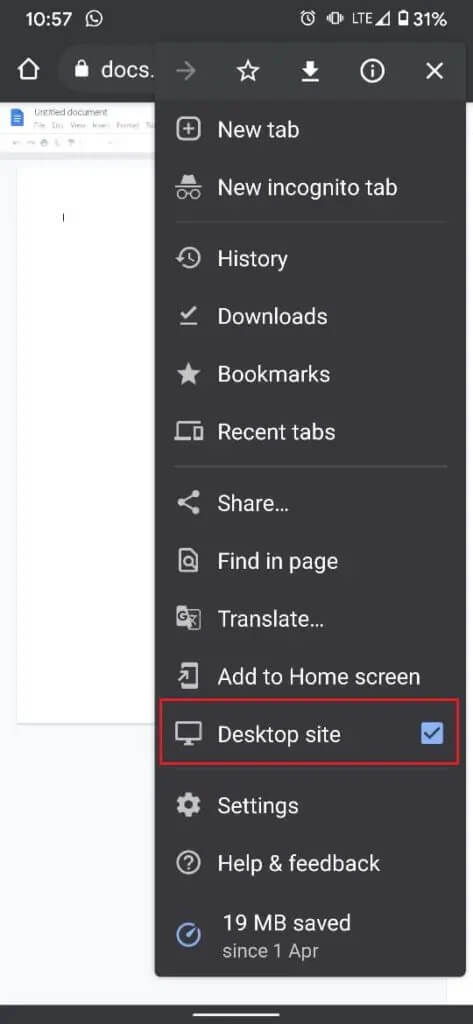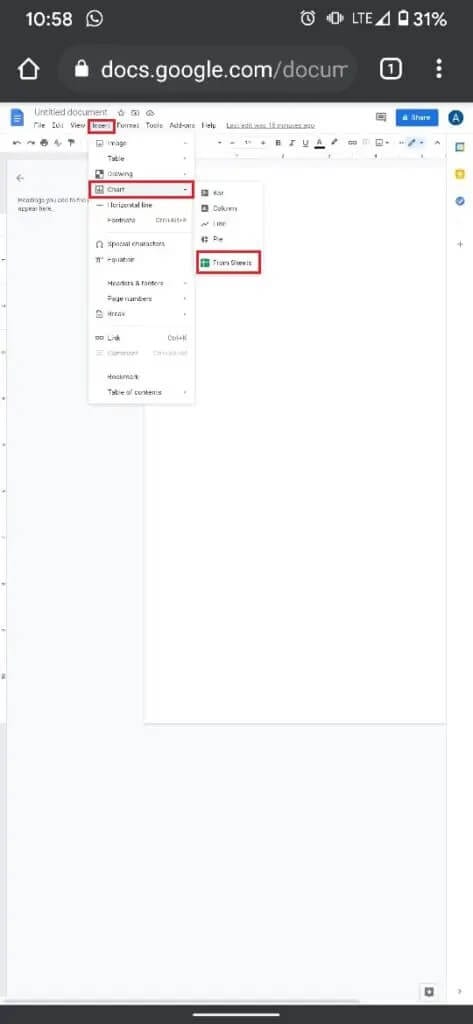Comment créer un diagramme dans Google Docs
L'arrivée de Google Docs dans le monde de l'édition de texte, autrefois dominé par Microsoft, était un changement bienvenu. Bien que Google Docs ait fait une grande impression avec son service et ses fonctions gratuits, il existe encore quelques fonctionnalités qui sont tenues pour acquises dans Microsoft Word mais qui restent largement hors de portée dans Google Docs. L'une de ces fonctionnalités est la possibilité de créer facilement des infographies et des graphiques. Si vous avez du mal à saisir des données statistiques dans votre document, voici un guide pour vous aider à apprendre à créer un diagramme dans un document Google.
Comment créer un diagramme dans Google Doc
Google Docs est un service gratuit et relativement nouveau; Par conséquent, il est injuste de s'attendre à ce qu'il ait les mêmes fonctionnalités que Microsoft Word. Alors que ce dernier offre aux utilisateurs la possibilité d'ajouter des graphiques et de créer des infographies directement dans SmartArt, la fonctionnalité fonctionne légèrement différemment dans son homologue Google. En quelques étapes supplémentaires, vous pouvez créer un graphique dans un document Google et présenter les données comme vous le souhaitez.
Méthode 1: ajouter des graphiques dans Google Docs via Sheets
Les services Google fonctionnent généralement en conjonction les uns avec les autres, s'appuyant sur les fonctionnalités d'une application pour aider l'autre. En ajoutant des graphiques et des feuilles dans Google Docs, les services Google Sheets sont très utilisés. Voici comment créer un graphique dans Google Docs à l'aide de la fonctionnalité de feuille de calcul fournie par Google.
1. Aller à Site Web Google Docs Et a été établi Nouveau document.
2. Dans la peinture Légende du document , Cliquez Insérer.
3. Faites glisser le curseur sur l'option nommée "Graphiques" Puis sélectionnez “À partir de feuilles de calcul ».
4. Une nouvelle fenêtre s'ouvrira affichant tous vos documents Google Sheet.
5. Si vous disposez déjà d'une feuille de calcul contenant les données souhaitées dans le modèle de graphique, sélectionnez cette feuille. Sinon, cliquez sur la première feuille Google avec le même nom que votre document.
6. Une mise en page par défaut sera affichée sur votre écran. Sélectionnez le graphique et cliquez sur "Importer". Assurez-vous également que l'option "Lier à la feuille de calcul" est activée.
7. Vous pouvez également importer un graphique de votre choix directement à partir du menu d'importation. Cliquez sur Insertion> Graphiques> le graphique de votre choix. Comme nous l'avons mentionné ci-dessus, une mise en page par défaut apparaîtra sur votre écran.
8. Dans le coin supérieur droit du graphique, cliquez sur le bouton "lien"Alors cliquez"Open source" .
9. Vous serez redirigé vers Document Google Sheets Qui contient des tableaux de données avec un graphique.
10. Vous pouvez modifier les données de la feuille de calcul et les graphiques changeront automatiquement.
11. Une fois que vous avez entré les données requises, vous pouvez commencer à personnaliser le graphique pour le rendre plus attrayant.
12. Cliquez sur les trois points dans le coin supérieur droit du graphique, et dans le menu des options, sélectionnez "Ajustement graphique" .
13. Dans leÉditeur de graphes Dans celui-ci, vous aurez la possibilité de mettre à jour la configuration du graphique et de personnaliser son apparence.
14. Dans la colonne des paramètres, vous pouvez modifier le type de graphique et choisir parmi la large gamme d'options proposées par Google. Vous pouvez également modifier l'empilement et ajuster la position des axes x et y.
15. Dans la fenêtre "Personnalisation", vous pouvez définir la couleur, l'épaisseur, le contour et le style complet de votre graphique. Vous pouvez même donner à votre graphique une cure de jouvence XNUMXD et changer complètement son apparence et sa convivialité.
16. Une fois que vous êtes satisfait de votre graphique, revenez au document Google et recherchez le graphique que vous avez créé. Dans le coin supérieur droit du graphique, cliquez surتحديث" .
17. Votre mise en page sera mise à jour, donnant à votre document un aspect plus professionnel. En modifiant le document Google Sheets, vous pouvez modifier fréquemment le graphique sans craindre de perdre des données.
Méthode 2: créer un graphique à partir des données existantes
Si vous avez déjà des données statistiques dans votre document Google Sheets, vous pouvez l'ouvrir directement et créer un graphique. Voici comment créer un graphique dans Google Docs à partir d'une feuille de calcul existante.
1. Ouvrez un document "Feuilles de calcul»Et faites glisser votre pointeur sur les colonnes de données que vous souhaitez convertir en graphique.
2. Dans la barre des tâches, cliquez sur "InsérerSélectionnez ensuite "مخطط" .
3. Un graphique apparaîtra illustrant les données sous la forme de graphique la plus appropriée. En utilisant la fenêtre "Editeur de graphiques" comme mentionné ci-dessus, vous pouvez modifier et personnaliser le graphique en fonction de vos besoins.
4. Créez un Google Doc Nouveau et cliquez Insérer> Graphiques> À partir de feuilles et sélectionnez un document Google Sheets Ce que vous venez de créer.
5. Le diagramme apparaîtra dans Google Doc Votre.
Méthode 3: créer un diagramme dans Google Doc à l'aide de votre smartphone
Créer un diagramme à partir de votre téléphone est un peu plus difficile. Alors que l'application de feuille de calcul pour smartphone prend en charge les graphiques, l'application Google Docs doit encore rattraper son retard. Cependant, créer un diagramme dans Google Docs à partir de votre téléphone n'est pas impossible.
1. Téléchargement Applications Google Sheets et Google Docs من Play Store ou App Store.
2. Exécutez Application Google Sheets Ouvrez la feuille de calcul contenant les données. Vous pouvez également créer un document "Google Spreadsheets«Nouveaux numéros et insérer manuellement.
3. Une fois les données saisies, sélectionnez une cellule dans le document et faites glisser et marquez toutes les cellules contenant les données.
4. Ensuite, dans le coin supérieur droit de l'écran, cliquez sur l'icône أكثر.
5. Depuis le «InsérerCliquez sur "مخطط" .
6. Une nouvelle page apparaîtra montrant un aperçu du graphique. Ici, vous pouvez apporter quelques ajustements de base au graphique et même changer le type de graphique.
7. Une fois terminé, appuyez sur l'icône de coche dans le coin supérieur gauche de votre écran.
8. Maintenant, ouvrez l'application Google Docs sur votre smartphone et créez un nouveau document en cliquant sur l'icône Plus dans le coin inférieur droit de l'écran.
9. Dans le nouveau document, appuyez sur les trois points dans le coin supérieur droit de l'écran. Puis appuyez "Partager et exporter" .
10. Dans la liste des options qui s'affichent, sélectionnez "Copier le lien" .
11. Allez-y et désactivez L'application pendant un certain temps. Cela l'empêchera d'être ouvert de force même lorsque vous utilisez Docs via votre navigateur.
12. Maintenant, ouvrez votre navigateur et collez le lien dans la barre de recherche d'URL. Vous serez redirigé vers le même document.
13. Dans Chrome, cliquez sur les trois points dans le coin supérieur droit, puis cochez la case "Site de bureau" .
14. Le document s'ouvrira dans sa forme originale. En suivant les étapes ci-dessus, appuyez sur Insertion> Plan> À partir de feuilles.
15. Sélectionnez le document Excel que vous avez créé et votre diagramme apparaîtra dans le document Google.
Les graphiques et les graphiques peuvent être utiles lorsque vous souhaitez présenter des données de la manière la plus attrayante. Avec les étapes ci-dessus, vous devez avoir maîtrisé l'art du broyage des nombres sur les plates-formes éditoriales liées à Google.
Nous espérons que ce guide vous a été utile et que vous pourrez créer un diagramme dans Google Docs. Si vous avez encore des questions concernant cet article, n'hésitez pas à les poser dans la section commentaires.