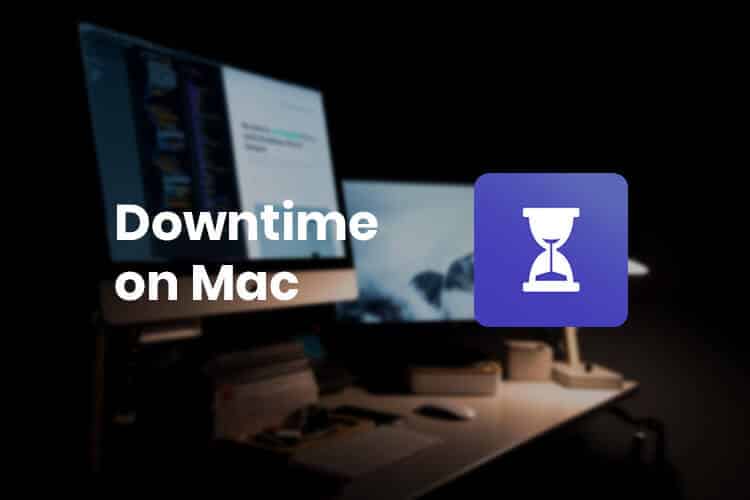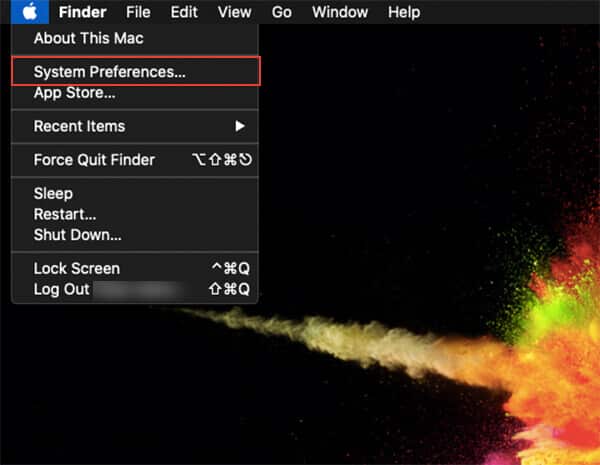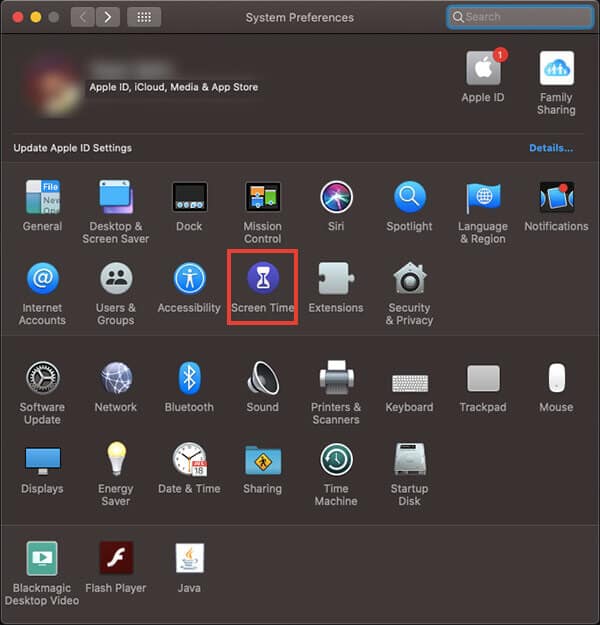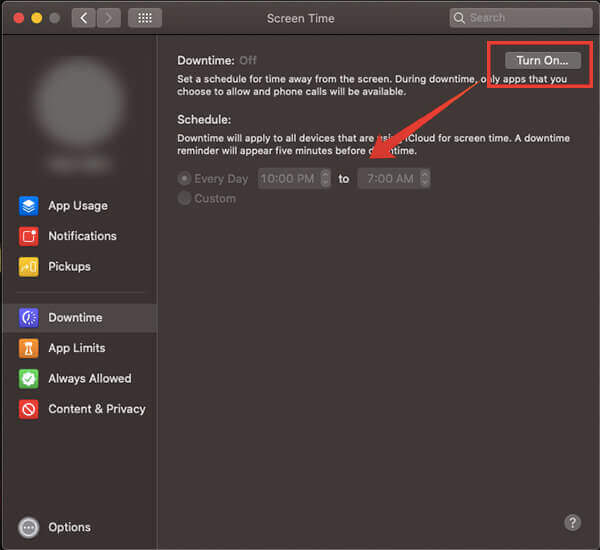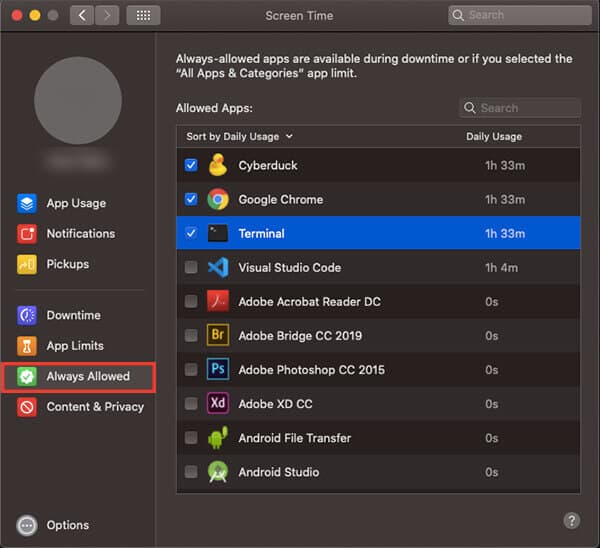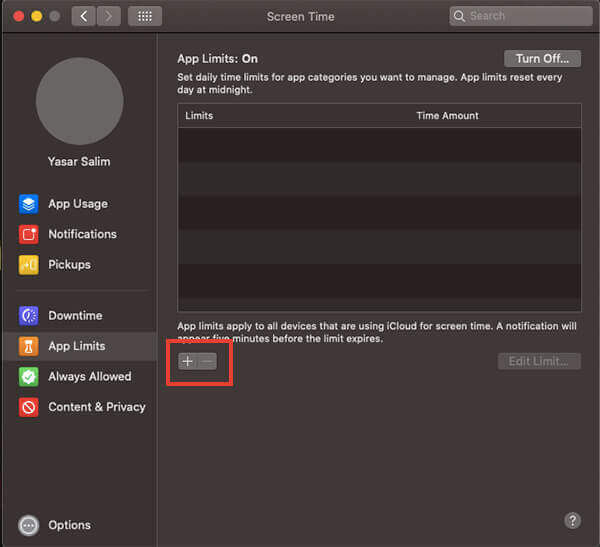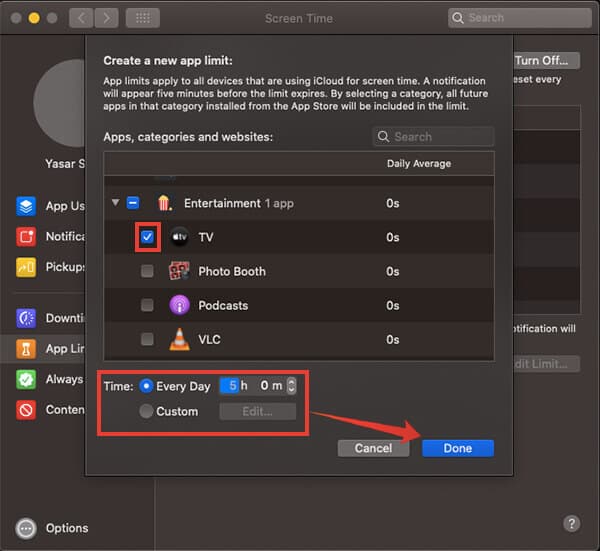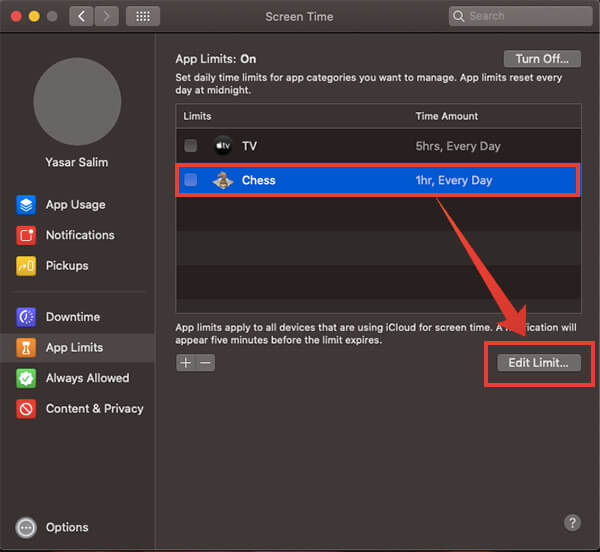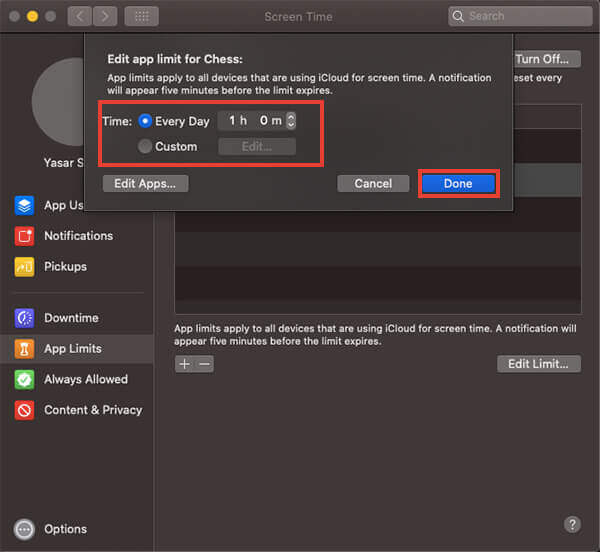Comment utiliser (combien de temps) sur Mac avec macOS Catalina
Apple a officiellement annoncé le système d'exploitation macOS Catalina Nouveau avec beaucoup de nouvelles fonctionnalités, ainsi que de nombreuses applications et fonctionnalités actuelles. Grâce à la fonctionnalité Screen Time récemment transférée sur iOS, vous pouvez également contrôler votre comportement d'utilisation à l'aide de MacBook ou d'iMac. Le temps d'arrêt sur macOS Catalina vous permet de bloquer certaines applications après un certain temps.
Dans ce guide, nous allons vous montrer comment utiliser la fonction «Stop» Mac Votre macOS Catalina.
Comment activer et planifier la durée d'utilisation sur Mac
La fonctionnalité Time to Use a été introduite pour iPhone et iPad. C’était un moment où des entreprises comme Apple et Google ont commencé à penser à Bien-être numérique Pour les utilisateurs Google a également payé une fonctionnalité similaire Pour le temps d'écran Et temps d'arrêt pour les utilisateurs d'Android.
Pendant les temps morts, vous pouvez ajuster MacBook ou iMac Votre appareil s'éteindra automatiquement, ce qui est lié à la disponibilité de l'application, à la luminosité de l'écran, etc. Lorsque le temps d'arrêt est déclenché dans le délai spécifié, toutes les applications (à l'exception des applications désactivées) seront bloquées. Vous aurez besoin d'une confirmation pour ouvrir à nouveau L'application afin d'accéder à toutes les applications bloquées. Pour utiliser les temps d'arrêt sur Mac, vous devez l'activer à partir de la fonctionnalité "Temps d'écran". Au macOS Catalina. Voici comment.
- 11 Met à jour votre Mac Vers la dernière version de macOS Catalina.
- Cliquez sur l'icône Apple De la barre de menu.
- Choisissez Préférences Système.
- Cliquez “Temps d'écran”De la fenêtre Préférences.
- Dans le volet de gauche, sélectionnez “Arrêter" .
- Cliquez sur le "Courir”Dans le coin supérieur droit de la fenêtre.
- Après avoir activé la fonctionnalité, vous devez planifier les temps d'arrêt sur votre Mac à partir de la même fenêtre.
- Si vous voulez courir “Arrêter“Chaque jour comme prévu, choisissez”Tous les jours“Réglez l'heure de début et de fin.
- Si vous ne l'aimez pas tous les jours, mais certains jours de la semaine, choisissez «Personnalisé”, Sélectionnez ensuite les jours pour lesquels vous souhaitez désactiver la fonction Mac.
Les temps d'arrêt sur votre Mac s'arrêteront à l'heure exacte que vous préférez lors de la configuration. Pendant les temps d'arrêt, vous ne pourrez utiliser aucune application. Vous devrez attendre que le temps d'arrêt expire. Cependant, il est possible d'ouvrir des applications bloquées lorsque vous êtes en panne. Mais lorsque Ontime vous y invite, vous pouvez choisir d'utiliser L'application pendant 15 minute, XNUMX minutes, une heure ou une journée entière. Mais si vous utilisez le compte d'un enfant, vous ne pouvez obtenir qu'une minute et le reste dépend du parent.
Comment laisser les applications s'arrêter sur votre Mac
Quand vous allumez Temps d'arrêt sur Mac Il fonctionne à l'heure, toutes les applications qui appartiennent à chaque catégorie seront bloquées. Ainsi, chaque fois que vous ouvrez une application, une fenêtre d'avertissement s'affiche. Temps d'arrêt Cependant, vous pouvez choisir de vous désabonner des temps d'arrêt pour une période limitée. Mais si vous souhaitez exclure et autoriser une application pendant les temps morts, voici comment procéder.
- Cliquez sur le logo Apple Et ouvrez Préférences sur votre Mac.
- Cliquez Temps d'écran.
- Sélectionnez le menu “Toujours permis“Dans le volet gauche droite.
- À partir de là, vous trouverez la liste complète des applications sur votre Mac.
- Cliquez “Trier par"Et choisissez"Usage quotidien”Répertorie les applications en fonction du temps d'utilisation par jour.
- Vérifiez les applications dans la liste, selon le type de personne que vous souhaitez empêcher de les bloquer pendant les temps morts.
- Vous pouvez à tout moment désélectionner les applications lorsque vous souhaitez supprimer L'application de la liste des exceptions.
- Après avoir sélectionné les applications que vous souhaitez exclure via Temps d'arrêt Sur un Mac, vous pouvez continuer à l'utiliser à tout moment de la journée sans être affecté / empêché par l'avertissement Down Time / Screen Time.
Définir des limites pour L'application sur Mac
Laissez-vous en vedette Temps d'arrêt Sur le système Mac Bloquez toutes les applications (ou même les applications sélectionnées) après une certaine heure de la journée, pour une utilisation saine du système. Les temps d'arrêt visent à réduire le temps d'utilisation du système après un certain point. Cependant, si vous souhaitez uniquement bloquer certaines applications après une utilisation de quelques minutes ou heures, alors L'application Limits est disponible.
Peut Permet de limiter l'application Définissez simplement la limite de temps pour chaque application. Les applications seront bloquées après le temps d'utilisation. Différentes limites d'utilisation peuvent être définies pour chaque application et personnalisées pour chaque application. Suivez la méthode de définition des délais pour les applications sur votre Mac, sous macOS Catalina.
- Ouvrez la fenêtre Préférences de Logo Apple> Préférences système.
- Cliquez “Temps de la gazeÀ côté des options d'accessibilité.
- Accédez à l'écran L'application Borders à partir du volet de gauche.
- Si "Limites d'application, Cliquez sur le "bouton"Courir“Dans le coin supérieur droit.
- Après avoir activé les limites de L'application, vous pouvez trouver la liste vide. Cliquez sur le bouton "+" en bas de la liste pour créer une nouvelle limite d'application.
- Vous pourrez trouver des applications classées.
- Vous pouvez choisir une catégorie entière ou développer le menu et choisir des applications individuelles.
- Choisissez une limite de temps.
- Sélectionnez chaque jour et définissez une limite de temps pour définir la même limite d'utilisation pour tous les jours de la semaine.
- Si vous souhaitez définir différentes limites d'application pour différents jours, choisissez Personnaliser et créez une limite de temps distincte pour chaque jour.
- Cliquez Terminé
Suivez les étapes pour modifier La limite de temps pour la limite d'application Situé sur macOS Catalina.
- Sélectionnez L'application dans la fenêtre Application Boundaries.
- Cliquez sur le bouton Modifier la bordure en bas.
- Choisissez un délai dans la fenêtre contextuelle et cliquez sur Terminé.
Semblable aux temps d'arrêt sur Mac, les limites d'application vous empêcheront d'utiliser des applications après un certain temps d'utilisation chaque jour. Cependant, vous pouvez choisir d'utiliser L'application pendant 15 minute, XNUMX minutes, XNUMX heure, ou éviter le bouchon toute la journée.