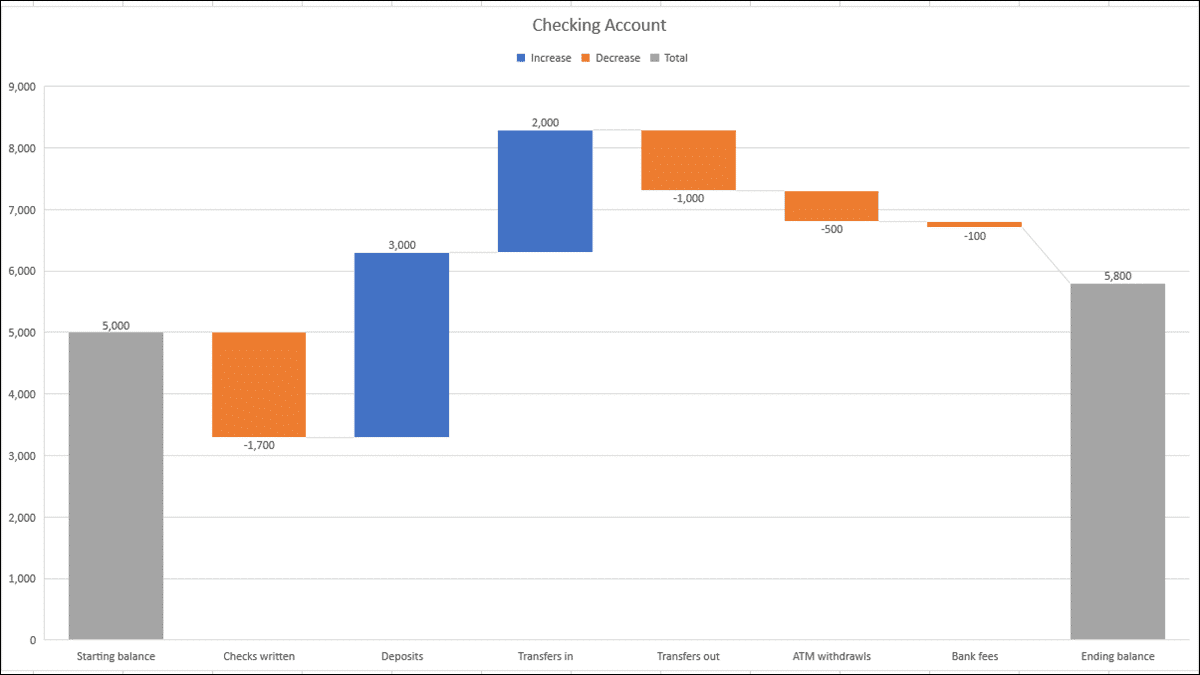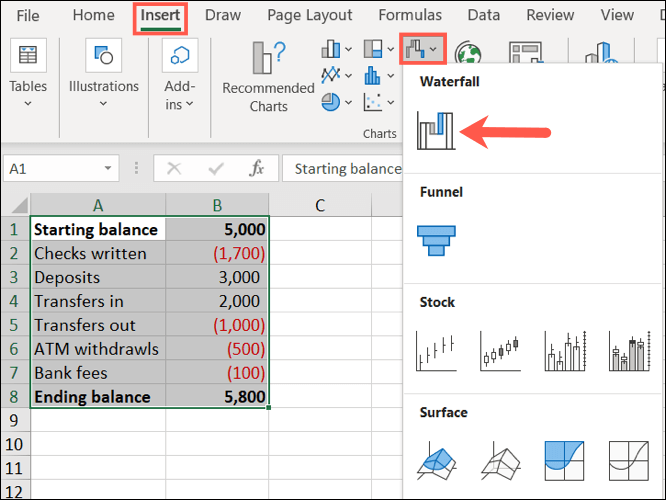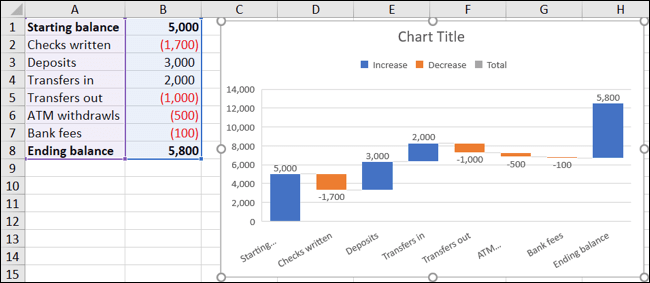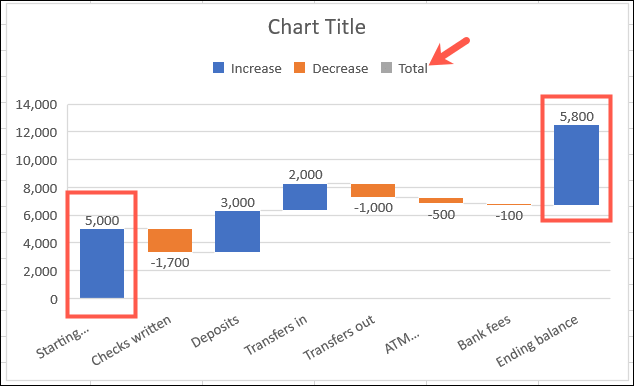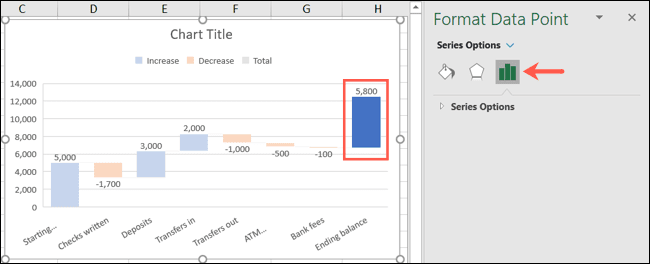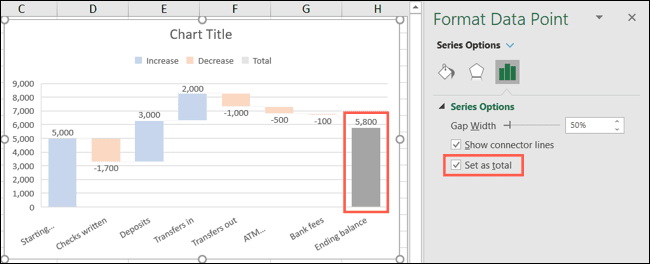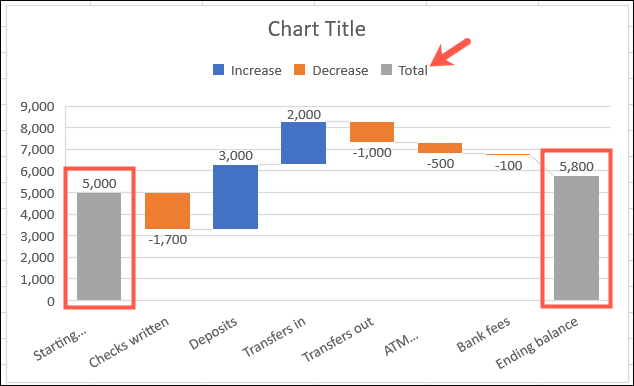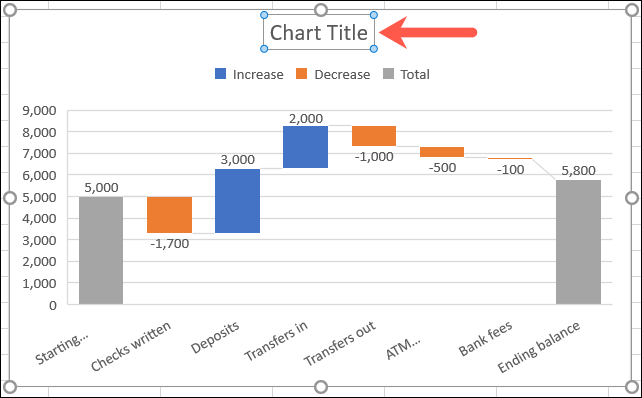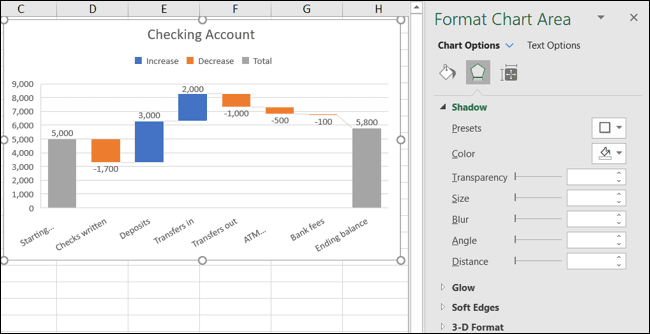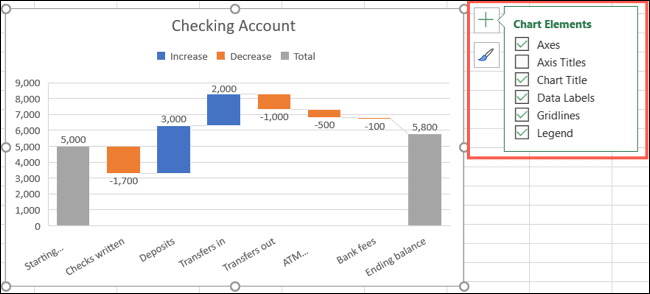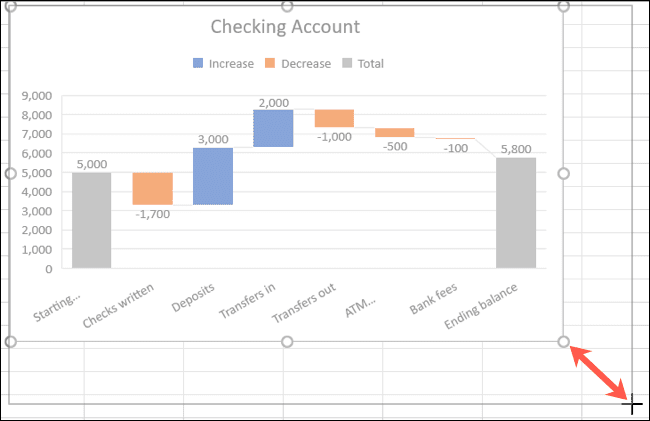Comment créer et personnaliser un graphique en cascade dans Microsoft Excel
Si vous souhaitez créer un visuel montrant comment les avantages et les inconvénients affectent les totaux, vous pouvez utiliser un graphique en cascade, également appelé graphique en pont ou graphique en chaîne. Vous pouvez facilement créer et personnaliser un graphique en cascade dans Microsoft Excel.
Quand utiliser un graphique de régression
Vous vous demandez peut-être si les données de la feuille de calcul correspondent à un graphique de régression. Si vous avez une valeur initiale avec une série positive et négative qui affecte le résultat final, alors le diagramme en cascade est fait pour vous.
Voici quelques utilisations courantes :
- Compte courant: Utilisez le solde de départ, ajoutez des crédits, soustrayez des déductions et affichez le solde de clôture.
- Inventaire: saisissez le montant de départ, ajoutez les expéditions reçues, soustrayez les unités vendues et affichez le montant de fin.
- المنتجات: Afficher le total de départ, soustraire les unités endommagées, ajouter des unités renouvelées, afficher le total vendable.
- Revenus : Utilisez le montant de départ, ajoutez les revenus, soustrayez les dépenses et indiquez le montant total restant.
Créer un graphique en cascade dans Excel
Si vous avez des données qui s'intègrent parfaitement dans le graphique en cascade pour une présentation visuelle utile, allons-y directement ! Dans ce tutoriel, nous utiliserons un compte courant comme exemple.
Commencez par spécifier vos données. Ci-dessous, vous pouvez voir que nos relevés commencent par un solde de départ, incluent les fonds entrants et sortants et se terminent par un solde final. Vous devez organiser vos données de la même manière.
Accédez à l'onglet Insertion et à la section Graphiques du ruban. Cliquez sur la flèche déroulante Cascade et choisissez « Cascade » comme type de graphique.
Le graphique en cascade apparaîtra dans votre feuille de calcul.
Maintenant, vous remarquerez peut-être que les totaux de début et de fin ne correspondent pas aux nombres sur l'axe vertical et ne sont pas colorés comme un total par la légende. Ne vous inquiétez pas, c'est une solution simple !
Excel reconnaît les valeurs de début et de fin comme faisant partie de la série (pour et contre) plutôt que comme des totaux.
Pour résoudre ce problème, double-cliquez sur le graphique pour afficher la barre latérale "Coordination". Sélectionnez la barre totale en double-cliquant dessus. Cliquez sur l'onglet Options de série dans la barre latérale et développez Options de série si nécessaire.
case à cocher "définir comme total. Ensuite, faites de même avec l'autre somme.
Maintenant, vous verrez que ces barres correspondent à l'axe vertical et sont colorées en total par la légende.
personnaliser le contour de la cascade
Comme d'autres types de graphiques dans Excel, vous pouvez personnaliser la conception, les couleurs et l'apparence du graphique. Si ce n'est pas quelque chose que vous avez fait dans Excel, voici les bases pour personnaliser votre graphique.
Si vous souhaitez commencer par changer le titre, cliquez sur la zone de texte du titre du graphique.
Double-cliquez sur le graphique pour ouvrir la barre latérale Format du graphique. Ensuite, utilisez les onglets Remplissage et trait, Effets et Taille et propriétés pour faire des choses comme ajouter un trait, appliquer une ombre ou redimensionner le graphique.
Sélectionnez le graphique et utilisez les boutons sur la droite (Excel sous Windows) pour ajuster les éléments du graphique tels que les étiquettes et la légende, ou les styles de graphique pour choisir un thème ou un schéma de couleurs.
Sélectionnez le graphique et accédez à l'onglet Conception du graphique. Ensuite, utilisez les outils du ruban pour sélectionner une mise en page différente, changer les couleurs, choisir un nouveau style ou ajuster votre sélection de données.
Vous pouvez également déplacer votre contour vers un nouvel emplacement sur votre feuille en le faisant simplement glisser. Pour redimensionner le graphique, faites glisser vers l'intérieur ou l'extérieur à partir d'un coin ou d'un bord.
Pour obtenir de l'aide sur d'autres types de graphiques, consultez Comment créer un graphique à barres dans Excel ou Créer un graphique combiné.