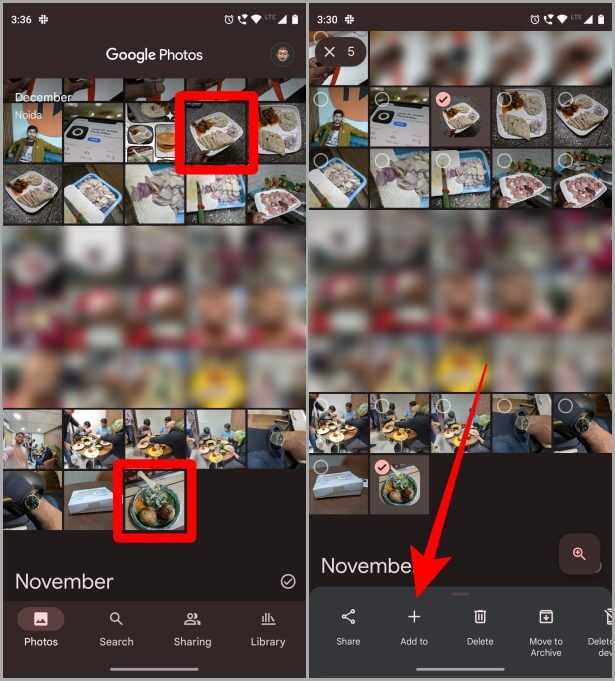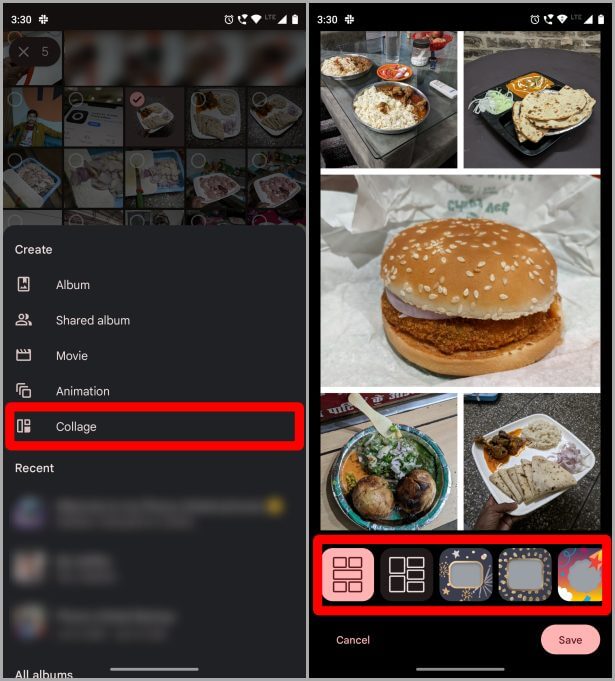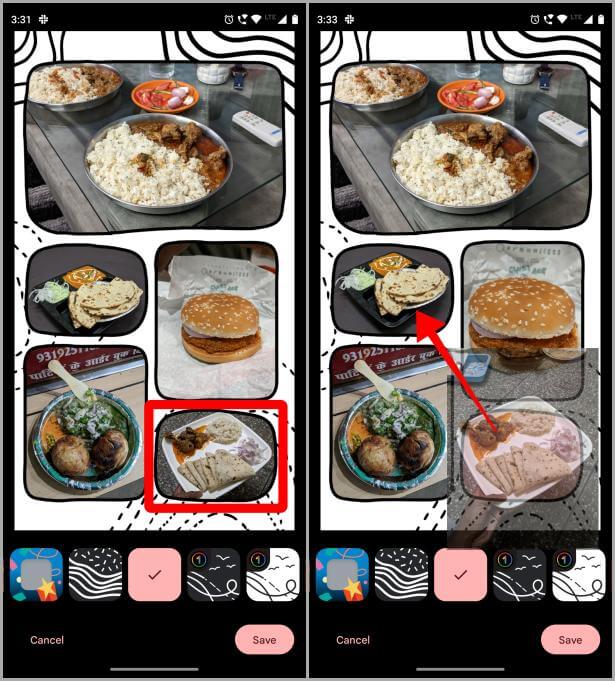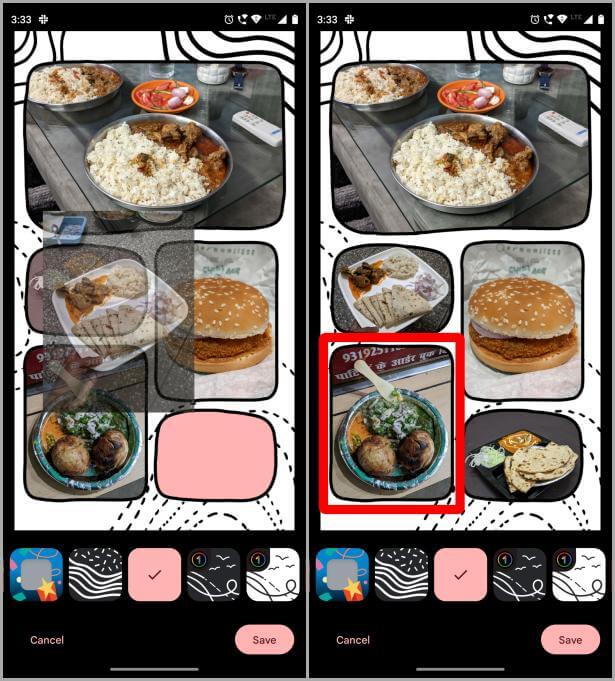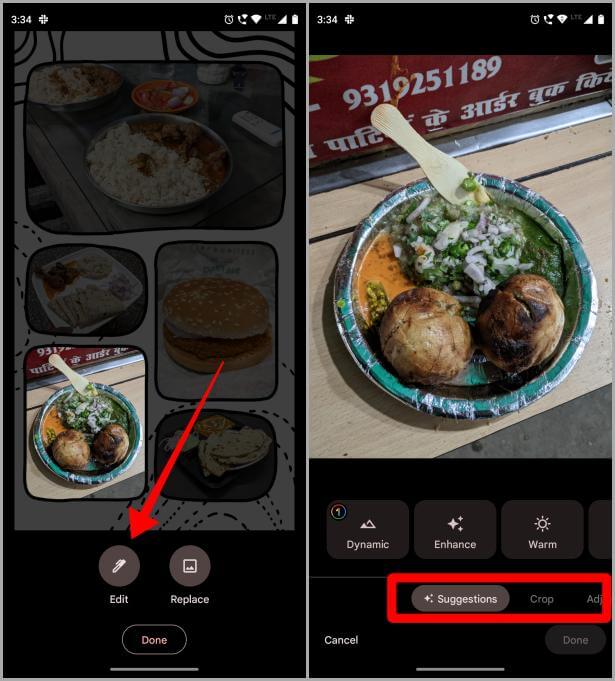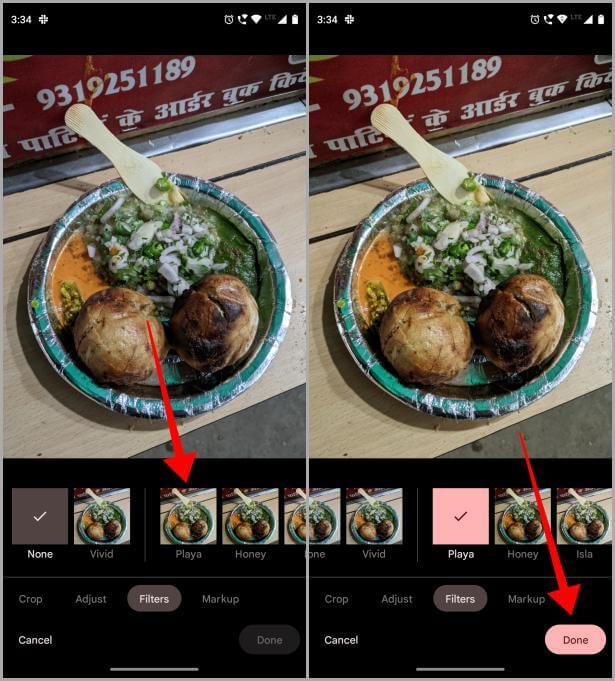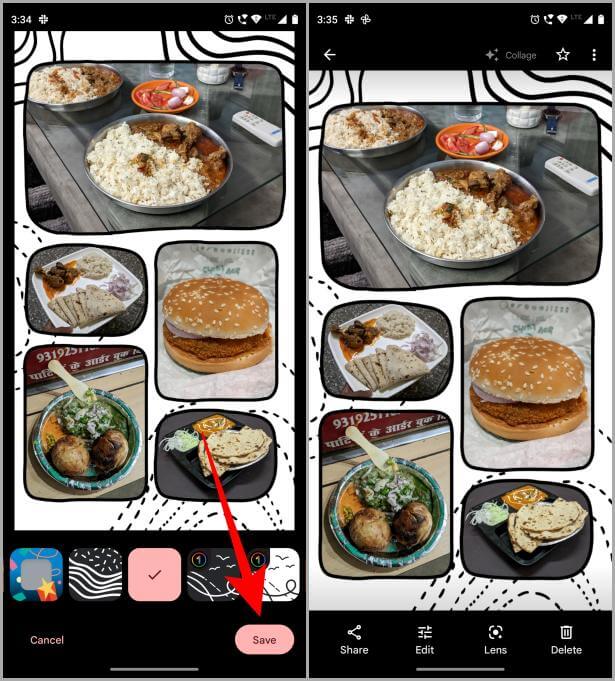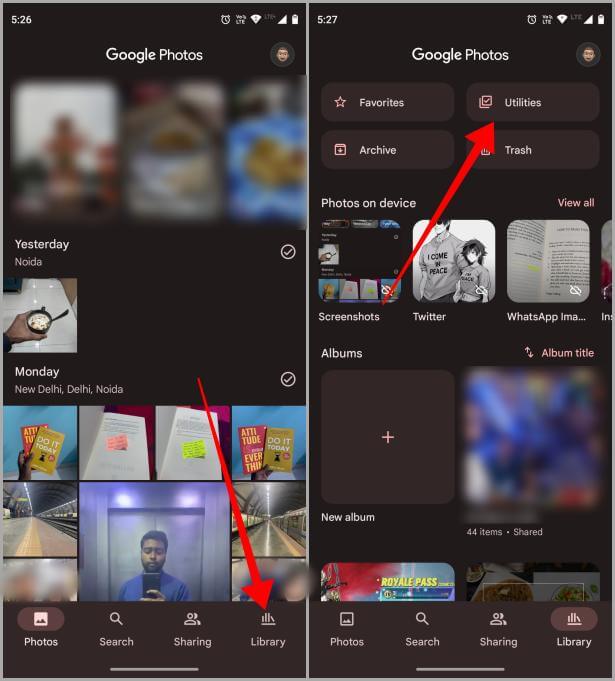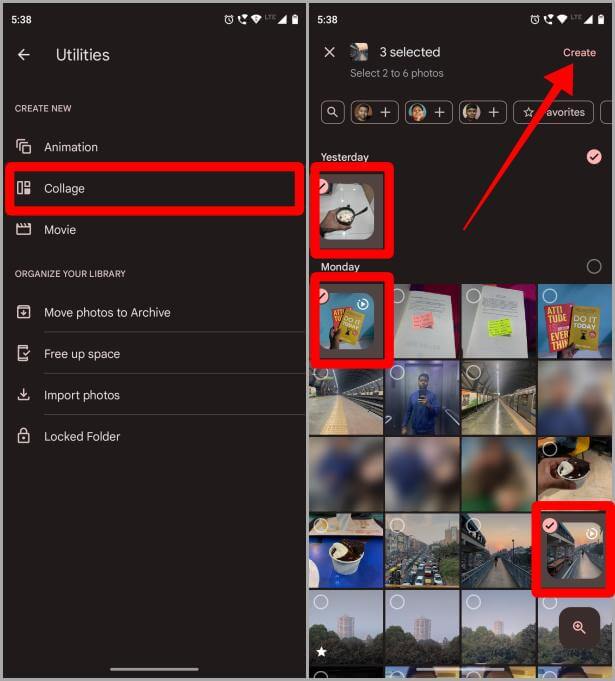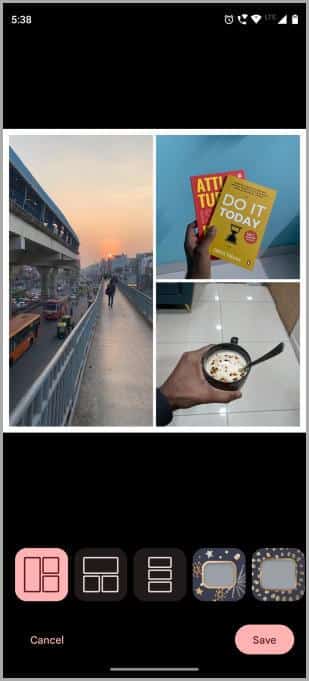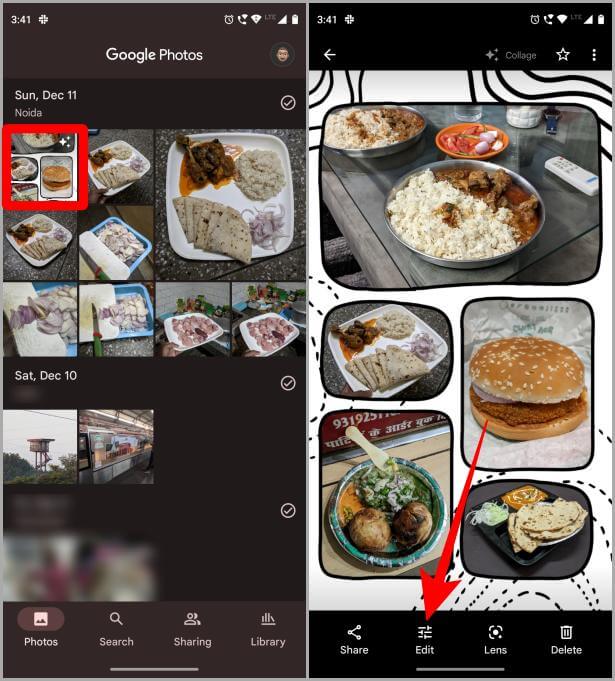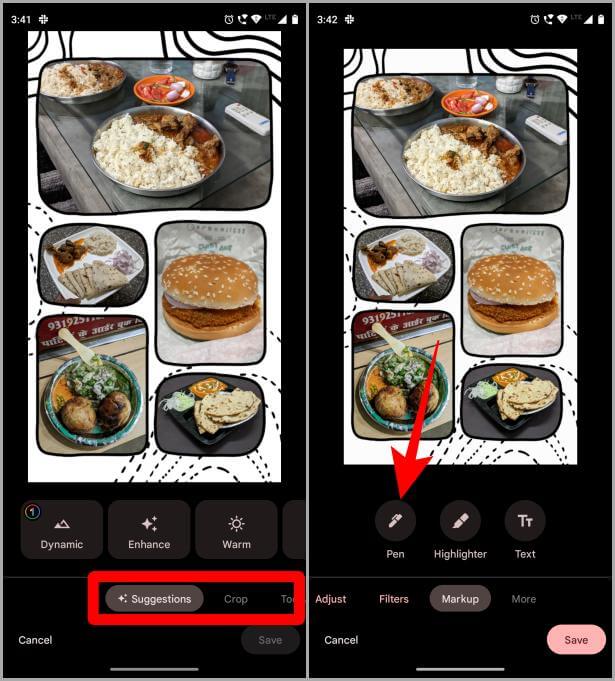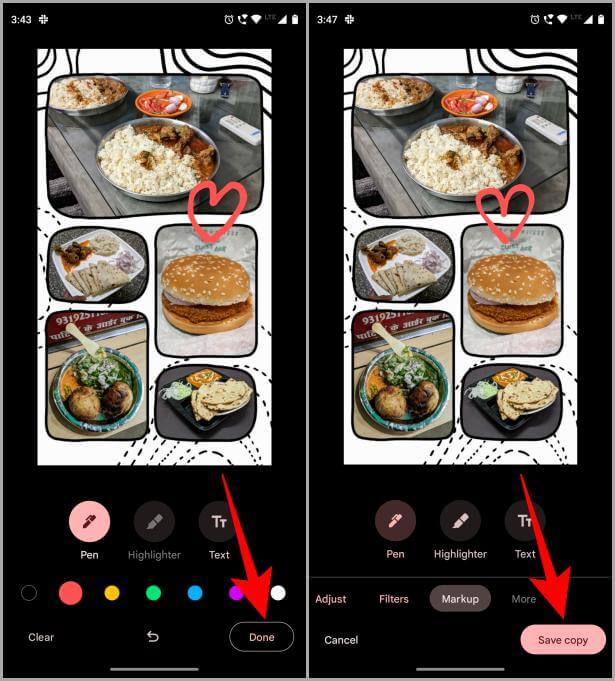Comment créer et modifier des collages de photos dans Google Photos sur mobile
Vous souhaitez partager de vieux souvenirs avec vos amis et votre famille ? Au lieu d'envoyer plusieurs photos dans des chats, vous pouvez créer des collages et les envoyer également. Google Photos peut non seulement sauvegarder des photos sur votre bureau, mais vous permet également de créer de magnifiques collages de photos directement sur vos smartphones Android et iOS. Et après la dernière mise à jour, vous pouvez également modifier ces collages directement dans Google Photos lorsque vous les créez. Jetons un coup d'œil aux étapes pour le faire.
Avant de suivre les étapes de création d'un collage de photos, veuillez télécharger Google Photos à partir de App Store و Play Store Pour votre téléphone portable.
Créer et modifier des collages de photos dans Google Photos
Vous pouvez créer et modifier un montage photo dans Google Photos de deux manières. Commençons par le premier.
Remarque : Nous continuons avec les étapes pour Android, mais les étapes pour iOS sont presque identiques. Alors ne vous inquiétez pas, continuez.
Méthode 1 : créer et modifier un collage de photos à partir de l'onglet Photos
1. Aller à Application Google Photos sur votre smartphone et appuyez sur pour le déverrouiller.
2. Faites défiler l'ongletDes photosEt sélectionnez des photos pour faire un collage en appuyant longuement dessus.
3. Cliquez sur l'option + Aussi bien que.
4. Clique sur collage Pour commencer.
5. L'éditeur de collage récemment mis à jour s'ouvrira maintenant devant vous. Faites défiler et choisissez une mise en page pour le collage en appuyant dessus.
6. Une fois déterminé La planification Vous voudrez peut-être réorganiser les images. Pour cela, appuyez longuement sur une photo du collage.
7. Maintenant, retirez-les Image Cliquez sur une autre image pour changer sa position.
8. Modifier ton doigt Ou déposez une photo sur une autre et les photos à l'intérieur du collage seront réarrangées.
9. Une fois que vous avez fini de disposer les photos, vous pouvez Modifier les photos de montage. Clique sur Photo pour continuer.
Conseil rapide : si vous ne souhaitez pas éditer vos photos dans Collage, vous pouvez également appuyer sur le bouton Enregistrer en bas de l'écran.
10. Cliquez maintenant sur "Modifierpour commencer à modifier le collage dans Google Photos.
Conseil de pro : vous pouvez également cliquer sur Remplacer pour choisir une autre image dans le même emplacement.
11. s'ouvrira Éditeur de photos Google. Faites défiler et choisissez un outil d'édition comme recadrer, ajuster, filtrer, annoter, etc. Par exemple, nous faisons défiler jusqu'au dernier et choisissons Filtres.
12. Clique sur filtre à appliquer sur le collage.
13. Appuyez maintenant sur Fait Pour enregistrer les modifications.
14. La photo modifiée apparaîtra dans le collage. Maintenant, appuyez sur enregistrer pour enregistrer le collage sur votre smartphone.
Méthode 2 : créer et modifier un collage de photos à partir de l'onglet Bibliothèque
Jetons un coup d'œil à la deuxième façon de créer un collage de photos dans Google Photos sur mobile. Ouvrez l'application Google Photos et suivez ces étapes.
1. Clique sur onglet Bibliothèque.
2. Appuyez maintenant sur l'option nommée Utilitaires Dans le coin supérieur droit
3. Clique sur Collage Pour commencer.
4. Sur la page suivante, sélectionnez Images pour Collage Et cliquez Créer.
5. Un éditeur s'ouvrira collage devant toi. Vous pouvez maintenant continuer et modifier le collage selon vos goûts.
Conseil de pro : veuillez consulter les étapes 6 à 14 de la première méthode pour personnaliser le collage comme un pro dans Google Photos.
Modifier les collages de photos après les avoir créés
Vous pouvez également enregistrer d'abord un collage de photos sur votre téléphone en suivant les deux méthodes ci-dessus, puis le modifier par la suite. Dans ce cas, ouvrez l'application Google Photos et suivez ces étapes.
Remarque : Une fois que vous avez enregistré un collage de photos, vous ne pouvez pas modifier une seule photo à partir de celui-ci. Quoi que vous modifiiez, les modifications seront répercutées sur l'ensemble du collage. Si vous souhaitez modifier une seule photo à l'intérieur d'un collage, veuillez jeter un coup d'œil ci-dessus à la première méthode pour créer un collage. Là, vous pouvez modifier les photos individuelles dans le collage au moment où le collage est créé.
1. Une fois ouvert Application Google Photos , Cliquez Collage pour l'ouvrir en pleine page.
2. Appuyez maintenant sur le bouton Modifier près du bas de l'écran pour commencer à modifier votre collage enregistré dans Google Photos.
3. Un éditeur s'ouvrira Google Images. Maintenant, faites défiler et sélectionnez l'outil d'édition comme recadrer, ajuster, filtres, balisage, etc. Dans cet exemple, nous continuons avec l'outil de balisage.
4. Cliquez et choisissez parmi Les options Disponible Comme un stylo, un surligneur et du texte. Nous continuons à travailler avec Pen pour le moment.
5. Utiliser tes mains pour dessiner sur l'image, puis appuyez sur Terminé
6. Pour économiser collage Éditeur , Clique sur Sauvegarder Copie.
Foire Aux Questions
1. Si les photos sont stockées dans différents dossiers ou albums comme des captures d'écran, WhatsApp, etc., comment puis-je créer un collage de photos à partir de cela ?
Sur Android : ouvrez simplement Google Photos, puis accédez à Bibliothèque > Images sur l'appareil > Captures d'écran/dossier WhatsApp > Sélectionner des images > + Ajouter à > Collage.
Sur iOS : Pour les utilisateurs iOS, ouvrez d'abord un chat WhatsApp. Cliquez sur l'image > Partager > Enregistrer. Ouvrez maintenant l'application Google Photos et suivez la première méthode ci-dessus.
2. Si je supprime un collage de photos, les photos d'origine seront-elles également supprimées et vice versa dans l'application Google Photos ?
Non, que vous supprimiez un collage photo ou les photos originales à partir desquelles le collage a été créé, ce dernier reste en sécurité et sauvegardé.
Téléchargez vos photos à l'aide de Google Photo Collage
Google Photos est bien plus qu'un simple outil de sauvegarde de photos. S'il est utilisé de manière créative, vous pouvez en faire des chefs-d'œuvre. Suivez le guide ci-dessus pour créer et modifier autant de collages de photos que vous le souhaitez dans l'application Google Photos. Alors allez-y et partagez ces collages de photos sur les réseaux sociaux ou avec vos amis et votre famille. N'attendez pas, laissez libre cours à votre créativité et faites de Google Photos votre planche à dessin.
Saviez-vous que Google Photos sur les téléphones Pixel propose des fonctionnalités intéressantes ? reconnait moi Comment utiliser Magic Eraser sur Pixel.