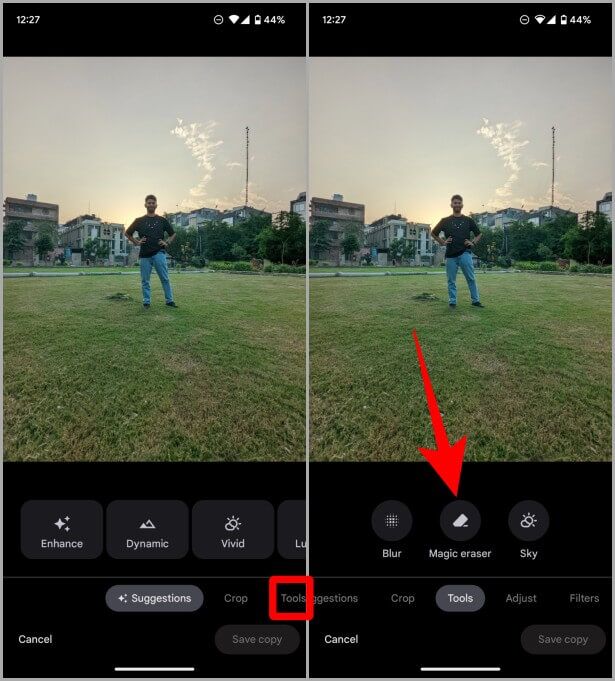Comment utiliser Magic Eraser sur Pixel 7
La gamme Pixel de Google est l'un des meilleurs smartphones du marché si vous souhaitez essayer Android stock. Google combine logiciel et matériel, faisant du Pixel un monstre de photographie pour smartphone. Récemment, Google a ajouté une nouvelle fonctionnalité au Pixel appelée Magic Eraser. Magic Eraser permet aux utilisateurs de supprimer les objets indésirables des photos en quelques clics. Apprenons à utiliser Magic Eraser sur les nouveaux téléphones Pixel 7.
Supprimez les objets indésirables avec Magic Eraser
Notez que la fonctionnalité fonctionne uniquement dans l'application Google Photos, mais n'est pas limitée au Pixel 7 ou à tout autre appareil Pixel. Vous ne pouvez pas l'utiliser dans l'application Appareil photo ou Galerie, par exemple.
1. Ouvrir Application Google Photos Sur un téléphone Pixel 7.
2. Ouvrir image En Mode plein écran En cliquant dessus puis en cliquant sur Libération.
3. Balayez vers la gauche pour choisir Mode Édition ou appuyez sur Outils. Puis appuyez sur Effaceur magique pour avancer.
4. Une fois Magic Eraser chargé, frottez la zone avec votre doigt sur l'objet que vous souhaitez supprimer de l'image. Il sera supprimé dès que vous retirerez votre doigt de l'écran.
Conseil de pro : en fonction de votre photo, Magic Eraser peut vous suggérer de supprimer certaines choses indésirables de votre photo. Si vous êtes satisfait de la suggestion, appuyez sur Effacer tout à côté des suggestions.
5. Lorsque la modification est terminée, appuyez sur Terminé. Appuyez ensuite sur Enregistrer une copie pour enregistrer l'image dans Google Photos.
Remarque : Google enregistrera cette image en tant que nouvelle image dans la bibliothèque Google Photos et n'altérera pas l'image d'origine. Ainsi, vous pouvez toujours revenir à l'image d'origine en cas de mauvaise édition.
L'utilisation de Magic Eraser sur le Pixel 7 est simple et amusante. L'outil fait un bon travail en supprimant les objets en arrière-plan et utilise l'IA pour déterminer à quoi l'arrière-plan devrait ressembler à la place. Comme vous pouvez le voir, il est difficile de remarquer la différence à moins que vous ne regardiez vraiment.
Nous avons un guide détaillé sur tout ce que vous devez savoir sur Magic Eraser dans Google Photos.
Foire Aux Questions
1. Sur quel appareil Pixel Magic Eraser est-il disponible ?
Magic Eraser a été introduit dans la série Pixel 6, donc Pixel 6 et les modèles ultérieurs ne disposent que de cette fonctionnalité pour le moment.
2. Magic Eraser est-il disponible sur la version Web de Google Photos ou Chromebook ?
Non, il s'agit d'une fonctionnalité exclusive à Pixel. Vous ne le trouverez donc pas dans la version Web de Google Photos ou des Chromebooks.
3. Magic Eraser fonctionne-t-il sur les photos téléchargées ?
Non, la fonctionnalité est limitée aux photos prises uniquement sur le Pixel 6 et les versions ultérieures.
Gomme : gomme magique ou non
Google ajoute souvent de nouvelles fonctionnalités à sa gamme Pixel via des mises à jour OTA et ils l'appellent Pixel Feature Drop. Google essaie également d'améliorer l'expérience de photographie sur smartphone en améliorant la photographie informatique ainsi que le matériel. Et Magic Eraser était l'une de ces fonctionnalités qui permettait aux photographes de se déplacer complètement au lieu d'utiliser un ordinateur portable ou un ordinateur de bureau pour supprimer les objets indésirables d'une photo. Il ne fait aucun doute qu'il est très utile et utile en même temps.