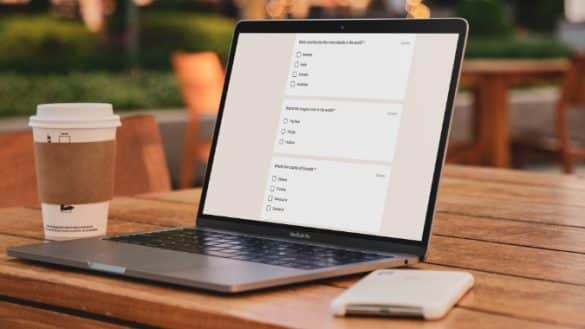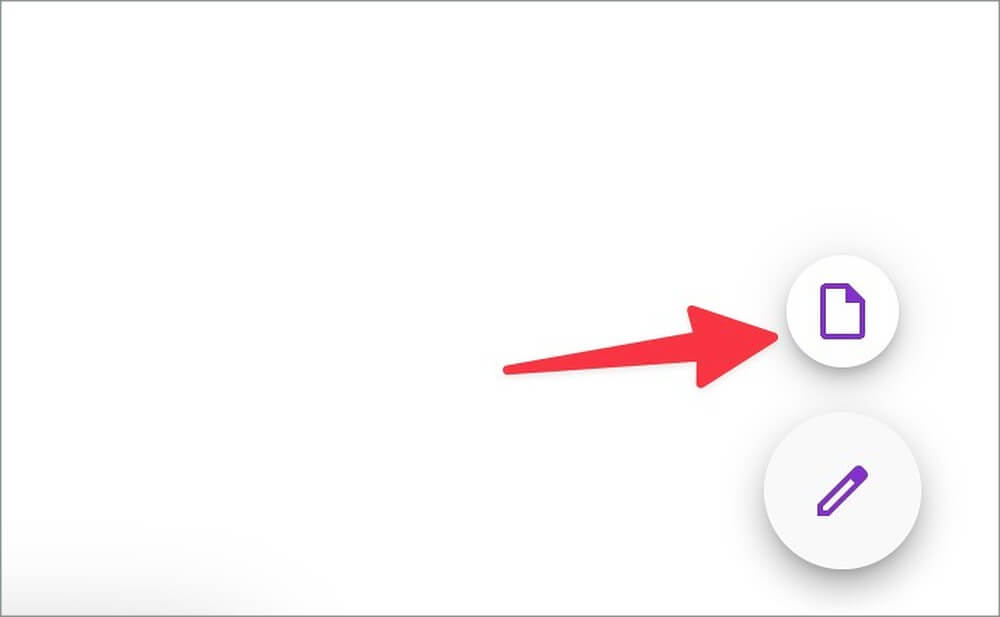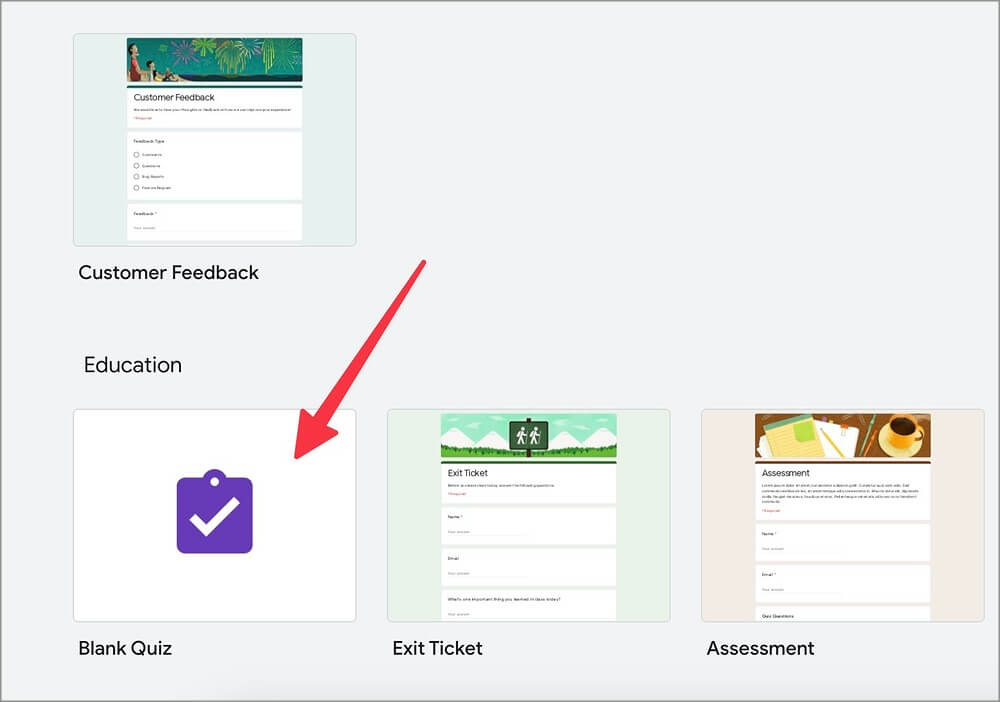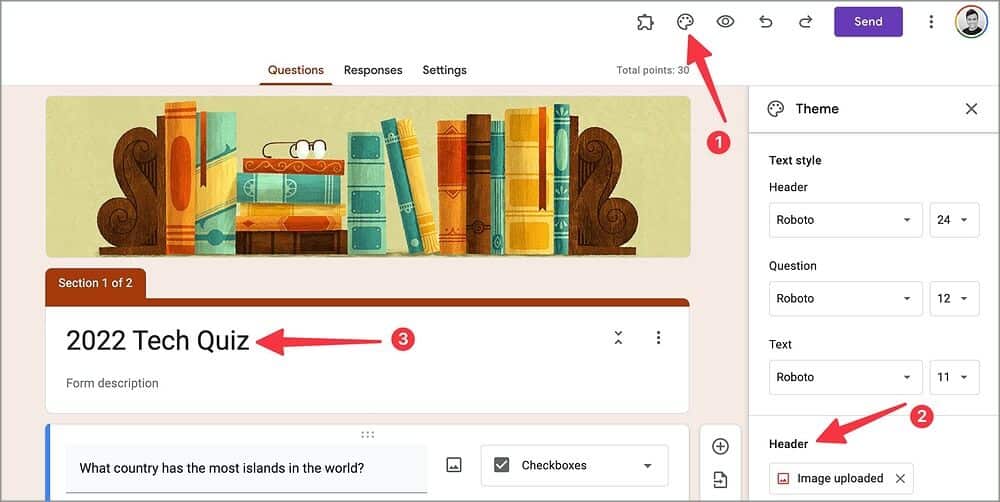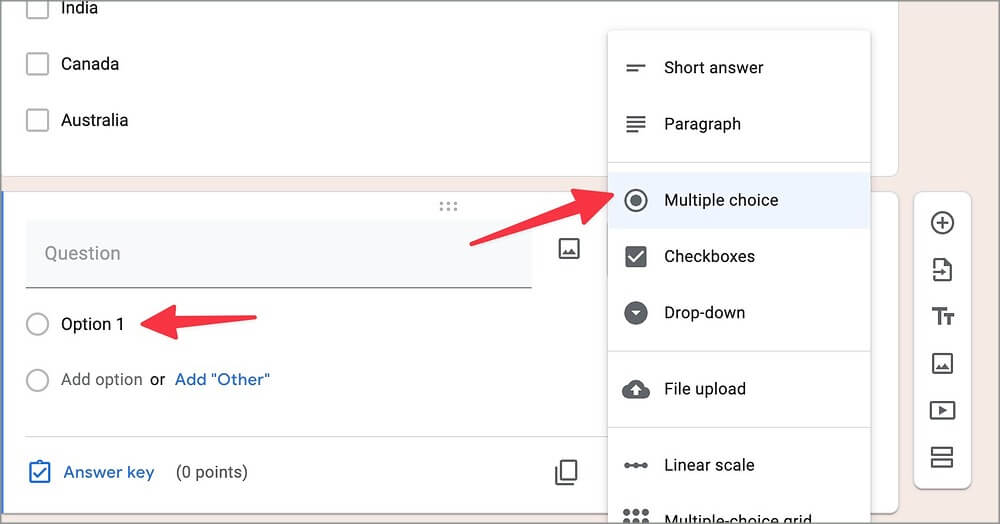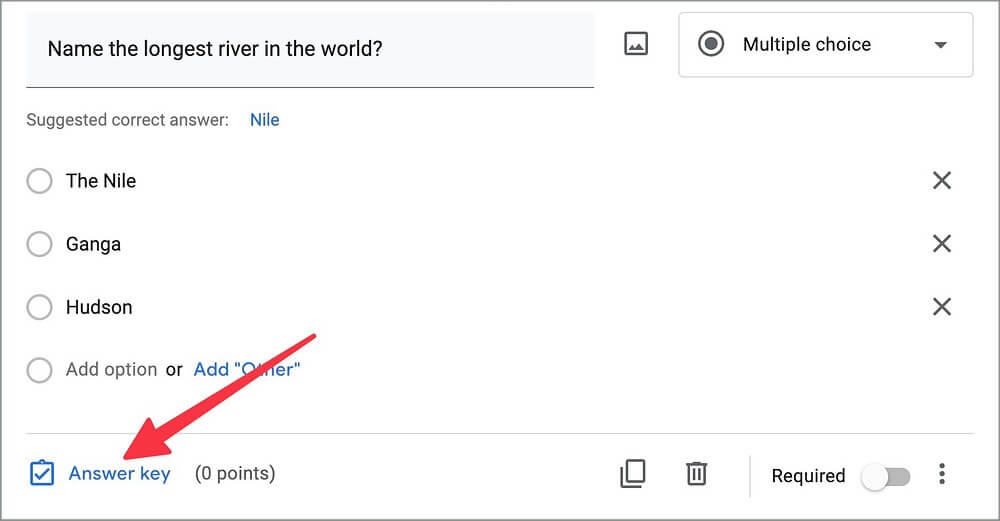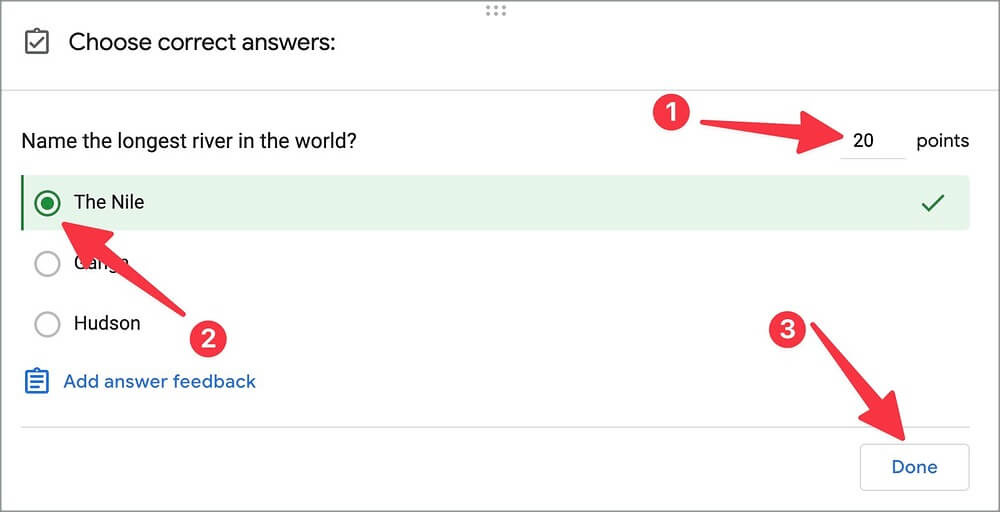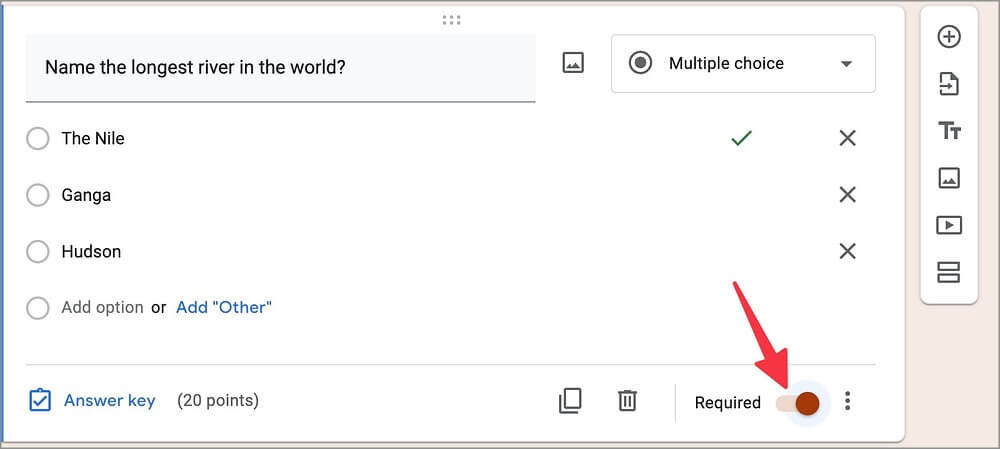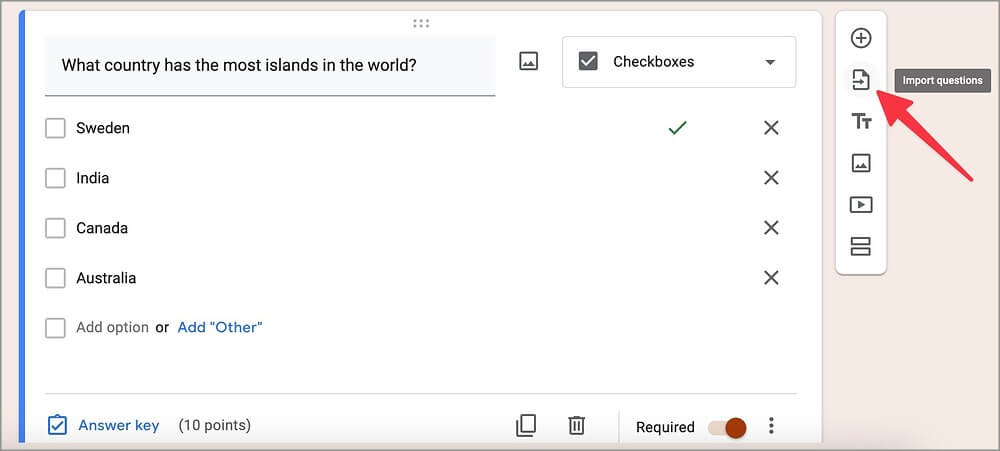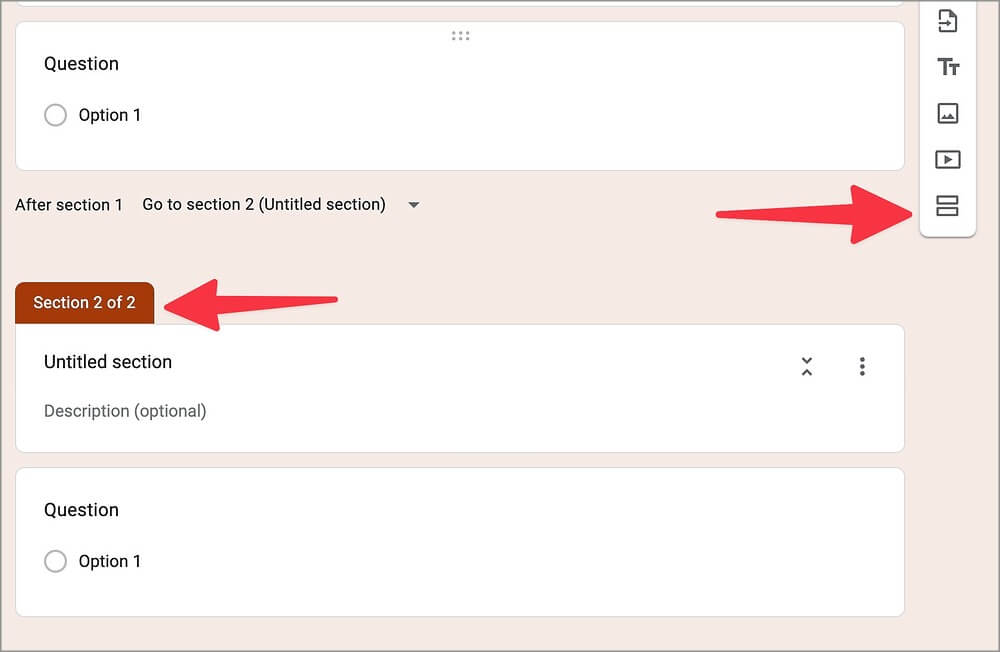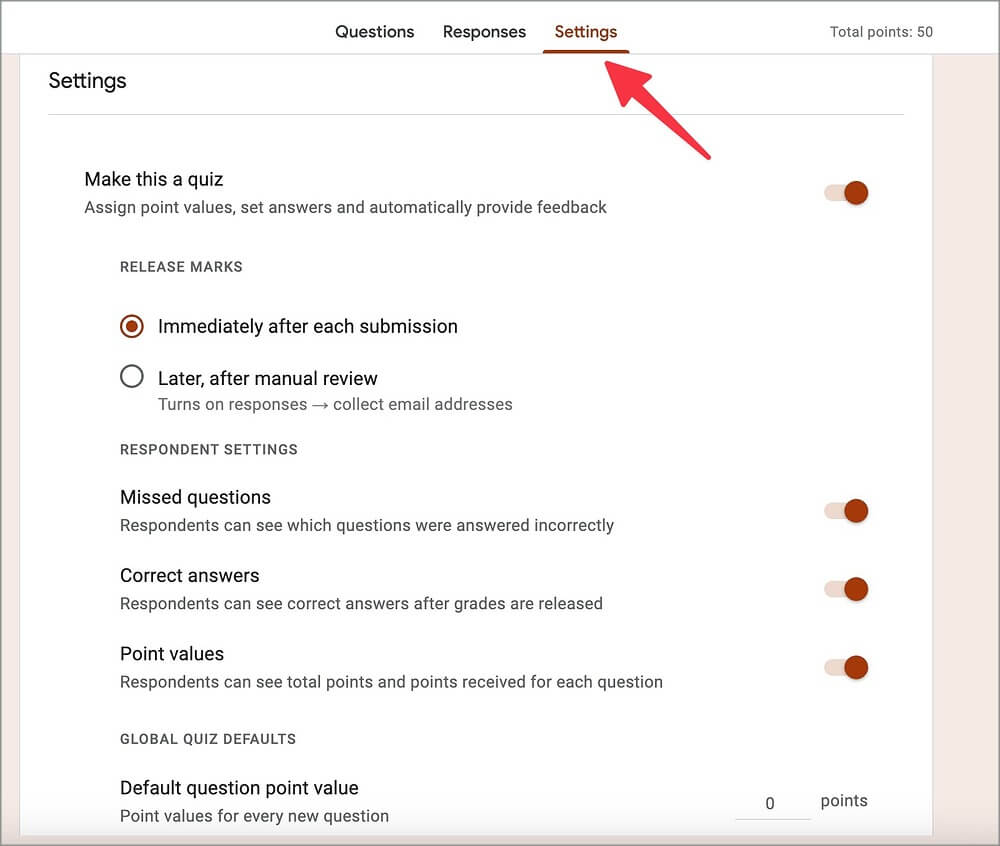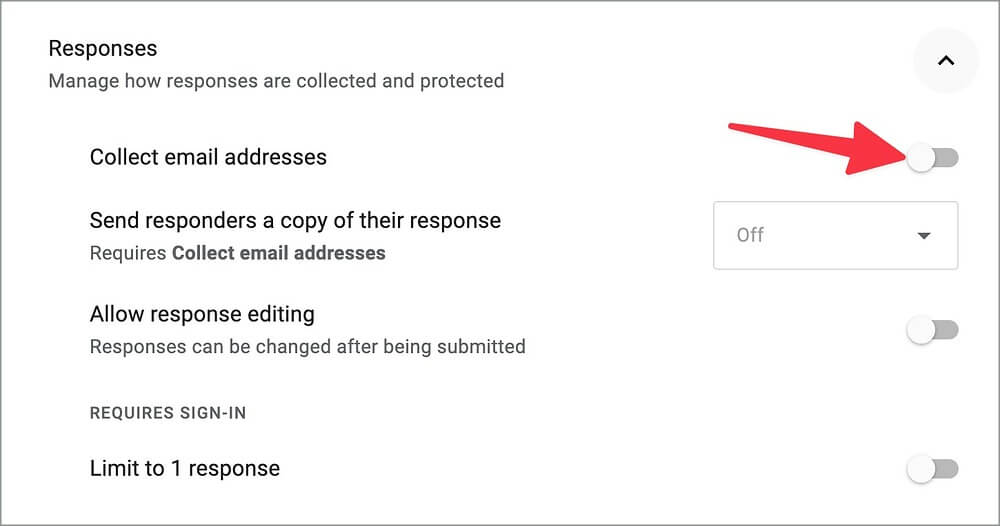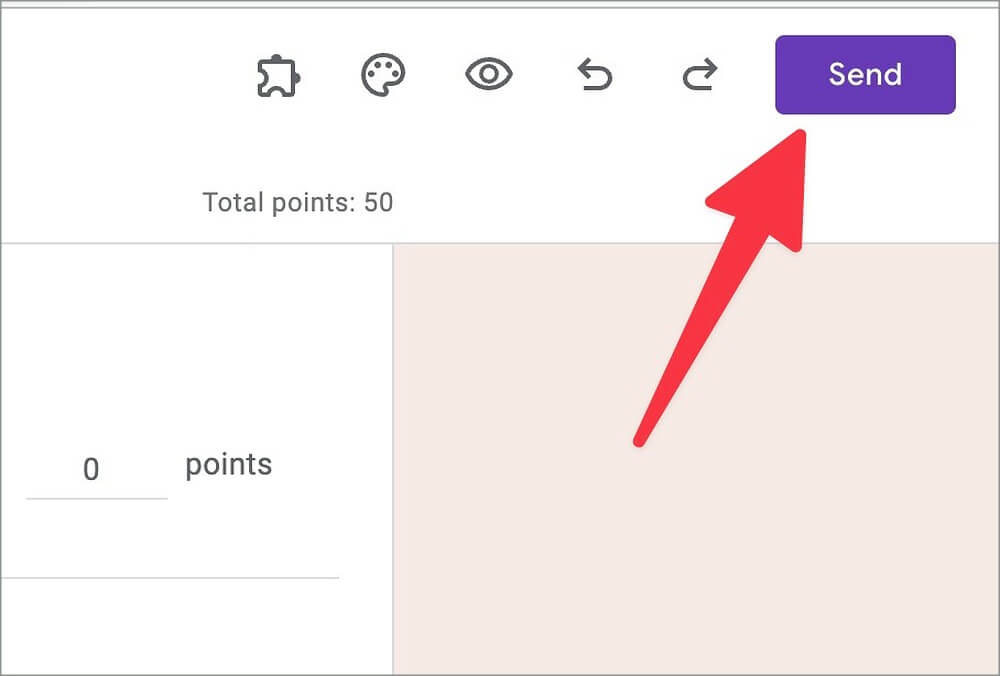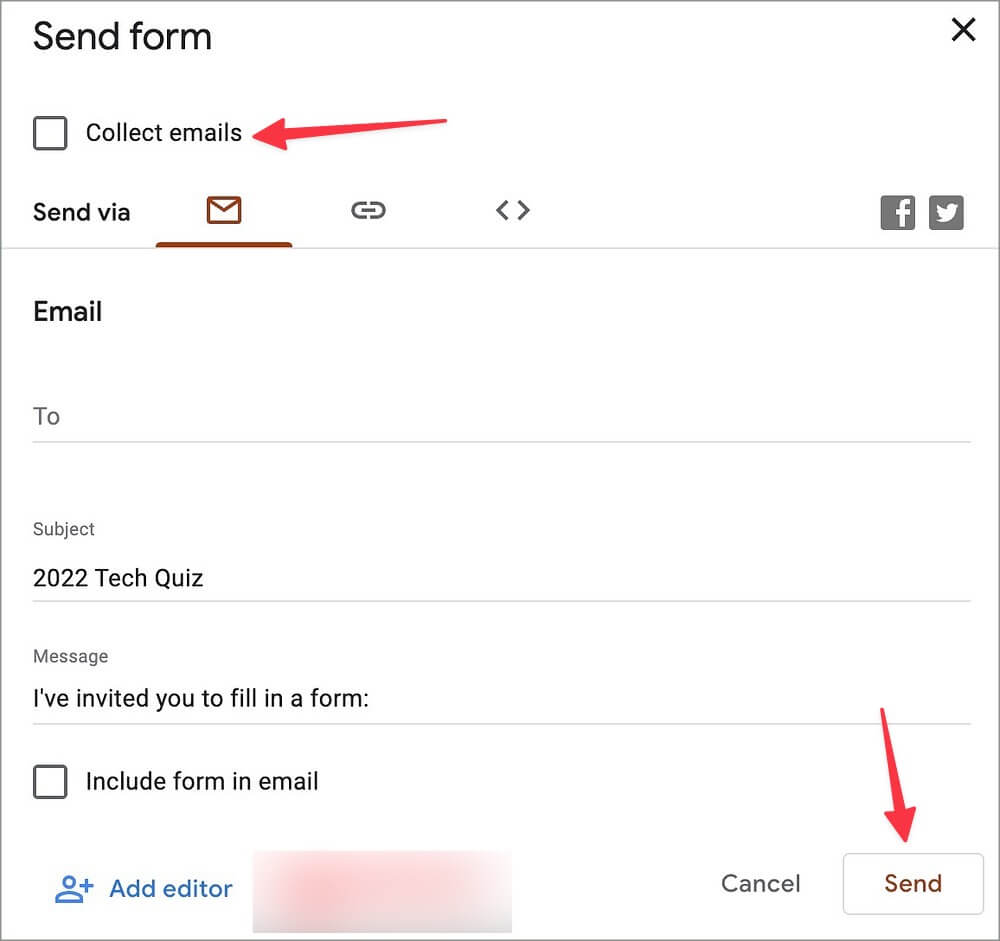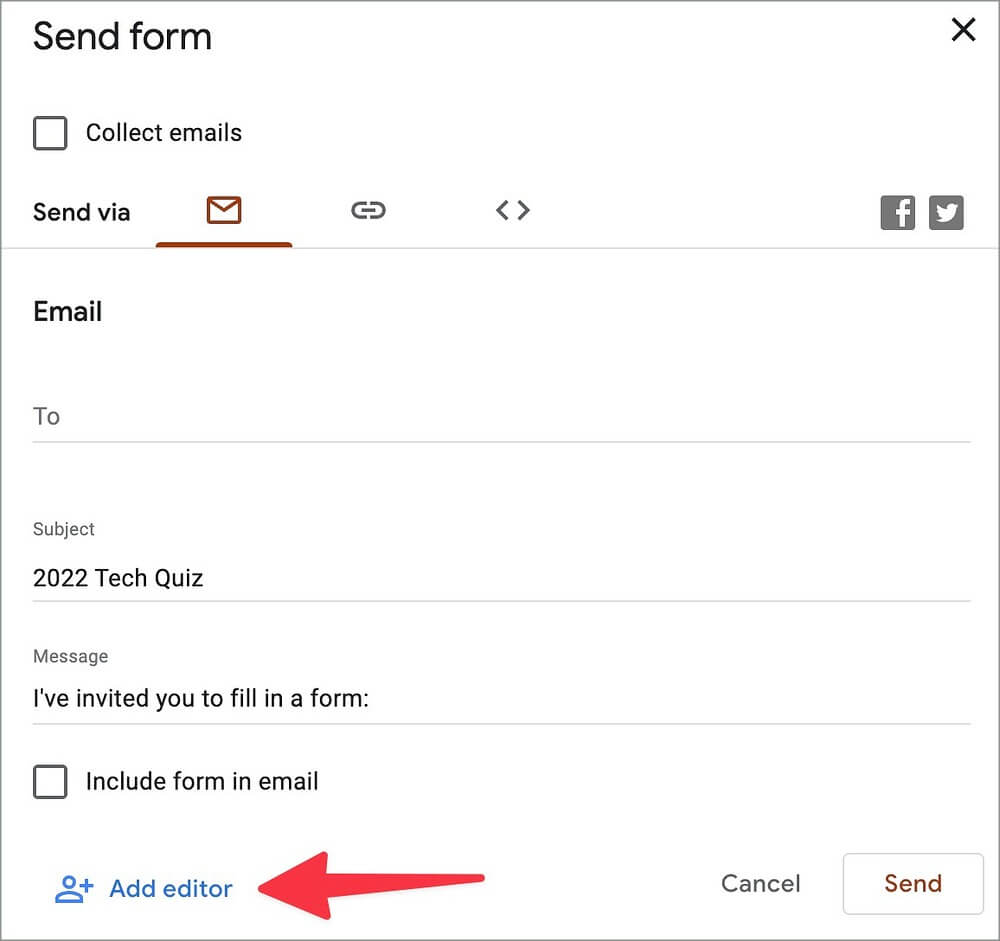Comment créer et partager un test dans Google Forms
Google Forms devient de plus en plus populaire dans le secteur de l'éducation, les startups et les petites entreprises. C'est un logiciel utile pour recueillir des données et des opinions de vos employés, étudiants, collègues et consommateurs. Google Forms peut être votre choix idéal pour créer une enquête, un formulaire de commentaires et même un quiz. Ce dernier est très utile pour créer un quiz et le partager avec la classe. Voici comment créer et partager un quiz dans Google Forms.
Créer un questionnaire dans Google Forms
Tout comme les autres applications de productivité de Google, vous pouvez soit partir de zéro, soit utiliser l'un des modèles intégrés pour créer un formulaire. Commençons.
1. 11 Visitez Google Forms sur le Web. Enregistrez-vous avec Détails du compte Google Votre.
2. Sélectionner + icône dans le coin inférieur droit et ouvrez Galerie de modèles. Vous pouvez également créer un nouveau formulaire à partir du même menu.
3. Faites défiler jusqu'à la section Éducation et ouvrez Test Vide.
4. Donnez-le Un titre et une description associés. Vous pouvez aussi utiliser Styles gras, italique et souligné pour mettre en évidence l'en-tête.
5. Vous pouvez également Joindre une image d'en-tête En rapport. Cliquez sur un symbole تخصيص attribut en haut et sélectionnez Choisissez une image sous le titre.
6. Vous pouvez choisir une adresse parmi L'une des caractéristiques , ou importez-en une à la fois, ou faites votre choix dans votre propre bibliothèque Google Photos.
Maintenant que vous avez ajouté une image d'en-tête, un titre et une description pour le quiz, il est temps d'ajouter des questions.
1. Entrez votre question. Vous pouvez également télécharger une photo ou une vidéo de votre question. Vous disposez des mêmes options d'édition de texte pour les questions.
2. Sélectionnez le menu latéral et cliquez sur les cases à cocher ou sur les choix multiples.
3. Entrer options pour votre question.
4. Cliquez sur le corrigé dans le coin inférieur gauche. Ajoutez des points pour deviner la bonne réponse et activez une coche à côté de la bonne réponse.
5. Activez la bascule requise pour rendre la question obligatoire pour que les autres puissent y répondre. Vous verrez un astérisque rouge à côté de ces questions.
6. Clique sur Fait-Tu es prêt.
Répétez la même chose et entrez toutes les questions pertinentes dans Google Forms. Une fois que vous avez ajouté toutes les questions, vous pouvez vérifier le total des points dans le coin supérieur droit.
Importer des questions à partir d'autres formulaires Google
Si vous avez des questions dans un autre document Google Forms, vous pouvez facilement les importer dans le formulaire existant. Voici comment.
1. Lors de la création d'un formulaire de test, utilisez le menu flottant latéral et cliquez sur « Questions d'importation ».
2. Sélectionnez un formulaire ou un autre document dans la liste suivante et sélectionnez Importer.
Ajouter des sections dans Google Forms
Si vous souhaitez saisir des questions dans plusieurs sections, vous pouvez facilement le faire dans Google Forms. Par exemple, vous pouvez créer un exemple de test dans des sections telles que Physique, Mathématiques, Chimie, Culture générale et plus.
1. Ouvrez n'importe quel document d'examen dans Google Forms.
2. Sélectionnez Ajouter une section dans le menu latéral flottant.
3. Entrez le titre de la section, la description et les questions dans le document.
Apporter des modifications à votre document de test
Vous pouvez apporter des modifications pertinentes à votre document de test. Vous pouvez modifier instantanément les balises, modifier les paramètres des répondants et même définir des valeurs ponctuelles pour chaque question. C'est ce que vous devez faire.
1. Ouvrir Document de test dans Google Forms
2. Une fois que vous avez ajouté des questions (vérifiez les étapes ci-dessus), faites défiler jusqu'à Paramètres.
3. Vous pouvez modifier les balises immédiatement après chaque soumission ou plus tard après un examen manuel.
4. Vous pouvez également autoriser le répondant à vérifier les valeurs manquées, incorrectes, vraies et en points pour chaque question.
5. Développez la liste des réponses et assurez-vous de collecter les adresses e-mail des autres.
Partagez votre test sur Google Forms
Une fois que vous avez ajouté toutes les questions et effectué les modifications requises dans le menu des paramètres, partagez-les avec vos élèves. Vous pouvez également appuyer sur l'aperçu (qui ressemble à un œil) pour lui donner un aspect final.
1. Après la procédure Toutes les modifications dans les modèles Google , sélectionnez Envoyer dans le coin supérieur droit.
2. Activez la coche à côté de Collecter les e-mails.
3. Entrez les adresses e-mail et appuyez sur le bouton Soumettre.
4. Vous pouvez également faire défiler la liste des liens et copier votre lien de partage.
5. Si vous envisagez de partager un test sur les réseaux sociaux, utilisez le raccourci Facebook ou Twitter dans le même menu.
Une fois que les étudiants commencent à répondre aux questions du test, vous pouvez les trouver sous l'onglet Réponses. Vous pouvez également partager vos formulaires Google sous forme de code QR.
6. Vous pouvez également activer Ajouter un éditeur à partir du même menu et inviter quelqu'un d'autre à terminer le test.
Utilisez Google Forms comme un pro
Google Forms ne consiste pas seulement à créer un quiz. Il est utile pour toutes sortes de collecte de données. Le programme vous permet également de créer une feuille de calcul avec les adresses e-mail de tous vos étudiants à partir de l'onglet Réponse.