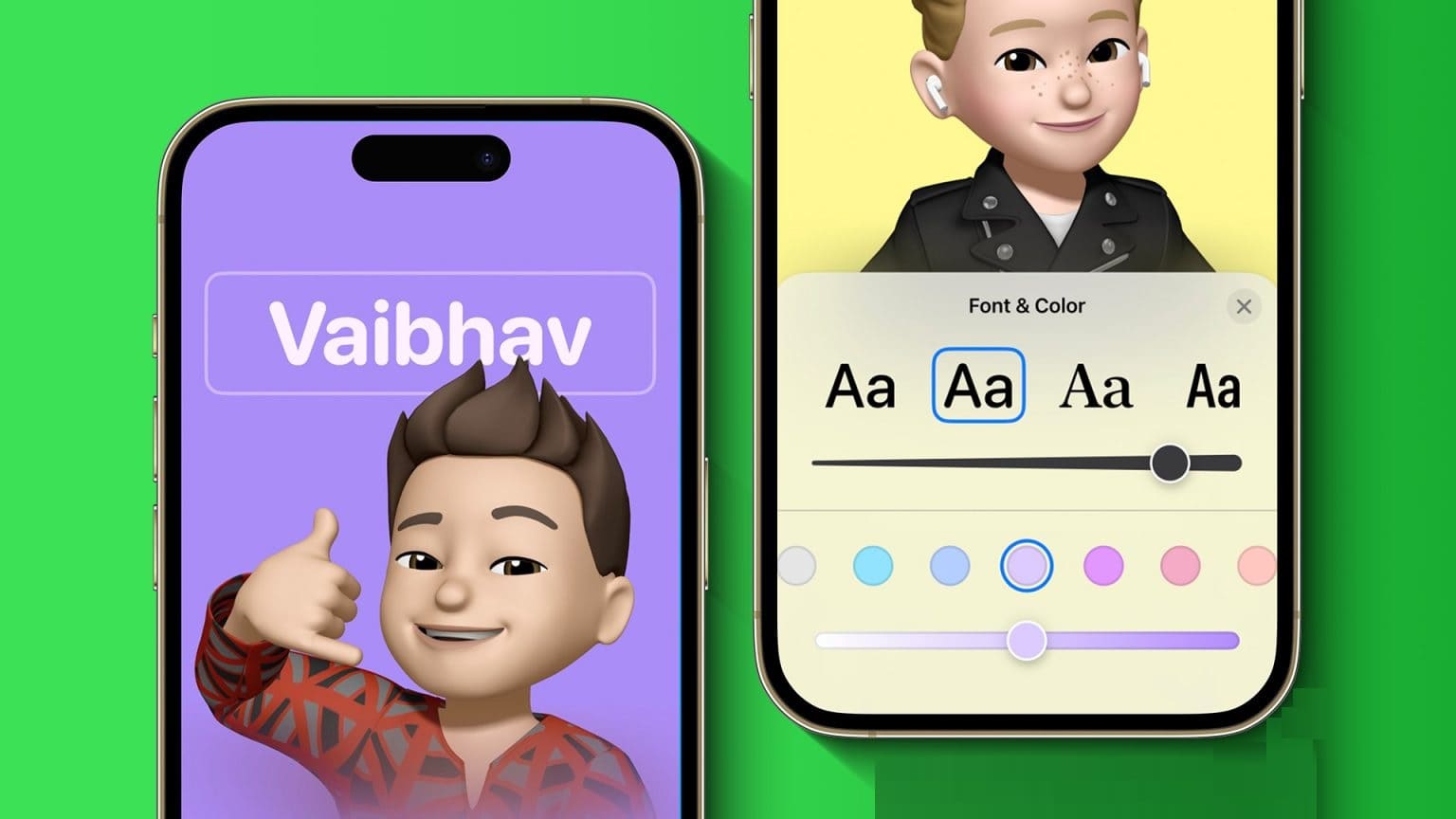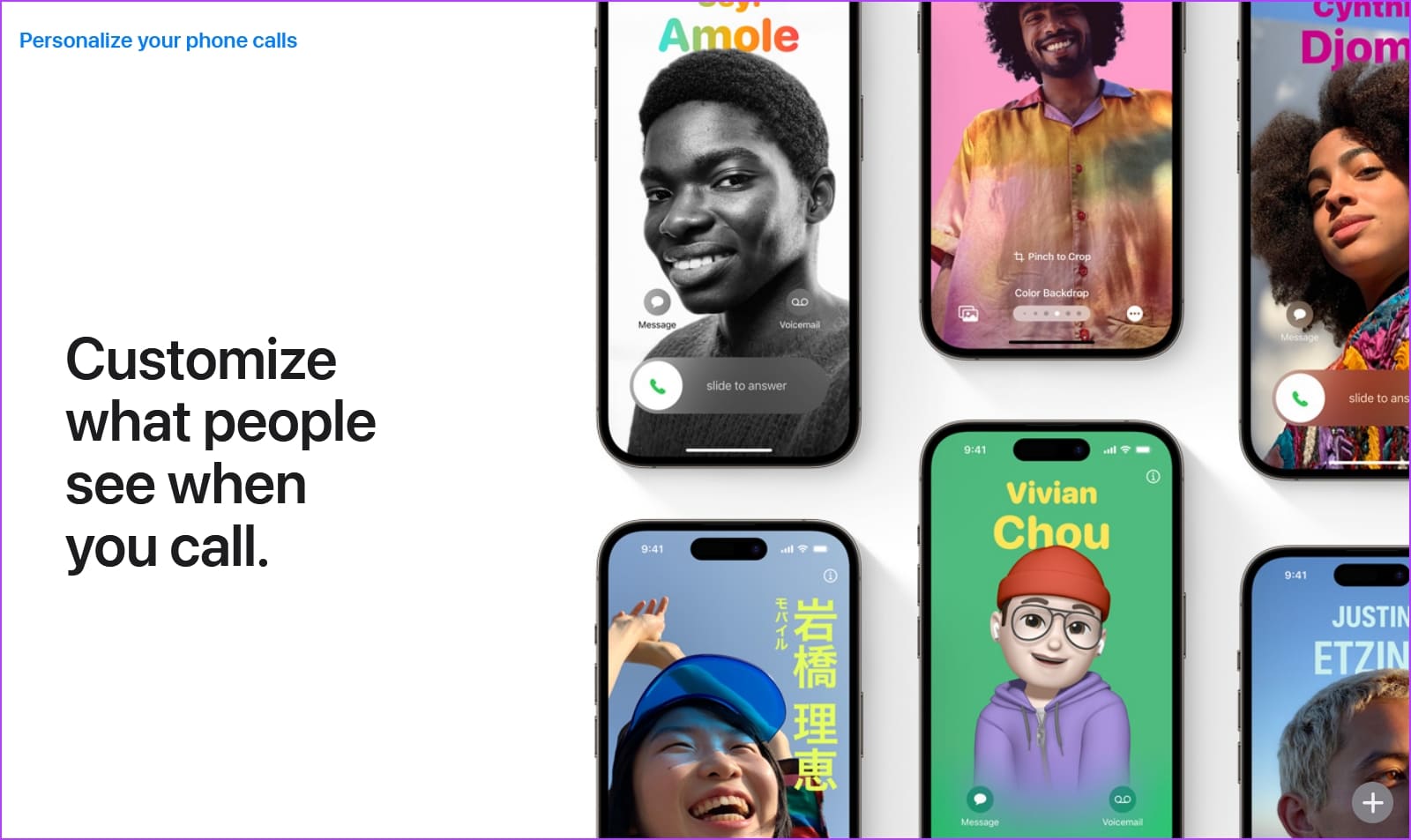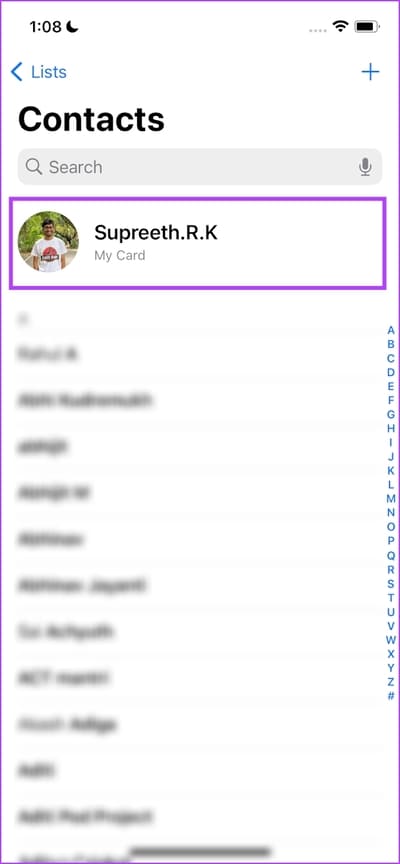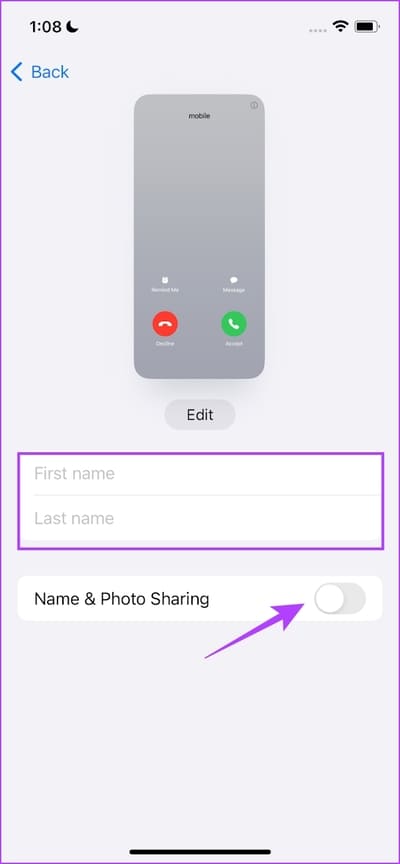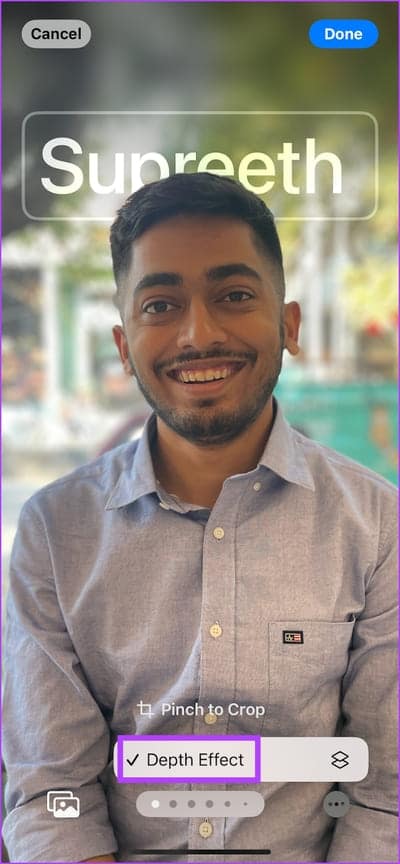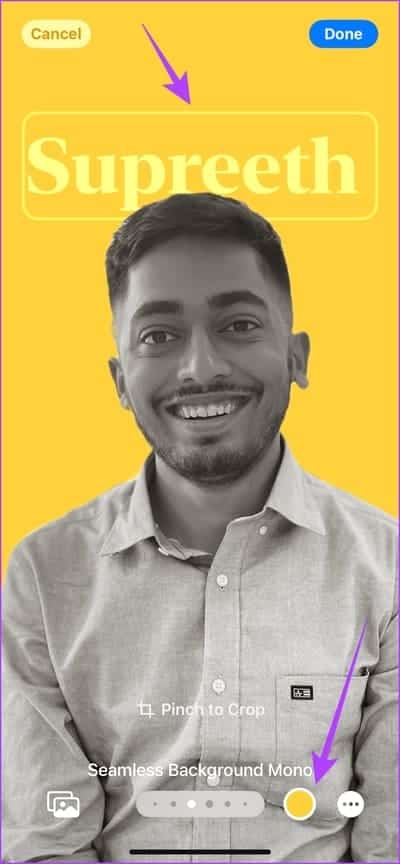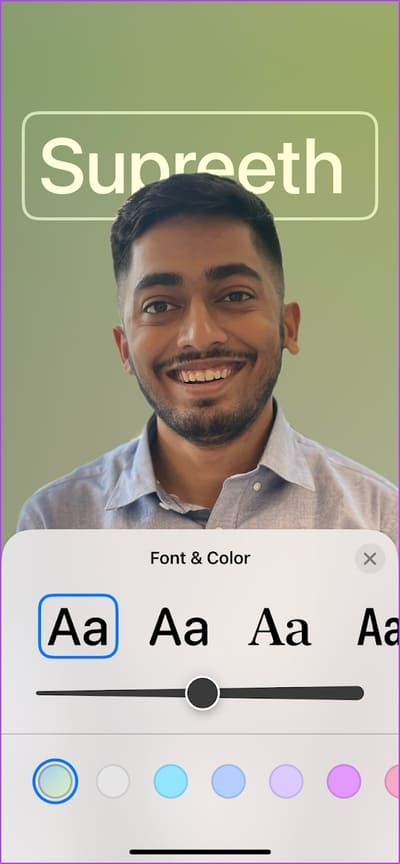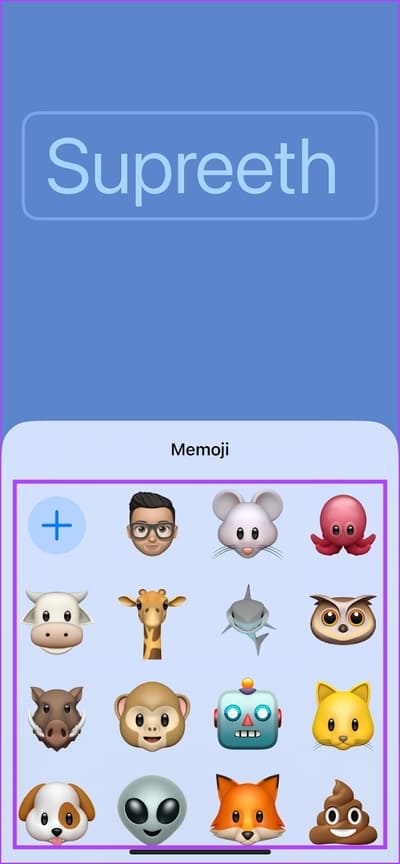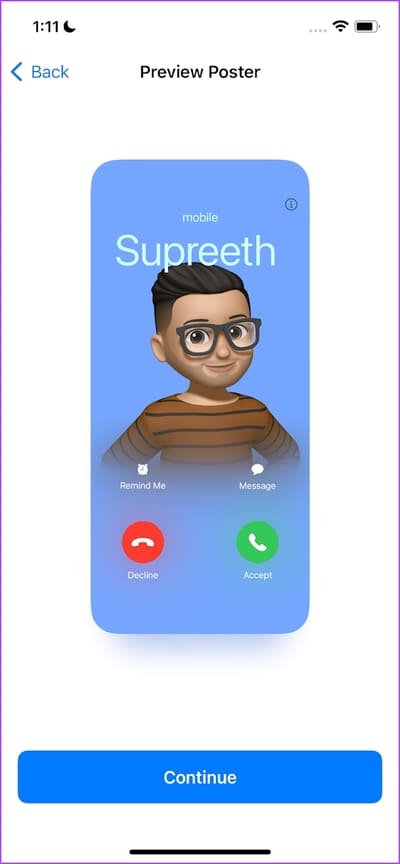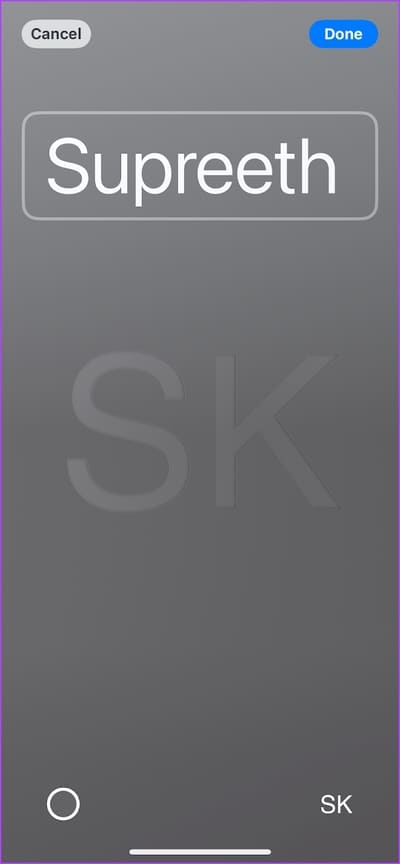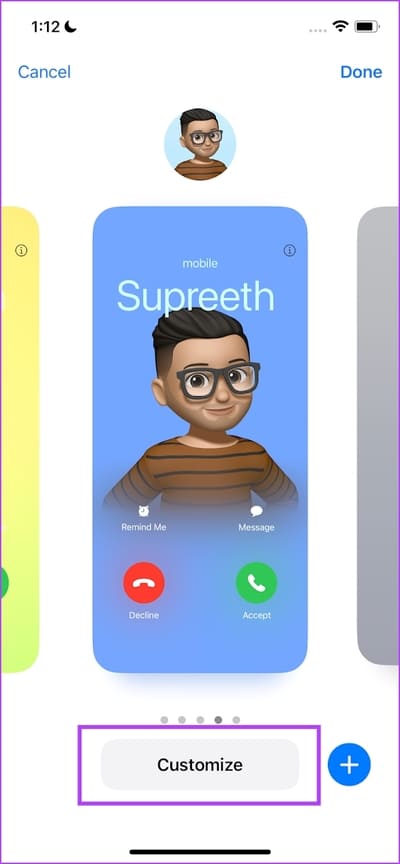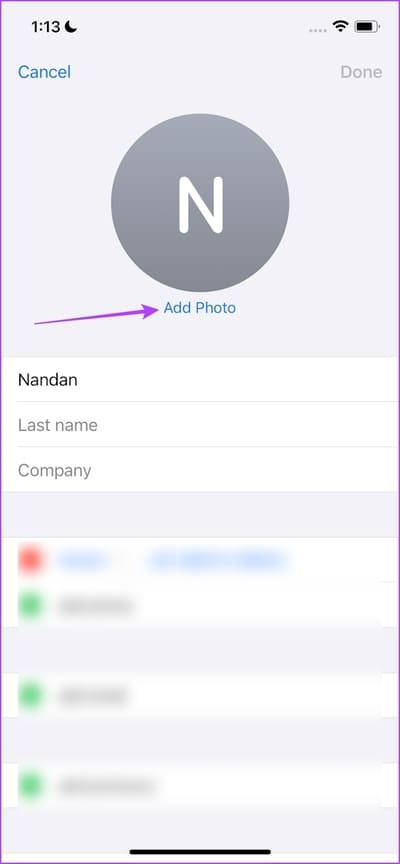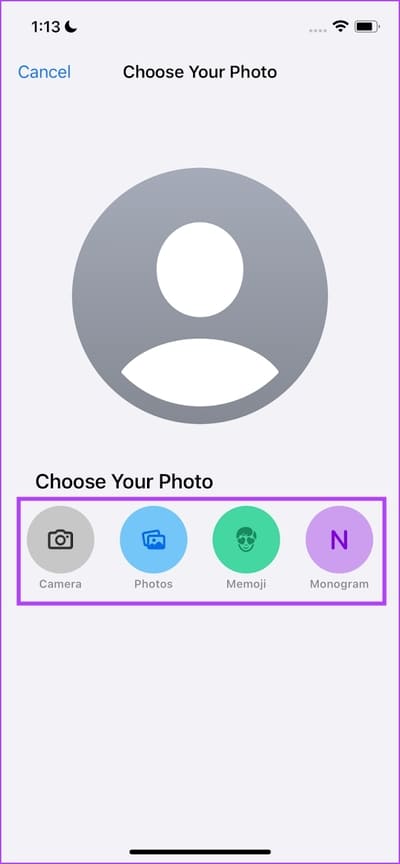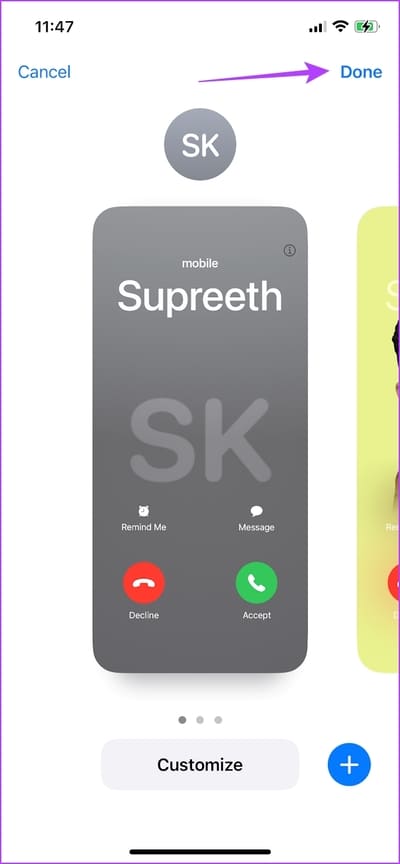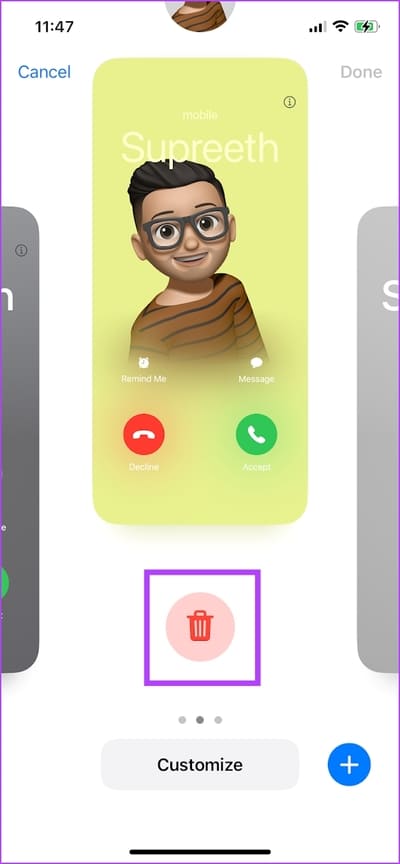iOS 17 : Comment créer des autocollants de contact sur iPhone
Apple a dévoilé iOS 17 à la WWDC'23 et ce n'est pas une mise à jour majeure par rapport à iOS 16. Cependant, nous n'avons pas été déçus car iOS 17 a sa juste part de Fonctionnalités intéressantes Et certains d'entre eux sont vraiment intéressants. Un nouvel ajout visuellement agréable à venir avec iOS 17 est Contact Posters. Dans cet article, nous allons vous montrer ce qu'ils sont et comment créer des autocollants de contact sur iPhone.
Apple a clairement indiqué que les mises à jour d'iOS 17 se concentreront principalement sur Phone, iMessage et FaceTime. Outre les autocollants de contact, vous pouvez également utiliser la messagerie vocale en direct qui relaie une messagerie vocale pour vous et une interface d'appel remaniée qui permet une utilisation à une main. Mais la plus grande mise à jour doit être les affiches de contact. Plongeons-y.
Pour un accès anticipé à toutes les nouvelles fonctionnalités d'iOS 17, nous sommes allés de l'avant et avons installé la version bêta du développeur iOS 17. à toi Comment installer iOS 17 Developer Beta gratuitement.
QUE SONT LES AUTOCOLLANTS DE CONTACT SUR IPHONE DANS IOS 17
Après le succès de la personnalisation de l'écran de verrouillage avec effet de profondeur pour les fonds d'écran sur ios 16, Apple a développé une fonctionnalité de style de police similaire appelée Contact Posters. Avec les autocollants de contact, vous pouvez définir une image plein écran pour votre carte de contact, qui apparaîtra sur l'iPhone du contact chaque fois que vous l'appelez.
De plus, vous pouvez également attribuer un autocollant de contact à un contact enregistré sur votre iPhone, qui apparaîtra sur votre écran chaque fois qu'il vous appellera. Vous pouvez définir un autocollant photo, avec un effet de profondeur avec le nom du contact et un fond de couleur. Vous pouvez également créer un Memoji ou un simple autocollant composé uniquement de vos initiales.
Il existe un large éventail d'options de personnalisation disponibles sur les autocollants de contact. Une description textuelle ne rendra pas justice à cette fonctionnalité, nous voulons donc vous montrer comment créer un autocollant de contact et toutes les façons dont vous pouvez le personnaliser. commençons
ACTIVER ET CRÉER VOTRE STICKER DE CONTACT SUR IPHONE
Voici comment créer et utiliser un autocollant de contact sur iOS 17. Commençons par créer un autocollant pour vous.
Lorsque vous créez un autocollant de contact pour vous-même, il est partagé avec tous vos contacts. Chaque fois que vous les appelez, cela apparaîtra sur leur écran. Cependant, les deux appareils doivent être mis à jour vers iOS 17 pour utiliser cette fonctionnalité.
Étape 1: Ouvrir une application Contacts.
Étape 2: Sélectionnez votre fiche de contact, qui est la première option de la liste.
Passons à l'étape 3 : Sélectionnez “Photo de contact et affiche.
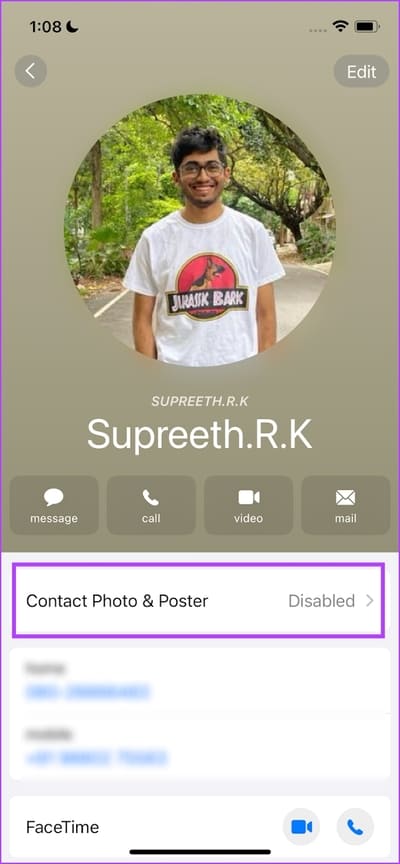
Étape 4: Activer l'interrupteur à basculeNommez et partagez la photo.
Étape 5: Entrez votre prénom et votre nom et sélectionnez si vous souhaitez le partager avec tous les contacts ou sélectionnez l'option qui vous invite à chaque fois que votre carte de contact doit être partagée.
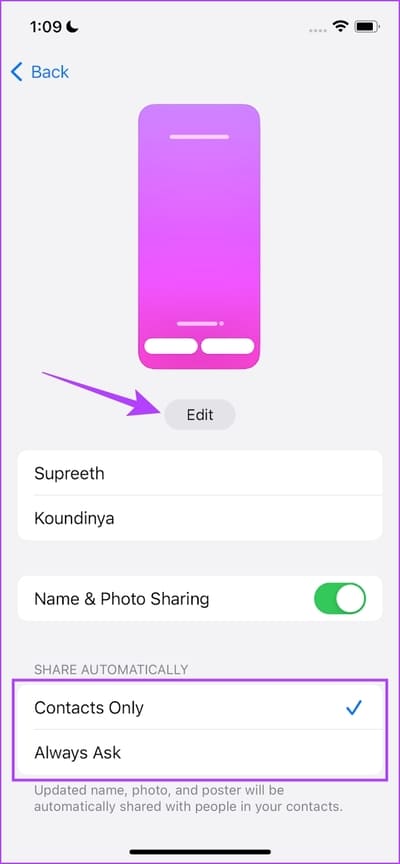
Passons à l'étape 6 : Faites défiler vers l'extrême droite et appuyez sur Créer un nouveau.
Une fois que vous avez cliqué sur Créer nouveau, vous verrez plusieurs façons de créer l'autocollant de contact. Discutons de chacun d'eux dans la section suivante.
3 options pour personnaliser votre autocollant de contact
Voici les trois options disponibles pour créer un autocollant de contact sur iOS 17. Examinons chacune d'elles en détail.
1. Contacter l'autocollant photo
Vous pouvez sélectionner une photo de votre bibliothèque à utiliser comme autocollant de contact. De plus, vous pouvez également activer l'effet de profondeur pour le même.
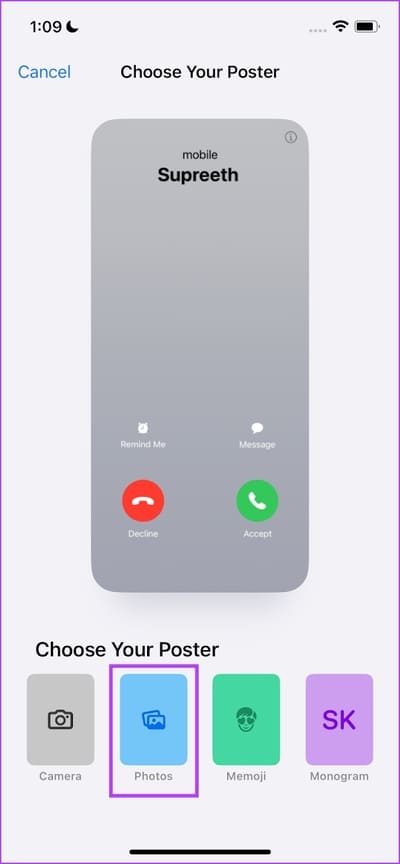
Vous pouvez faire défiler pour trouver différents skins d'autocollants photo et appuyer sur la couleur et le nom pour le personnaliser comme vous le souhaitez.
Vous pouvez modifier l'intensité de la couleur, le style de police, la taille de la police et la couleur de la police.

2. Autocollant Memoji
Vous pouvez également créer un autocollant de contact sur iOS 17 à l'aide de Memojis. Vous pouvez sélectionner l'option Memoji lors de la création de l'autocollant et sélectionner Memoji de votre choix.
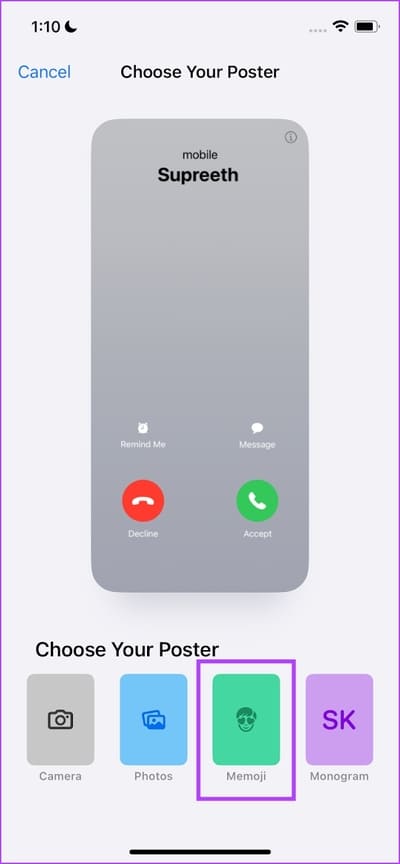
Comme l'autocollant photo que nous avons présenté dans la section précédente, vous pouvez personnaliser vos autocollants Memoji de la même manière. Voici un exemple d'autocollant Memoji que nous avons créé.
3. Autocollant monogramme
Si la simplicité est votre truc, vous pouvez créer un autocollant de contact Monogram sur iOS 17 qui contient simplement vos initiales. Cependant, vous pouvez également personnaliser le style de police, la taille et la couleur d'arrière-plan.
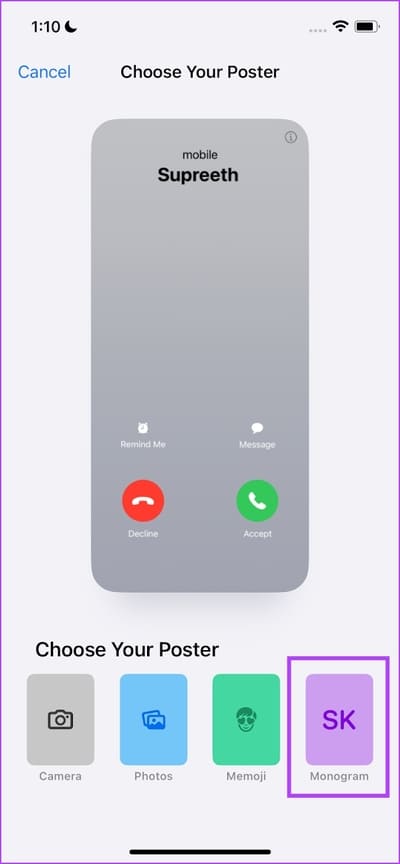
Si vous souhaitez modifier l'autocollant de contact sur iOS 17, vous pouvez simplement appuyer sur le bouton Personnaliser sous l'autocollant déjà créé.
Voici comment vous pouvez créer un autocollant de contact sur iOS 17 pour votre carte de contact. Cependant, comme mentionné précédemment, vous pouvez également créer un autocollant de contact pour tout contact enregistré sur votre iPhone. Voici comment vous pouvez le faire.
Ajoutez des autocollants et attribuez-les à vos contacts
Voici comment définir un autocollant pour tout contact enregistré sur votre iPhone afin qu'il apparaisse sur votre écran lorsqu'il vous appelle.
Étape 1: Ouvert Application Contacts Sur ton iPhone
Étape 2: Sélectionner Le contact auquel vous souhaitez ajouter une étiquette et cliquez sur Modifier.
Passons à l'étape 3 : Clique sur Ajouter une image.
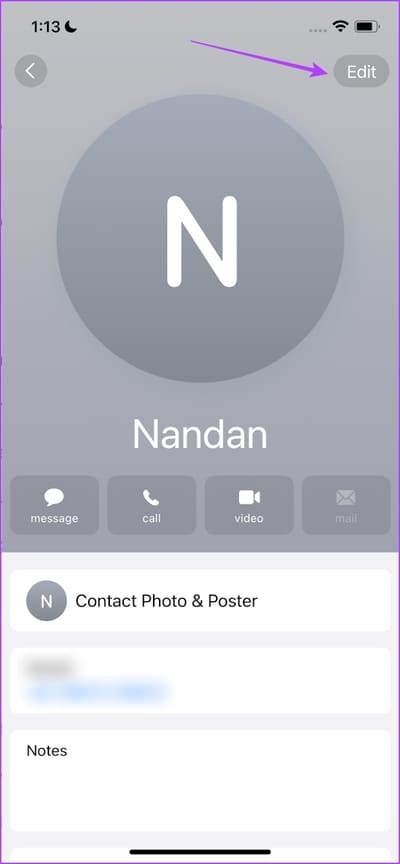
Étape 4: Décidez si vous voulez créer une étiquette image ou Memoji ou affiche monogramme au contact. Suivez la procédure de la section précédente pour créer un libellé de contact.
Maintenant, nous savons qu'il existe trois types d'autocollants de contact sur iOS 17. Ainsi, si vous ne savez pas lequel utiliser, vous pouvez simplement créer plusieurs autocollants et choisir celui en fonction de votre humeur. Voici comment procéder.
CRÉER DES AUTOCOLLANTS MULTI CONTACTS SUR IPHONE
iOS 17 vous permet de créer plusieurs autocollants de contact pour votre carte de contact ou un autre contact enregistré sur votre iPhone.
Tout ce que vous avez à faire est de glisser vers la carte la plus à droite pour créer un nouvel autocollant de contact. Lorsque vous avez terminé de créer plusieurs autocollants de contact, faites glisser jusqu'à l'autocollant de contact que vous souhaitez utiliser et appuyez sur Terminé.
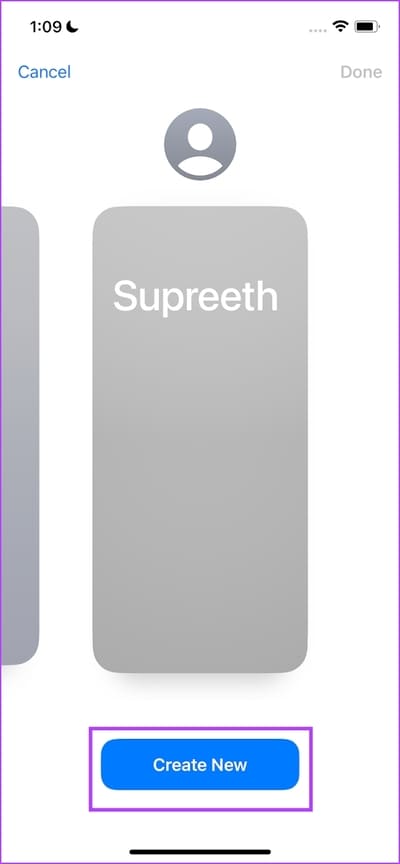
Comment supprimer l'autocollant de contact
Si vous n'avez pas pu résister à l'excitation de créer trop d'autocollants de contact et que vous souhaitez maintenant en désencombrer et en conserver quelques-uns, voici comment supprimer l'autocollant de contact sur iPhone.
Ouvrez la section des autocollants de contact et balayez pour trouver la personne que vous souhaitez supprimer. Faites glisser l'autocollant vers le haut et appuyez sur l'icône de la corbeille pour le supprimer.
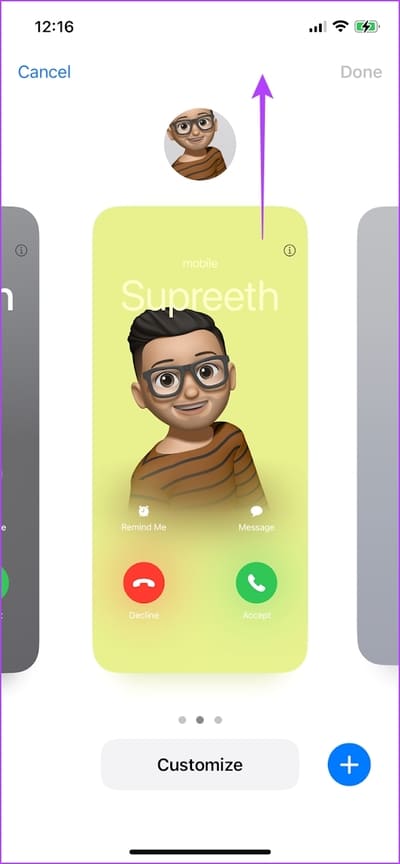
C'est tout ce que vous devez savoir sur la création et l'utilisation d'autocollants de contact. Si vous avez d'autres questions, consultez la section FAQ ci-dessous.
FAQ SUR LES AUTOCOLLANTS DE CONTACT IPHONE
1. Pouvez-vous utiliser des autocollants de contact sur les appareils iOS 16 ?
Non, cette fonctionnalité n'est disponible que sur iOS 17.
2. Pourquoi les autocollants de contact font-ils planter l'application Contacts sur iPhone ?
Apple vient de lancer la version bêta d'iOS 17, et ce n'est que pour les tests et le développement. Il est donc susceptible de contenir beaucoup d'erreurs.
3. Pourquoi l'effet de profondeur ne fonctionne-t-il pas sur les stickers contact ?
L'effet de profondeur ne fonctionne que sur les photos qui présentent un bon contraste entre l'objet et l'arrière-plan. Cependant, vous pouvez également essayer de zoomer pour voir si l'effet de profondeur fonctionne sur l'image.
4. Pouvez-vous exporter un autocollant de contact sur iOS 17 ?
Non, il n'y a aucun moyen d'exporter un autocollant de contact en tant qu'image sur iOS 17.
Prendre des appels devient beaucoup plus amusant
Les affiches de contact sont la meilleure fonctionnalité visuelle publiée par Apple avec iOS 17. Cependant, il existe de nombreux bogues et problèmes liés à l'utilisation de cette fonctionnalité dans la version bêta d'iOS. Par conséquent, nous attendons avec impatience la sortie de la version bêta publique, qui restera au moins un mois après la rédaction de cet article. Nous espérons que cela améliore l'ensemble de votre expérience iOS 17 !