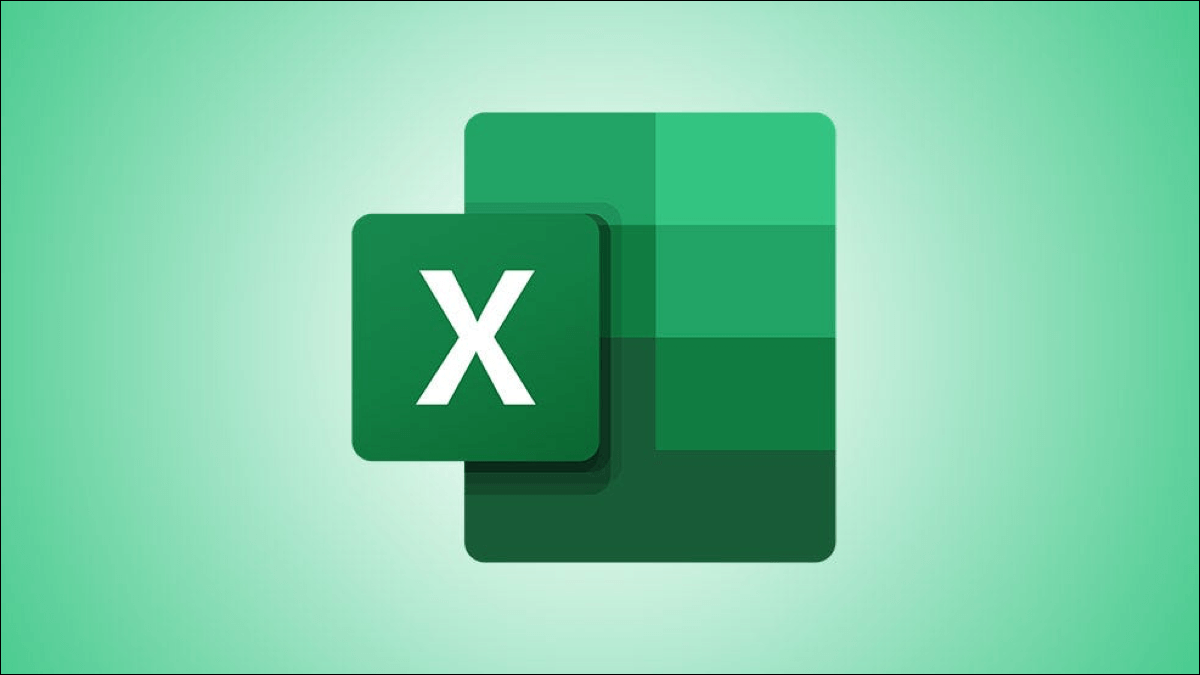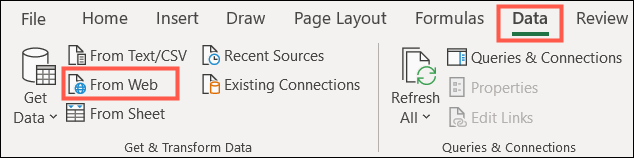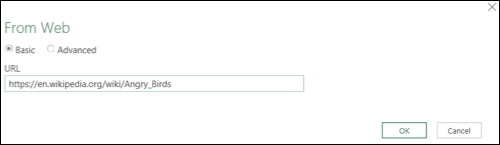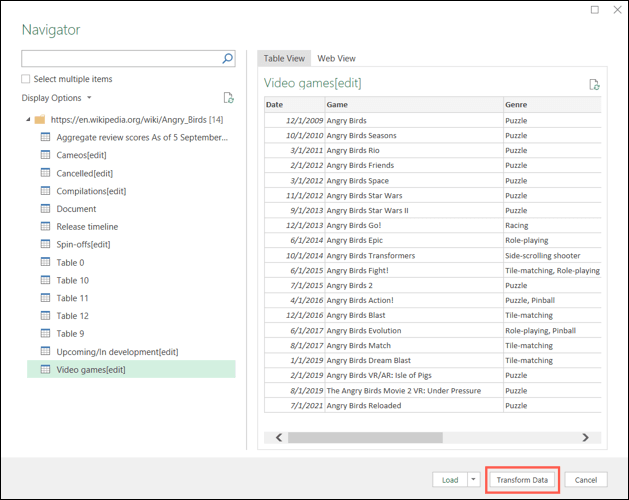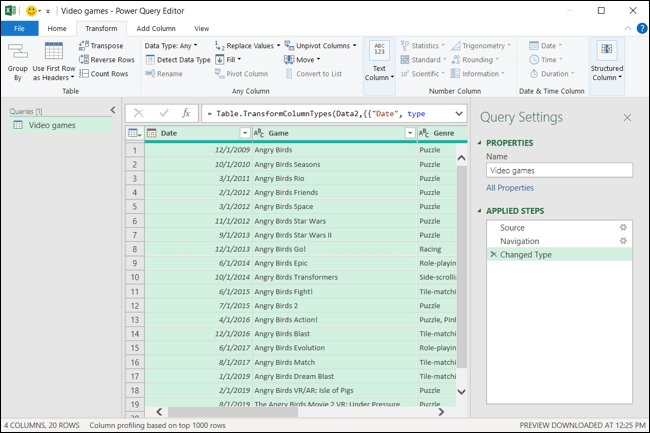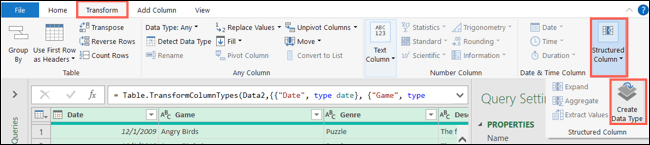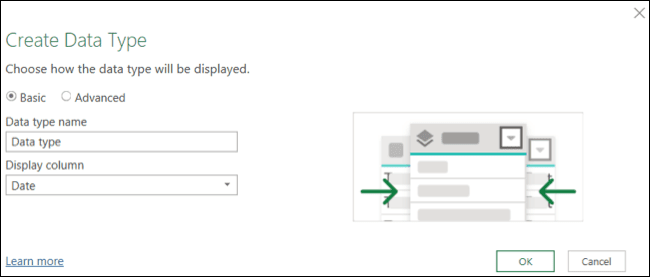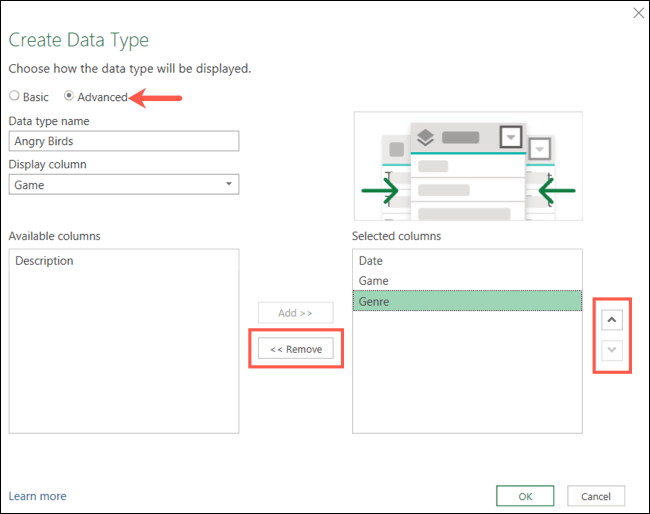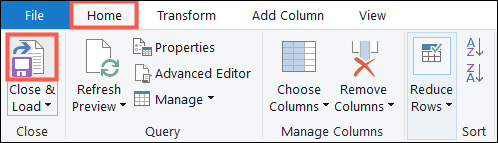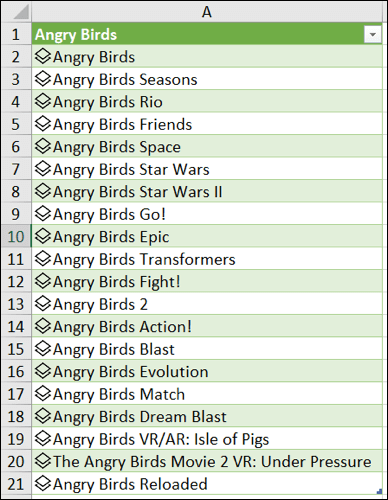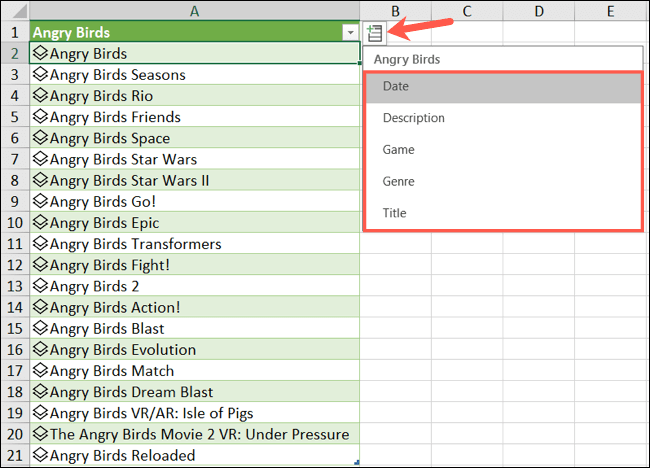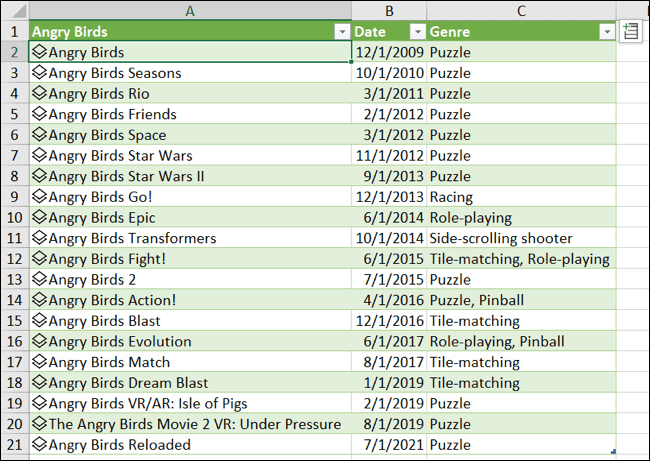Comment créer votre propre type de données dans Microsoft Excel
Si vous tirez souvent parti de la fonctionnalité de type de données de Microsoft lors de l'inclusion de données dans vos feuilles, mais que vous souhaitez qu'une catégorie spécifique apparaisse, il existe une solution simple. Vous pouvez créer votre propre type de données dans Microsoft Excel !
Lorsque Microsoft a introduit sa fonctionnalité de type de données, vous n'aviez que quelques options comme la géographie et les actions. Ensuite, les options se sont développées pour inclure des choses comme la nourriture, les villes, les plantes et plus. Mais vous avez probablement un type de données spécifique que vous aimeriez voir, et c'est là qu'interviennent les types de données personnalisés.
Remarque : la fonctionnalité Créer un type de données est uniquement disponible pour les abonnés Microsoft 365.
Importer les données
Dans ce didacticiel, nous allons vous montrer comment créer un type de données en important des données à partir d'une source Web. Mais vous pouvez également utiliser les données d'un fichier texte, d'un fichier CSV ou d'une feuille de calcul. Par exemple, nous importerons quelque chose d'intéressant : une liste de jeux vidéo Angry Birds de Wikipédia.
Accédez à l'onglet Données et choisissez l'option d'importation dans la section Obtenir et transformer les données du ruban. Dans notre cas, nous choisissons "Depuis le Web".
Entrez l'URL du site Web, cliquez sur OK et attendez un moment qu'Excel se connecte. Vous pouvez être invité à sélectionner le niveau de l'URL que vous entrez. Si oui, faites votre choix et appuyez sur "Contact".
Choisissez des colonnes de données
Lorsque vous ouvrez la fenêtre du navigateur, vous verrez une liste d'options trouvées dans votre source sur la gauche. Vous pouvez cliquer pour afficher chacun dans l'onglet Vue du tableau sur la droite. Si vous souhaitez utiliser plusieurs éléments, cochez la case Sélectionner plusieurs éléments en haut de la liste. Après avoir sélectionné les données, appuyez sur "Transformation des données".
Après cela, la fenêtre de l'éditeur Power Query apparaît. C'est ici que vous choisirez les colonnes de données que vous souhaitez utiliser pour le type de données. Vous pouvez sélectionner plusieurs colonnes en maintenant la touche Ctrl enfoncée tout en cliquant sur chaque colonne.
Créer le type de données
Lorsque vous avez terminé de sélectionner les colonnes, accédez à l'onglet Transformer et cliquez sur la flèche déroulante Colonne structurée sur le côté droit du ruban. Choisir "Créer un type de données".
Vous pouvez maintenant choisir comment vous voulez que les données apparaissent. Saisissez le nom du type de données que vous souhaitez utiliser. dans le menu déroulant "largeur de colonne", Choisissez la colonne à afficher dans la feuille pour le type de données.
Si vous souhaitez supprimer les colonnes que vous avez sélectionnées ou les organiser différemment, cliquez sur Avancé. Déplacez les colonnes que vous ne voulez pas de "Colonnes sélectionnées" vers "Colonnes disponibles" à l'aide du bouton "Suppression". Pour réorganiser l'ordre, utilisez les flèches Monter et Descendre sur la droite.
Lorsque vous avez terminé, appuyez sur OK. L'éditeur Power Query s'affiche à nouveau avec vos données dans une colonne. Les autres colonnes que vous avez sélectionnées sont condensées dans cette seule colonne.
Ensuite, vous allez charger le type de données dans le tableau Excel. Accédez à l'onglet Accueil et cliquez sur Fermer et charger sur le côté gauche du ruban.
Vous verrez alors la colonne du type de données que vous avez sélectionné dans la feuille Excel. Par exemple, c'est la colonne du jeu.
Utilisez votre type de données
Vous remarquerez des icônes de type de données à côté de chaque élément de la liste et vous pouvez insérer d'autres données de la même manière que les types de données inclus dans Excel. Cliquez sur l'icône Ajouter une colonne et choisissez la donnée à insérer. Il s'affiche automatiquement dans une colonne à droite.
Continuez à cliquer sur l'icône et choisissez les données plus à insérer comme vous le souhaitez.
Pour afficher la liste, cliquez sur l'icône à côté d'un élément. Vous verrez alors la liste de cet article s'ouvrir.
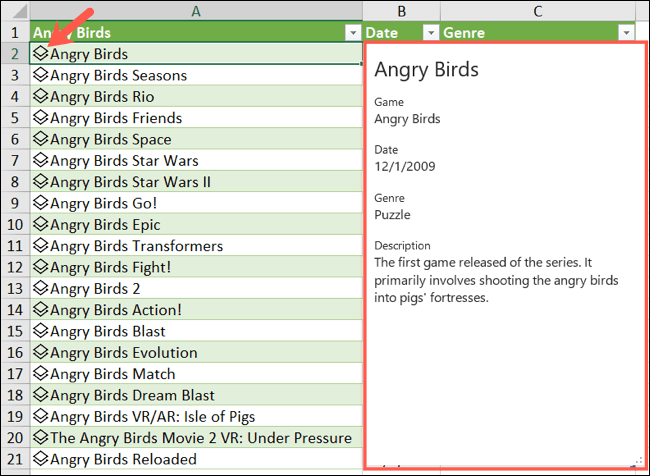
Avec les types de données, vous disposez d'un moyen pratique d'insérer les données dans votre feuille de calcul. Et si vous souhaitez faire passer ces données au niveau supérieur, découvrez comment utiliser les modèles de type de données.