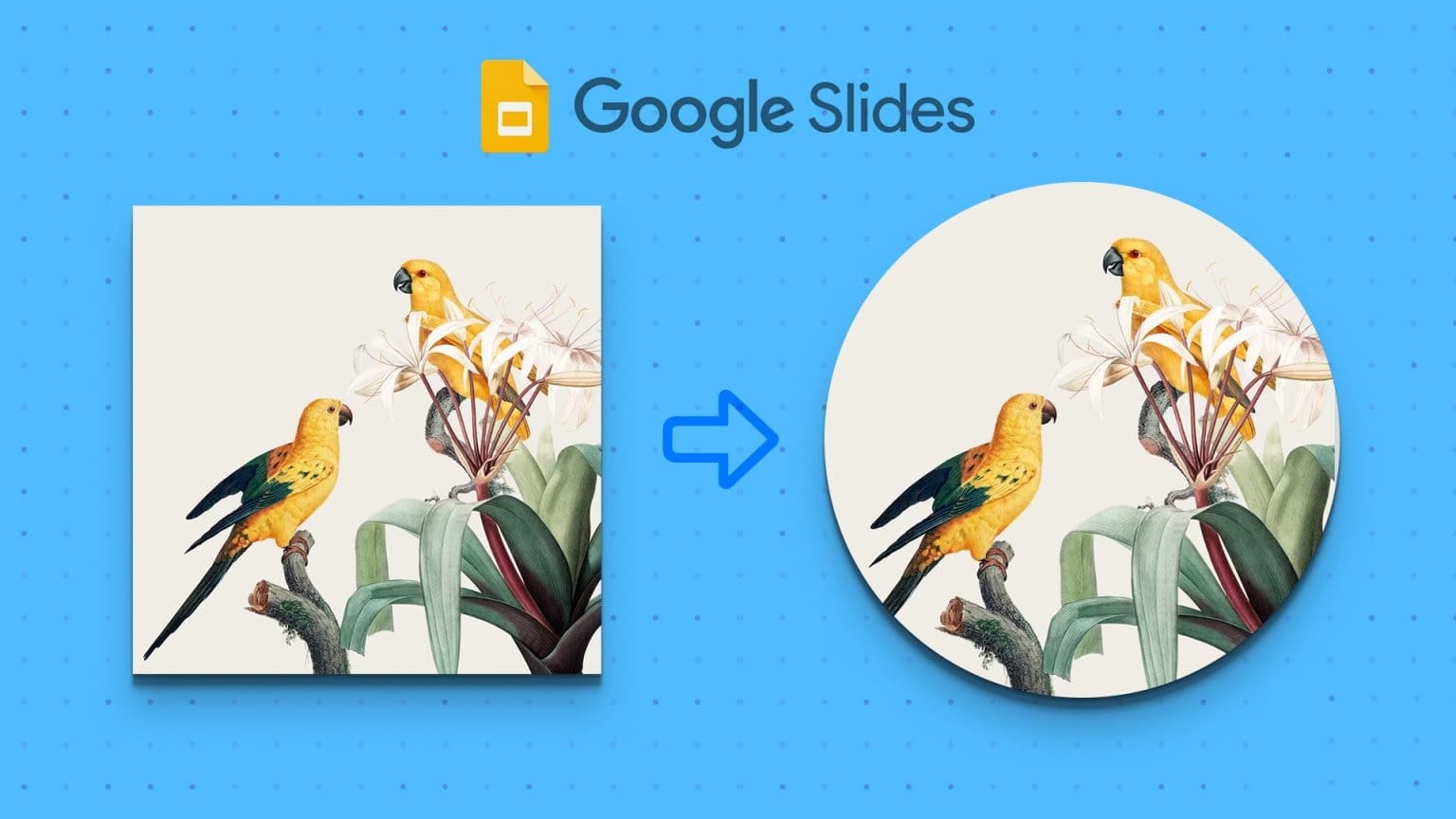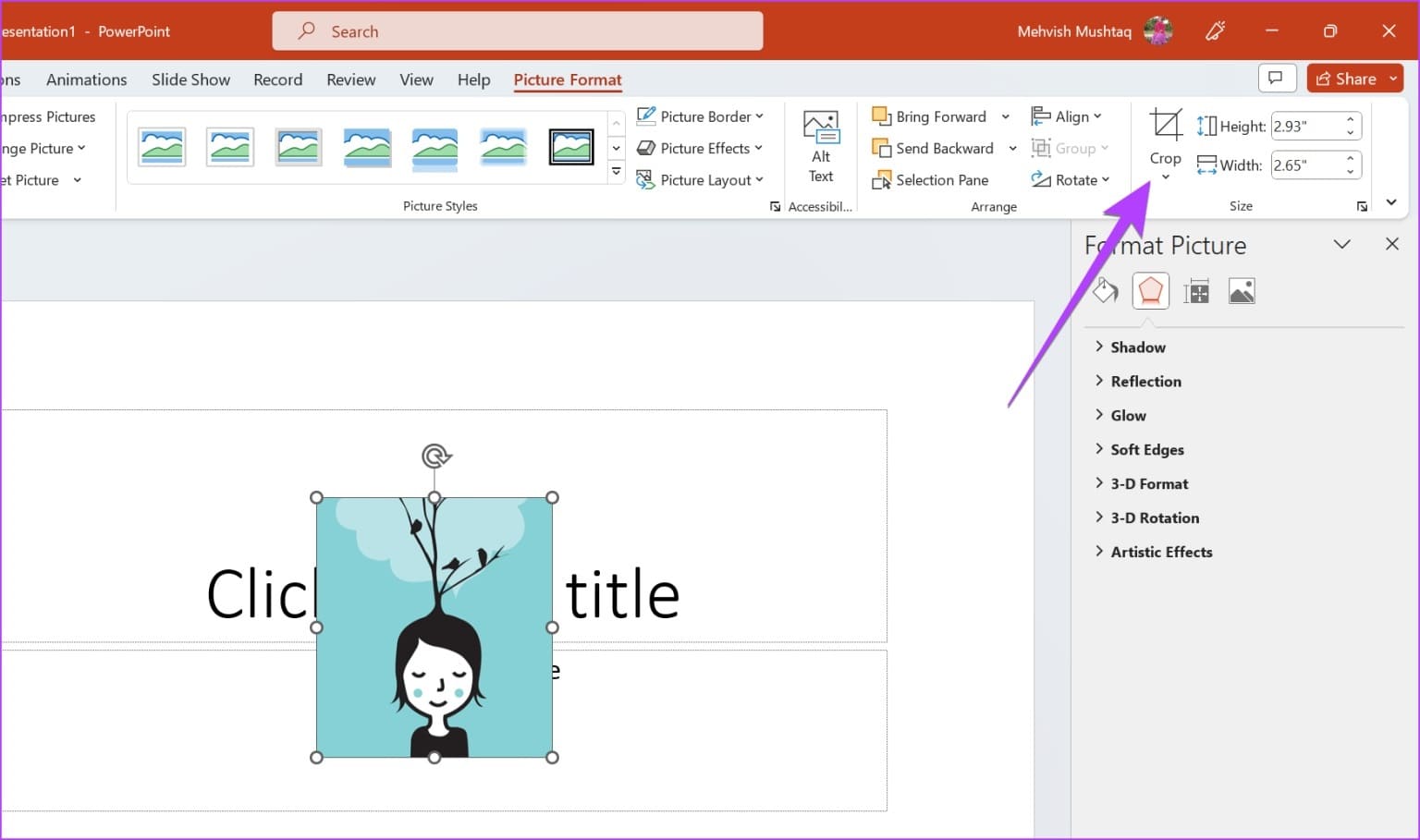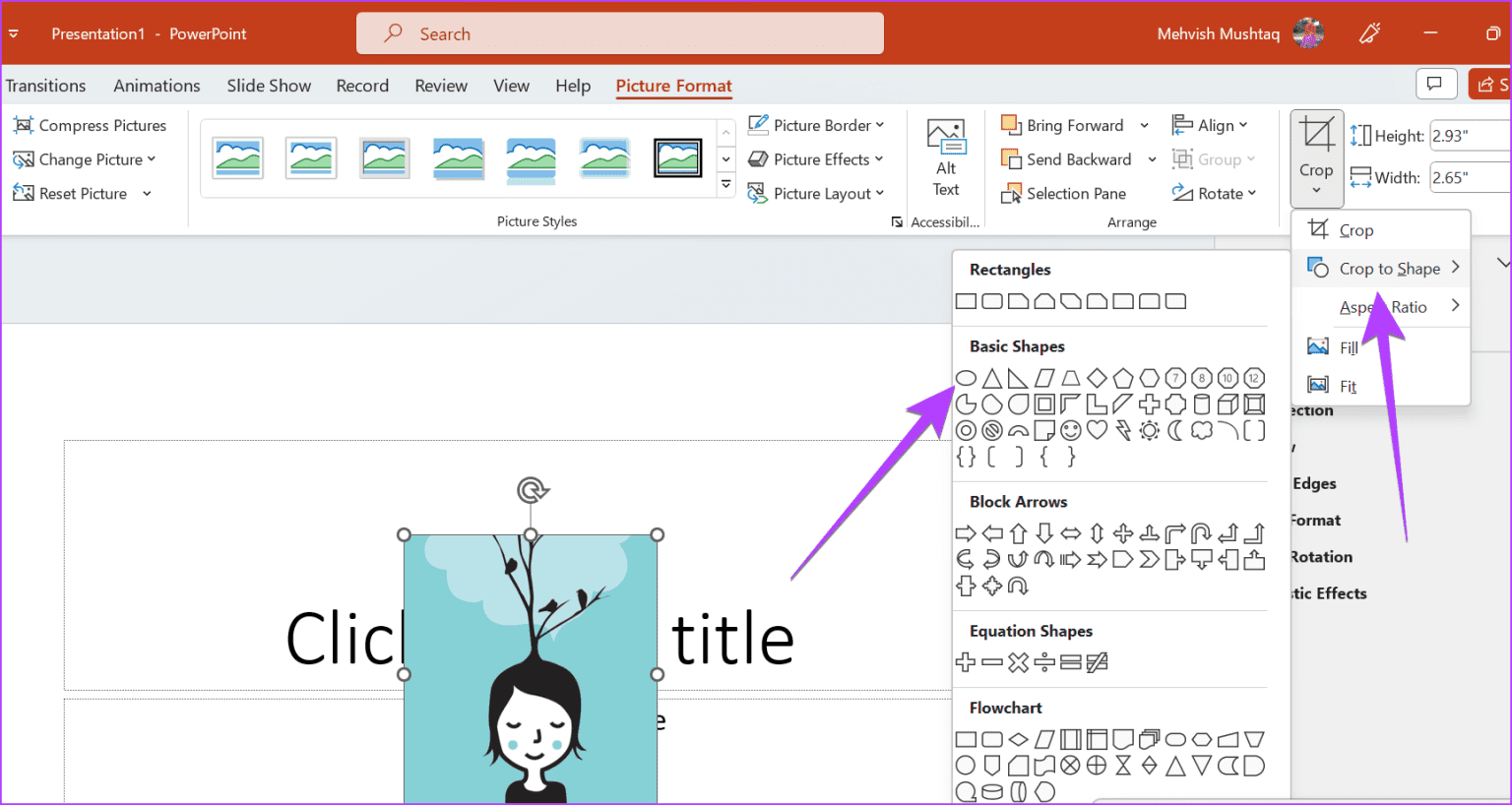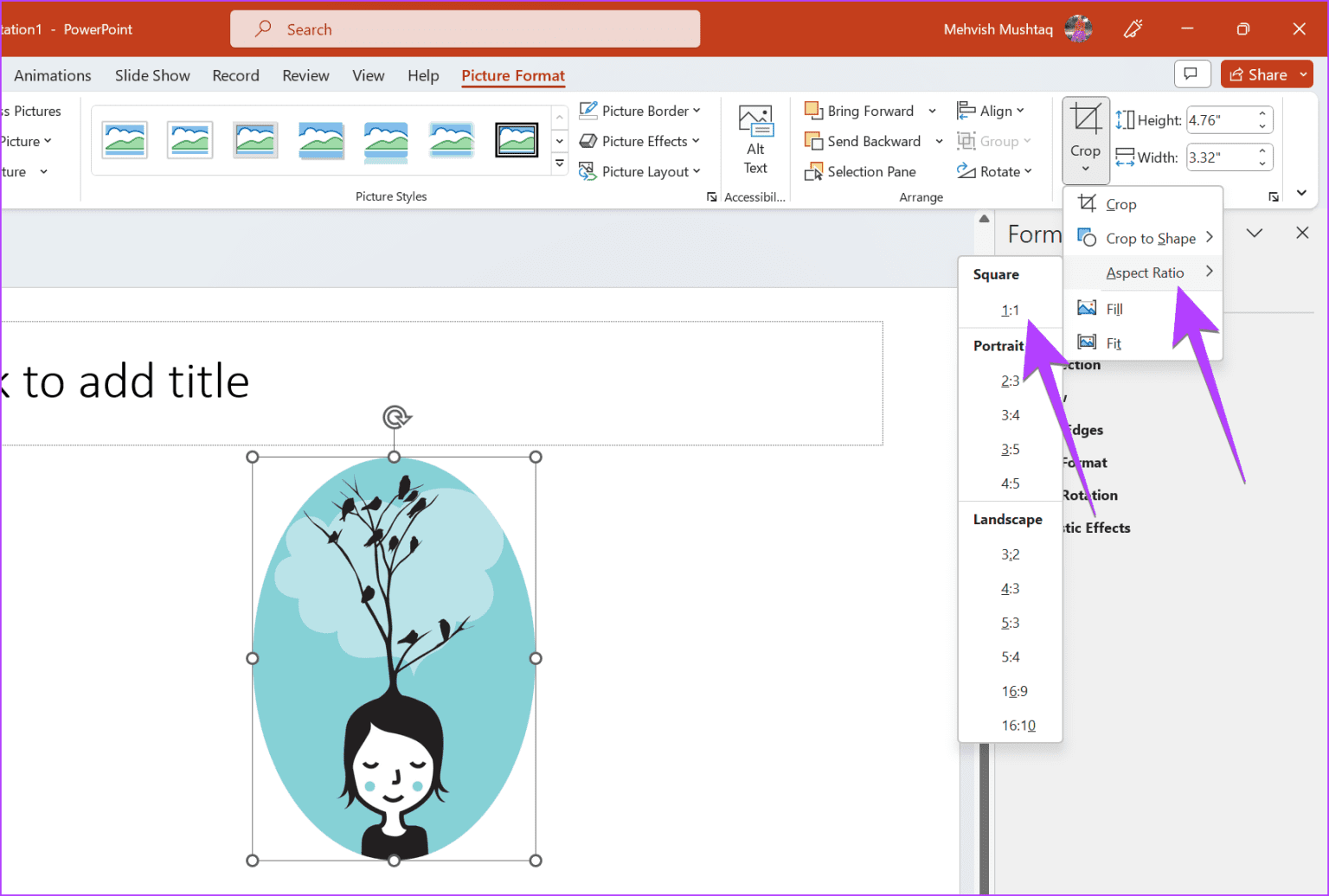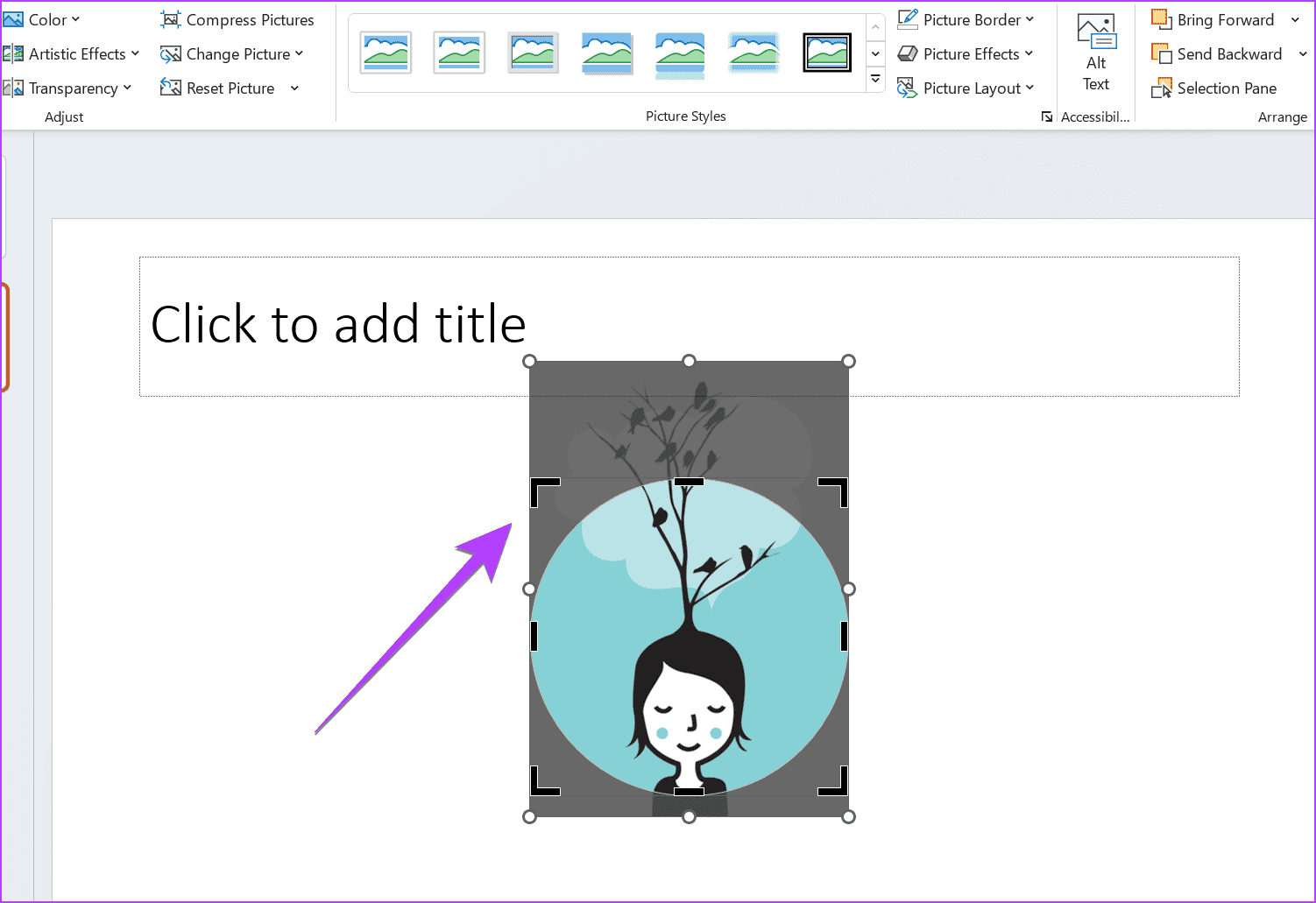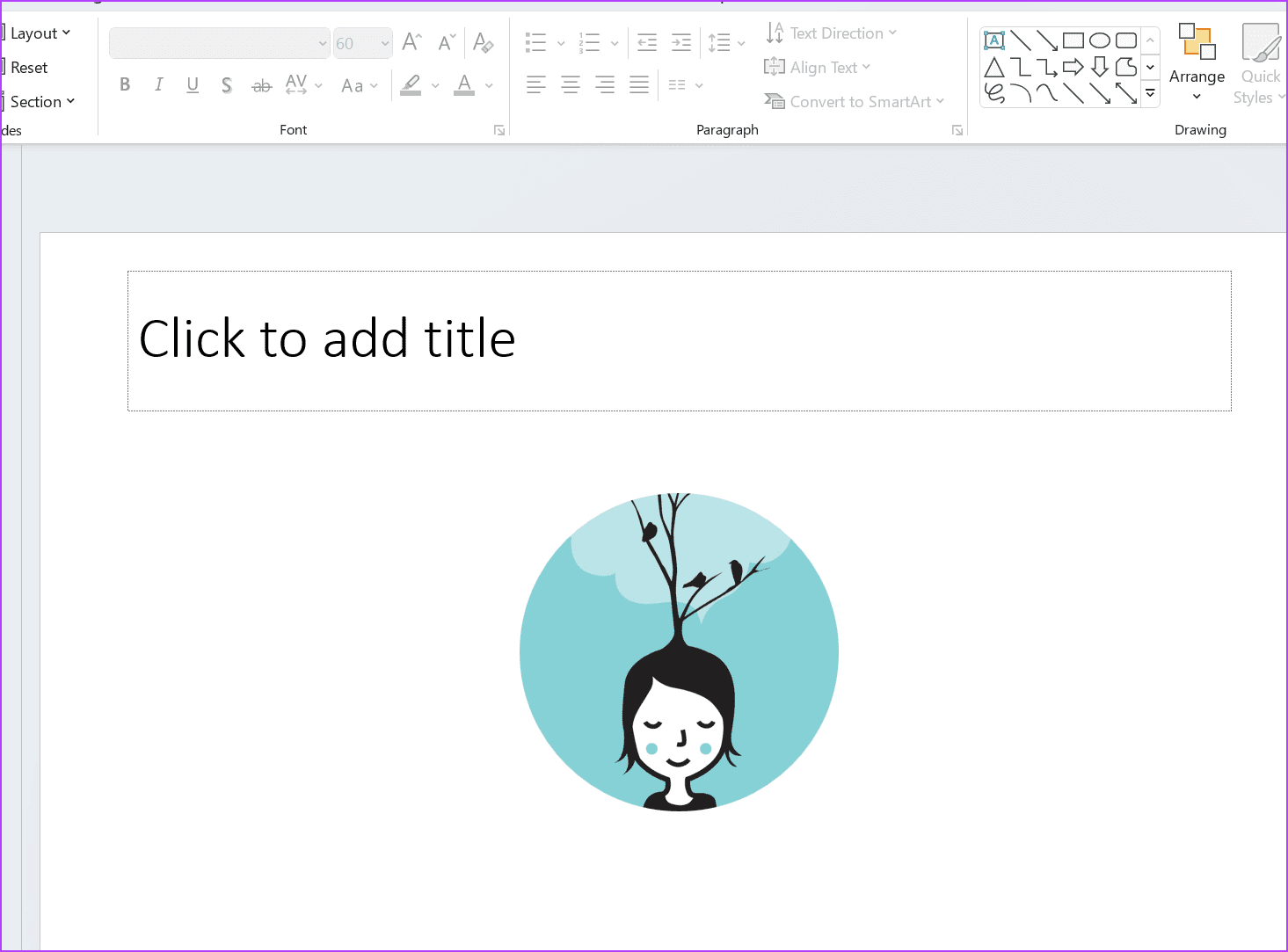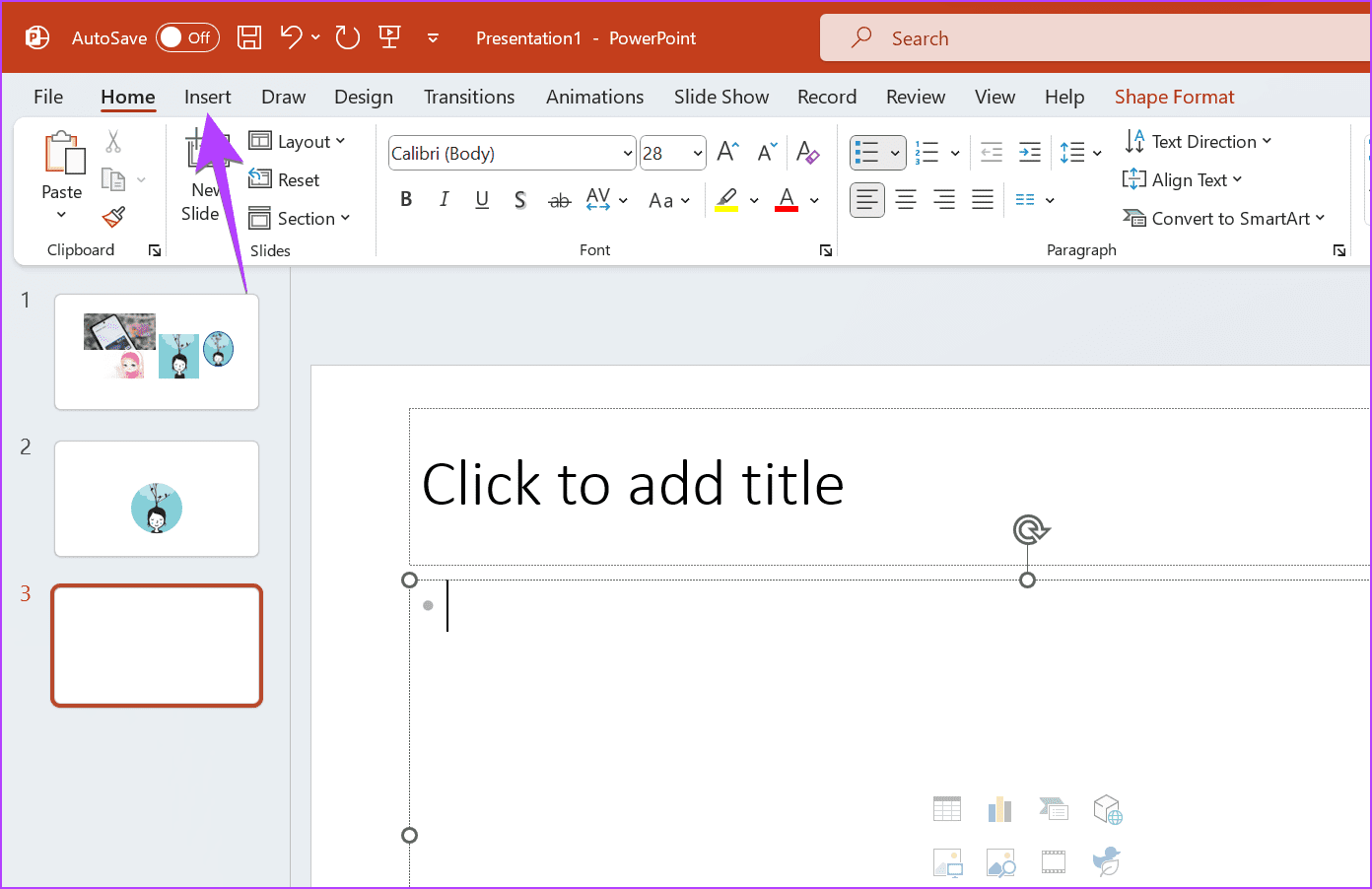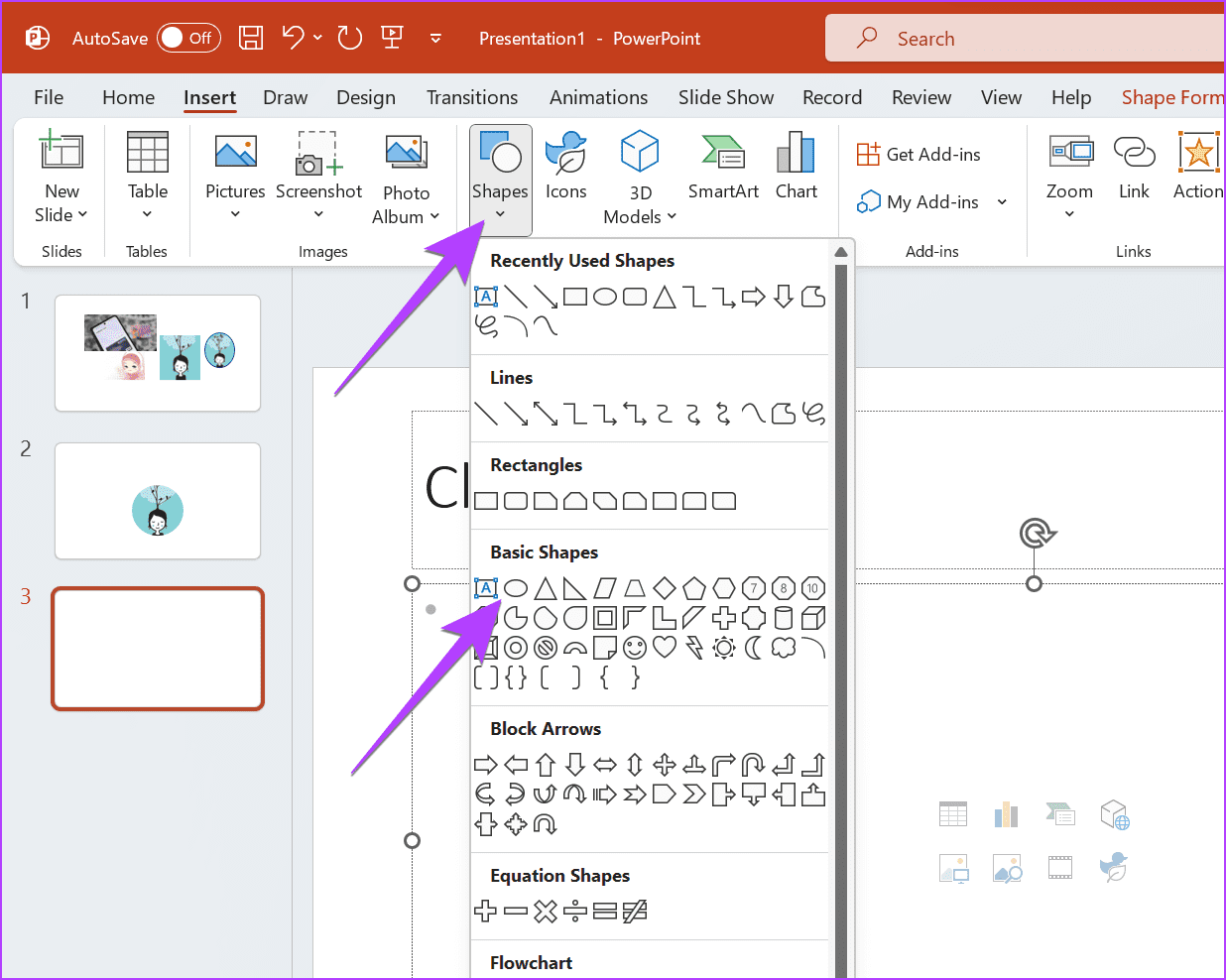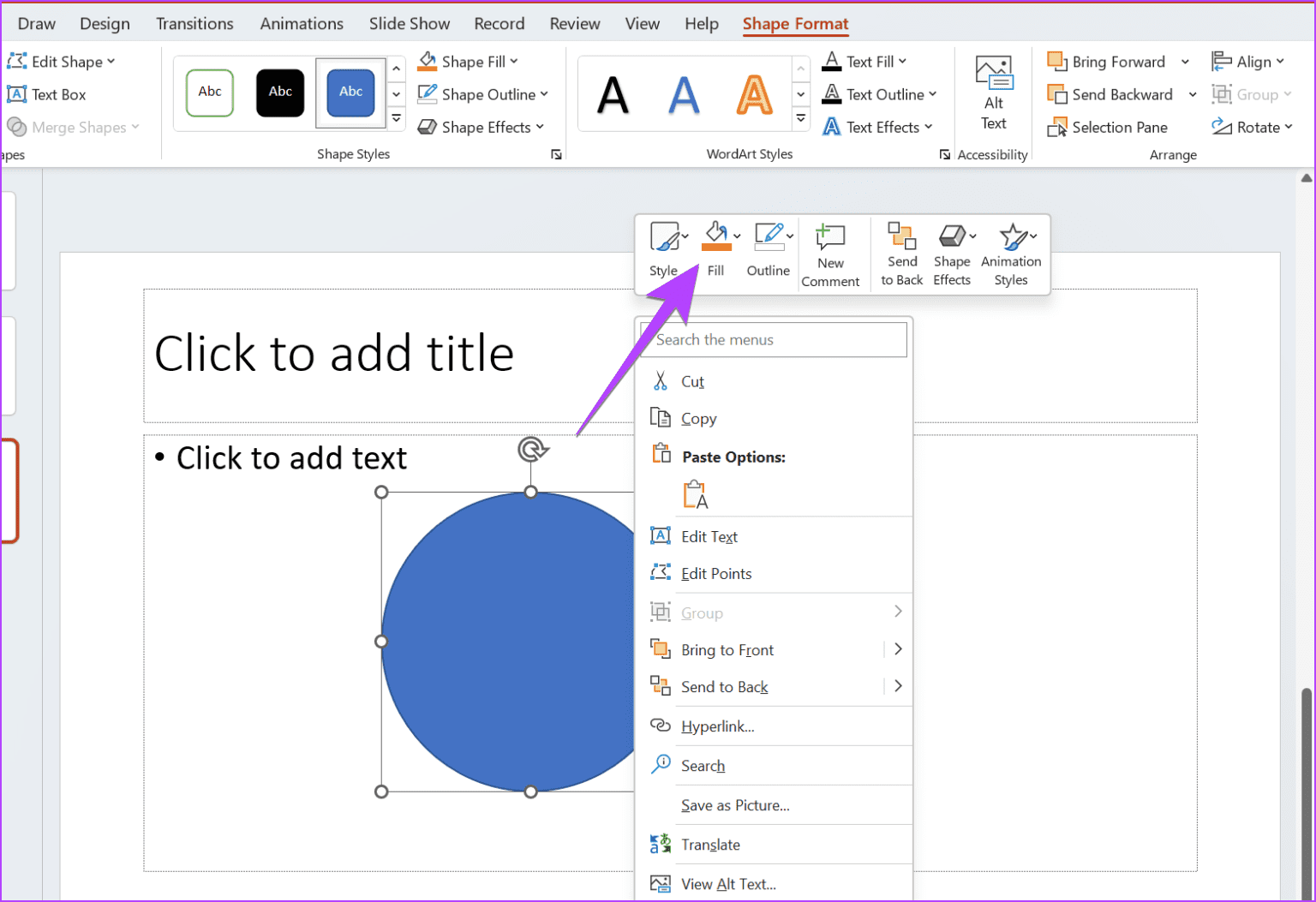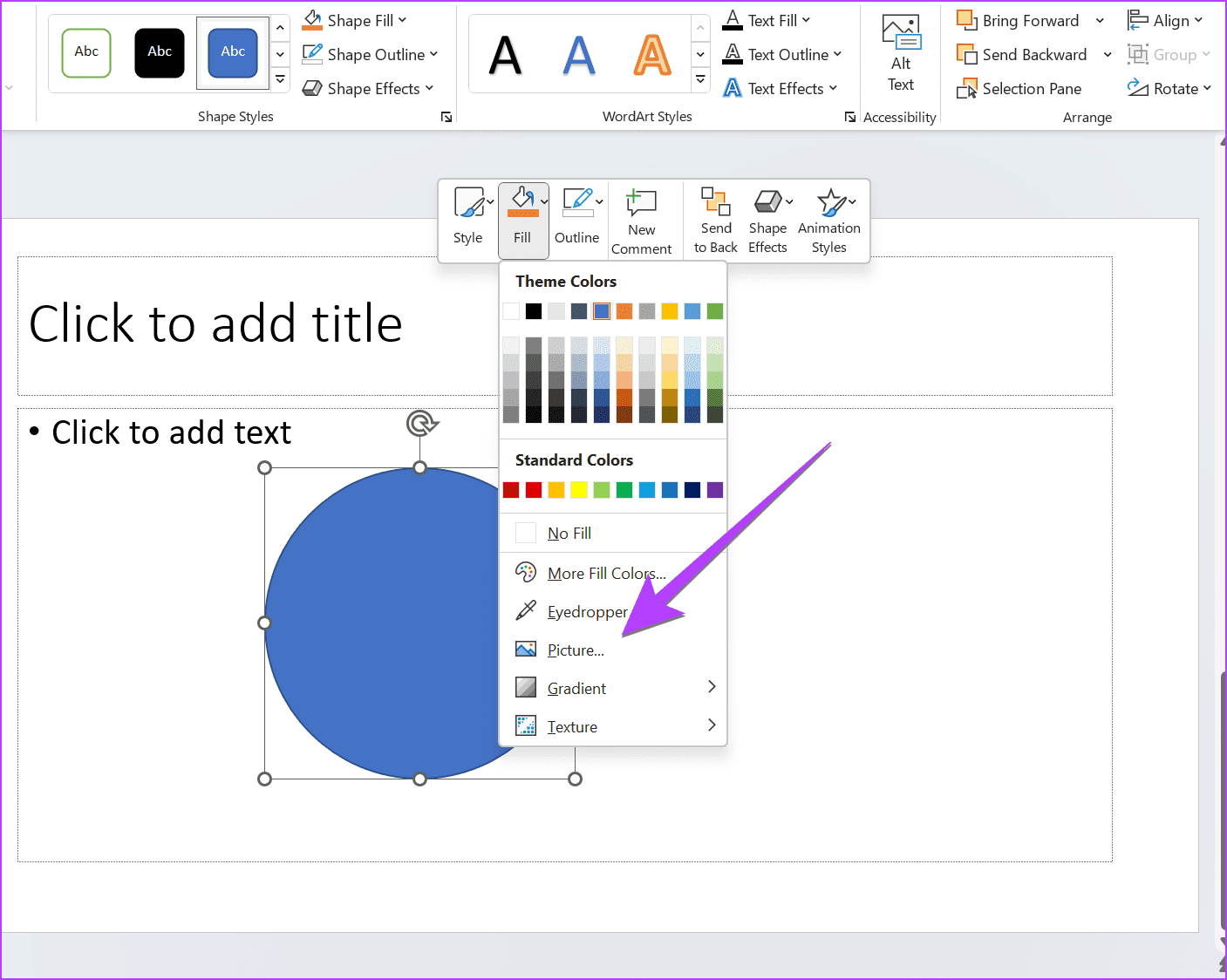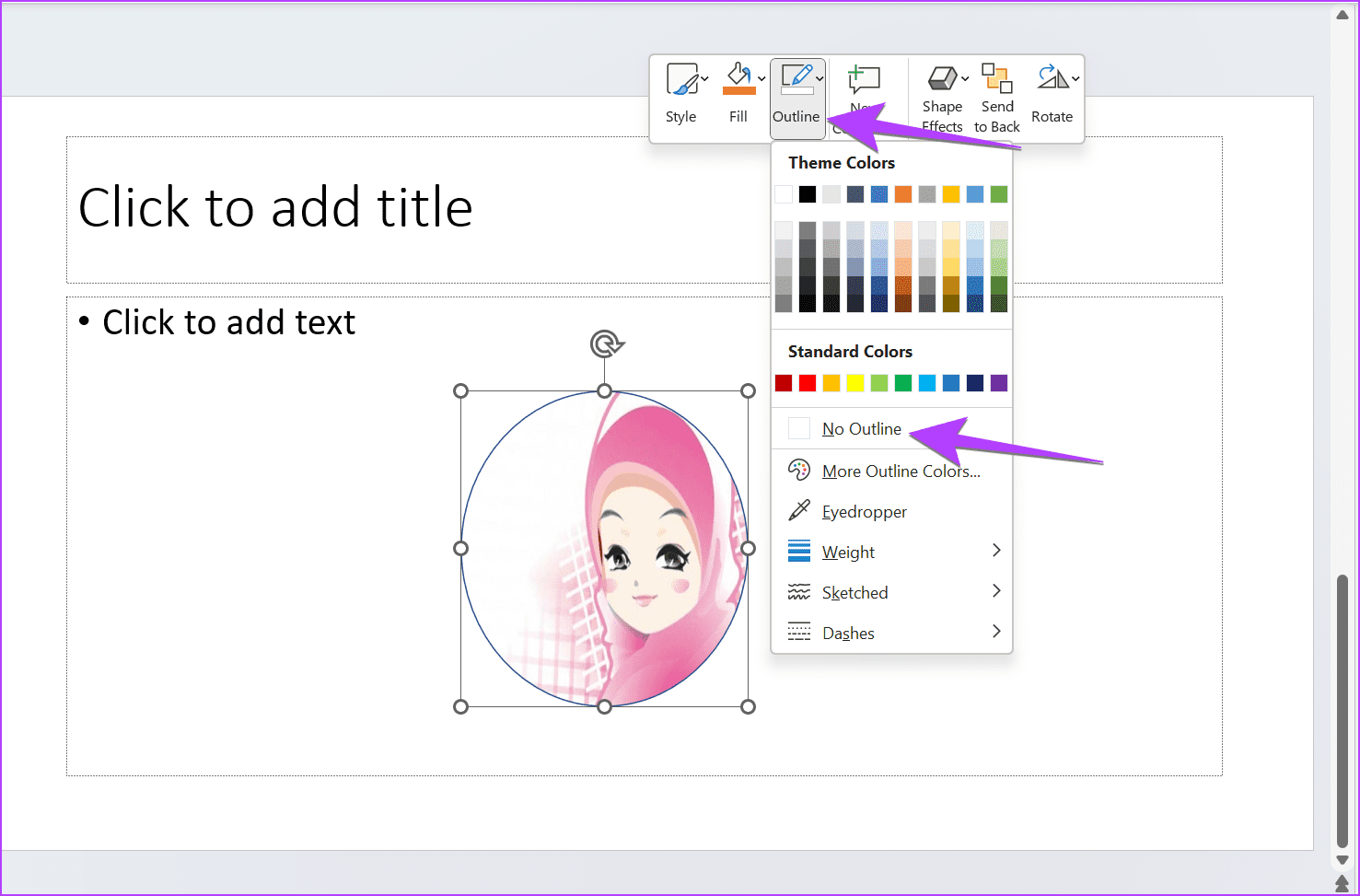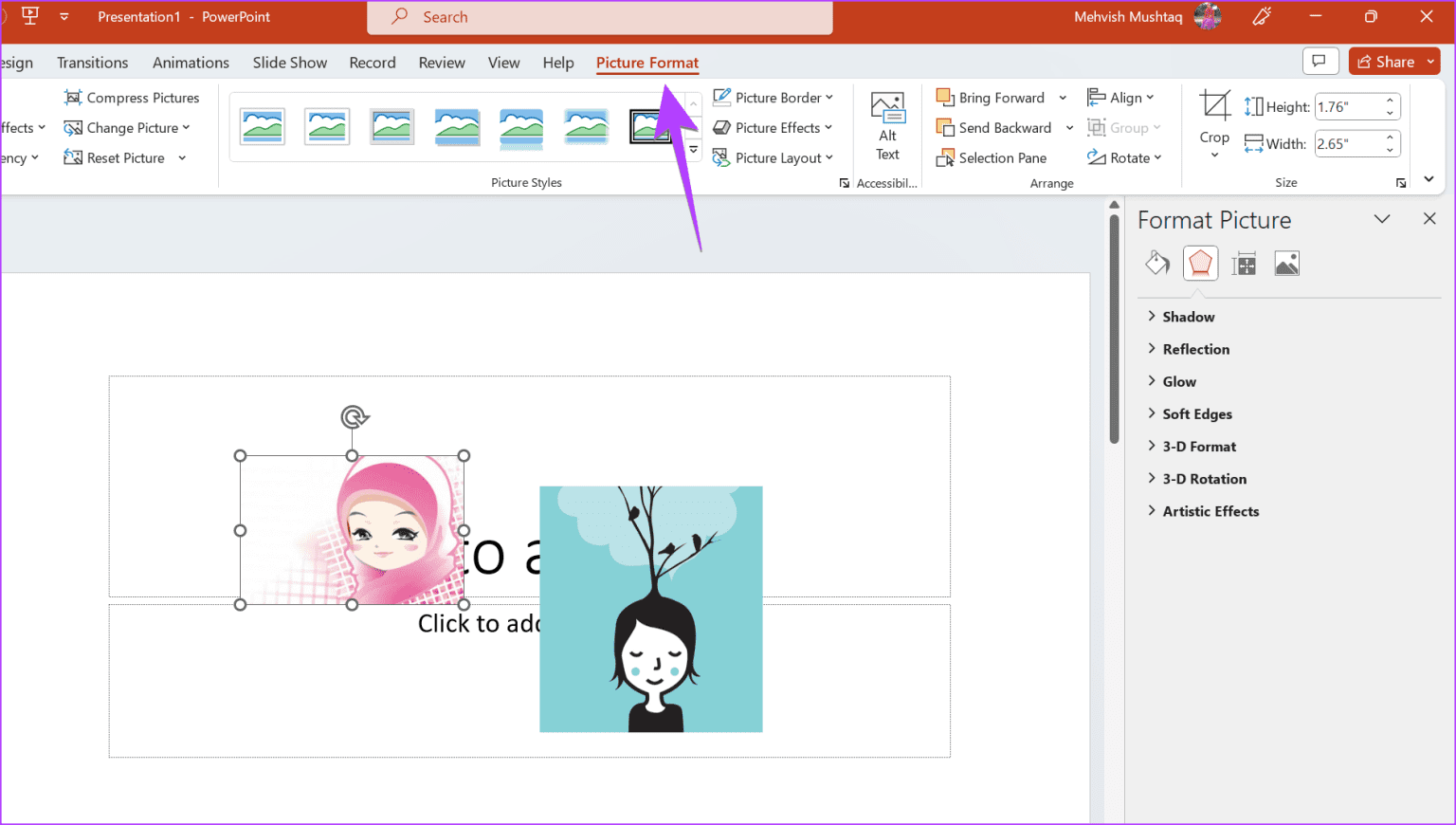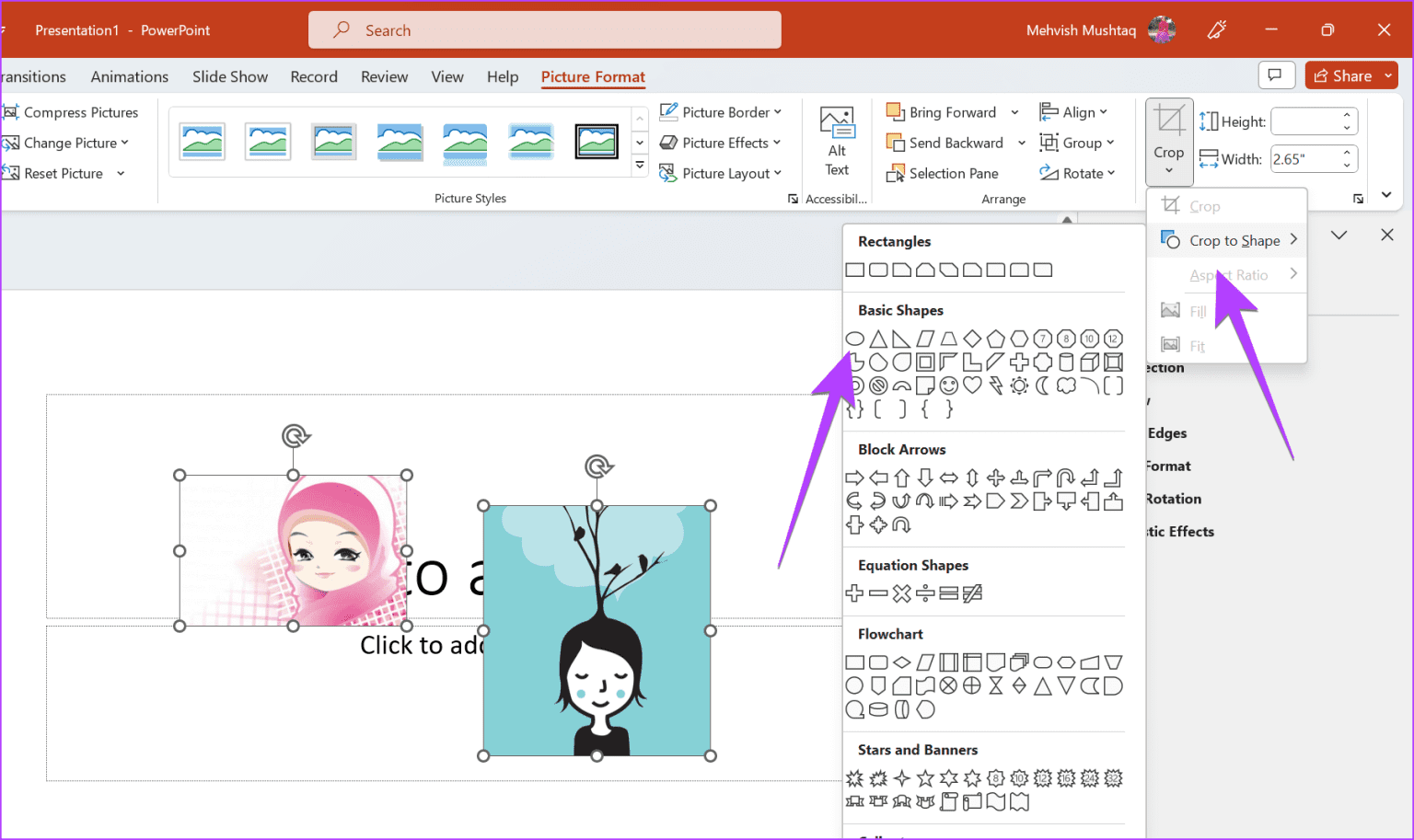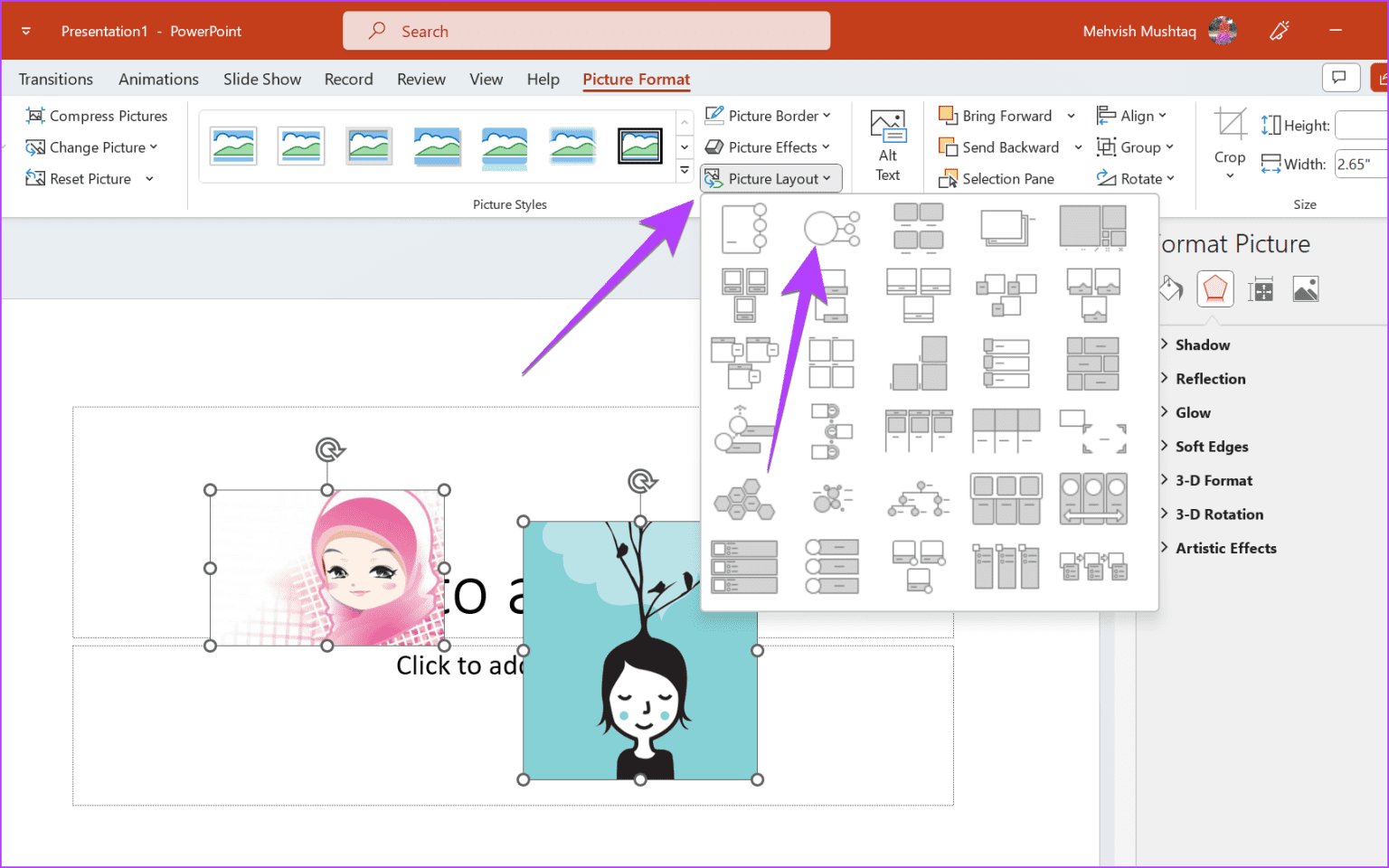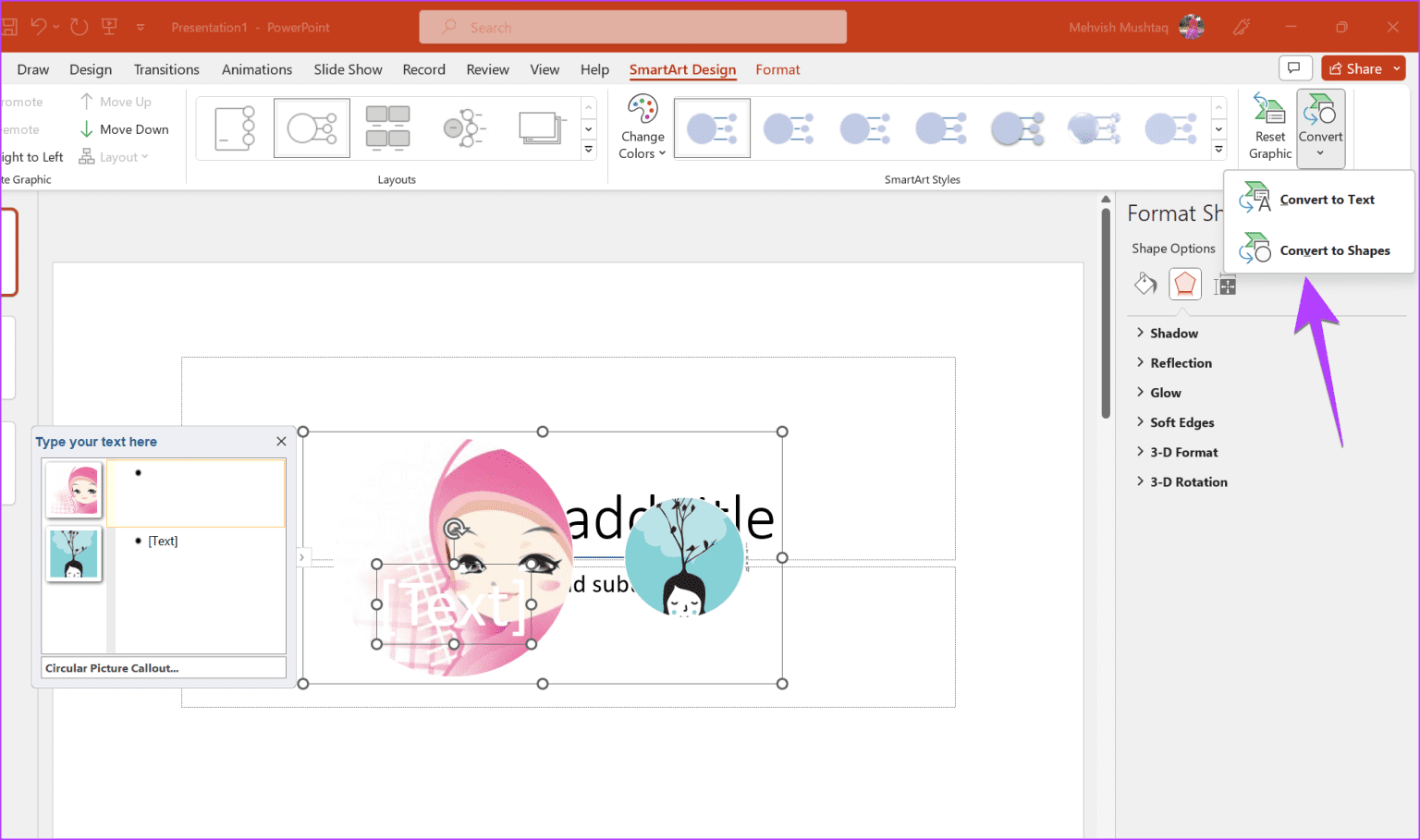4 façons de recadrer une image en cercle dans PowerPoint
Les images améliorent l'apparence générale de votre présentation. Mieux encore, si les images sont conçues de manière attrayante. Par exemple, changez la forme de l'image en cercle. Si cela semble intéressant, nous sommes là pour vous aider. Apprenons à recadrer une image en cercle dans Microsoft PowerPoint de quatre manières.
Vous pouvez recadrer une image en cercle, carré, rectangle, étoile ou toute autre forme dans PowerPoint. Vous pouvez le faire avec la fonction Crop to Shape ou avec des formes. Vous pouvez même recadrer plusieurs photos en un cercle à la fois. Vérifions les étapes en détail.
1. UTILISEZ LA CULTURE POUR FORMER
PowerPoint propose une fonctionnalité native pour modifier l'apparence de l'image. Suivez ces étapes pour créer une image circulaire dans PowerPoint :
Étape 1: Ouvrez une offre PowerPoint Présentation Qui contient Image que vous souhaitez convertir.
Étape 2: Double-cliquez une fois sur l'image pour la faire apparaître Onglet Format Image en haut.
Passons à l'étape 3 : Dans l'onglet Format d'image , Cliquez sur le bouton Recadrée à l'extrémité droite de la barre.
Étape 4: Sélectionner Recadrer pour former. Une liste d'une variété d'articles apparaîtra Formes à choisir. Localiser cercle ou ovale De la liste.
Étape 5: Si votre photo d'origine a un rapport d'aspect approprié, votre photo sera recadrée dans un cercle parfait. Cependant, dans de nombreux cas, vous pouvez obtenir un ovale. Mais ne vous inquiétez pas, vous pouvez facilement le transformer en cercle.
Pour cela, cliquez à nouveau sur la petite flèche sous l'icône Recadrer. Choisissez le format d'image suivi de 1:1.
Passons à l'étape 6 : Maintenant, déplacez la pièce souhaitée de image à entourer. Vous pouvez augmenter la taille du cercle en le faisant glisser avec les barres d'angle noires sur le coin.
Étape 7: Lorsque vous avez terminé, cliquez n'importe où en dehors de l'image et vous avez terminé Convertissez votre image en forme de cercle dans PowerPoint.
Conseil : Si l'astuce ci-dessus ne fonctionne pas, vous devez d'abord modifier le rapport d'aspect de l'image, puis utiliser l'option de recadrage pour recadrer l'image afin qu'elle corresponde au cercle.
Conseil de pro: apprenez à connaître Comment ajouter un filigrane aux diapositives PowerPoint.
2. Utilisez la forme du cercle
Une autre façon de recadrer une image dans un cercle consiste à commencer par une forme de cercle, puis à insérer une image dans la forme au lieu de faire l'inverse.
Suivez ces étapes pour convertir l'image en cercle à l'aide de formes :
Étape 1: en spectacle PowerPoint présentation, cliquez sur une option Insertion Dans la barre du haut.
Étape 2: Cliquez Formes Et sélectionnez forme de cercle De la liste.
Passons à l'étape 3 : Dessinez un cercle sur votre diapositive avec votre souris.
Étape 4: Maintenant, faites un clic droit sur Figure nouvellement créé et sélectionnez Niveau de remplissage.
Étape 5: Sélectionner image De la liste.
Passons à l'étape 6 : Sélectionner Image que vous souhaitez convertir en une forme circulaire.
c'est tout. L'image sera automatiquement convertie en la forme circulaire que vous avez créée. Si l'image recadrée est entourée d'un contour et que vous ne le souhaitez pas, cliquez avec le bouton droit sur l'image et sélectionnez Contour. Choisissez Aucun contour.
Conseil: découvrez comment Rendre l'arrière-plan transparent dans PowerPoint.
3. Recadrez plusieurs photos avec une seule utilisation de CROP TO SHAPE
Si vous souhaitez recadrer plusieurs images en une forme circulaire dans PowerPoint, vous pouvez le faire en utilisant la même première méthode. Il vous suffit de sélectionner d'abord toutes les photos. Voici les étapes :
Étape 1: Entrer Des photos requis dans votre segment.
Étape 2: Maintenant, double-cliquez sur n'importe quel image pour le sélectionner. Assurez-vous de voir le menu Format d'image en haut.
Passons à l'étape 3: Ensuite, appuyez et maintenez le bouton Ctrl Et cliquez Des photos autre à préciser.
Étape 4: Une fois que vous avez sélectionné plusieurs photos, appuyez sur une icône Flèche Sous une option Culture Et sélectionnez Crop to Shape suivi d'un cercle.
Toutes les images sélectionnées seront recadrées en forme ovale ou circulaire.
4. Convertissez plusieurs photos en cercle en utilisant la mise en page photo
Dans cette méthode, vous devez sélectionner vos images et utiliser la fonction de mise en page de l'image pour convertir les images sélectionnées en une forme circulaire.
Étape 1: en spectacle PowerPoint présentation, cliquez sur un Des photos Pour le sélectionner.
Étape 2: Appuyez sur un bouton et maintenez-le enfoncé Ctrl Et sélectionnez d'autres photos en cliquant dessus.
Passons à l'étape 3 : Après avoir sélectionné les images souhaitées, cliquez sur une option Disposition des images dans le menu Format d'image en haut.
Étape 4: sélectionnez tContour circulaire De la liste.
Étape 5: Les images sélectionnées seront converties en forme de cercle. Si vous essayez de déplacer ces images circulaires, vous remarquerez peut-être que vous ne pouvez pas les déplacer au-delà d'une certaine plage.
Pour résoudre ce problème, double-cliquez sur l'image circulaire que vous souhaitez déplacer et cliquez sur "Convertirdans la barre d'outils SmartArt Design et sélectionnezconvertir en forme ».
Astuce: en savoir plus sur Comment convertir des documents Word en PowerPoint.
Questions et réponses sur le recadrage d'images en cercle dans PowerPoint
1. Comment ajouter un contour à un cercle dans PowerPoint ?
Double-cliquez sur l'image pour ouvrir la barre d'outils Format de l'image en haut. Cliquez sur la bordure de l'image. Sélectionnez la couleur et le style de bordure souhaités parmi les options disponibles.
2. Comment recadrer une image à une taille spécifique dans PowerPoint ?
Faites un clic droit sur l'image et sélectionnez Formater l'image dans le menu. Accédez à l'onglet Image dans le panneau de gauche et sélectionnez Rogner. Entrez la taille à laquelle vous souhaitez recadrer l'image.
Recadrer l'image dans PowerPoint
C'est ainsi que vous pouvez recadrer l'image en cercle dans PowerPoint. Si vos besoins ne sont pas satisfaits, renseignez-vous Comment recadrer des images en formes en ligne. Sachez aussi Comment utiliser Canva pour recadrer une image sous la forme d'un cercle.