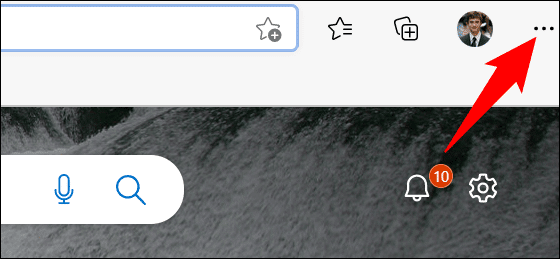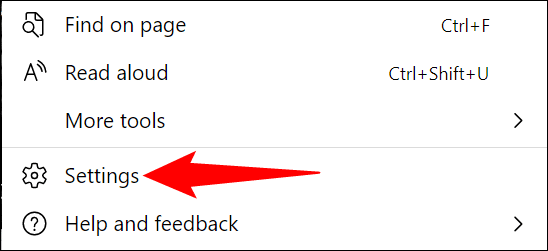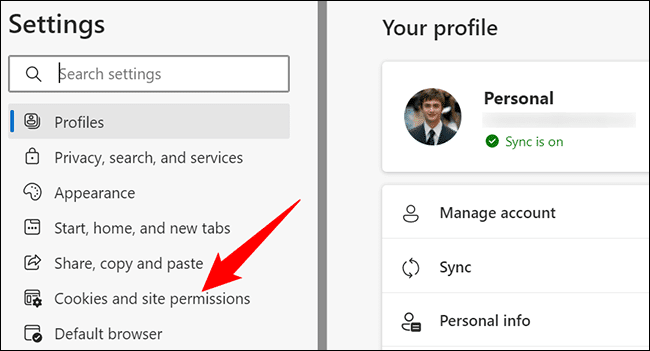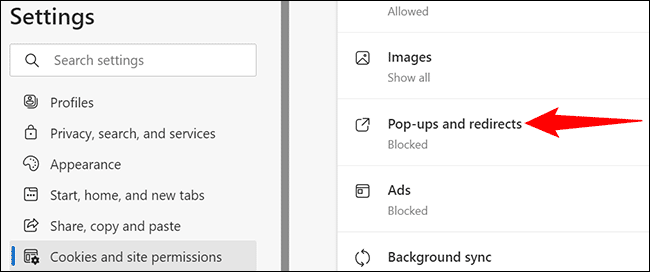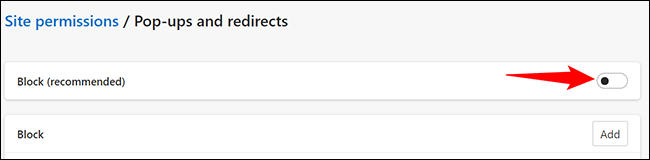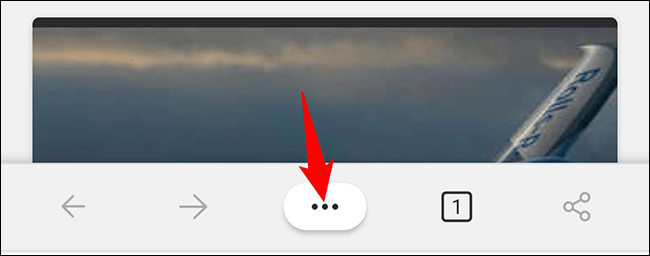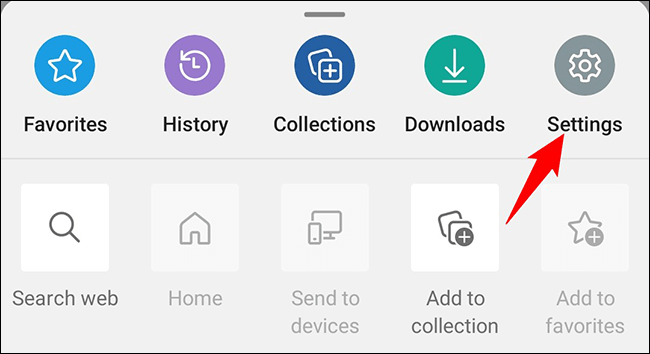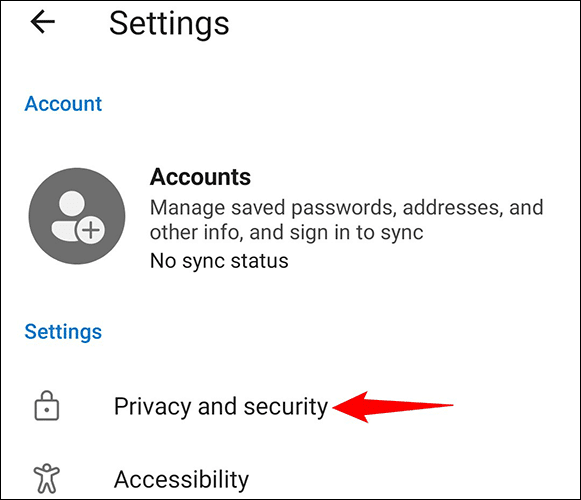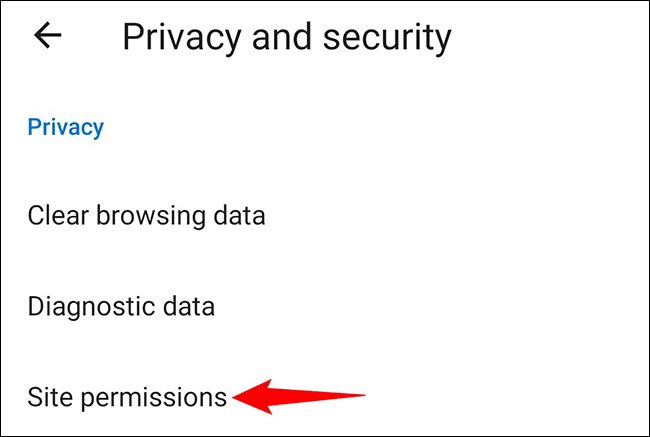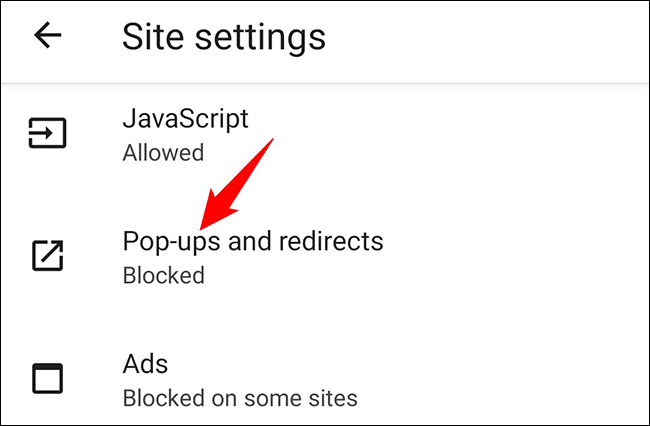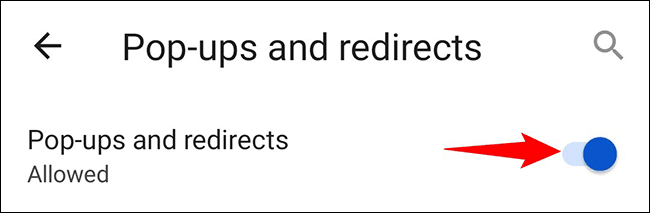Comment désactiver le bloqueur de fenêtres contextuelles dans Microsoft Edge
Pour permettre aux sites Web d'afficher Fenêtres contextuelles dans Microsoft Edge Vous devrez désactiver le bloqueur de fenêtres contextuelles dans Edge qui bloque ces fenêtres. Voici comment procéder sur ordinateur et mobile.
Pourquoi le bloqueur de fenêtres contextuelles est-il désactivé dans Edge ?
Habituellement, vous n'avez pas besoin de désactiver le bloqueur de fenêtres contextuelles d'Edge, car il n'est tout simplement pas requis sur la plupart des sites. Cependant, certains sites nécessitent des fenêtres contextuelles pour fonctionner pleinement. Si vous tombez sur l'un de ces sites, vous devrez désactiver le bloqueur de fenêtres contextuelles pour effectuer vos tâches.
Plus tard, vous pouvez réactiver le bloqueur de fenêtres contextuelles si vous le souhaitez.
Désactiver le bloqueur de fenêtres contextuelles dans Edge sur le bureau
Pour désactiver le bloqueur de fenêtres contextuelles Edge sur votre PC Windows, Mac, Linux ou Chromebook, ouvrez d'abord Edge sur votre PC.
Dans le coin supérieur droit de Edge , Cliquez sur Les trois points.
Dans le menu qui s'ouvre, cliquez sur "Paramètres" .
Et sur la page Paramètres , dans la barre latérale droite, cliquez sur "Cookies et autorisations de site".
Et dans le volet de droite, sous le "Toutes les autorisations, Cliquez “Pop-ups et redirections" .
Sur lePop-ups et redirectionsDésactiver l'optionInterdiction" en haut.
Et c'est tout. Edge a maintenant désactivé le bloqueur de fenêtres contextuelles et vos sites peuvent désormais déclencher ces fenêtres contextuelles dans votre navigateur.
Si vous souhaitez autoriser uniquement des sites spécifiques à ouvrir des fenêtres contextuelles tout en les bloquant sur tous les autres, dans la section Autoriser, cliquez sur Ajouter et ajoutez les sites pour lesquels vous souhaitez activer les fenêtres contextuelles.
Utilisez-vous Chrome avec Edge ? Si tel est le cas, vous pouvez également désactiver le bloqueur de fenêtres contextuelles de Chrome.
Désactiver le bloqueur de fenêtres contextuelles dans Edge sur mobile
Edge pour iPhone, iPad et Android est également livré avec un bloqueur de fenêtres contextuelles. Vous devrez désactiver ce bloqueur pour permettre à vos sites d'ouvrir des pop-ups.
Pour ce faire, ouvrez d'abord Edge sur votre téléphone. Au bas du navigateur, cliquez sur les trois points.
Dans le menu qui s'ouvre, cliquez sur "Paramètres" .
Sur la page Paramètres, appuyez sur "Confidentialité et sécurité."
Appuyez sur Option "Autorisations du site".
Dans la page « Paramètres du site', faites défiler vers le bas et appuyez sur "Popups et redirections".
Basculez l'option "Pop-ups et redirectionsAutorise les popups dans Edge.
Profitez de ces petites fenêtres dans votre navigateur Web préféré sur vos appareils ! Si vous utilisez également Safari sur votre iPhone ou iPad, vous souhaiterez peut-être également activer les fenêtres contextuelles sur Safari.