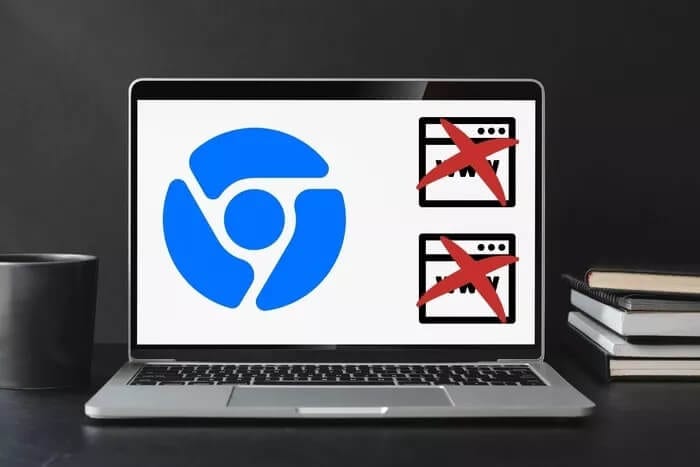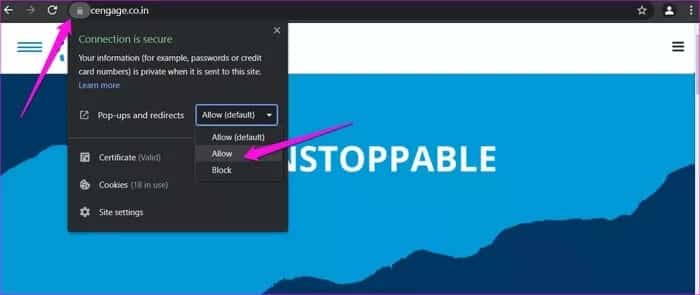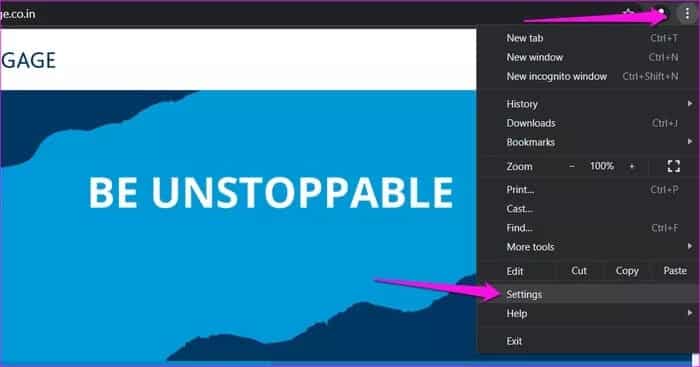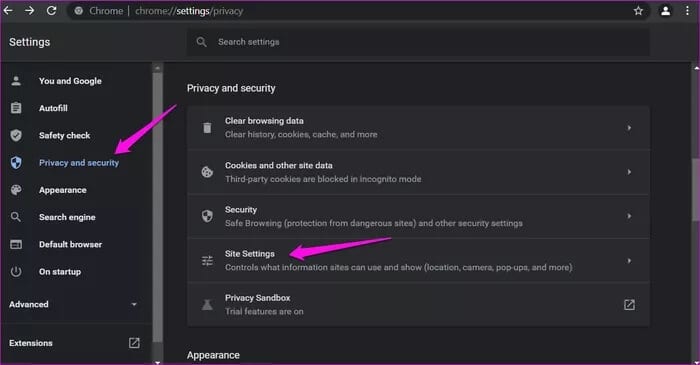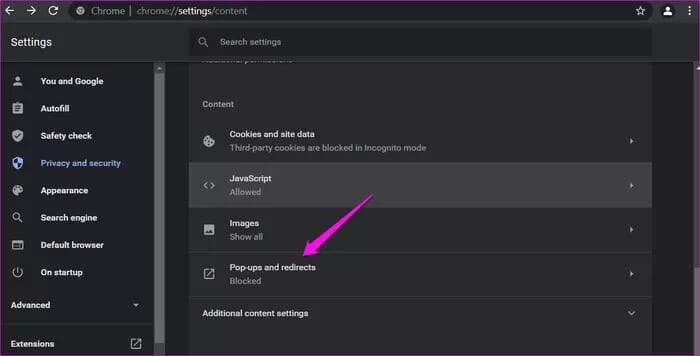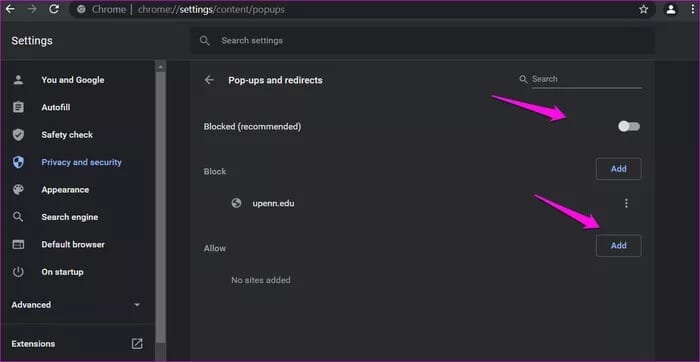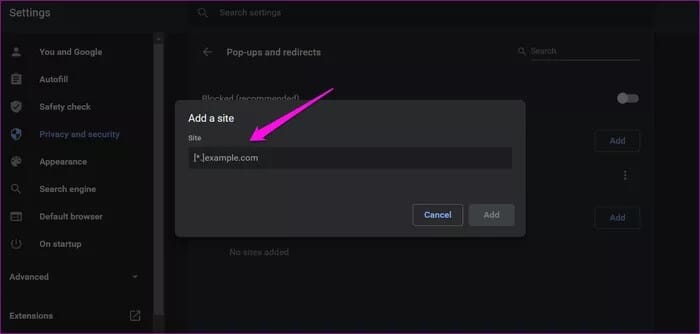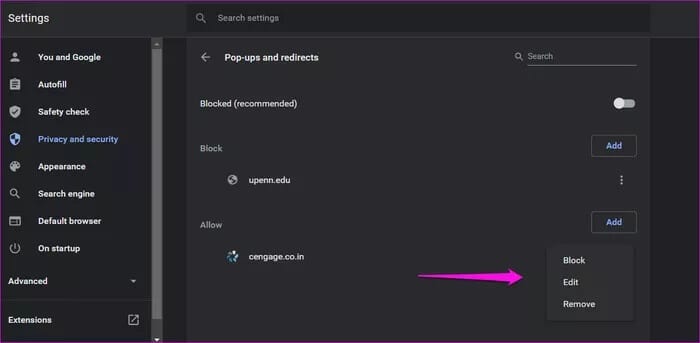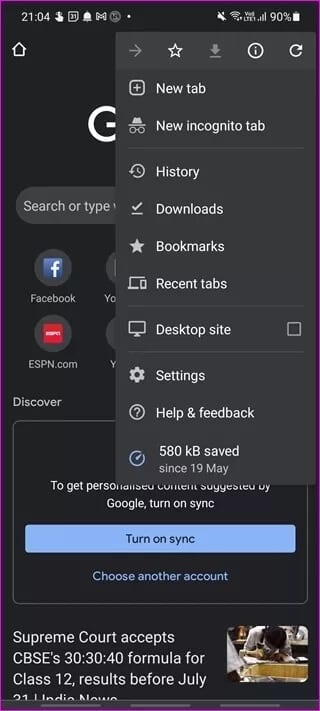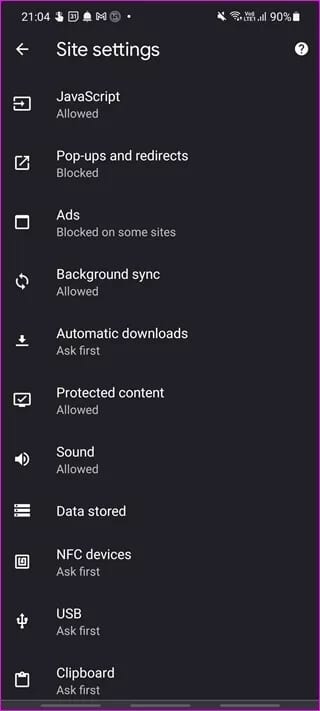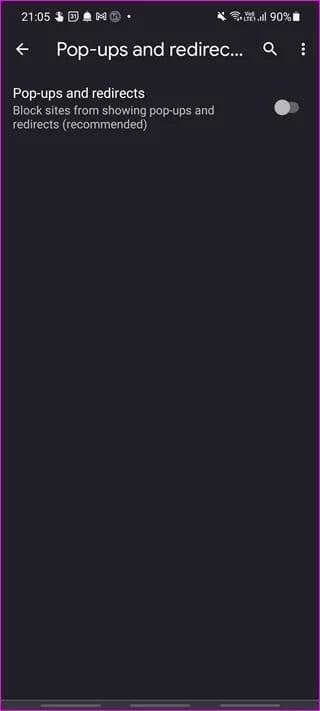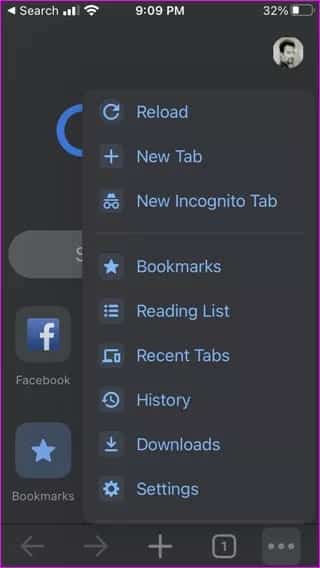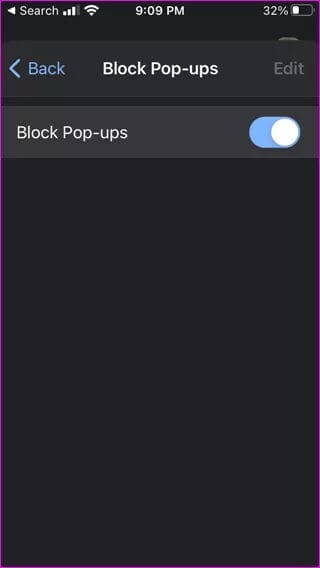Comment autoriser les pop-ups pour des sites spécifiques dans Google Chrome
Les pop-ups étaient un énorme problème au début d'Internet. Les sites les utilisent pour faire de la publicité aux utilisateurs et envoyer du spam. je suis devenu Navigateurs modernes comme Google Chrome Bon pour bloquer les popups par défaut. Cependant, vous devrez peut-être activer les fenêtres contextuelles dans le navigateur Chrome pour des sites spécifiques tels que les services bancaires.
Cependant, il peut arriver que vous ayez besoin de Autoriser les pop-ups de certains sites Web. Ce sont les sites auxquels vous faites confiance et dont vous savez qu'ils n'afficheront pas de publicités ou d'autres contenus indésirables. Dans ce cas, vous souhaiterez peut-être activer les fenêtres contextuelles dans Chrome. Nous expliquerons comment activer les pop-ups pour des sites spécifiques dans le navigateur Chrome.
Commençons.
Activer/désactiver les fenêtres contextuelles dans l'application Web CHROME
Lancez le navigateur Chrome et ouvrez le site sur lequel vous souhaitez autoriser les fenêtres contextuelles. Cliquez sur l'icône de verrouillage sur le côté gauche de la barre d'adresse. Dans la liste déroulante, vérifiez si vous pouvez trouver des pop-ups et des redirections. Si tel est le cas, sélectionnez Autoriser dans le menu.
Cela autorisera les popups et les redirections uniquement sur ce site spécifique. Chrome va continuer Bloquer les popups sur d'autres sites.
Lorsqu'une fenêtre contextuelle sur un site est bloquée par Chrome, vous remarquerez peut-être l'icône du bloqueur de fenêtres contextuelles à l'extrême droite de la barre d'adresse. Cliquez sur cette icône pour autoriser les popups sur ce site uniquement. Cependant, dans notre cas, l'icône n'était pas toujours visible.
Alternativement, vous pouvez également le faire à partir du menu Paramètres si vous ne pouvez pas afficher l'option contextuelle dans la barre d'adresse.
Étape 1: Cliquez sur l'icône du menu en trois points à droite et sélectionnez Paramètres. Vous pouvez également taper chrome// paramétres Dans la barre d'adresse et appuyez sur Entrer.
Étape 2: Sélectionnez Confidentialité et sécurité dans la barre latérale gauche et cliquez sur Paramètres du site.
Étape 3: Faites défiler jusqu'en bas et sélectionnez Popups et redirections.
Étape 4: Cliquez sur le bouton "une addition" sous titre "Permettre" Pour ajouter un site à la liste blanche, vous souhaitez autoriser les fenêtres contextuelles dans le navigateur Chrome.
Étape 5: Entrez l'URL du nom de domaine ou de site que vous souhaitez bloquer dans la prochaine fenêtre contextuelle et cliquez sur "Ajouter".
Vous pouvez bloquer ou modifier l'URL, supprimer le site des listes blanches ou même bloquer à tout moment en cliquant sur l'icône de menu à trois points.
Au-dessus du menu se trouve un bouton générique Bloqué (recommandé) pour autoriser ou bloquer toutes les fenêtres contextuelles. Si le bouton est désactivé, cela signifie que les fenêtres contextuelles sont bloquées sur tous les sites, ce qui est également la valeur par défaut dans Google Chrome et la plupart des navigateurs d'ailleurs.
Activer/désactiver les fenêtres contextuelles dans l'application CHROME MOBILE
Contrairement à son homologue de bureau, il n'y a aucun moyen d'autoriser les fenêtres contextuelles spécifiques au site dans les applications Android et iOS dans Chrome. Vous pouvez soit autoriser tous les sites, soit ne pas autoriser tous. Nous vous recommandons de l'autoriser temporairement, puis de l'interdire immédiatement une fois votre travail terminé.
Voici les étapes Android :
Étape 1: Ouvrez Chrome sur votre téléphone, appuyez sur l'icône de menu à trois points en haut et sélectionnez Paramètres.
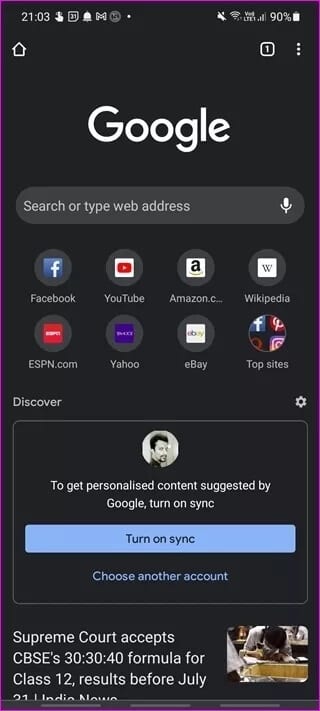
Étape 2: Cliquez sur Paramètres du site, puis sur Pop-ups et redirections.
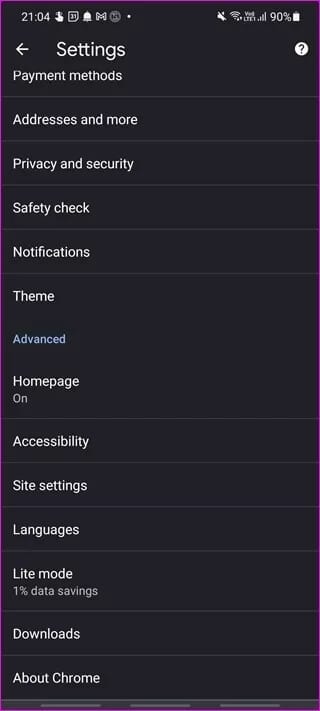
Étape 3: Activez le bouton Popup et Rediriger ici.
Voici les étapes pour iOS :
Étape 1: Appuyez sur le menu à trois points dans Chrome et sélectionnez Paramètres, puis Paramètres de contenu.
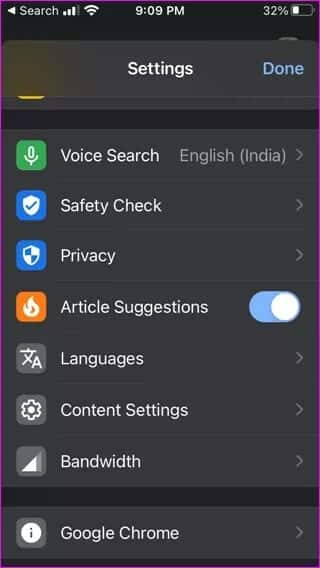
Étape 2: Appuyez sur Bloquer les fenêtres contextuelles et désactiver le bloqueur de fenêtres contextuelles.
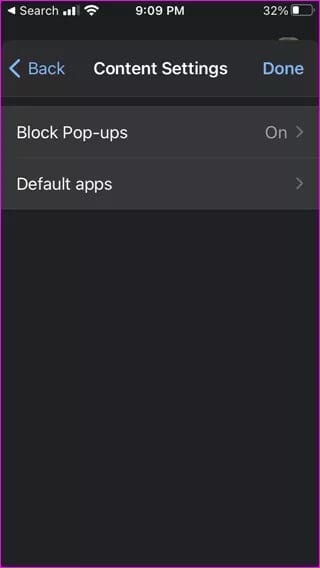
Analyser les virus et les logiciels malveillants
Nous recommandons à nos lecteurs d'avoir Antivirus et Malwarebytes sur leur PC. Malwarebytes est également disponible sur Android et iOS. Une fois que vous avez terminé votre travail, il est préférable d'activer le bloqueur de fenêtres contextuelles, puis d'effectuer une analyse complète pour plus de sécurité. Cela peut vous protéger contre de futures violations de données.
autoriser, interdire
Les offres groupées du navigateur Chrome bloquent les fenêtres contextuelles comme l'une des nombreuses fonctionnalités. Donc, si vous devez l'activer pour des sites spécifiques, vous pouvez le faire dans Chrome. D'autres navigateurs populaires comme Firefox et Edge améliorent également leur jeu. De plus, certains nouveaux navigateurs tels que Brave et Vivaldi adoptent une approche complètement différente.
C'est bien. Les utilisateurs finaux ont plus de choix et peuvent décider d'utiliser deux ou plusieurs navigateurs à des fins différentes. Après tout, il n'y a pas de règle établie et les navigateurs ne sont qu'un moyen pour parvenir à une fin.