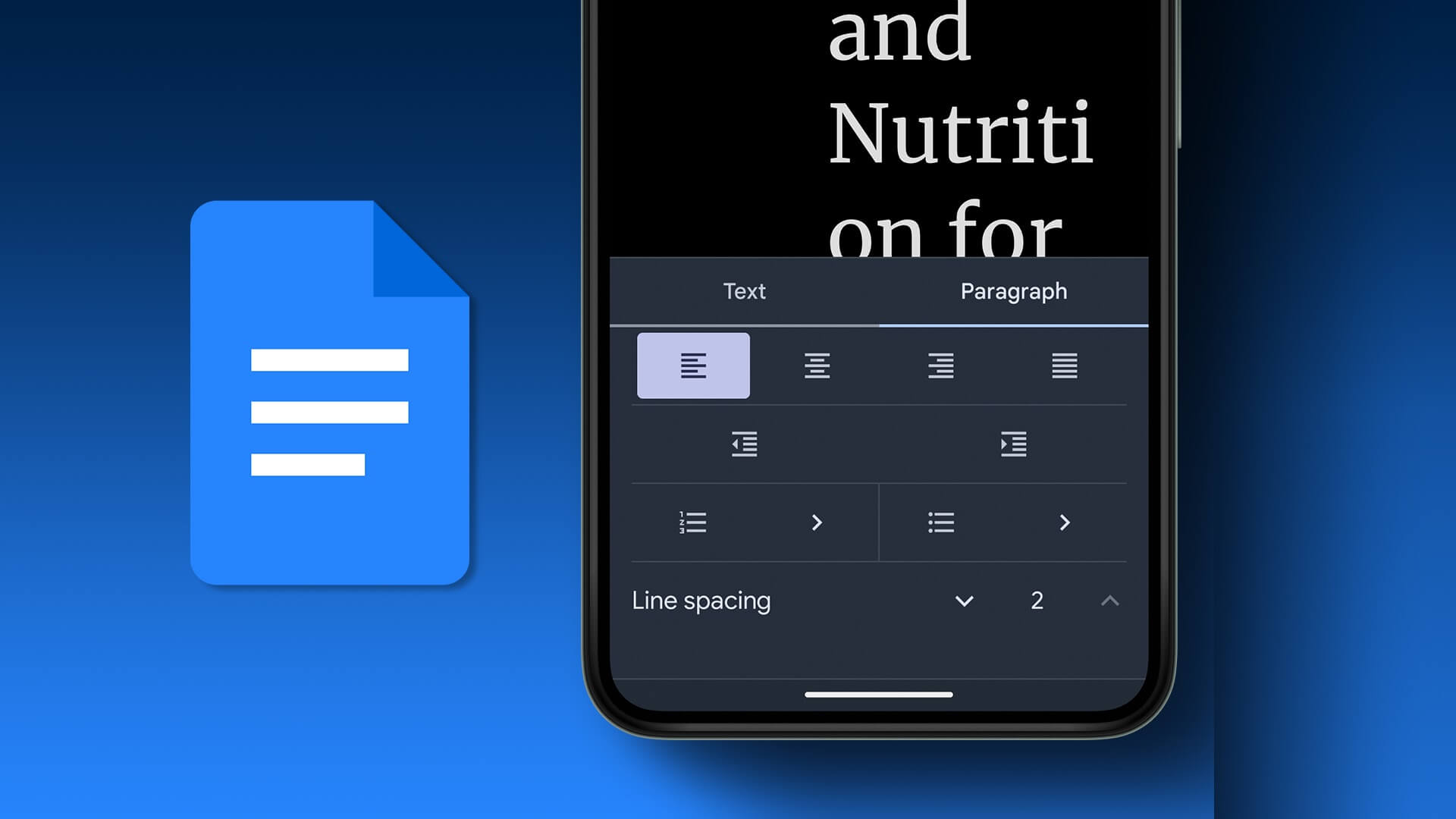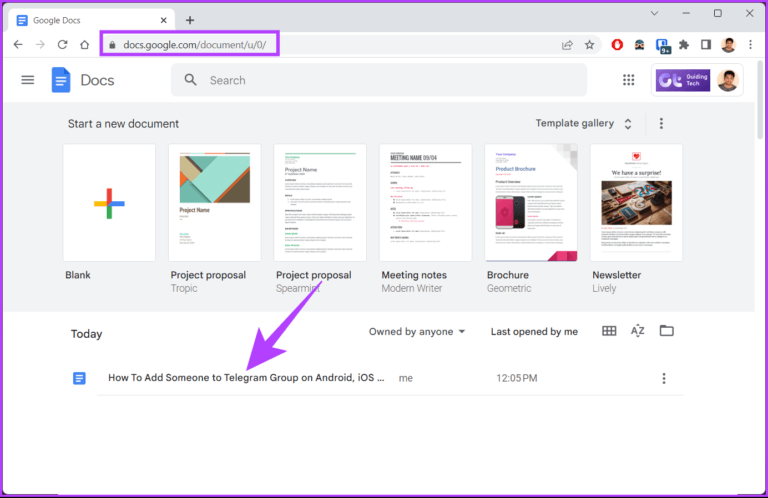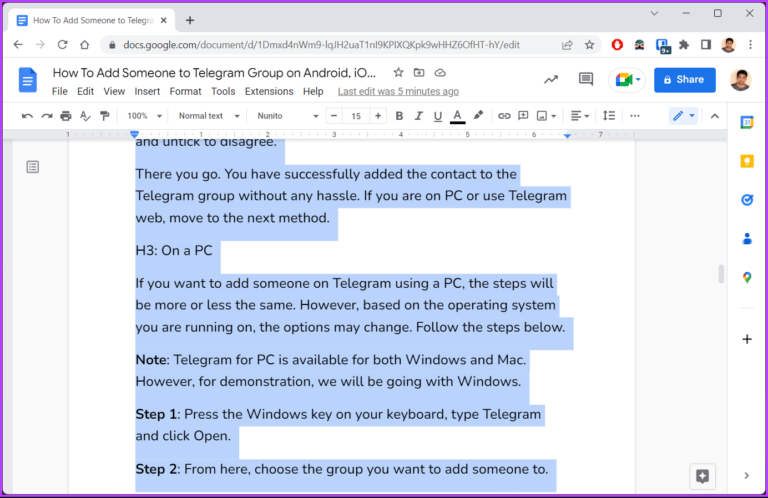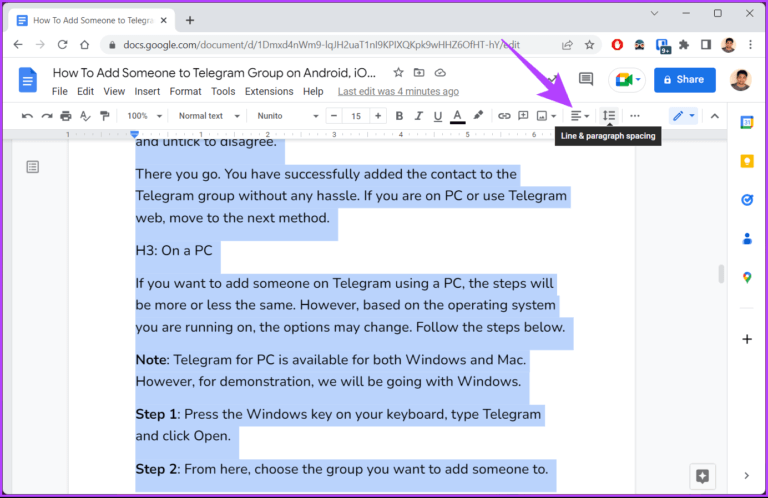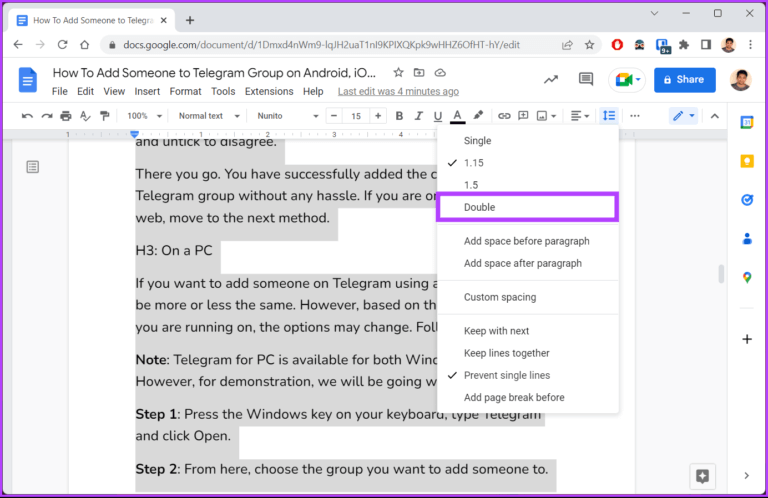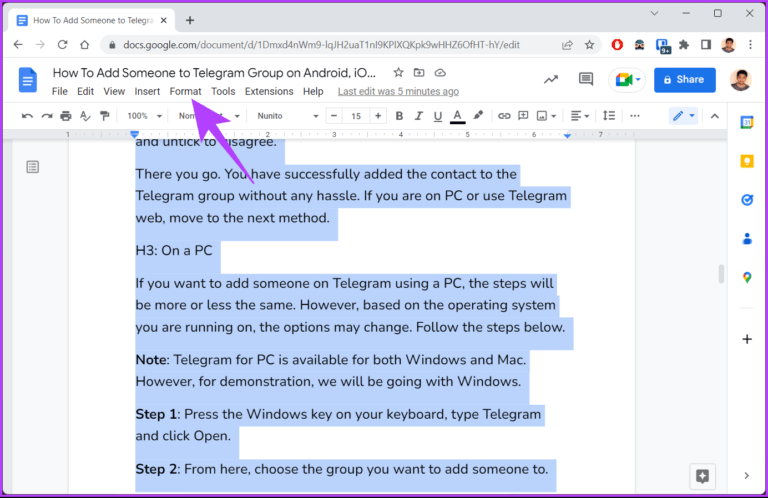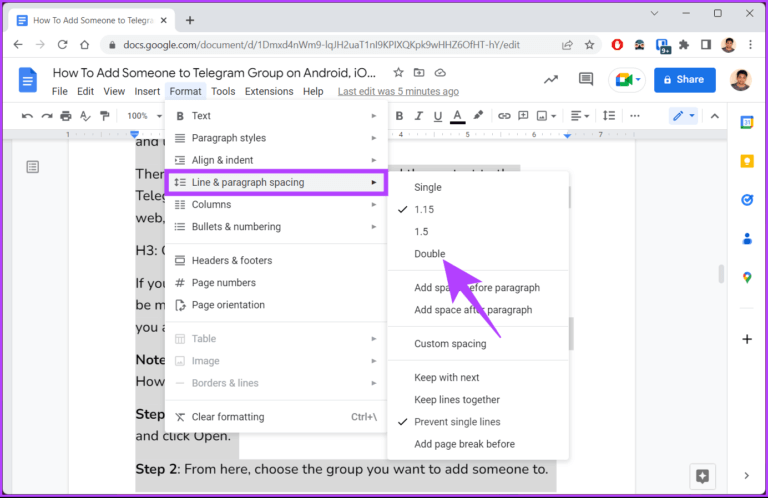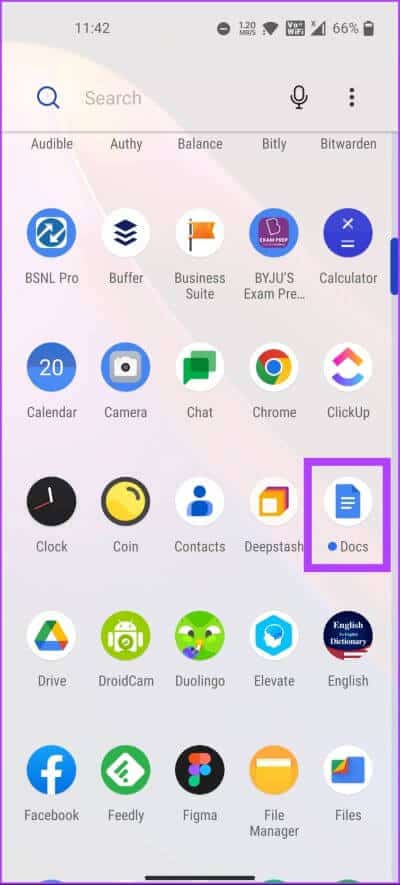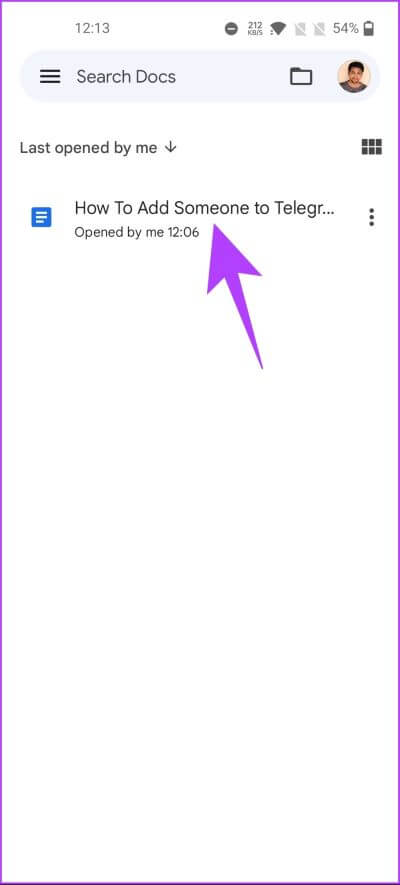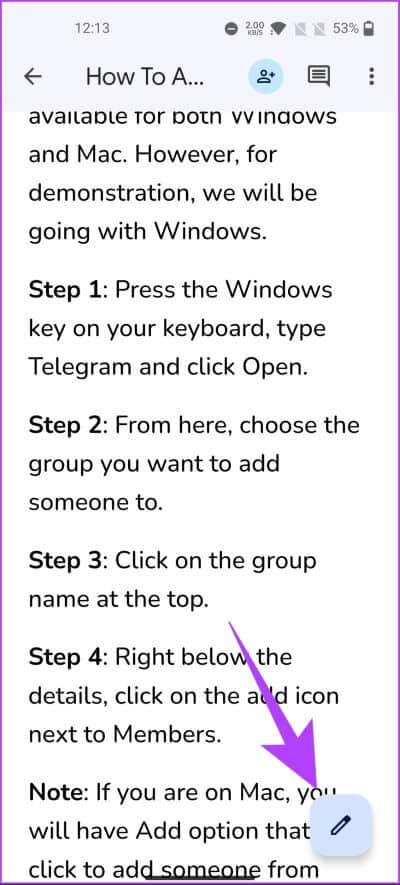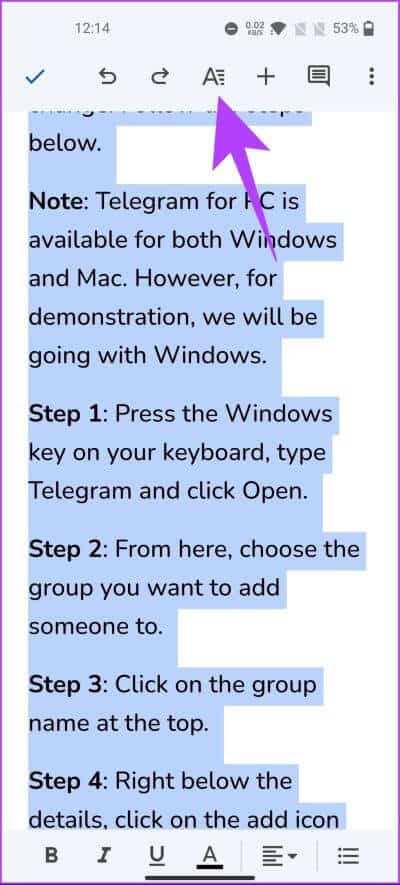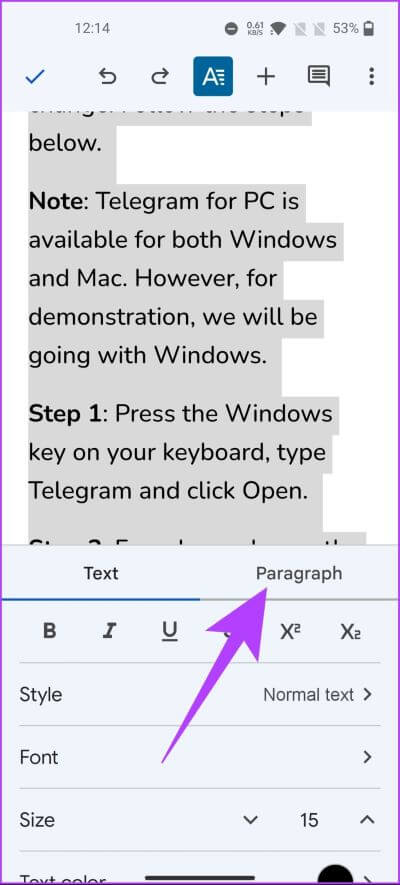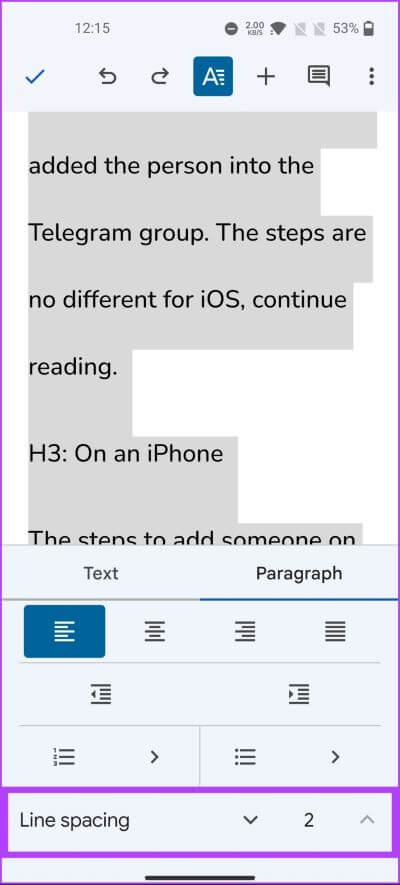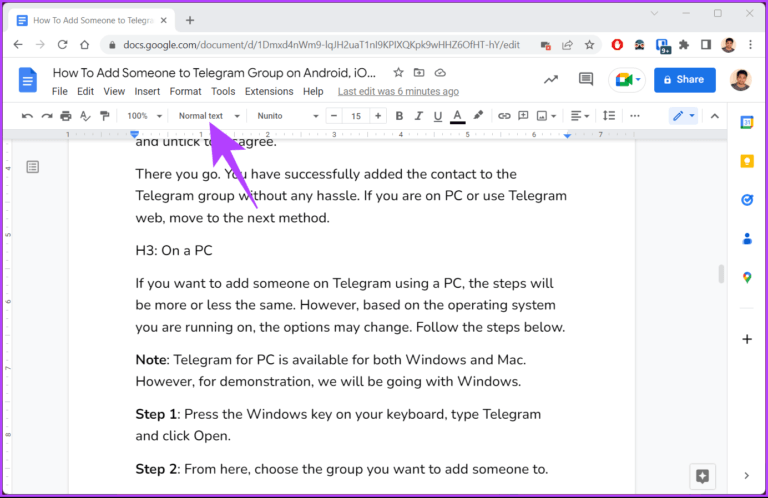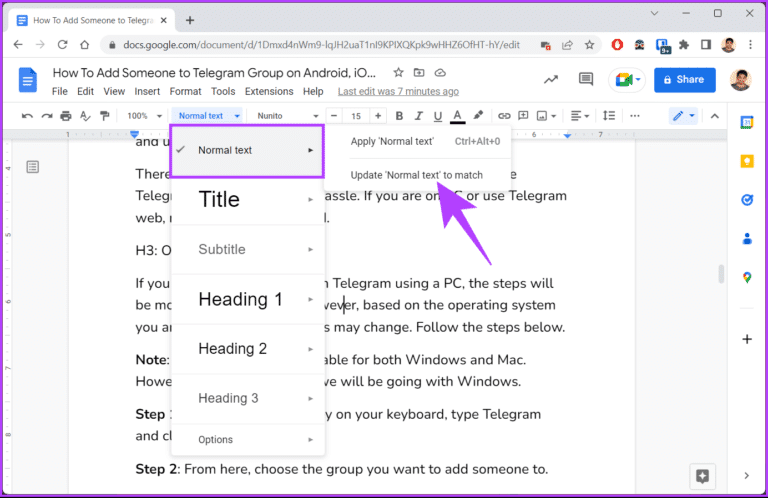Comment doubler l'espacement dans Google Docs sur ordinateur et mobile
Google Docs est un outil de traitement de texte populaireUne alternative viable à Microsoft Word. Par défaut, Google Docs utilise un interligne de 1.15 avec une taille de police de 11 par défaut. Cependant, si vous souhaitez donner à votre document un aspect professionnel et se démarquer, il est recommandé d'utiliser un double interligne. Cet article vous expliquera comment doubler facilement l'espace dans Google Docs.
Si vous vous demandez ce qu'est le double interligne, il s'agit d'une option de formatage dans laquelle il y a deux espaces verticaux entre deux lignes de texte, ce qui améliore la lisibilité et rend votre document visuellement attrayant.
Il existe plusieurs façons de rendre votre document lisible et professionnel. Nous avons préparé pour vous un guide étape par étape. Commençons.
Remarque : Les modifications que vous apportez seront appliquées au document actuel, et non aux anciens ou nouveaux documents.
COMMENT AJOUTER ET DOUBLE ESPACEMENT SUR L'APPLICATION WEB GOOGLE DOCS
Il existe deux façons d'accéder aux paramètres de Google Docs si vous êtes sur un ordinateur. Et l'ajout d'espaces doubles est essentiellement une question de formatage du document. Découvrez les méthodes ci-dessous.
1. Utilisez la barre d'outils
La barre d'outils, que ce soit Microsoft Word ou Google Docs, est un point de contact important pour formater votre document selon vos besoins. De plus, c'est le moyen le plus simple d'ajouter un double interligne à votre fichier Google Docs. Suivez les étapes suivantes.
Étape 1: Aller à Google Docs Et ouvrez le document requis.
Étape 2: Sélectionnez le texte que vous souhaitez double-espacer.
Remarque : Appuyez sur "Ctrl + A" sous Windows ou sur "Commande + A" sur Mac si vous souhaitez sélectionner l'intégralité du document.
Étape 3: Cliquez sur l'icône Espacement des lignes et des paragraphes Dans la barre d'outils.
Étape 4: Dans la liste déroulante, sélectionnez Double.
Conseil : Vous pouvez également spécifier un espacement personnalisé et ajouter des espaces plus entre les paragraphes.
Avec cela, votre document aura un texte à double interligne, ce qui le rendra plus lisible et plus facile à lire. Si, pour une raison quelconque, vous ne trouvez pas les options d'interligne ou de barre d'outils, passez à la méthode suivante.
2. Utilisation de la barre de menus
C'est une autre façon de doubler l'espacement Documenter dans Google Docs. Cependant, contrairement à la méthode ci-dessus, nous utiliserons la barre de menus pour doubler l'interligne de votre document. Suivez les étapes ci-dessous.
Étape 1: Ouvrez Google Docs sur votre navigateur et ouvrez le document requis.
Étape 2: Sélectionnez le texte dont vous souhaitez doubler l'espacement dans le document.
Remarque : Appuyez sur "Ctrl + A" sous Windows ou sur "Commande + A" sur Mac si vous souhaitez sélectionner l'intégralité du document.
Étape 3: Cliquez sur une option Formatage Dans la barre de menu.
Étape 4: Dans le menu déroulant, choisissez une option Espacement des lignes et des paragraphes Et sélectionnez ??.
Vous voilà. Vous avez réussi à convertir sans effort un document à simple interligne en un document à double interligne. Si vous n'avez pas accès à votre ordinateur mais que vous souhaitez tout de même doubler les espaces de votre document, passez à la méthode suivante.
COMMENT DOUBLER LA DISTANCE DANS L'APPLICATION MOBILE GOOGLE DOCS
Google Docs est largement utilisé pour éditer des documents en déplacement. Quel que soit le système d'exploitation que vous utilisez, il est très facile de modifier le document et de doubler son espace. Suivez les étapes répertoriées ci-dessous dans l'application Google Docs.
Remarque : Les étapes sont les mêmes pour Android et iOS. Pour être clair, nous allons avec Android.
Étape 1: Ouvert Google Docs sur votre appareil Android ou iOS.
Étape 2: Sélectionner Document auquel vous souhaitez ajouter un double espace et l'ouvrir.
Étape 3: Sélectionner Texte vous souhaitez placer des espaces doubles dans votre document et cliquez sur une icône crayon.
Étape 4: Appuyez sur l'icône Format texte (A) En haut de l'écran.
Étape 5: Sur la feuille du bas, allez à Paragraphe.
Étape 6: Sous Interligne, définissez la valeur sur 2.
Remarque : Vous pouvez cliquer sur les flèches vers le haut et vers le bas pour définir ou définir l'interligne requis.
Vous voilà. J'ai ajouté un double espace dans mon fichier Google Docs. Si vous ne voulez pas vous soucier de modifier l'espacement de chaque document, vous pouvez définir un double espacement par défaut. Découvrez la méthode suivante pour savoir comment.
Comment faire du double interligne par défaut dans Google Docs
Assurez-vous de doubler l'interligne dans votre document en utilisant la méthode ci-dessus avant de continuer avec les étapes ci-dessous.
Étape 1: Ouvert Google Docs et ouvrez le document.
Étape 2: Maintenant, sélectionnez Texte avec lequel vous voulez doubler l'espacement.
Étape 3: Au bar Outils , Cliquez Section de texte brut.
Étape 4: Dans la liste déroulante, sélectionnez Texte brut Et sélectionnez "Mettre à jour le texte brut pour correspondre".
Avec cela, tous les futurs documents dans Google Docs auront un double interligne comme style de formatage par défaut, y compris le style actuel. Si vous avez des questions, consultez la section Foire aux questions ci-dessous.
Questions fréquentes sur le double interligne dans Google Docs
1. Qu'est-ce que le raccourci clavier à double interligne dans Google Docs ?
Vous pouvez doubler l'interligne dans Google Docs en appuyant sur "Ctrl + 2" pour Windows et "Commande + 2" pour Mac.
2. De combien le double espacement augmente-t-il en longueur ?
L'augmentation de la longueur du document dépend de divers facteurs tels que la taille de la police, les marges et d'autres détails de mise en forme. Cependant, un document à double interligne double sa longueur par rapport à un document à simple interligne.
Rendez votre document lisible
Que vous soyez un étudiant rédigeant une dissertation ou un professionnel créant un document formel, savoir comment doubler l'espace dans Google Docs peut grandement améliorer la lisibilité de votre document. Vous aimerez peut-être aussi savoir comment créer Un document sans pages sur Google Docs ou Supprimer une page vierge dans Google Docs.