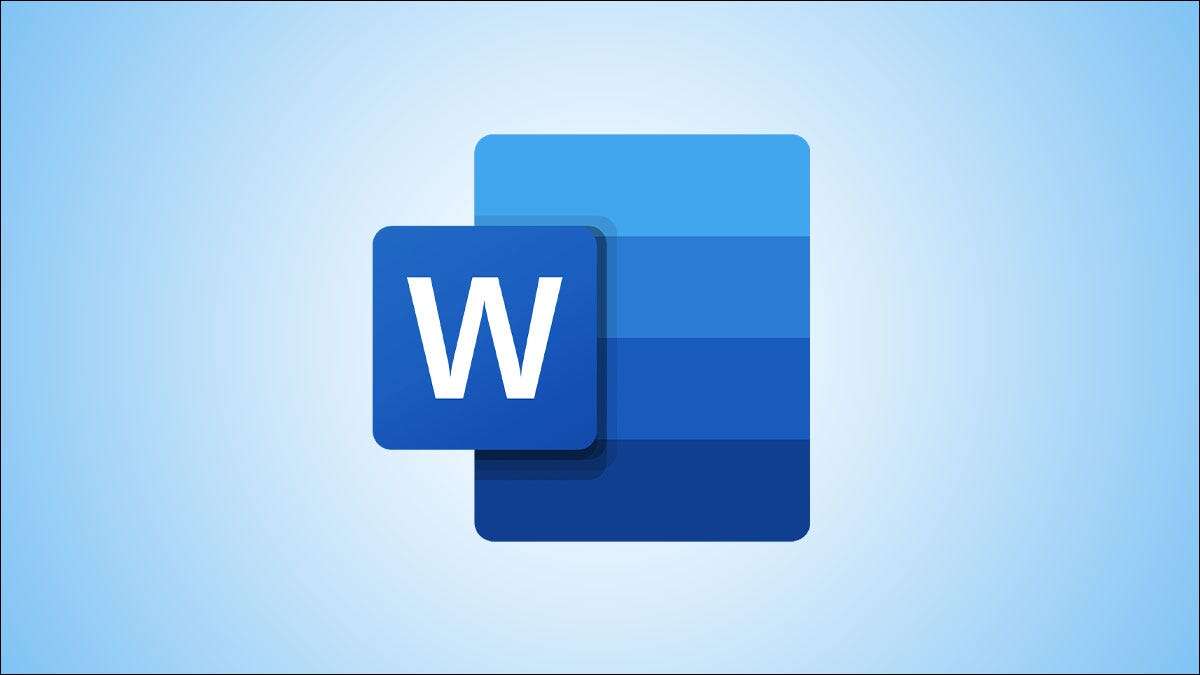Comment doubler l'espacement dans Microsoft Word
Si vous avez besoin d'ajouter un interligne à votre document Word ou d'écrire un morceau de style APA, le double interligne est une fonctionnalité utile. Vous pouvez rapidement doubler votre espace de document en quelques clics ou un raccourci clavier.
Qu'est-ce que le double interligne ?
Pratiquement chaque étudiant doit finalement doubler la surface d'un document dans Microsoft Word. Fournit beaucoup de marges pour prendre des notes ou des suggestions dans le document. C'est aussi un excellent moyen de faciliter la lecture - je ne peux rien lire sur un Kindle sans changer la vue en espaces doubles, par exemple - et cela peut être visuellement attrayant pour certains types d'écriture.
Si vous utilisez des applications Google, le double interligne sur Google Docs est également une tâche courante. Heureusement, il existe plusieurs façons d'utiliser le double interligne dans Microsoft Word. Vous pouvez préparer votre document dans un format à double interligne ou appliquer un double interligne à votre document une fois que vous avez terminé.
Si vous n'avez encore rien écrit, vous pouvez utiliser une astuce intéressante de la version 2007 de Microsoft Word (qui est toujours dans la version actuelle du programme) pour générer du texte aléatoire à éditer. Ouvrez simplement un nouveau document, cliquez n'importe où dans le champ et tapez =lorem() pour créer l'impressionnant texte lorem ipsum. Faites-le autant de fois que vous le souhaitez pour créer des paragraphes supplémentaires.
Une fois que vous avez créé le texte ou terminé d'écrire votre document, il est temps de définir l'interligne.
Option 1 : configurer le document en double interligne automatique
Si vous souhaitez configurer votre document pour doubler automatiquement l'espacement au fur et à mesure que vous tapez, il existe deux façons de le faire.
La première méthode utilise l'icône "Espacement des lignes" sous l'onglet "page principale". Dans l'onglet "page principale" , allez à l'icône "Interligne".
Sélectionnez "2.0" dans le menu déroulant. Votre texte sera désormais à double interligne. Vous pouvez le faire pour doubler rapidement l'espacement à tout moment pendant le processus d'écriture, mais cela fonctionne mieux pour la préparation de documents.
Vous pouvez atteindre le même objectif en utilisant l'onglet Conception. Commencez par cliquer sur l'onglet Conception dans le ruban.
Sur leDesignAccédez à l'option Espacement des paragraphes. Sélectionnez-le pour afficher un menu.
Dans le menu déroulant, sélectionnez "??"
Et c'est tout! Le document définira désormais automatiquement chaque ligne sur un interligne double au fur et à mesure que vous tapez :
Option 2 : Double interligne avec raccourci clavier
Un autre moyen simple de doubler l'espacement de vos documents est d'utiliser notre vieil ami, veuillez noter que cette méthode fonctionne comme un moyen de créer le document avant d'écrire et de doubler l'espace pendant que vous tapez.
Pour doubler l'espace à l'aide d'un raccourci clavier, mettez d'abord en surbrillance le texte que vous souhaitez ou sélectionnez tout avec la commande Ctrl + A.
Une fois le texte souhaité sélectionné, utilisez le raccourci clavier Ctrl + 2 pour appliquer rapidement la mise en forme à double espace à votre texte.
Option 3 : Double espacement en modifiant les propriétés du texte
La troisième méthode pour le double interligne dans votre texte consiste à modifier les paramètres de paragraphe pour des sections spécifiques. Tout d'abord, mettez en surbrillance le texte que vous souhaitez ou utilisez Ctrl + A pour tout sélectionner :
Faites un clic droit pour faire apparaître un menu et sélectionnez "un paragraphe"
Dans le menu Paragraphe, sélectionnez le menu déroulant ci-dessous Interligne:
Sélectionnez "Double" et cliquez sur "Double"Ok"
L'utilisation de ces méthodes pour doubler rapidement l'espacement du texte dans Microsoft Word vous aidera à contourner facilement ces barrières de mise en forme. Bonne écriture !