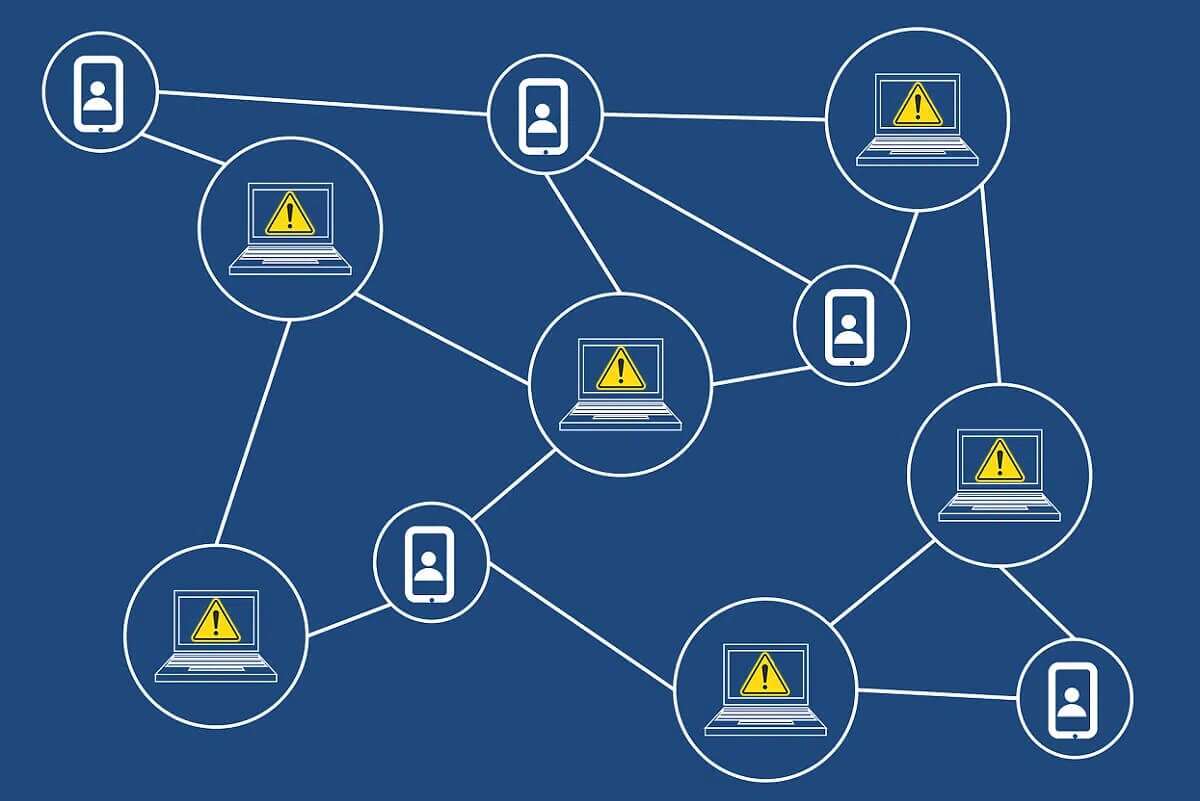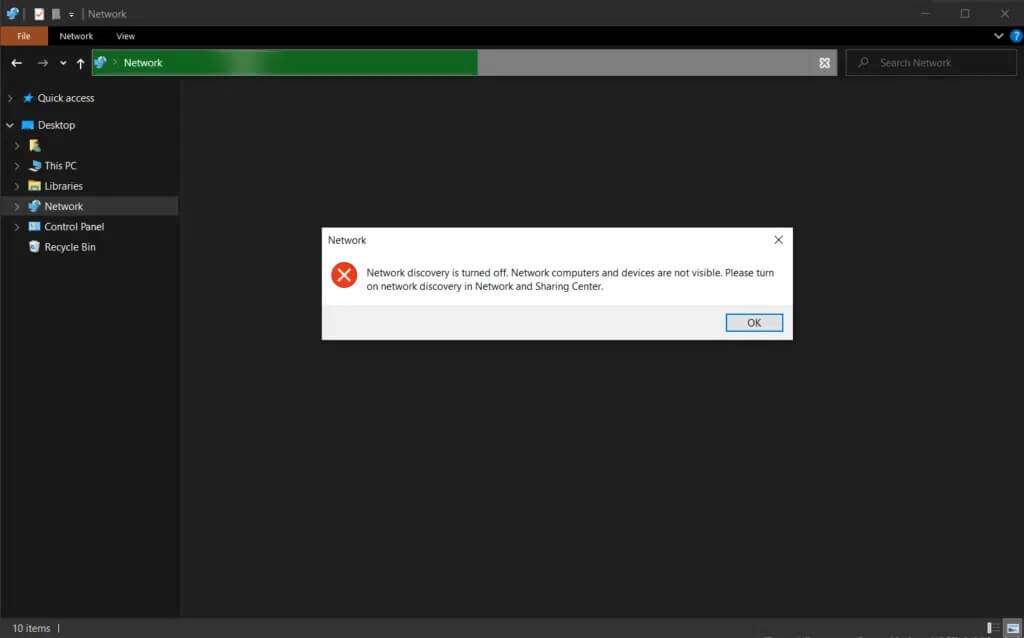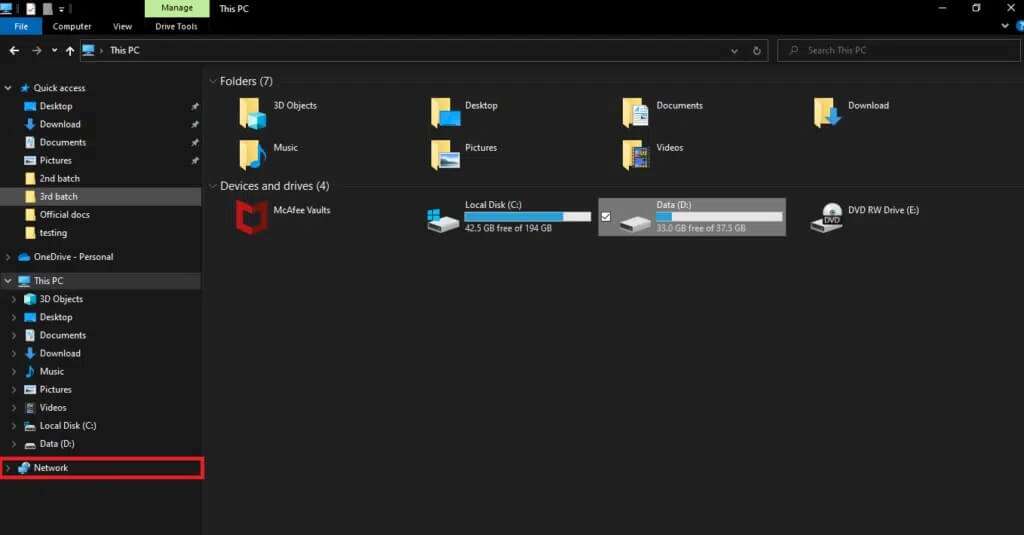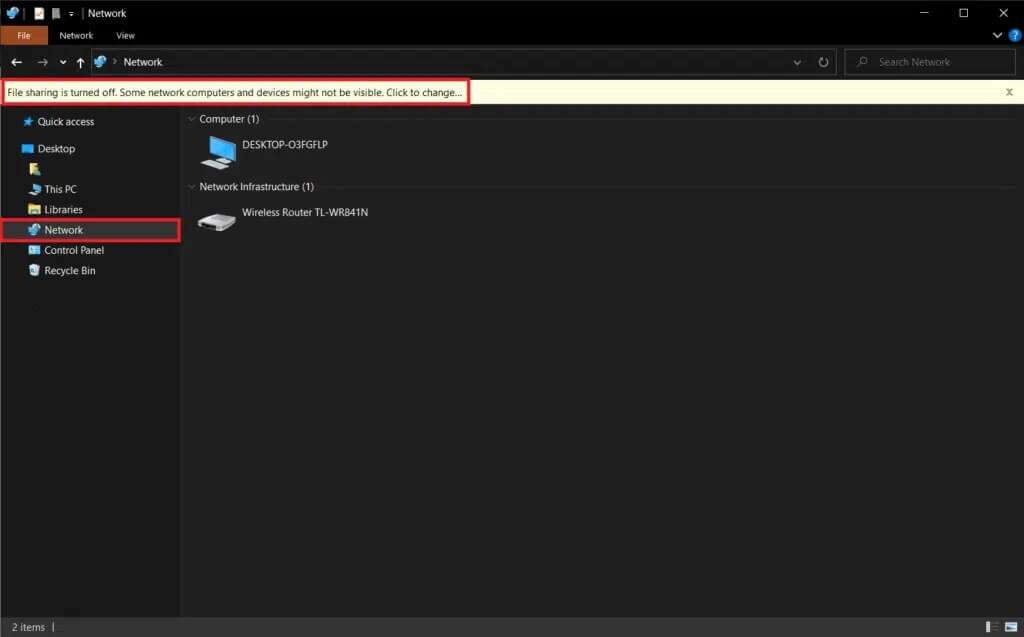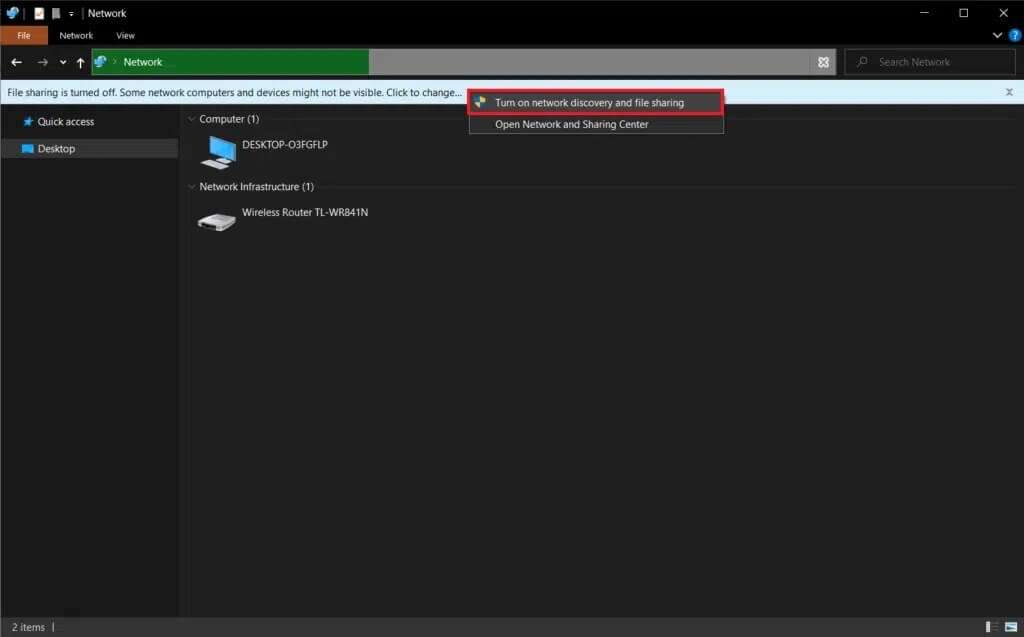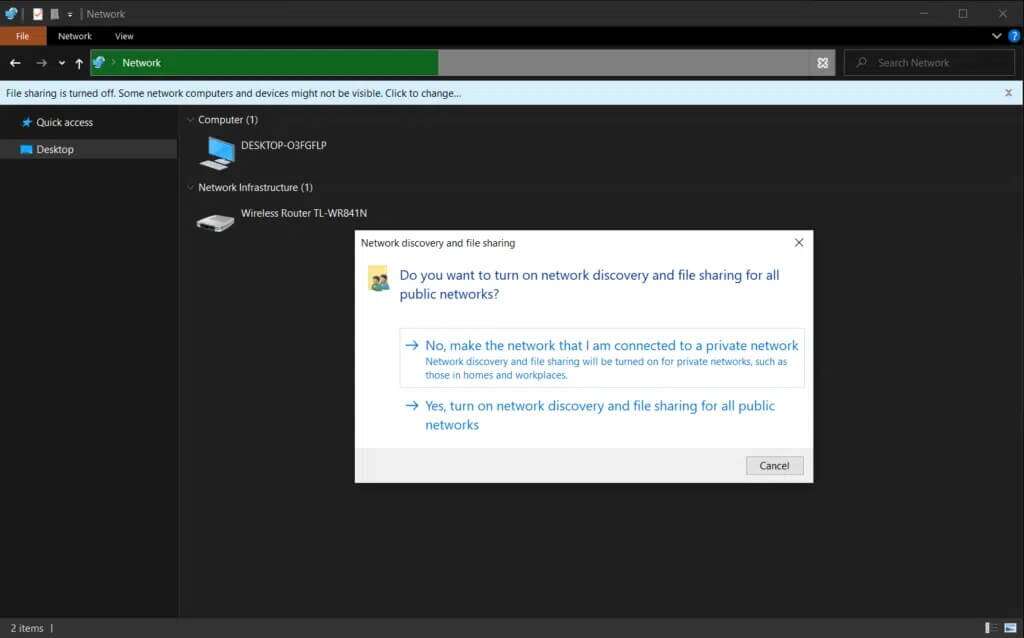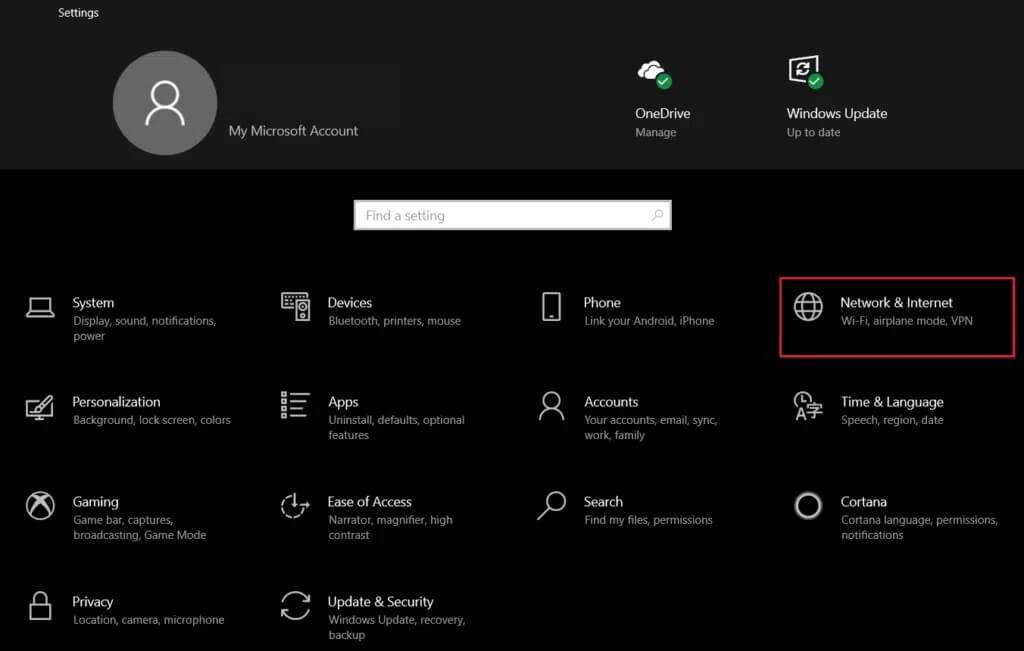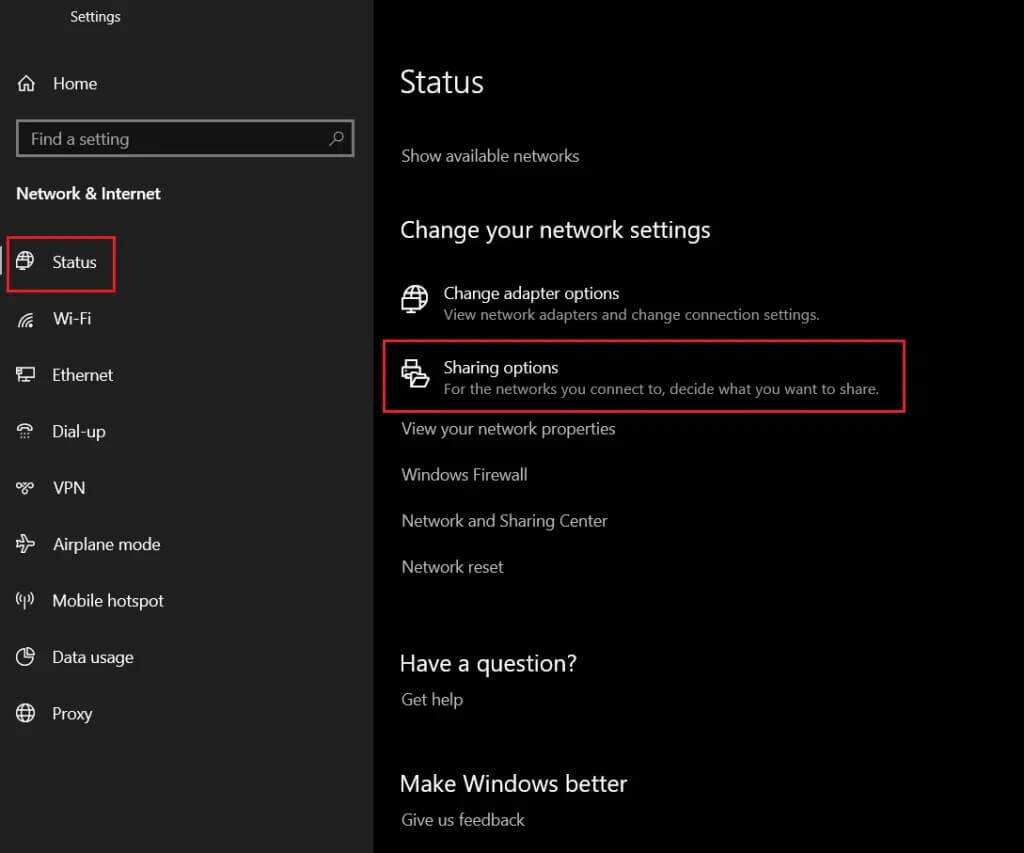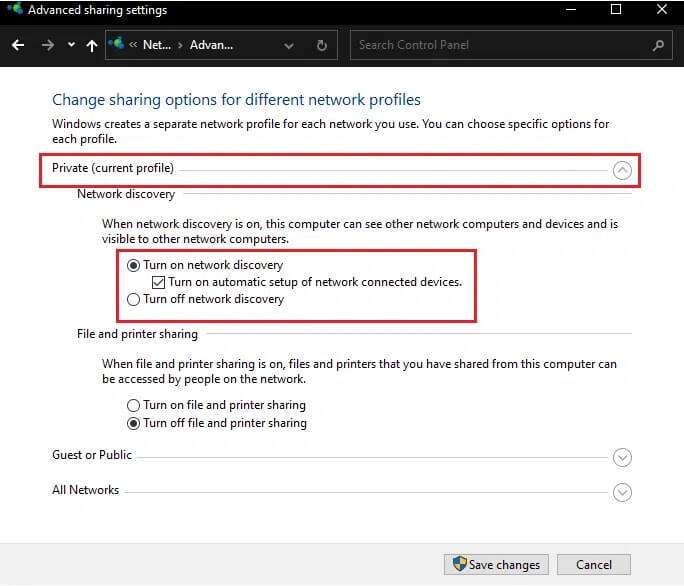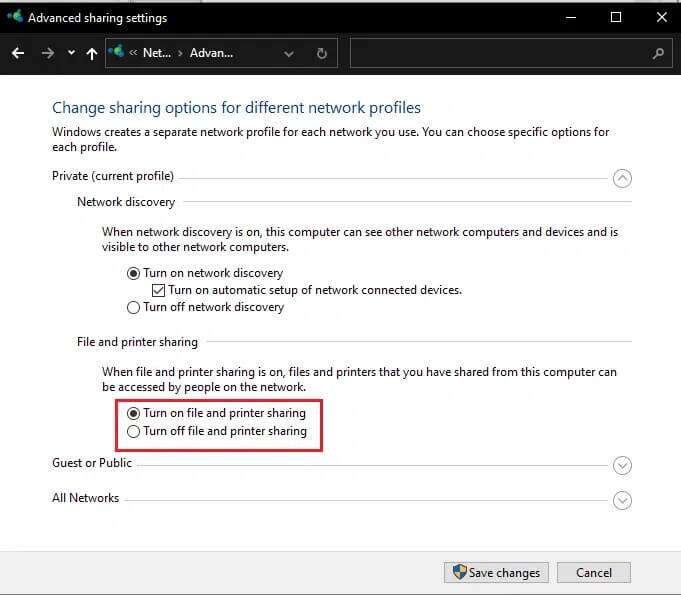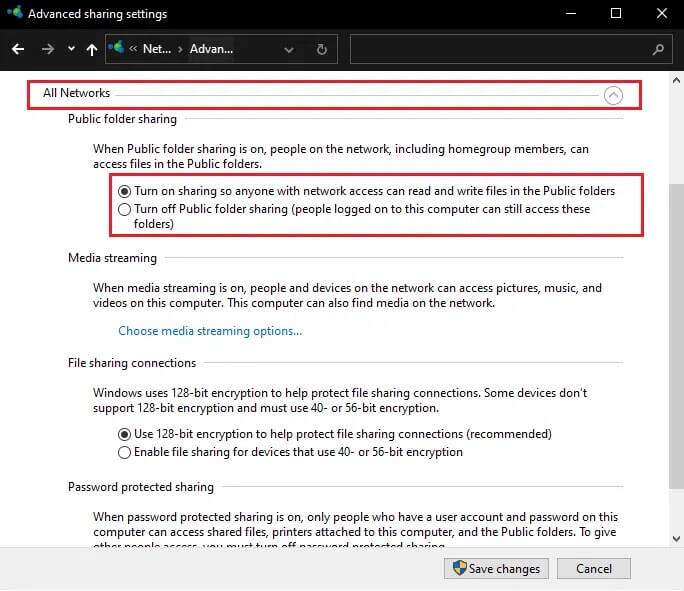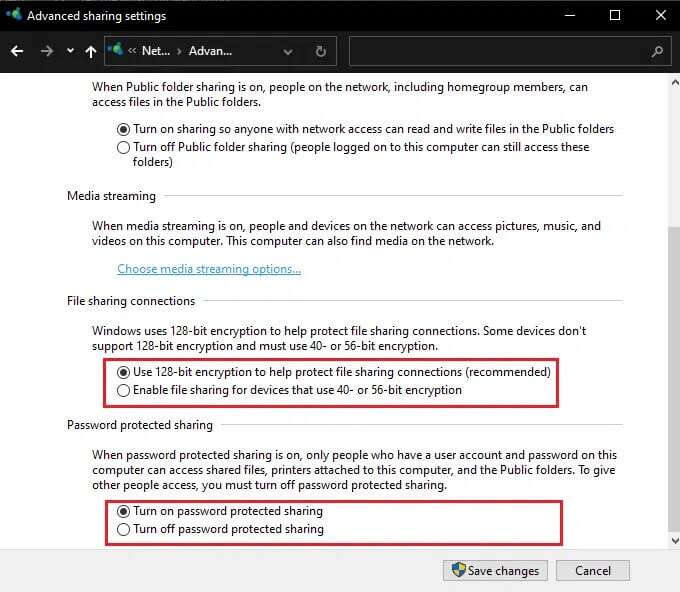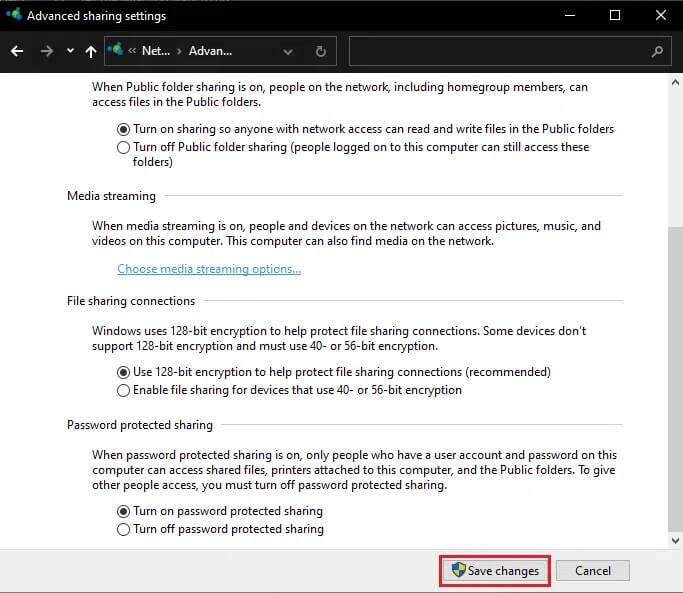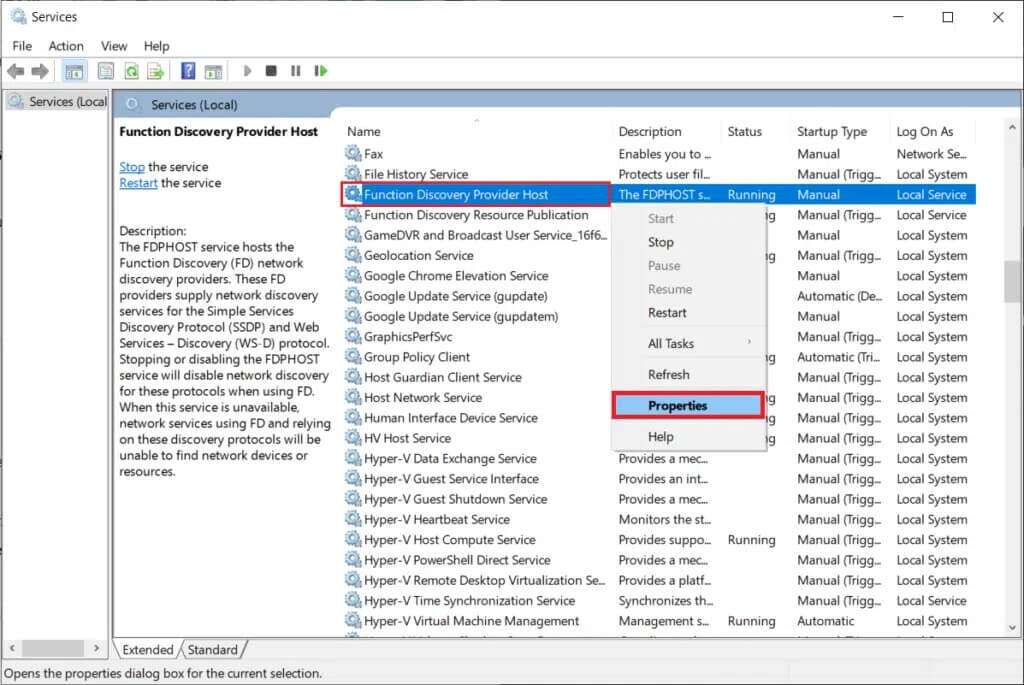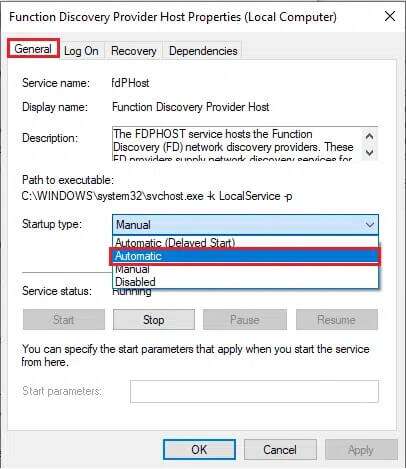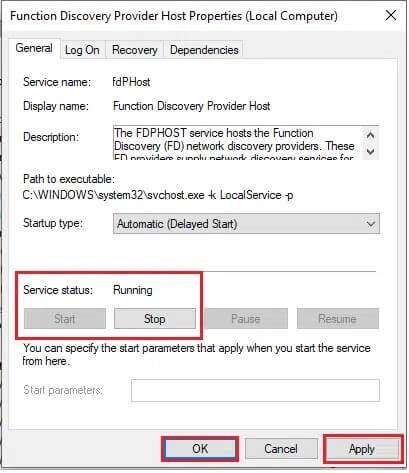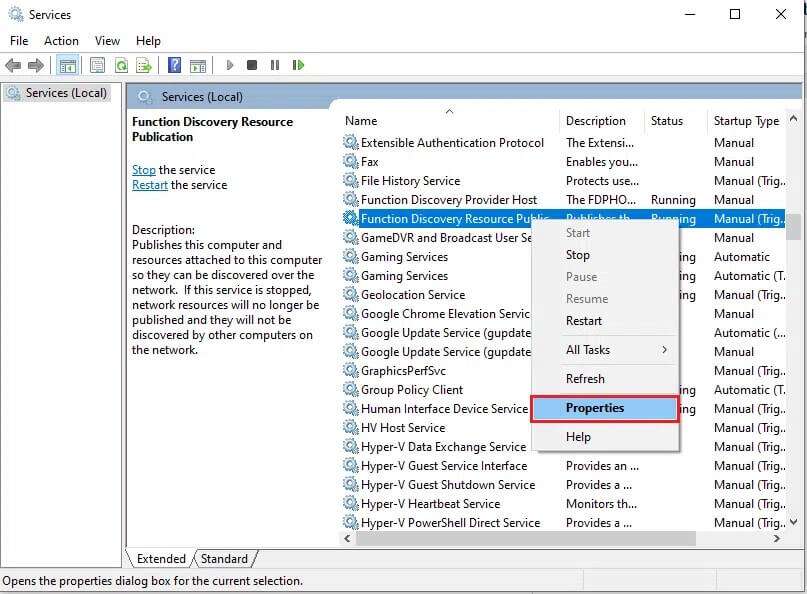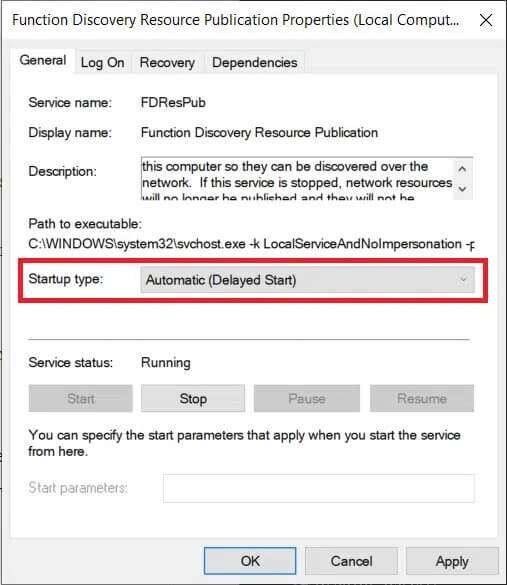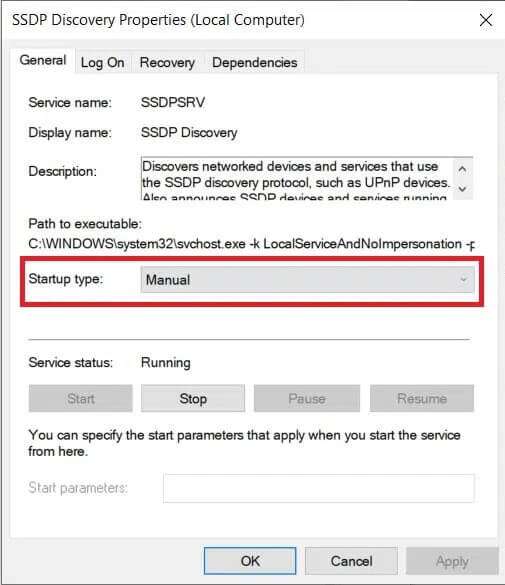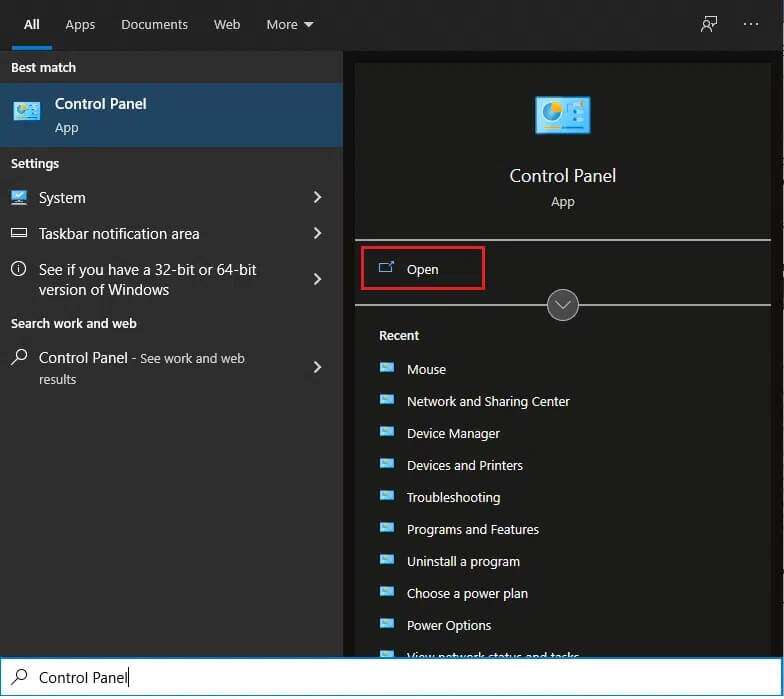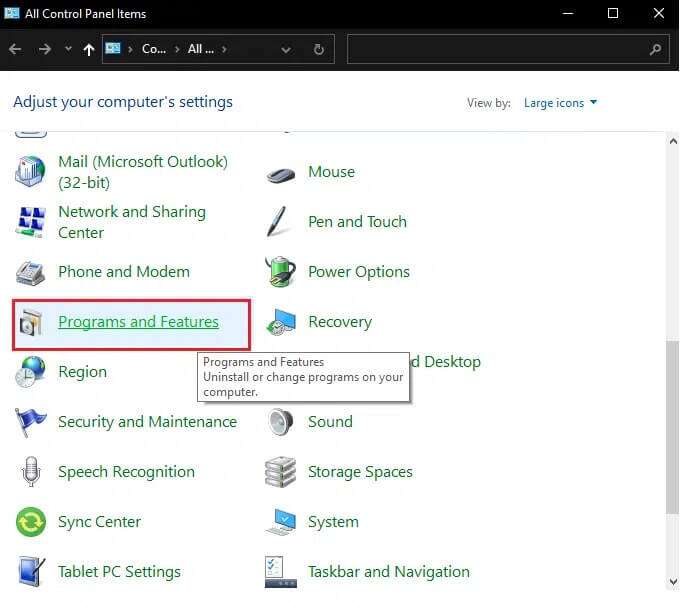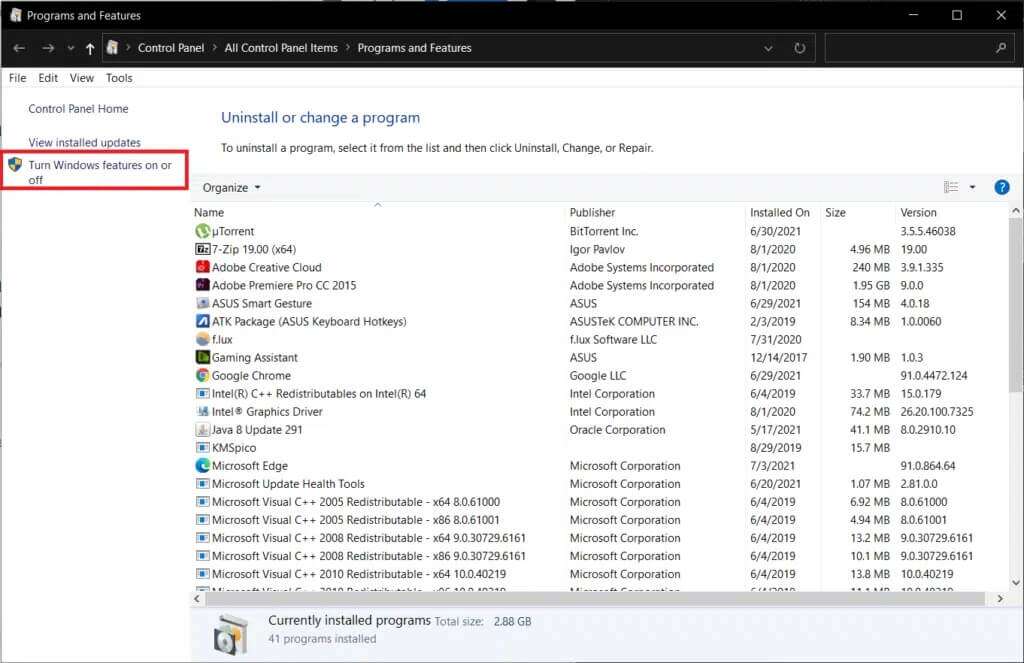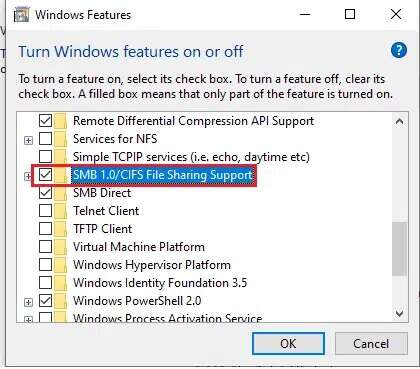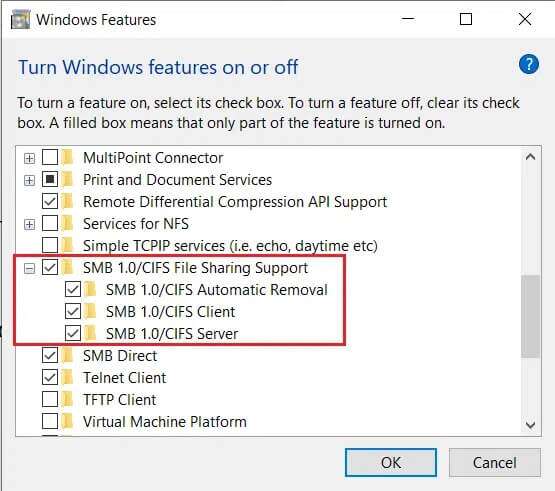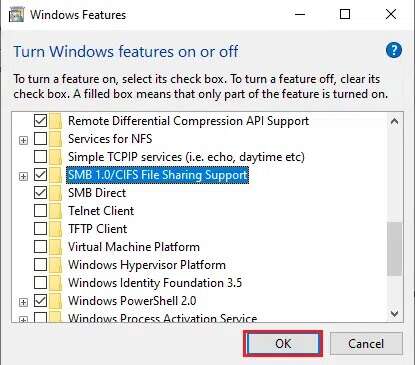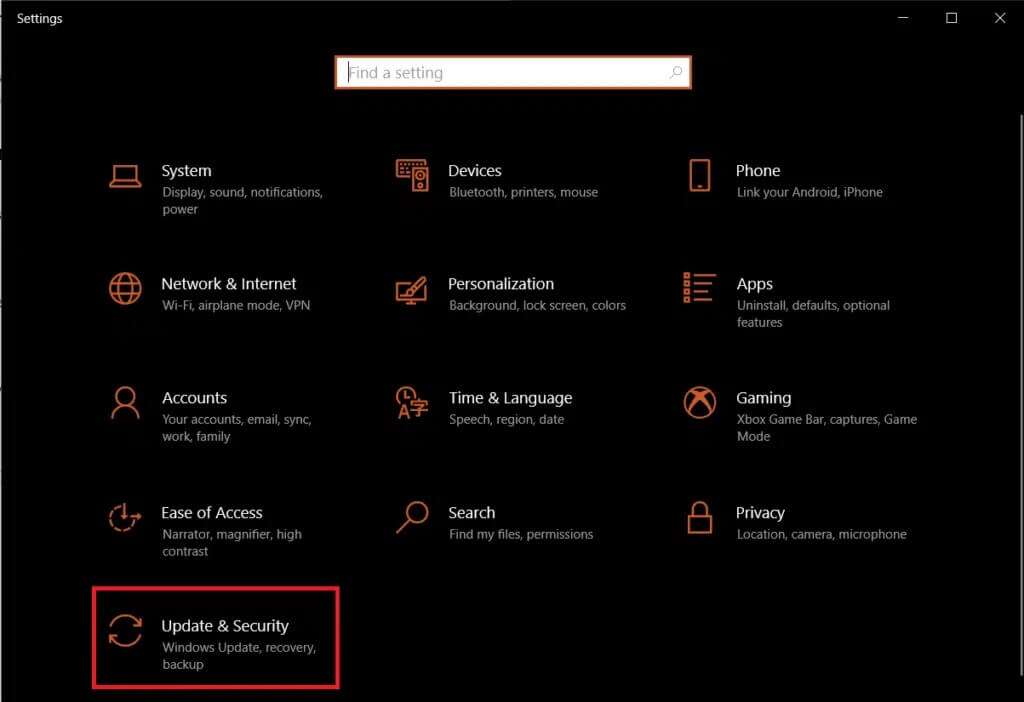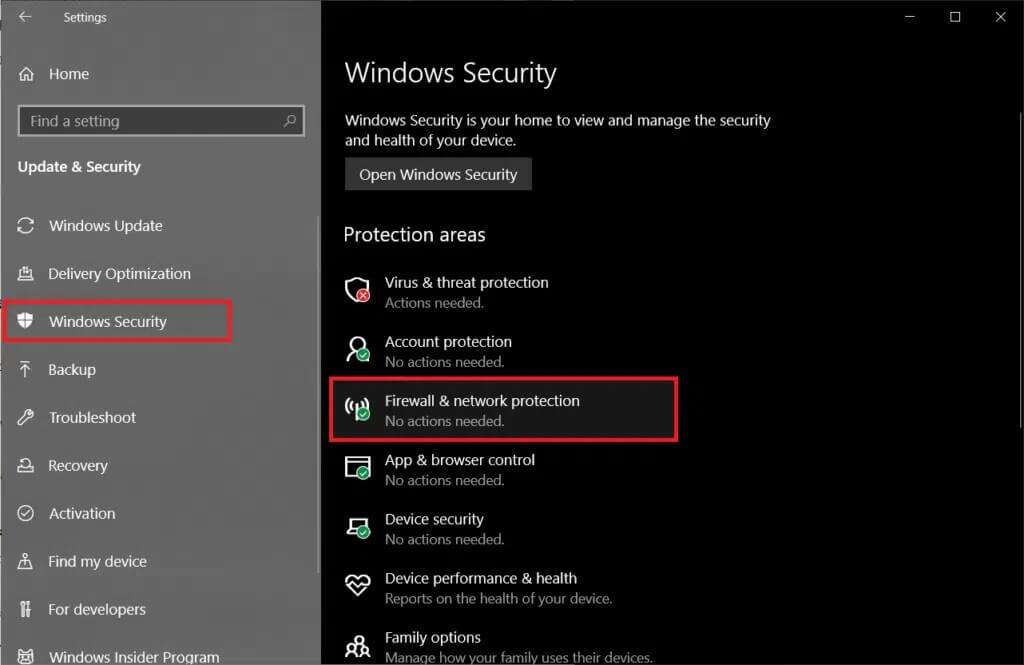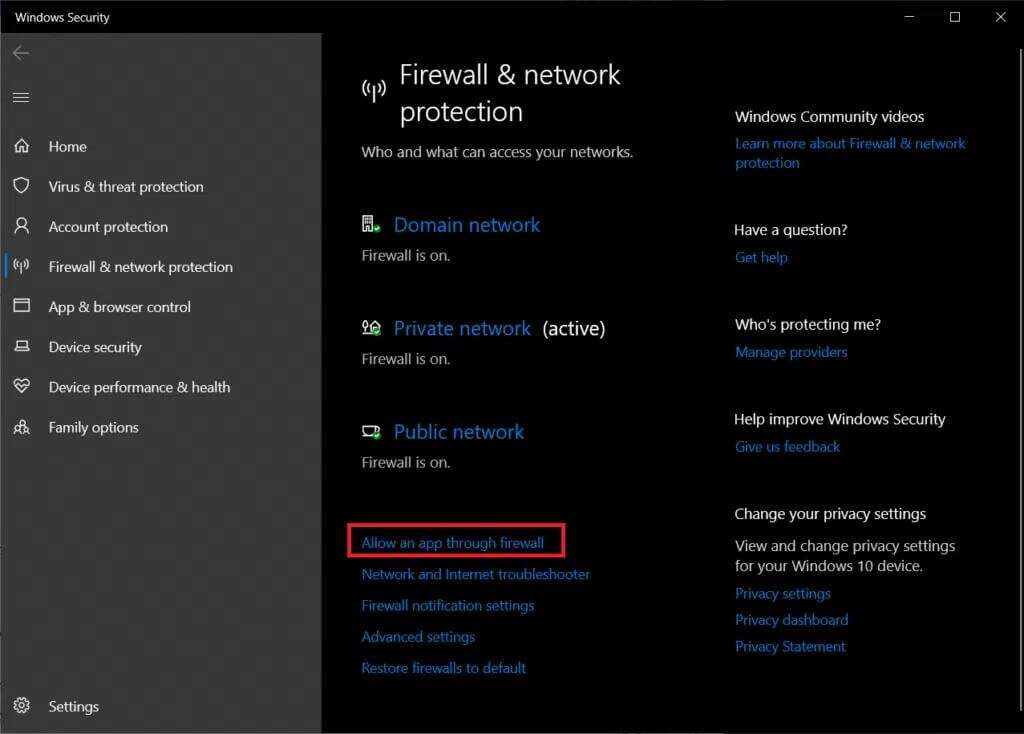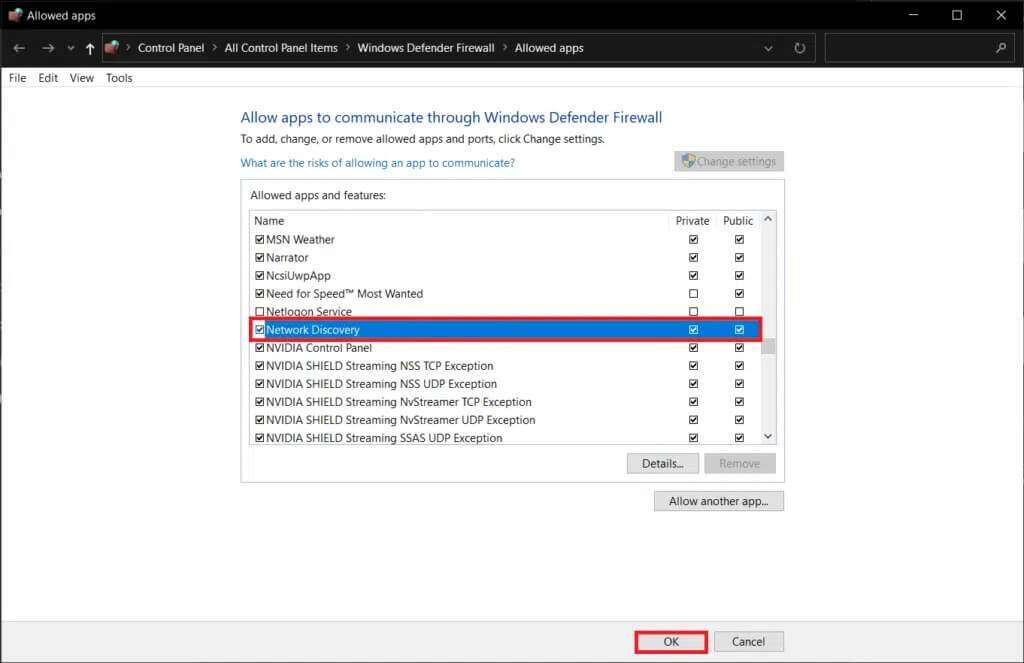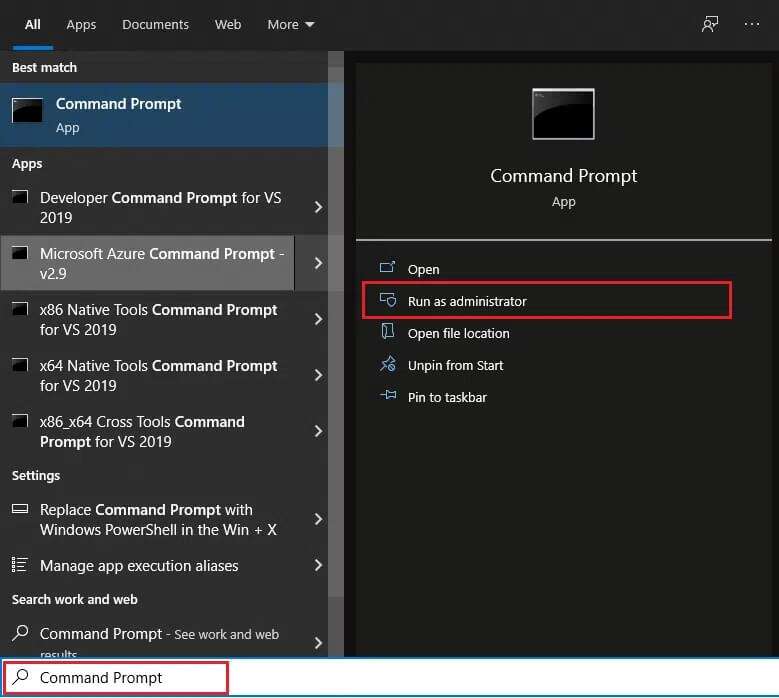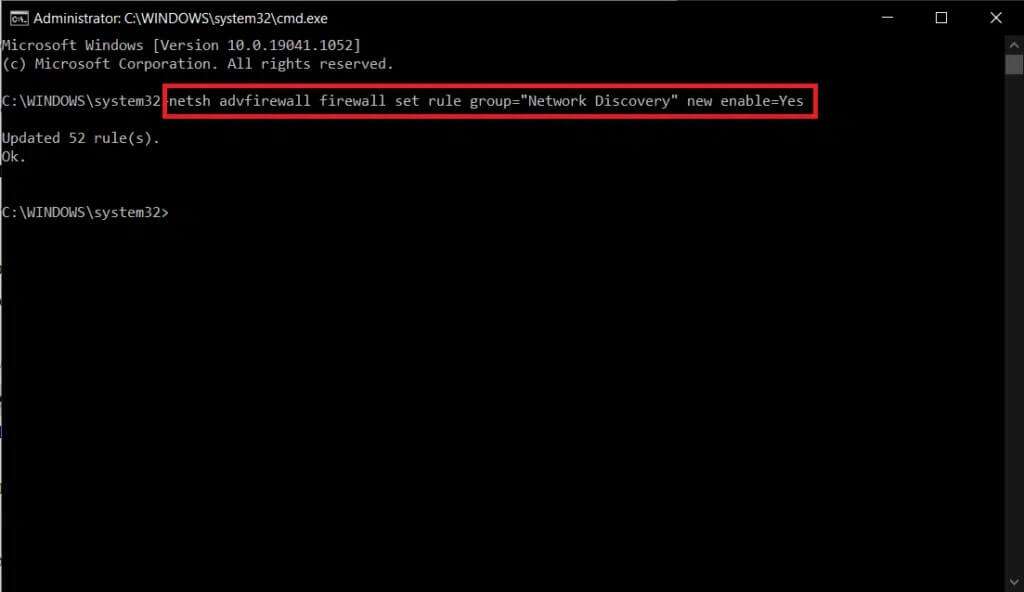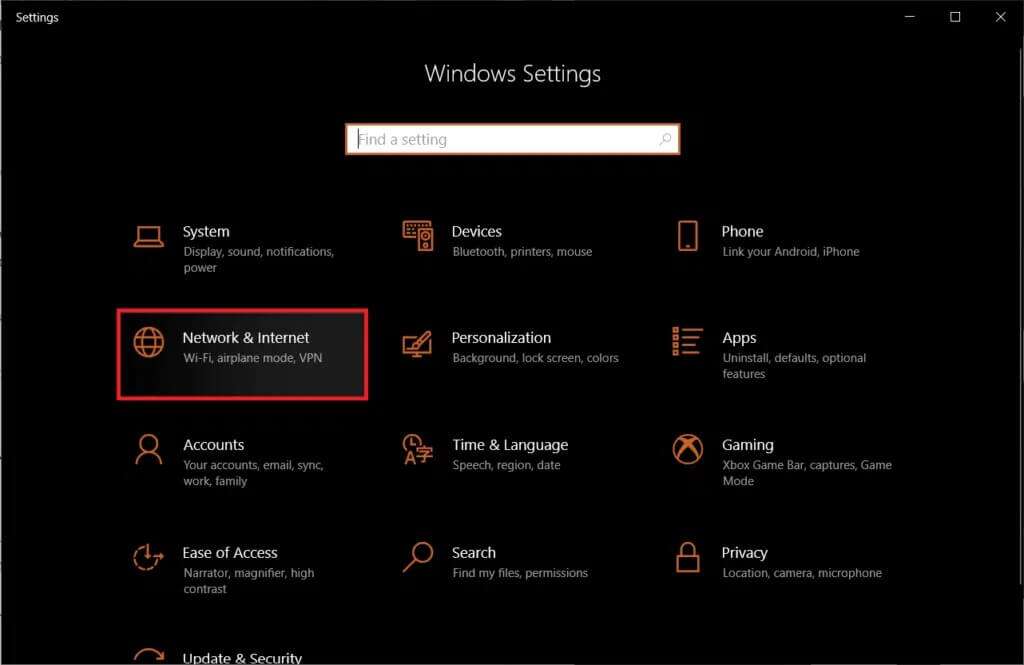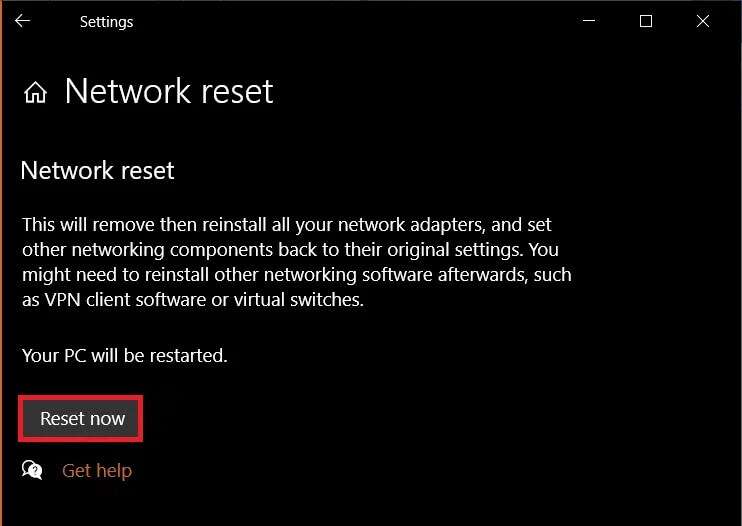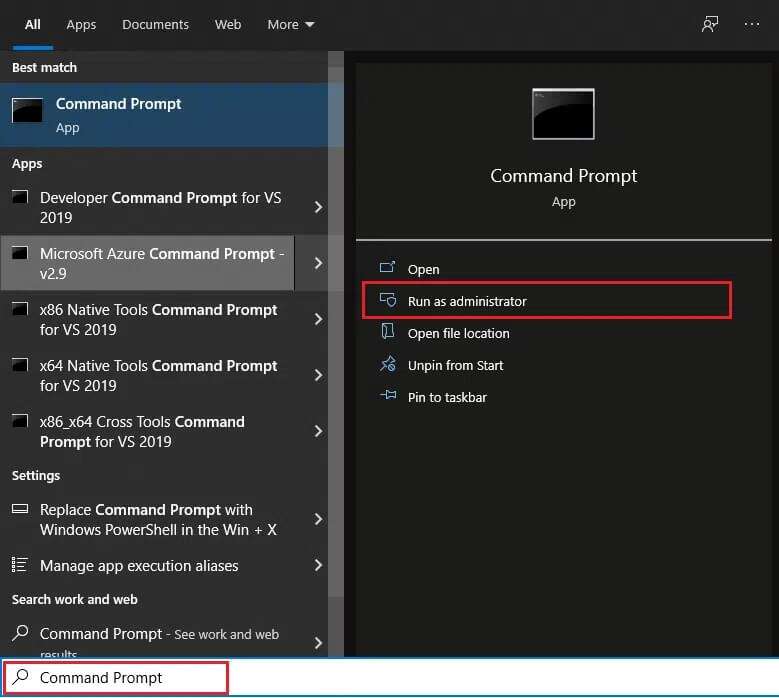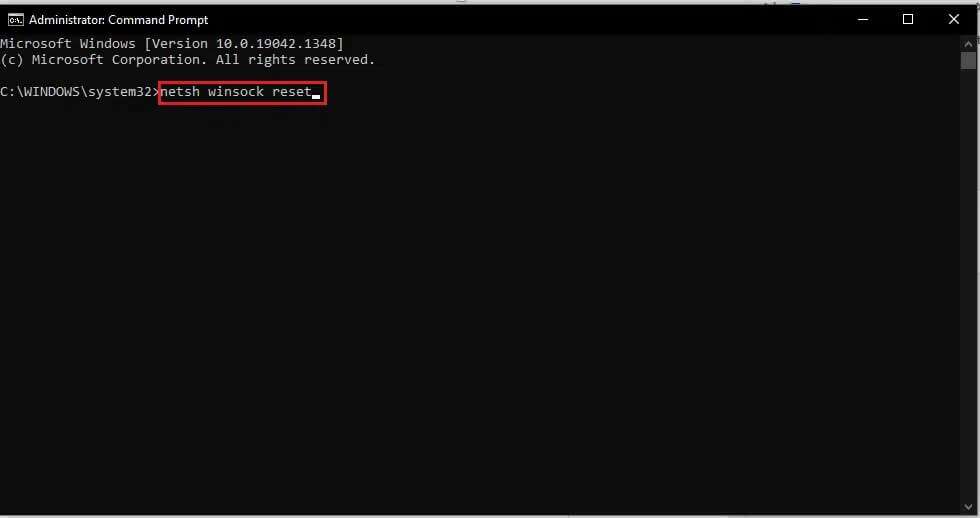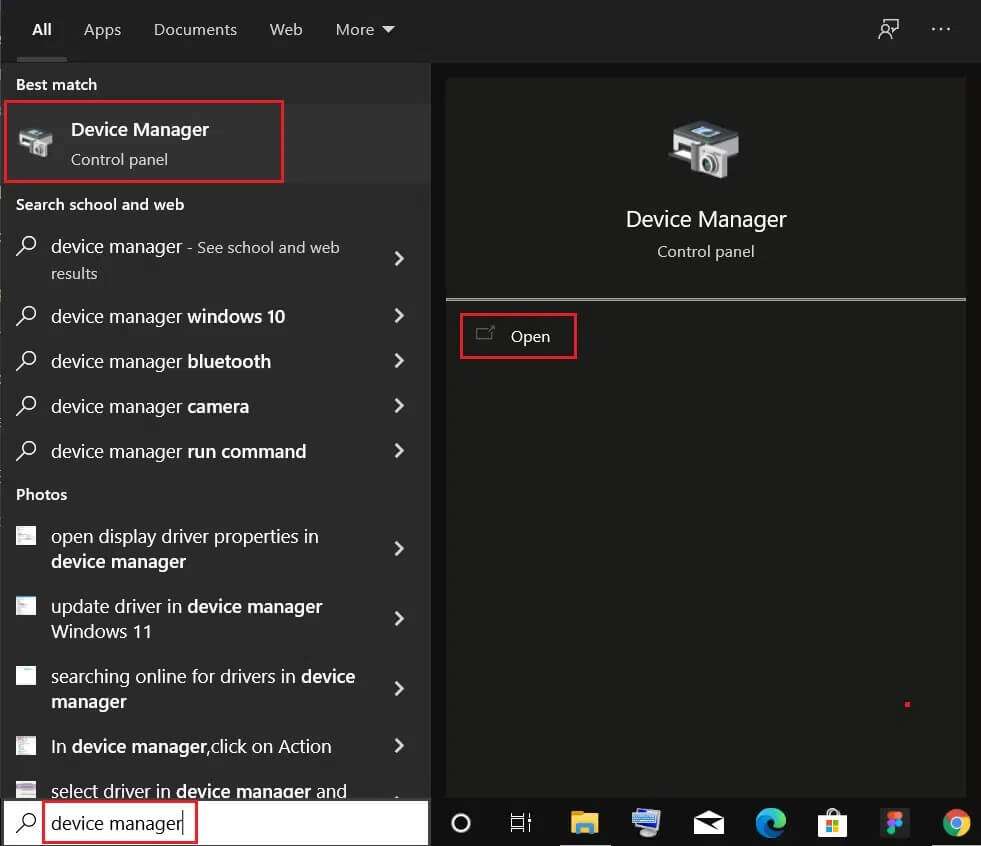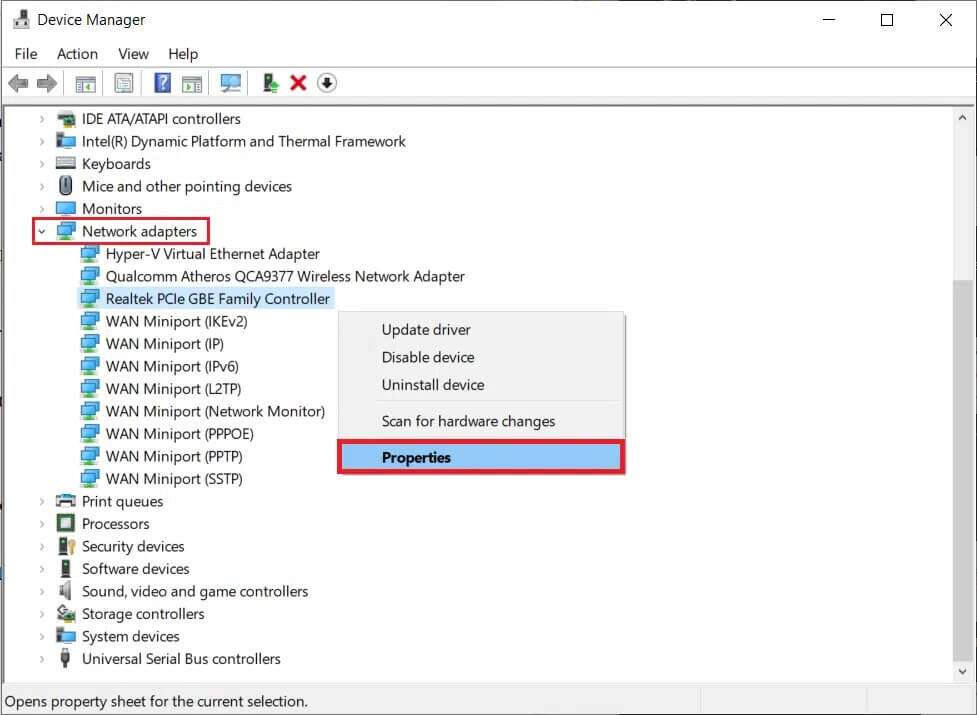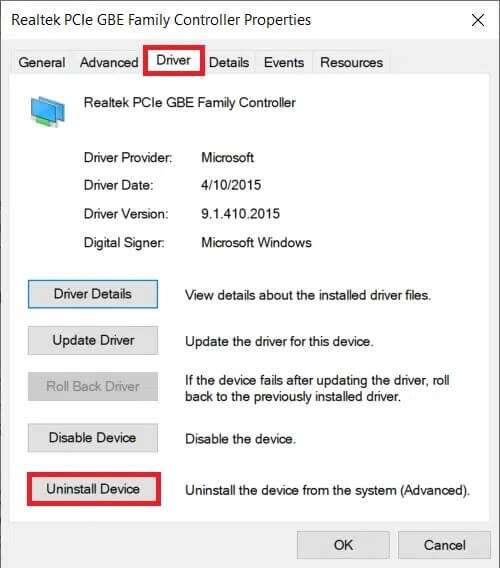Réparer les ordinateurs qui ne s'affichent pas sur le réseau dans Windows 10
Partager des fichiers avec d'autres ordinateurs connectés au même réseau est maintenant beaucoup plus facile qu'auparavant. Auparavant, on pouvait soit télécharger des fichiers sur le cloud et partager le lien de téléchargement, soit copier les fichiers sur un support de stockage amovible comme une clé USB et les transmettre. Cependant, ces anciennes méthodes ne sont plus nécessaires car vos fichiers peuvent désormais être partagés en quelques clics à l'aide de la fonctionnalité de partage de fichiers réseau de Windows 10. Vous pouvez rencontrer des difficultés pour vous connecter à d'autres ordinateurs Windows du même réseau. Nous expliquerons plusieurs façons de réparer les ordinateurs qui ne s'affichent pas sur le réseau dans Windows 10 dans cet article.
Comment réparer les ordinateurs qui ne s'affichent pas sur le réseau dans Windows 10
Les ordinateurs qui ne s'affichent pas sur le réseau sont un problème courant lorsque vous essayez de vous connecter à d'autres ordinateurs. Si vous rencontrez également ce problème, ne vous inquiétez pas ! Vous pouvez consulter notre guide sur Comment configurer le partage de fichiers réseau sur Windows 10 Pour savoir comment se connecter à d'autres ordinateurs de votre réseau et partager des fichiers.
Raisons pour lesquelles le partage de réseau Windows 10 ne fonctionne pas
Ce problème survient principalement lorsque :
- Vous essayez d'ajouter un nouvel ordinateur à votre réseau.
- Il réinitialise l'ensemble des paramètres de partage de l'ordinateur ou du réseau.
- Les nouvelles mises à jour Windows (versions 1709, 1803 et 1809) regorgent de bogues.
- Les paramètres de découverte du réseau sont configurés de manière incorrecte.
- Les pilotes de la carte réseau sont corrompus.
Méthode XNUMX : Activer la découverte du réseau et le partage de fichiers
Des problèmes de partage de fichiers réseau sont susceptibles de se produire si la découverte du réseau est désactivée en premier lieu. Comme son nom l'indique, cette fonctionnalité permet à votre ordinateur de découvrir d'autres ordinateurs et périphériques connectés au même réseau.
NOTE: La découverte du réseau est activée par défaut pour les réseaux privés tels que les réseaux domestiques et professionnels. De plus, il est désactivé par défaut pour les réseaux publics tels que les aéroports et les cafés.
Par conséquent, pour résoudre ce problème, activez la découverte du réseau et le partage de fichiers en suivant ces étapes :
1. Appuyez sur les deux touches Windows + E En même temps pour ouvrir Explorateur de fichiers.
2. Cliquez "le réseau" dans le volet de droite comme indiqué.
3. Si la fonction de partage de fichiers est désactivée, un message d'alerte apparaîtra en haut de la fenêtre indiquant : Le partage de fichiers est désactivé. Certains ordinateurs et périphériques réseau peuvent ne pas être visibles. Cliquez sur Changement ... et ainsi de suite, cliquez sur Fenêtre contextuelle.
4. Ensuite, sélectionnez Activez l'option de découverte du réseau et de partage de fichiers , Comme indiqué ci-dessous.
5. Une boîte de dialogue demandant Voulez-vous activer la découverte de réseau et le partage de fichiers pour tous les réseaux publics ? Apparaîtra. Choisissez l'option appropriée.
NOTE: Vous devez éviter d'activer la découverte de réseau et le partage de fichiers pour tous les réseaux publics et ne les activer qu'en cas d'absolue nécessité. Si vous n'êtes pas sûr de l'option à sélectionner, cliquez simplement sur Non et créez le réseau auquel je suis connecté avec un réseau privé.
6. Actualisez la page du réseau ou rouvrez Explorateur de fichiers. Tous les ordinateurs connectés à ce réseau seront listés ici.
Méthode 2 : configurer correctement les paramètres de partage
L'activation de la découverte du réseau vous permettra de voir d'autres ordinateurs. Cependant, vous pouvez rencontrer des problèmes de partage réseau qui ne fonctionnent pas si les paramètres de partage ne sont pas définis correctement. Suivez attentivement les instructions ci-dessous pour résoudre le problème des ordinateurs qui ne s'affichent pas sur le réseau dans Windows 10
1. Appuyez sur les deux touches Windows + I En même temps pour ouvrir Paramètres Windows.
2. Cliquez Paramètres réseau et Internet , Comme montré.
3. Faites défiler vers le bas et cliquez sur Centre de réseau et partager au sein Paramètres réseau avancés Dans le volet droit.
4. Développez la section Privé (profil actuel) et sélectionnez Activez la découverte du réseau.
5. Cochez la case intitulée Activer le réglage automatique Pour les appareils en réseau, comme illustré.
6. Ensuite, sélectionnez Activer le partage de fichiers et d'imprimantes Pour l'activer dans la section . Partage de fichiers et d'imprimantes.
7. Maintenant, développez Rubrique Tous les réseaux.
8. Sélectionner Activer le partage Ainsi, toute personne ayant accès au réseau peut lire et écrire des fichiers dans une option dossiers publics Pour partager le dossier public comme indiqué ci-dessous.
9. Sélectionnez également Utiliser le cryptage 128 bits Pour aider à protéger les connexions de partage de fichiers (recommandé) pour les connexions de partage de fichiers
10. Choisissez Jouer Option de partage protégé Mot de passe dans le partage protégé par mot de passe pour plus de sécurité.
NOTE: S'il y a d'anciens appareils sur le réseau ou si votre appareil en est un, choisissez d'activer le partage pour les appareils qui utilisent plutôt les options de cryptage 40 bits ou 56 bits.
11. Enfin, cliquez sur le bouton "Enregistrer les modifications" Pour l'activer, comme indiqué.
Le problème du partage réseau de Windows 10 qui ne fonctionne pas devrait être résolu maintenant.
NOTE: Si vous faites confiance à tous les appareils du réseau et souhaitez que tout le monde ait accès aux fichiers, n'hésitez pas à choisir de désactiver le partage protégé par mot de passe à l'étape 10.
Méthode XNUMX : Activer les services liés à la découverte requise
L'hôte du fournisseur de découverte de travaux et la publication de ressources de découverte de travaux sont deux services chargés de rendre votre ordinateur visible ou détectable par d'autres ordinateurs et périphériques du réseau. Si les services cessent de fonctionner en arrière-plan ou s'ils fonctionnent mal, vous aurez des problèmes pour détecter d'autres systèmes et partager des fichiers. Suivez les étapes répertoriées ci-dessous pour réparer les ordinateurs qui ne s'affichent pas sur le réseau dans Windows 10 et le partage réseau Windows 10 ne fonctionne pas en activant les services associés.
1. Appuyez sur les deux touches Windows + R En même temps pour ouvrir la boîte de dialogue "opération".
2. Type services.msc Et cliquez Ok Pour ouvrir une application Prestations de service.
3. Localisez et recherchez un service hôte de fournisseur de découverte de travaux. Faites un clic droit dessus et choisissez Propriétés , Comme montré.
4. Sous l'onglet Général, sélectionnez Type de démarrage comme automatique.
5. Assurez-vous également que l'état du service indique ON. Sinon, cliquez sur le bouton Début.
6. Cliquez "Application" Pour enregistrer les modifications et cliquez sur Ok comme décrit.
7. Ensuite, faites un clic droit Service de publication de découverte de ressources (FDResPub) Et sélectionnez Propriétés , Comme précédemment.
8. Dans l'onglet Général, cliquez sur Type de démarrage: menu déroulant et choisissez Automatique (démarrage différé), comme indiqué ci-dessous.
9. Cliquez Appliquer > OK Pour enregistrer les modifications.
10. De même, définissez les types de démarrage pour les services Découverte SSDP و Hôte de périphérique UPnP Au Manuel Aussi.
11. Cliquez « Appliquer » > « OK » Pour enregistrer les modifications individuelles, et enfin, redémarrez votre ordinateur de bureau/portable Windows 10.
Méthode 1.0 : Activer la prise en charge du partage de fichiers SMB XNUMX/CIFS
Server Message Block ou SMB est le protocole ou l'ensemble de règles qui définissent la manière dont les données sont envoyées. Il est utilisé par les systèmes d'exploitation Windows 10 pour transférer des fichiers, partager des imprimantes et communiquer entre eux. Alors que le jury est toujours sur l'utilisation de SMB 1.0 et considère que les protocoles sont sécurisés, l'activation de la fonctionnalité peut détenir la clé pour résoudre le problème des ordinateurs qui ne s'affichent pas sur le réseau à portée de main.
1. Cliquez Commencer Et tapez Panneau de contrôle Et cliquez ouvert Dans le volet de gauche
2. Réglez Afficher par > Grandes icônes Et cliquez sur une option Programmes et fonctionnalités.
3. Dans le volet de gauche, cliquez sur Activer les fonctionnalités Windows ou l'éteindre Comme montré.
4. Faites défiler vers le bas et sélectionnez Site d'assistance pour le partage de fichiers SMB 1.0/CIFS. Assurez-vous de cocher la case à côté.
5. Cochez les cases de tous les éléments enfants mis en surbrillance :
- Suppression automatique SMB 1.0 / CIFS
- Client PME 1.0/CIFS
- Serveur PME 1.0 / CIFS
6. Cliquez Ok pour enregistrer et quitter. Redémarrez le système si vous y êtes invité.
Méthode XNUMX : Autoriser la découverte du réseau via le pare-feu
Le pare-feu Windows Defender et les logiciels antivirus stricts inutiles sont souvent à l'origine de nombreux problèmes de connectivité. Le pare-feu, en particulier, est dédié à la tâche de réguler les demandes de connexion et de réseau envoyées dans les deux sens depuis votre ordinateur. Vous devrez autoriser manuellement la fonction de découverte du réseau à travers celle-ci pour afficher d'autres ordinateurs du réseau et résoudre le problème du partage réseau Windows 10. Cela peut être fait de deux manières.
Option 1 : via les paramètres Windows
Suivez les étapes ci-dessous pour autoriser la découverte du réseau via le pare-feu Windows via l'application Paramètres :
1. Clique sur Windows + I Pour ouvrir Paramètres Et cliquez Mise à jour et sécurité , Comme montré.
2. Allez dans l'onglet Sécurité Windows Et cliquez Pare-feu et protection réseau Dans le volet droit.
3. Dans la fenêtre suivante, cliquez sur Autoriser Pour appliquer à travers le pare-feu comme décrit.
4. Ensuite, cliquez sur le bouton "Modifier les paramètres" Pour ouvrir Liste des applications et fonctionnalités autorisées et y apporter des ajustements.
5. Trouver Activoir le net Et cochez attentivement la case privée et les colonnes publiques liées à la fonctionnalité. Puis clique OK.
Option 2 : via l'invite de commande
Vous pouvez éviter les tracas susmentionnés de creuser dans plusieurs fenêtres simplement en exécutant la ligne suivante dans l'invite de commande et éventuellement en résolvant le problème des ordinateurs qui ne s'affichent pas sur le réseau.
1. Clique sur Touche Windows Et le type Invite de commandes Et cliquez Exécuter comme administrateur , Comme montré.
2. Tapez la commande donnée et appuyez sur la touche . Entrez.
netsh advfirewall ensemble de règles de pare-feu = "Découverte du réseau" new enable = Yes
Méthode 6: réinitialiser les paramètres réseau
Si toutes les méthodes ci-dessus sont strictement suivies, vous pouvez être assuré que le partage de fichiers réseau est correctement configuré. Des problèmes avec le réseau lui-même peuvent empêcher l'ordinateur d'afficher d'autres systèmes connectés. Dans de tels cas, la réinitialisation de tous les éléments associés devrait résoudre le problème de non-fonctionnement du partage réseau de Windows 10. Cela peut également être réalisé de deux manières.
Option 1 : via les paramètres Windows
Si vous vous sentez plus à l'aise avec les interfaces graphiques plutôt qu'avec les applications en ligne de commande, vous pouvez réinitialiser le réseau via les paramètres Windows, comme suit :
1. Commencez Paramètres Windows Et aller à Réseau et Internet.
2. Cliquez Réseau Réinitialiser> Réinitialiser maintenant , Comme montré.
Option 2 : via l'invite de commande
Suivez les étapes indiquées pour réinitialiser les paramètres réseau via l'invite de commande :
1. Exécutez Invite de commandes en tant qu'administrateur comme avant.
2. Exécutez le jeu de commandes suivant un par un.
netsh winsock reset netsh int ip reset ipconfig / release ipconfig / renew ipconfig / flushdns
Méthode XNUMX : réinstaller le pilote réseau
Vous pouvez aller plus loin dans le processus de réinitialisation en réinstallant les pilotes de la carte réseau et en laissant Windows installer les derniers. Voici comment réparer les ordinateurs qui ne s'affichent pas sur le réseau en réinstallant le pilote réseau :
1. Clique sur Touche Windows Et le type Gestionnaire de périphériques Et cliquez ouvrir.
2. Double-cliquez pour développer la catégorie Cartes réseau.
3. Clic droit Pilote de carte réseau (Comme Contrôleur de la famille Realtek PCIe GBE) Et sélectionnez Propriétés , Comme montré.
4. Allez dans l'onglet Tournevis Et cliquez Désinstallez le périphérique , Comme montré.
5. Cliquez "désinstaller" Dans Message, confirmez après avoir sélectionné l'option de suppression du logiciel du pilote pour cet appareil.
6. Maintenant, redémarrez votre ordinateur.
7. Windows installera automatiquement les pilotes au redémarrage. Sinon, appuyez sur Action > Vérifier les modifications matérielles Comme indiqué ci-dessous.
Conseil de pro : comment accéder à d'autres ordinateurs de votre réseau
Avant de commencer avec les solutions, si vous êtes pressé et que vous cherchez une solution rapide Pour transférer des fichiers sous Windows Vous pouvez suivre les étapes indiquées :
1. Appuyez sur les deux touches Windows + E Ensemble pour jouer Explorateur de fichiers.
2. Accédez au réseau et tapez \\ suivie parAdresse IP de votre ordinateur dans la barre d'adresse Explorateur de fichiers.
Par exemple : Si l'adresse IP de votre ordinateur est 192.168.1.108, tapez \\ 192.168.1.108 et appuyez sur la touche Entrer pour accéder à cet ordinateur.
Tapez l'adresse IP et appuyez sur Entrée pour accéder à cet ordinateur sur le réseau.
NOTE: Pour connaître l'adresse IP, exécutez ipconfig à l'invite de commande et vérifiez l'entrée de l'adresse de la passerelle par défaut, qui est en surbrillance.
Tapez ipconfig et appuyez sur Entrée
Foire aux questions (FAQ)
Q1. Comment rendre mon ordinateur visible sur le réseau ?
réponse. Pour rendre votre ordinateur visible sur le réseau, vous devez activer la découverte du réseau. Lancez le Panneau de configuration et accédez à Centre Réseau et partage > Modifier les paramètres de partage avancés > Privé > Activer la découverte du réseau.
Q2. Pourquoi ne puis-je pas voir tous les appareils de mon réseau ?
réponse. Vous ne pourrez pas voir d'autres appareils sur votre réseau si la découverte du réseau est désactivée, FDPHost, FDResPub et d'autres services associés sont en panne, ou s'il y a des problèmes avec le réseau lui-même. Suivez les solutions ci-dessus pour le résoudre.
Nous espérons que les étapes ci-dessus ont résolu le problème des ordinateurs qui ne s'affichent pas sur le réseau dans votre Windows 10 est maintenant résolu. Le partage de fichiers sur un réseau peut être un processus complexe. De plus, si vous avez des questions/suggestions concernant cet article, n'hésitez pas à les laisser dans la section des commentaires et n'hésitez pas à nous contacter si vous avez besoin d'aide supplémentaire.