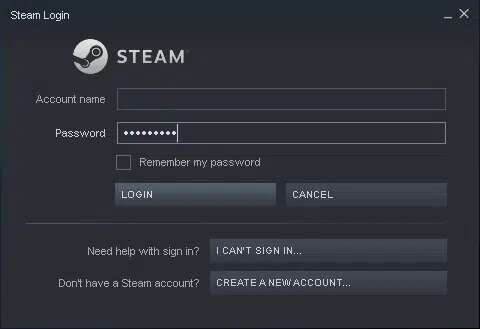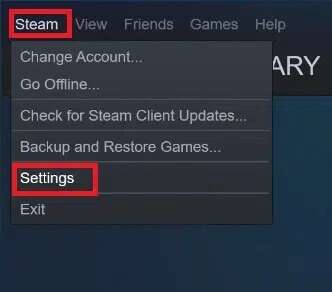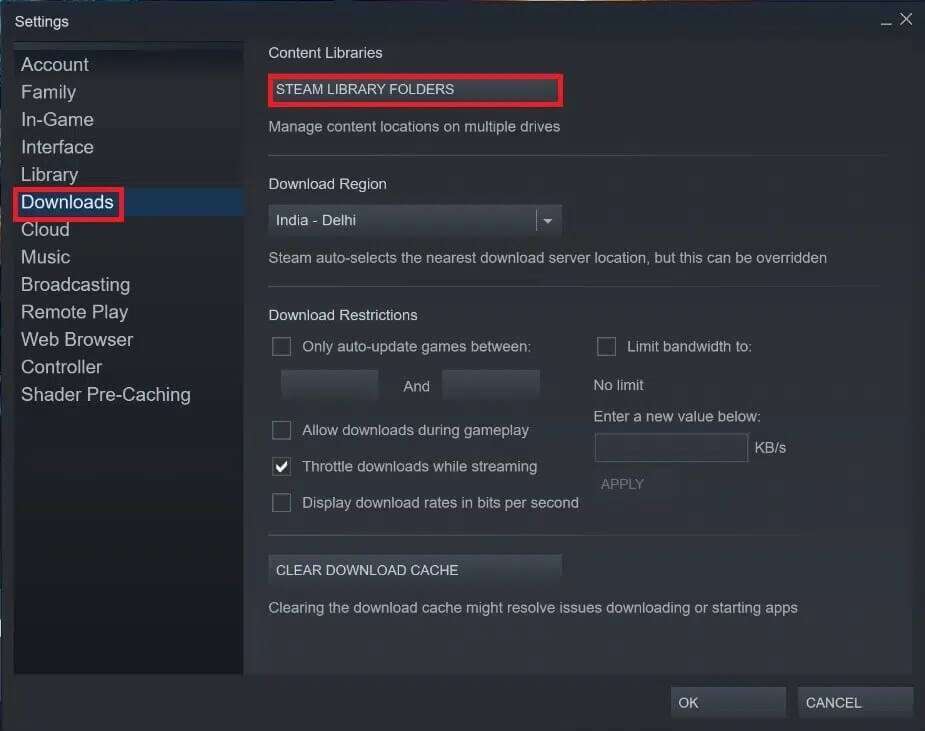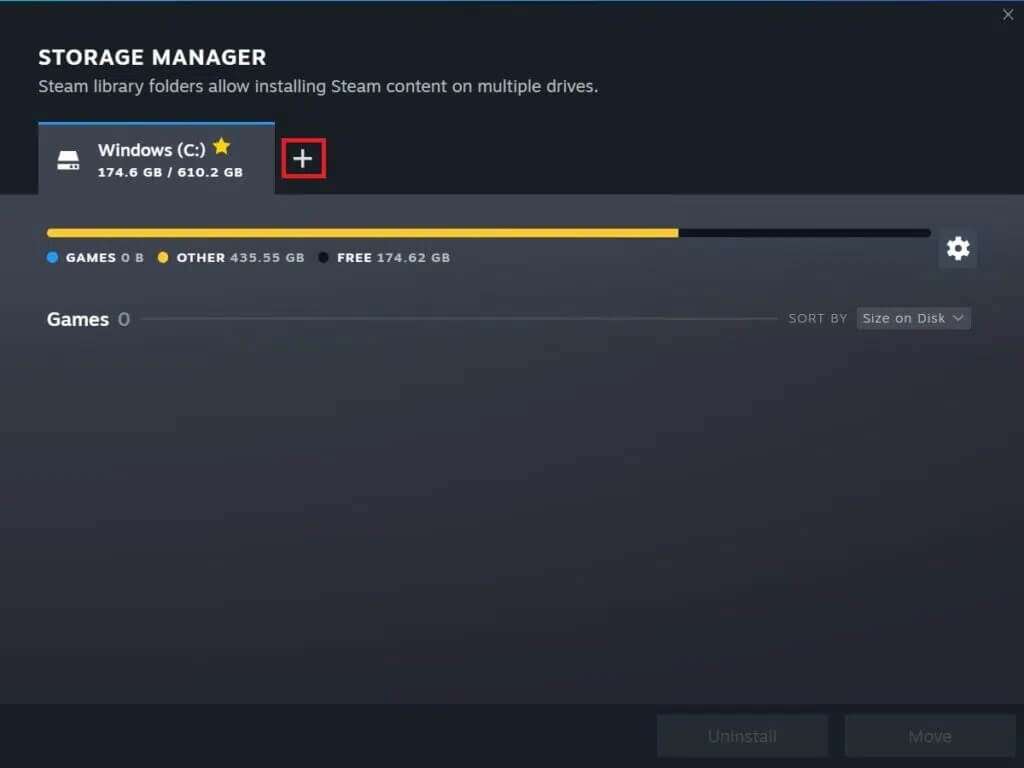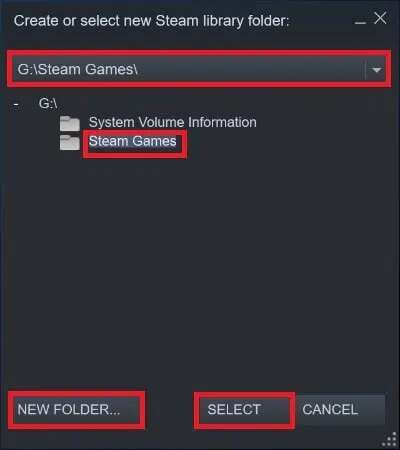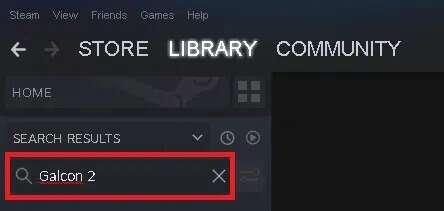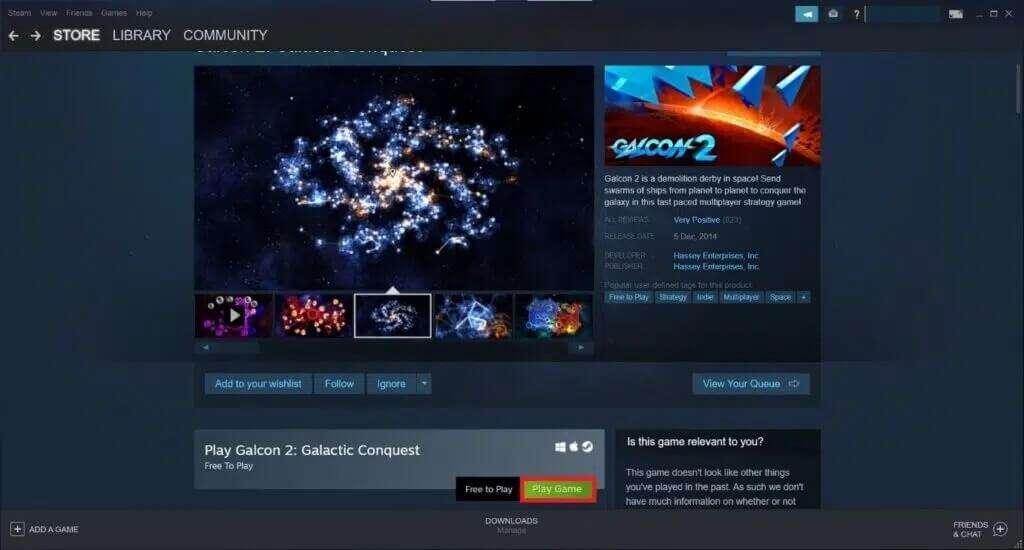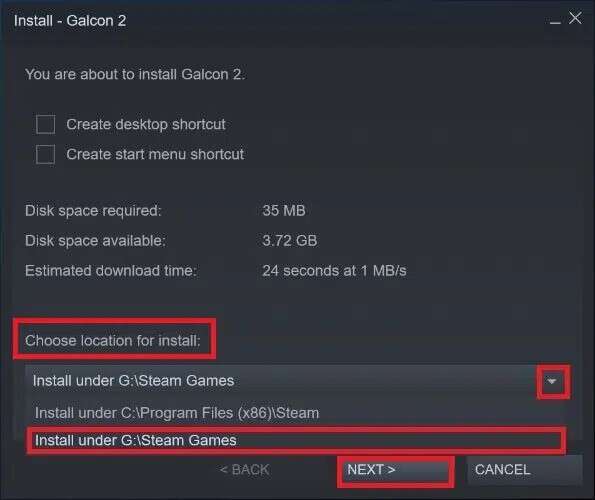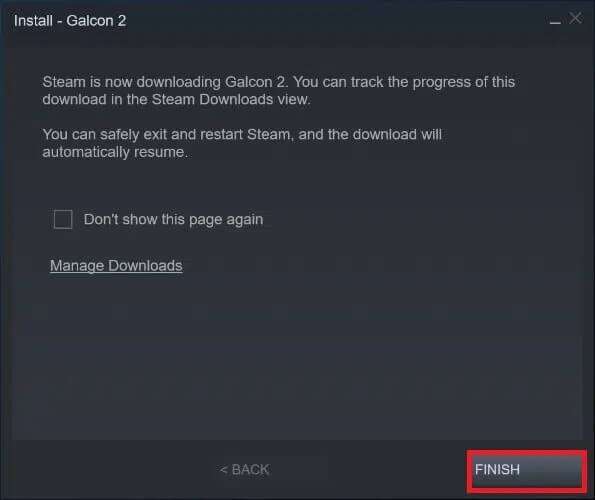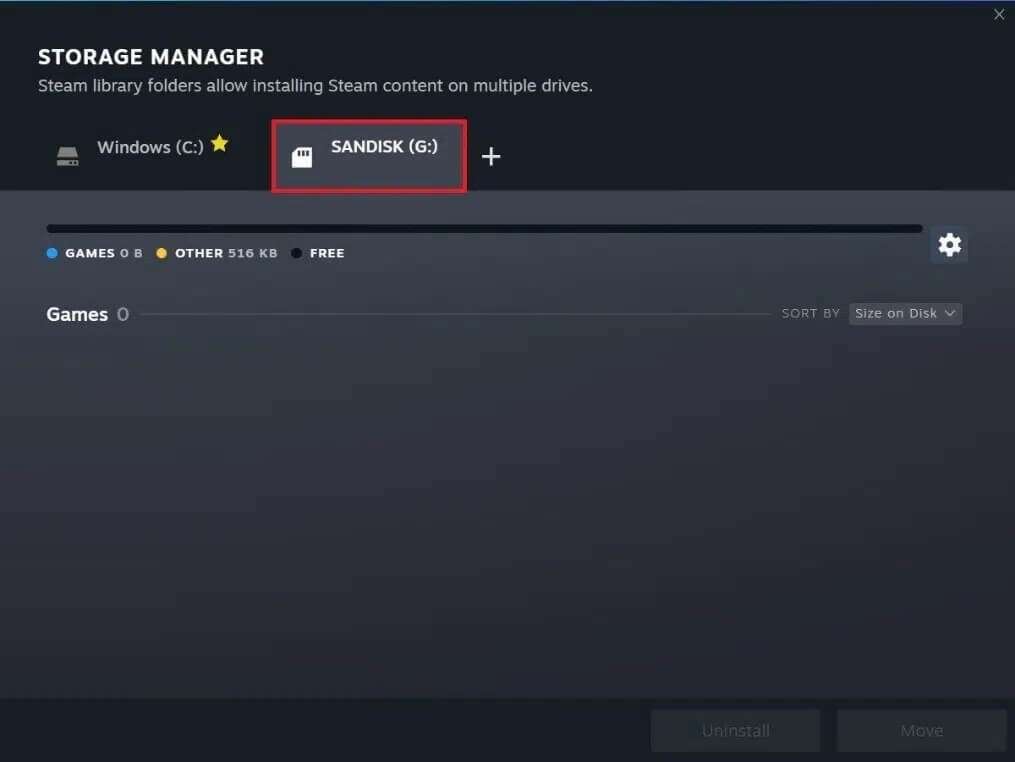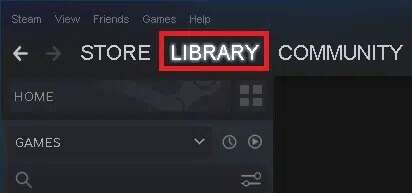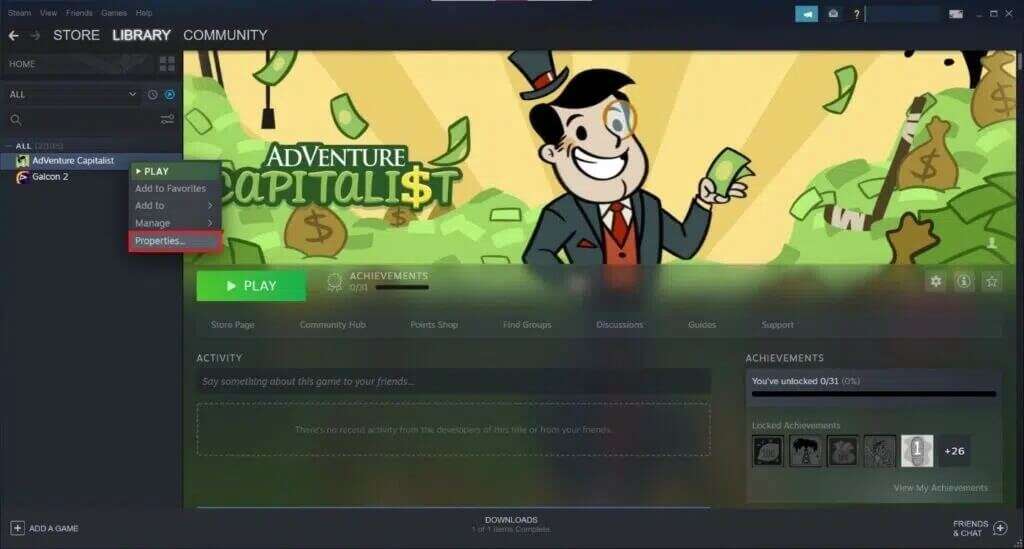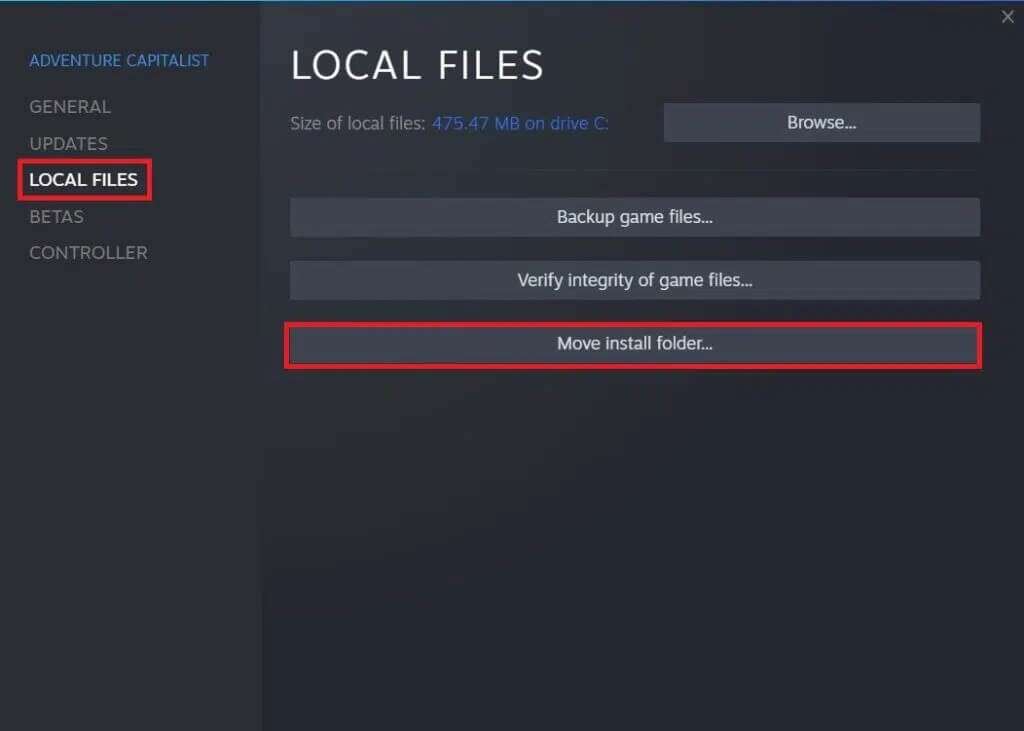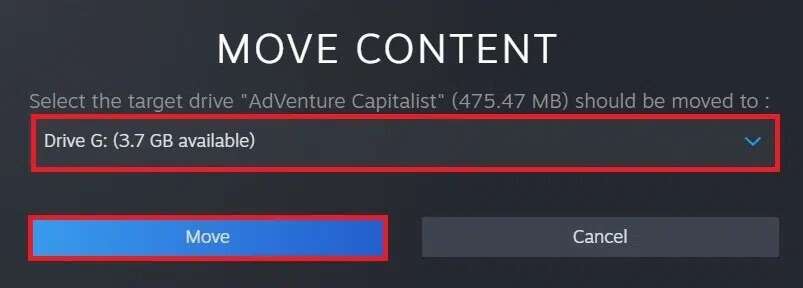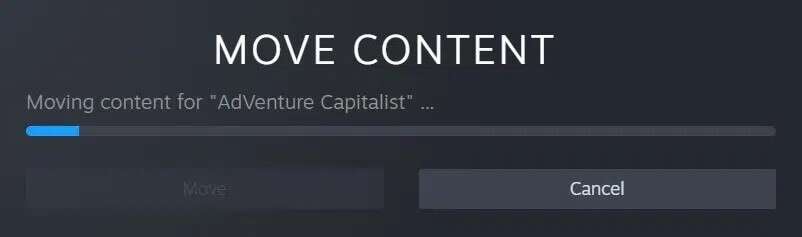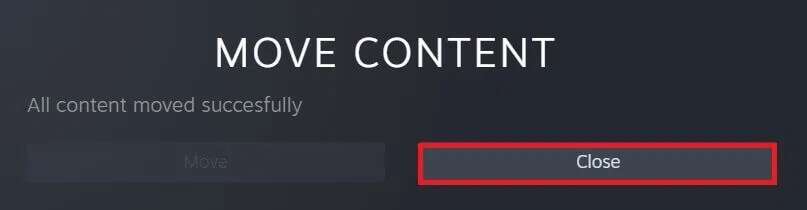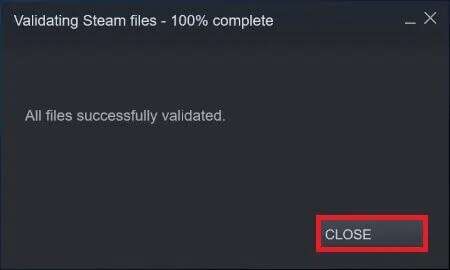Comment télécharger des jeux Steam sur un disque dur externe
considéré Jeux de vapeur Excitant à jouer, mais peut être de taille vraiment énorme. C'est la principale préoccupation de la plupart des joueurs. Les jeux occupent un espace disque énorme après l'installation. Lorsque vous téléchargez un jeu, il continue de croître et prend plus d'espace que sa taille d'origine téléchargée. Un disque dur externe peut vous faire gagner beaucoup de temps et de stress. Et il n'est pas difficile à mettre en place. Dans ce guide, nous allons vous apprendre à télécharger des jeux Steam sur un disque dur externe.
Comment télécharger et installer des jeux Steam sur un disque dur externe
Un jeu peut graver jusqu'à 8 ou 10 Go d'espace sur votre disque dur. Plus le jeu téléchargé est volumineux, plus vous aurez d'espace disque. Mais la bonne nouvelle est que nous pouvons télécharger des jeux Steam directement sur un disque dur externe.
Solutions primaires
Lorsque vous téléchargez ou transférez des fichiers de jeu sur votre disque dur externe, effectuez ces vérifications pour éviter de perdre des données et des fichiers de jeu incomplets :
- Le disque dur ne doit pas être déconnecté de l'ordinateur
- Les câbles ne doivent jamais être lâches, cassés ou mal connectés
Méthode 1 : Télécharger directement sur le disque dur
Dans cette méthode, nous expliquerons comment télécharger directement des jeux Steam sur un disque dur externe.
1. Connectez le disque dur externe à un ordinateur Basé sur Windows.
2. Exécutez Steam Et enregistrer une entrée avec un nom Compte et mot de passe.
3. Cliquez Steam du coin supérieur gauche de l'écran. Puis appuyez Paramètres comme montré.
4. Cliquez Téléchargements Dans le volet de droite et cliquez sur Dossiers de la bibliothèque Steam Dans le volet droit.
5. À la fenêtre gestionnaire de stockage , Cliquez (signe plus) + Une icône à côté du lecteur système signifiant Windows (C:).
6. Sélectionnez la lettre de lecteur correspondant au disque dur externe dans la liste déroulante, comme illustré ci-dessous.
7. Créez un nouveau dossier ou sélectionnez un dossier qui existe déjà sur un disque dur externe. Puis cliquesélectionner" .
8. Allez dans la barre de recherche et recherchez le jeu, par exemple Galcon 2.
9. Ensuite, cliquez sur le "Jouer le jeumontré dans l'image.
10. Dans le menu déroulant”Choisissez un emplacement pour installerSélectionnez un lecteur externe et cliquez surSuivant" .
11. Attendez la fin du processus d'installation. Enfin, cliquez sur le bouton Terminer, comme indiqué.
Dans les prochaines secondes, le jeu sera installé sur un disque externe. Pour vérifier cela, accédez au GESTIONNAIRE DE STOCKAGE (étapes 1 à 5). Si vous voyez un nouvel onglet de disque dur externe avec des fichiers de jeu, ils ont été téléchargés et installés avec succès.
Méthode 2 : utilisez l'option déplacer le dossier d'installation
Le jeu préinstallé sur le disque dur interne peut être facilement déplacé vers n'importe quel autre emplacement à l'aide de cette fonctionnalité dans Steam. Voici comment télécharger des jeux Steam sur un disque dur externe :
1. Connectez le disque dur externe à votre ordinateur Windows.
2. Exécutez Steam Et cliquez sur l'onglet BIBLIOTHÈQUE.
3. Ici, faites un clic droit sur le jeu installé et cliquez sur Propriétés … Comme indiqué ci-dessous.
4. Sur le nouvel écran, appuyez sur Fichiers locaux > Déplacer le dossier d'installation … Comme montré.
5. Choisissez le lecteur, dans ce cas, le lecteur externe G : À partir de Sélectionnez le lecteur cible, « Nom et taille du jeu » doivent être déplacés vers la liste déroulante. Ensuite, cliquez sur Transférer.
6. Maintenant, attendez la fin du processus. Vous pouvez vérifier la progression sur l'écran de transfert de contenu.
7. Une fois le transfert terminé, cliquez sur Fermer, comme indiqué ci-dessous.
Conseil de pro : vérifiez l'intégrité des fichiers du jeu
Une fois le processus de téléchargement/transfert terminé, nous vous recommandons de vous assurer que les fichiers du jeu sont intacts et sans erreur. Lire notre guide Comment vérifier l'intégrité des fichiers de jeu sur Steam. Assurez-vous que vous avez reçu le MessageTous les fichiers ont été validés avec succès, comme indiqué ci-dessous.
Nous espérons que ce guide vous a été utile et que vous avez pu apprendre à télécharger des jeux Steam sur un disque dur externe. Faites-nous savoir quelle méthode vous préférez le mieux. Si vous avez des questions ou des suggestions, n'hésitez pas à les laisser dans la section commentaires ci-dessous.