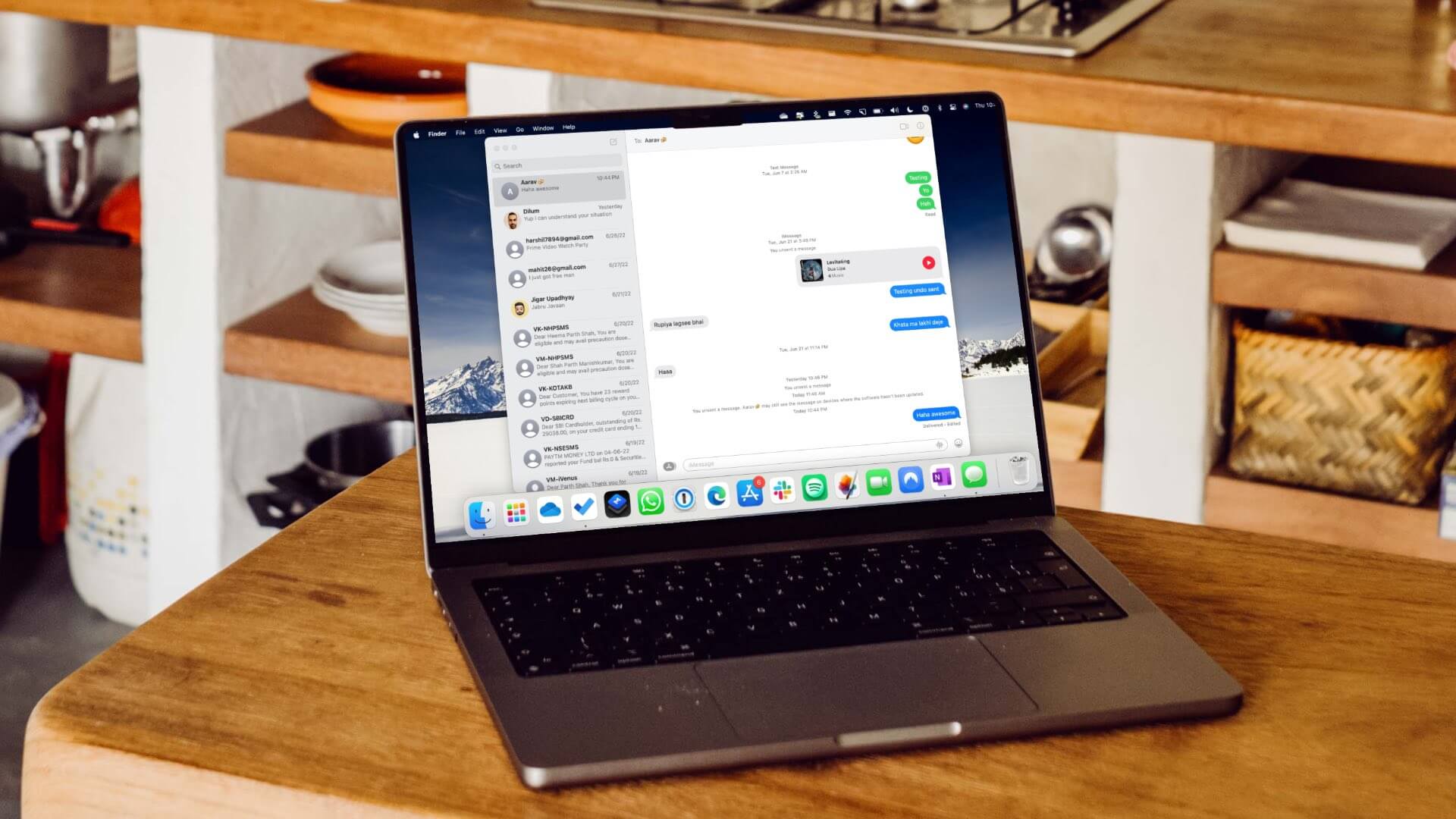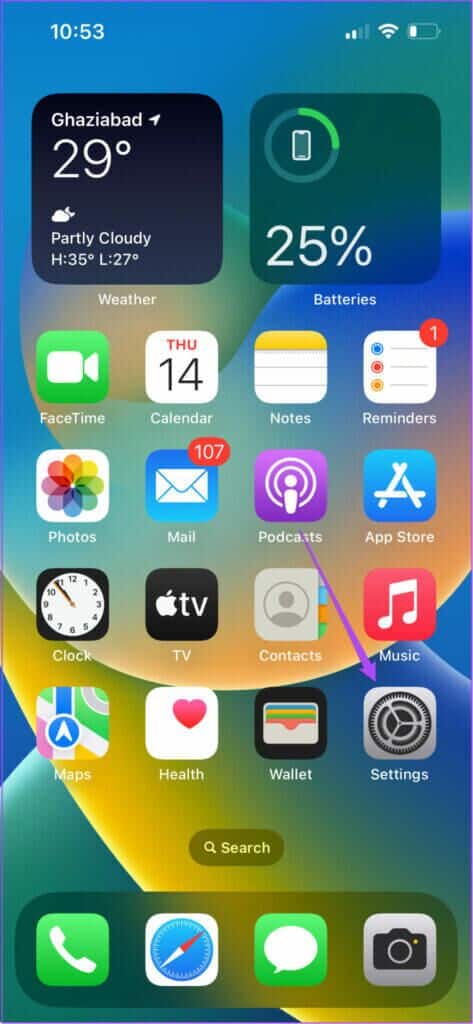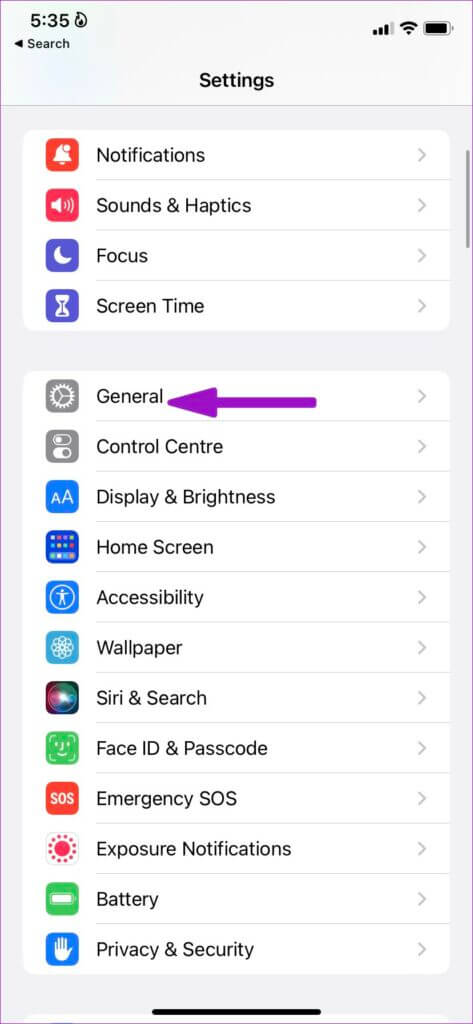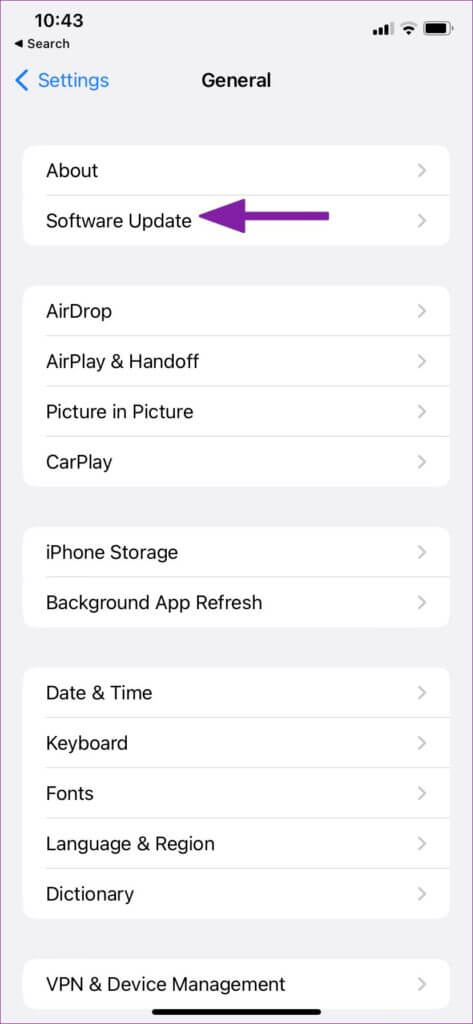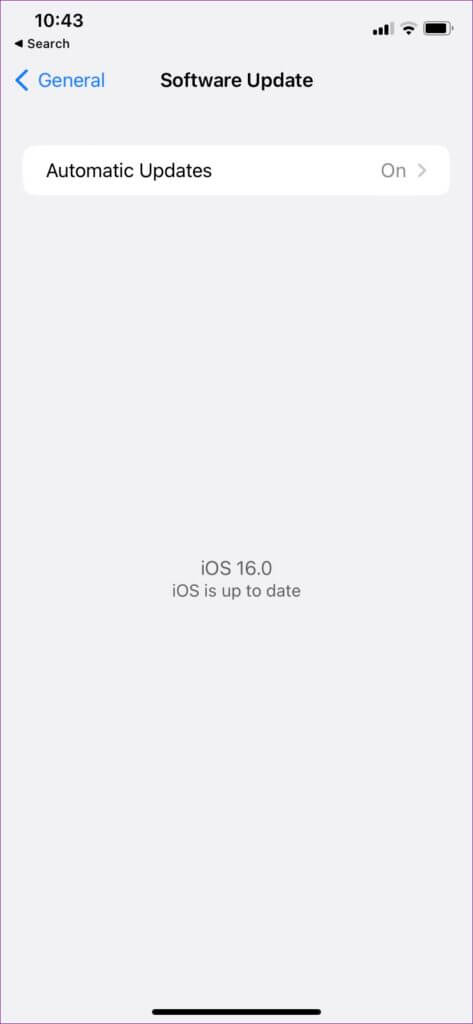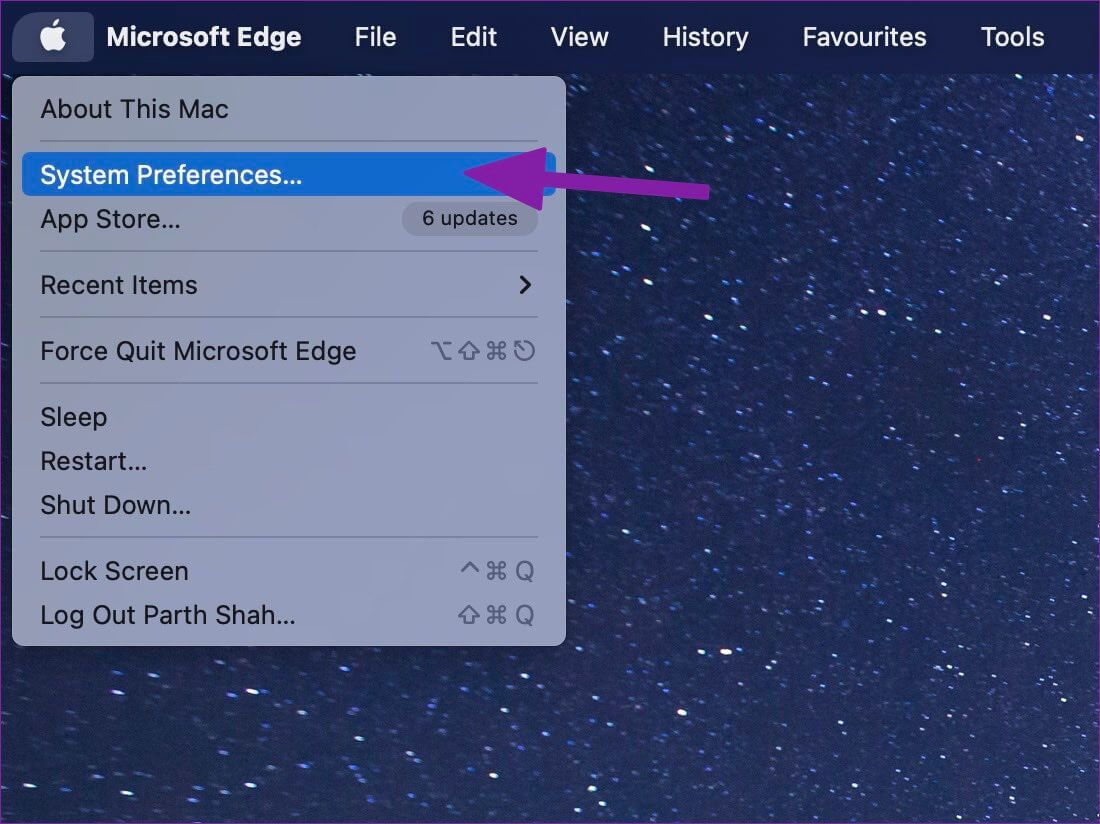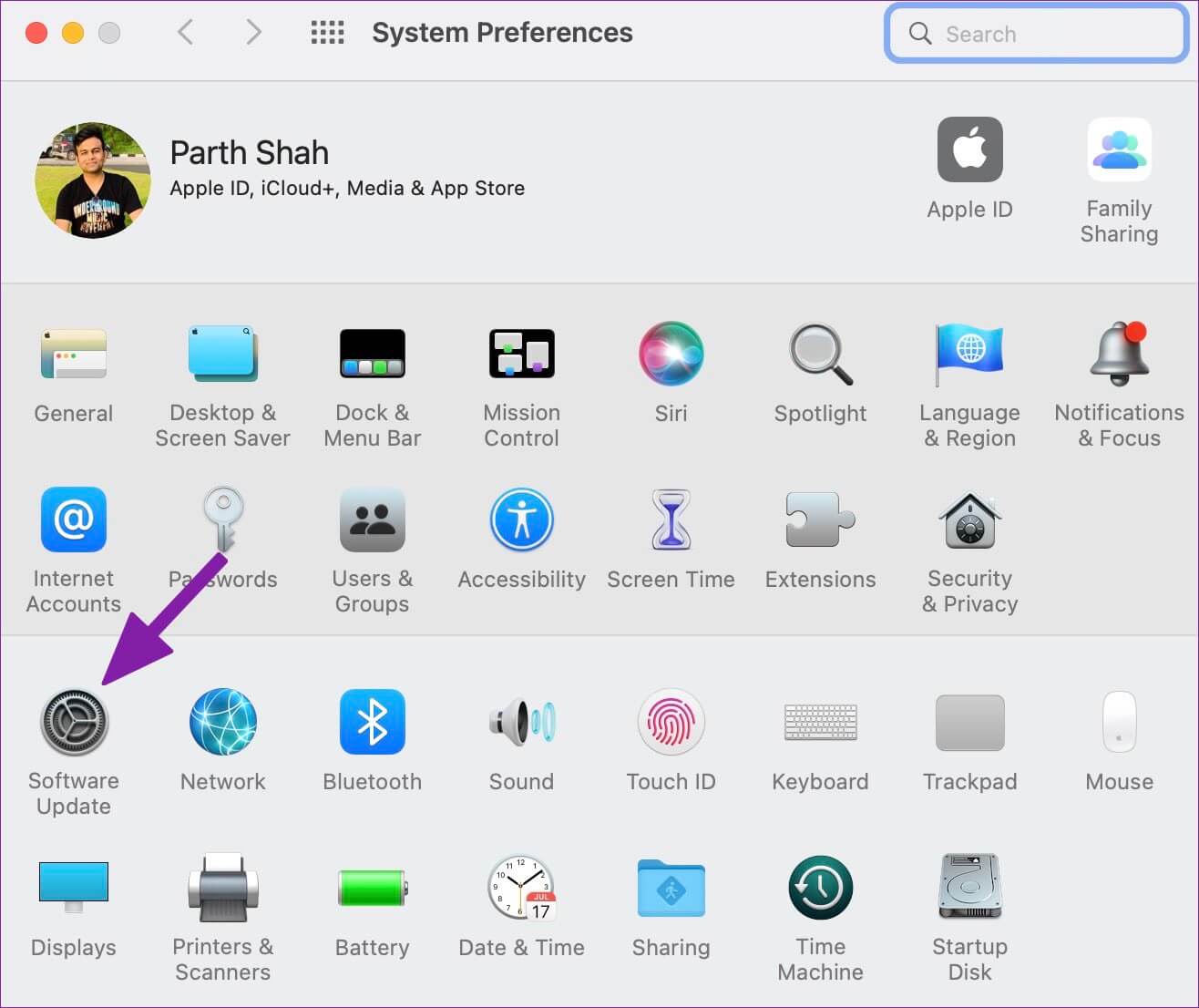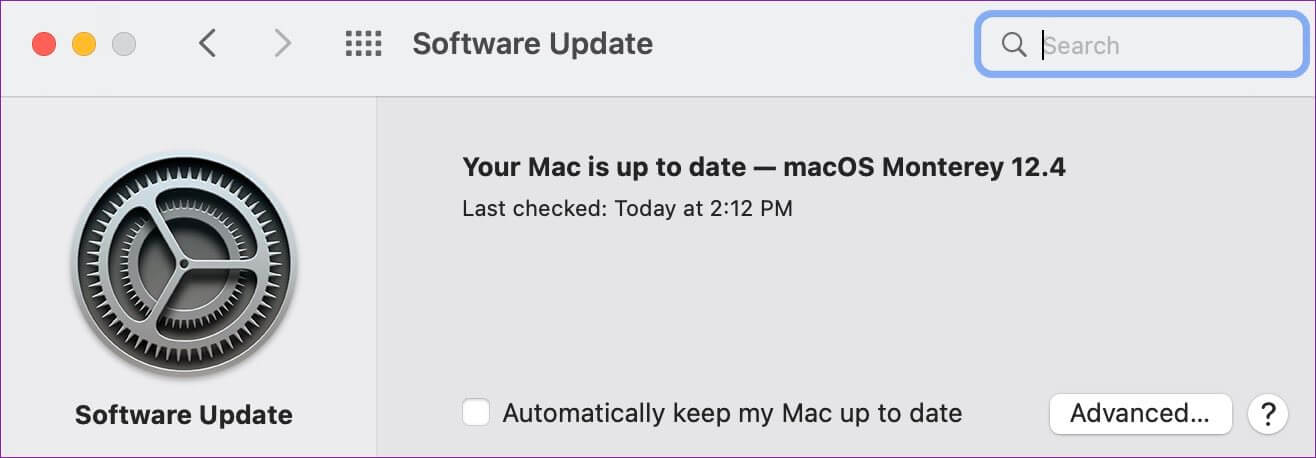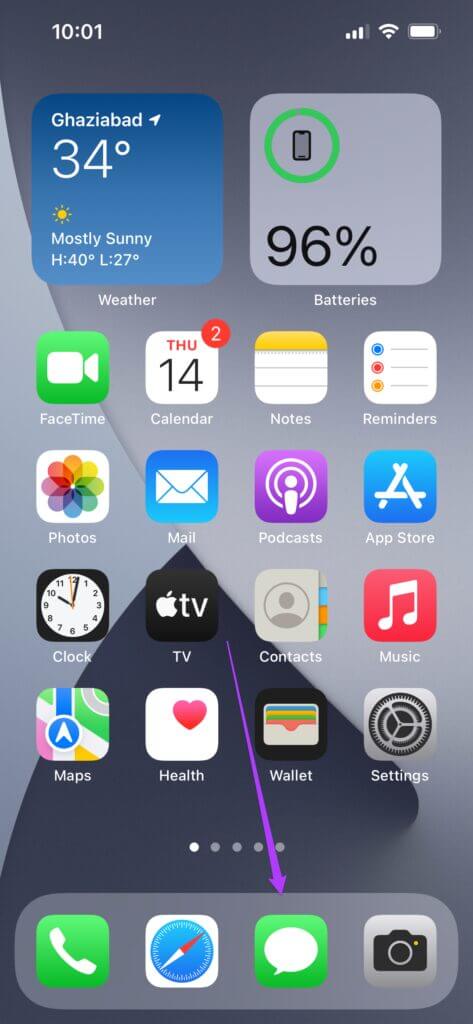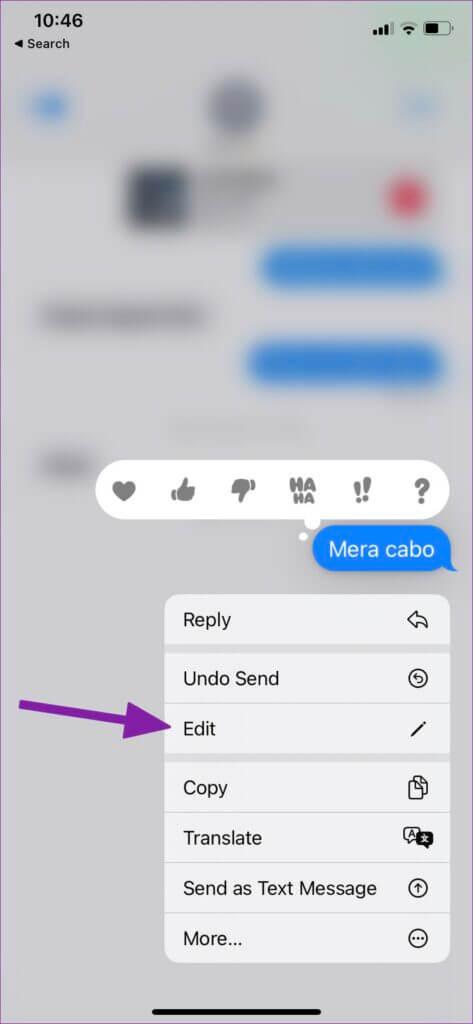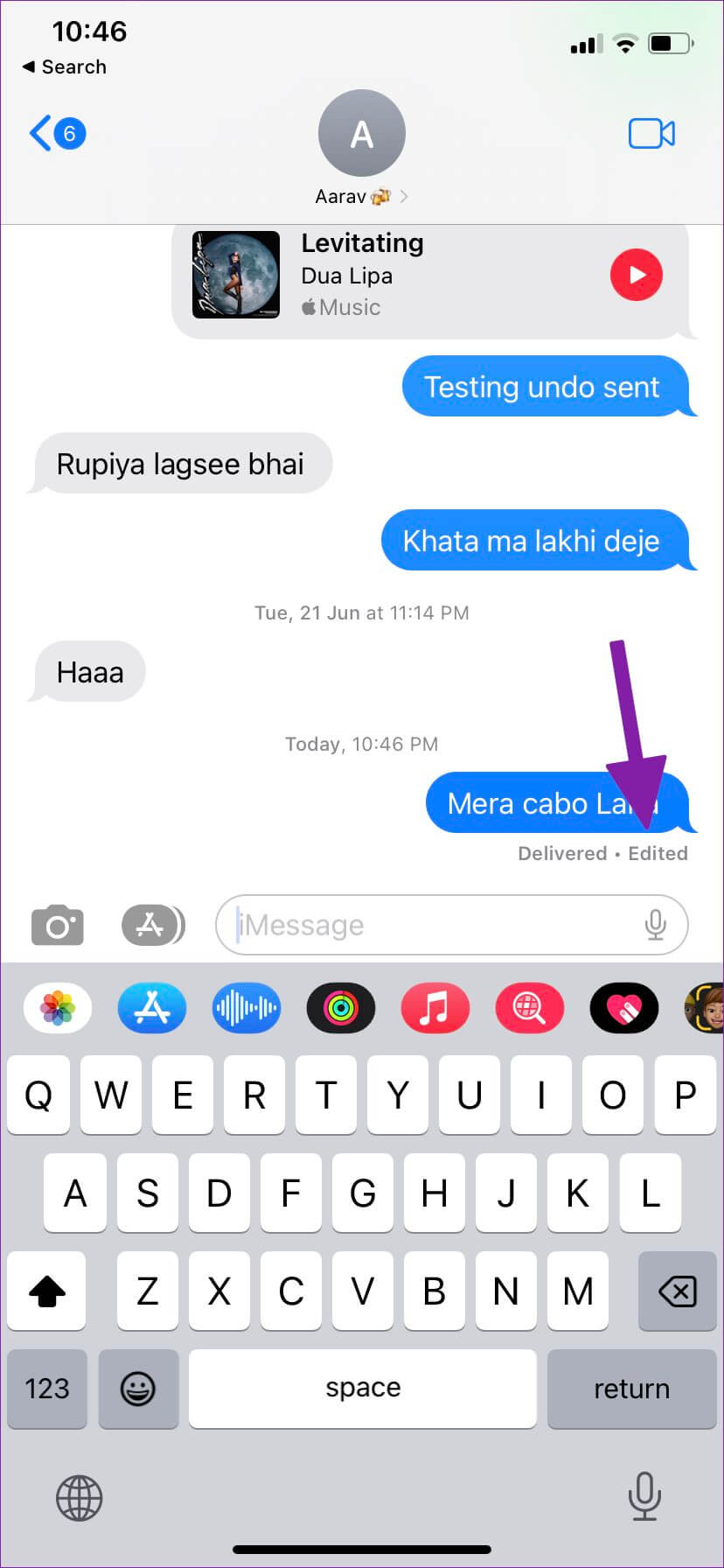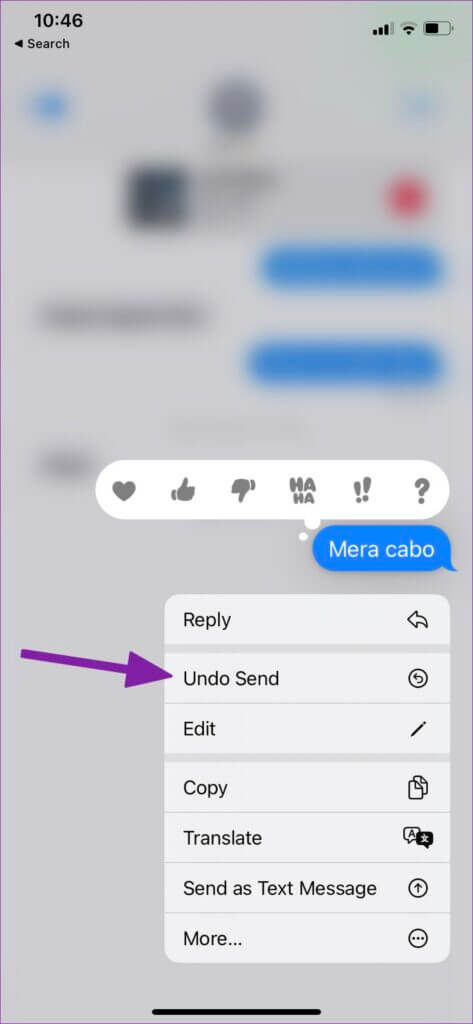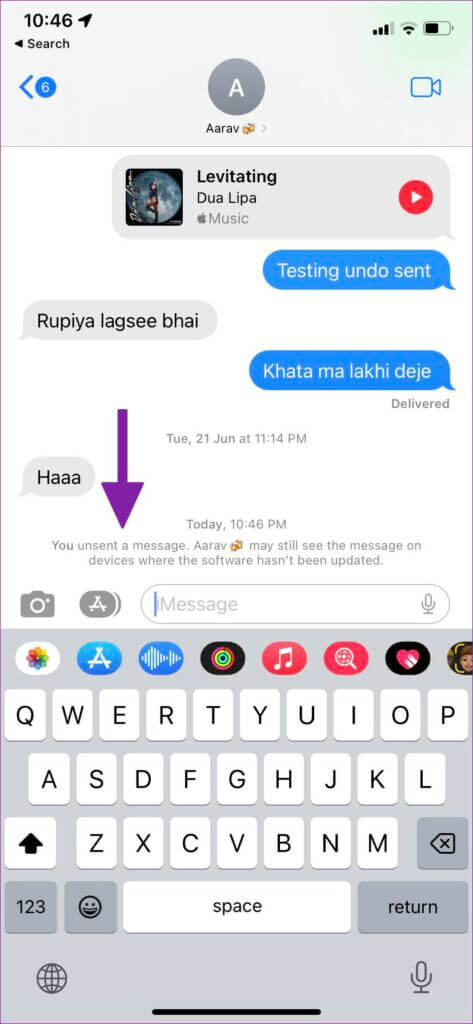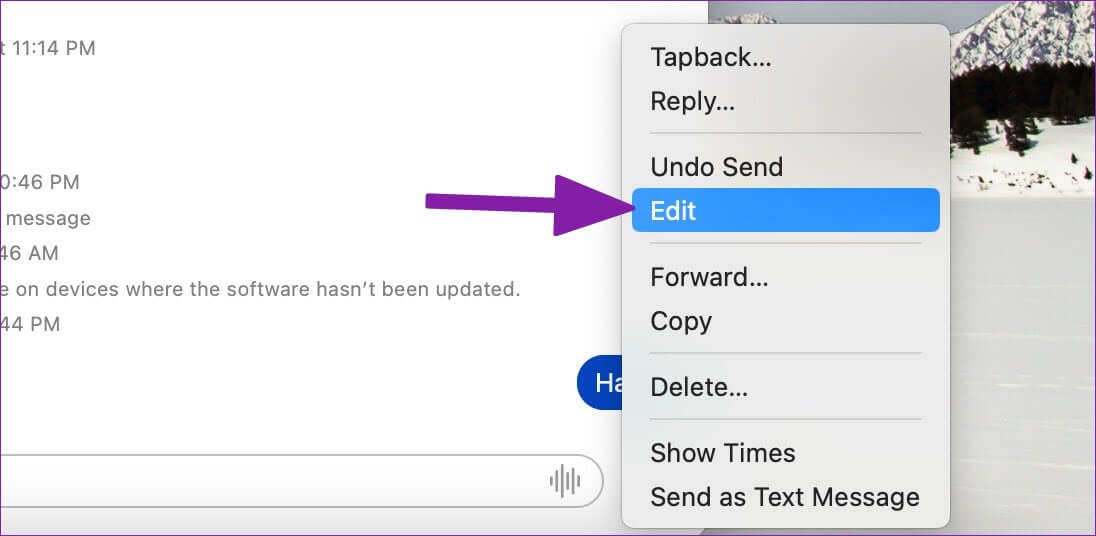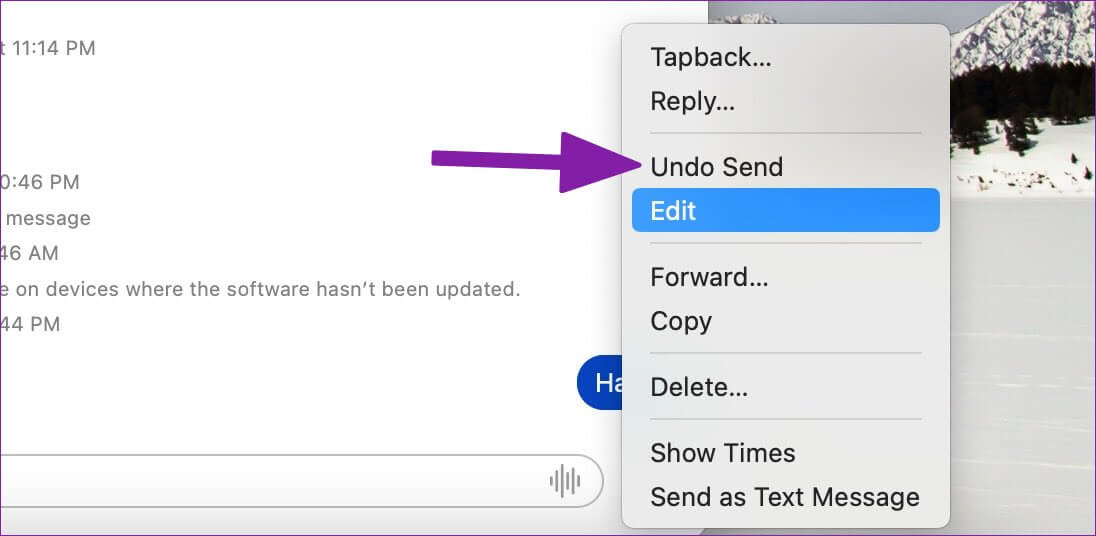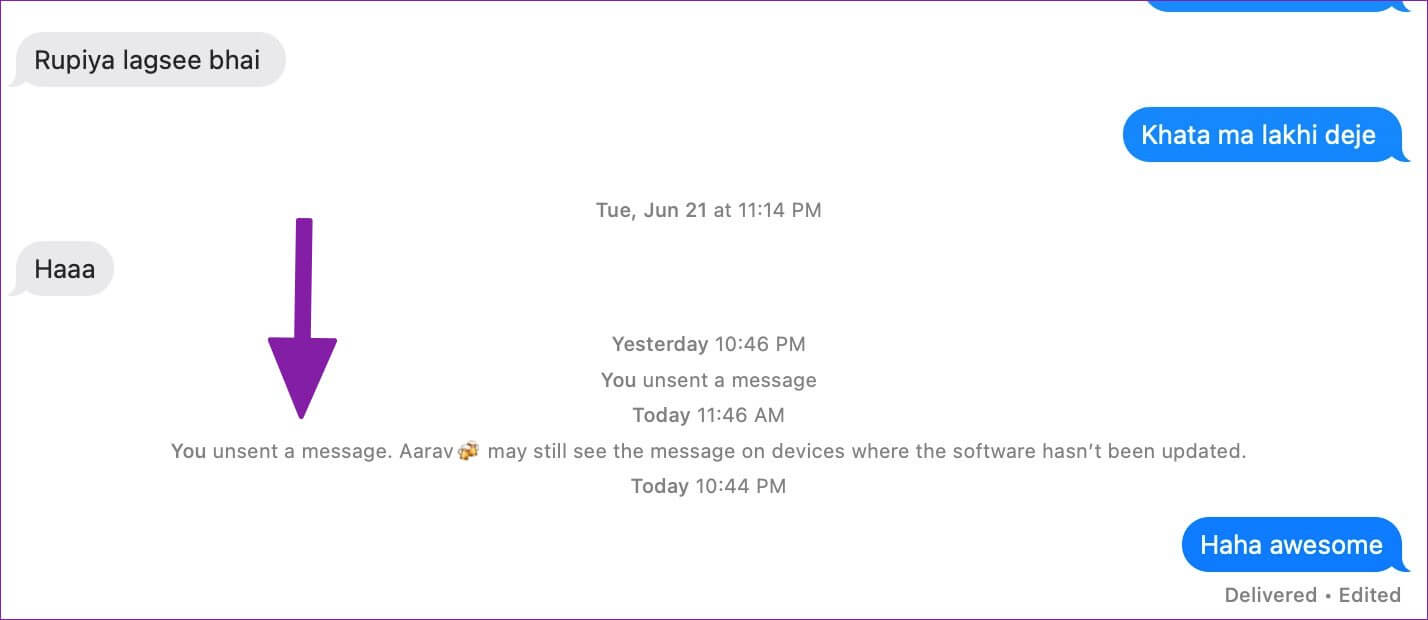Comment modifier et annuler des messages dans iMessage sur iPhone et Mac
Obtenir iMessage Obtenir enfin des fonctionnalités indispensables dans une mise à jour iOS 16 et macOS Ventura. Vous pouvez désormais modifier les fautes d'orthographe embarrassantes ou annuler les messages dans les mauvaises conversations. Vous n'avez plus besoin de suivre avec une explication. Voici tout ce que vous devez savoir sur la modification ou l'annulation des messages envoyés dans iMessage sur iPhone et Mac.
concurrents autorisés iMessage comme WhatsApp et Telegram Les utilisateurs peuvent modifier et annuler des messages. Avec iOS 16, Apple rattrape ses concurrents avec la nouvelle fonctionnalité Annuler l'envoi. Vérifions les deux fonctions tout en travaillant sur iPhone et Mac.
Mettez à jour votre iPhone et votre MAC vers la dernière version
Comme nous l'avons mentionné dans l'introduction, la possibilité de modifier et d'annuler les messages envoyés est disponible dans les dernières versions d'iOS et de macOS. Vous devez mettre à jour votre iPhone et votre Mac vers la dernière version pour utiliser la fonction. Suivez les étapes ci-dessous pour installer iOS 16 et macOS Ventura sur iPhone et Mac, respectivement.
Nous avons utilisé la version bêta publique d'iOS 16 et macOS Ventura pour prendre des captures d'écran.
Mettre à jour iOS sur iPhone
Étape 1: Ouvrez l'application Paramètres sur iPhone.
Étape 2: Sélectionnez le menu général.
Étape 3: Cliquez sur Mettre à jour le logiciel.
Étape 4: Téléchargez et installez iOS 16 sur iPhone.
Mettre à jour macOS sur Mac
Étape 1: Sélectionnez une icône Apple Dans le coin supérieur gauche.
Étape 2: Ouvrir un menu Préférences système.
Étape 3: Cliquez Mise à jour du logiciel.
Étape 4: 11 Télécharger Et installez Mise à jour macOS Ventura (13.0) Sur votre Mac
Modifier et annuler des messages sur IPHONE
Tout d'abord, nous allons vous montrer comment modifier et annuler des messages sur votre iPhone, puis nous passerons en revue certaines limitations.
Étape 1: Ouvrez l'application Messages sur votre iPhone.
Étape 2: envoyer Message Dans n'importe quelle conversation.
Étape 3: Si vous avez fait une faute de frappe, cliquez longuement sur Message et sélectionnez Modifier.
Étape 4: 11 Modifier votre message et appuyez sur la coche.
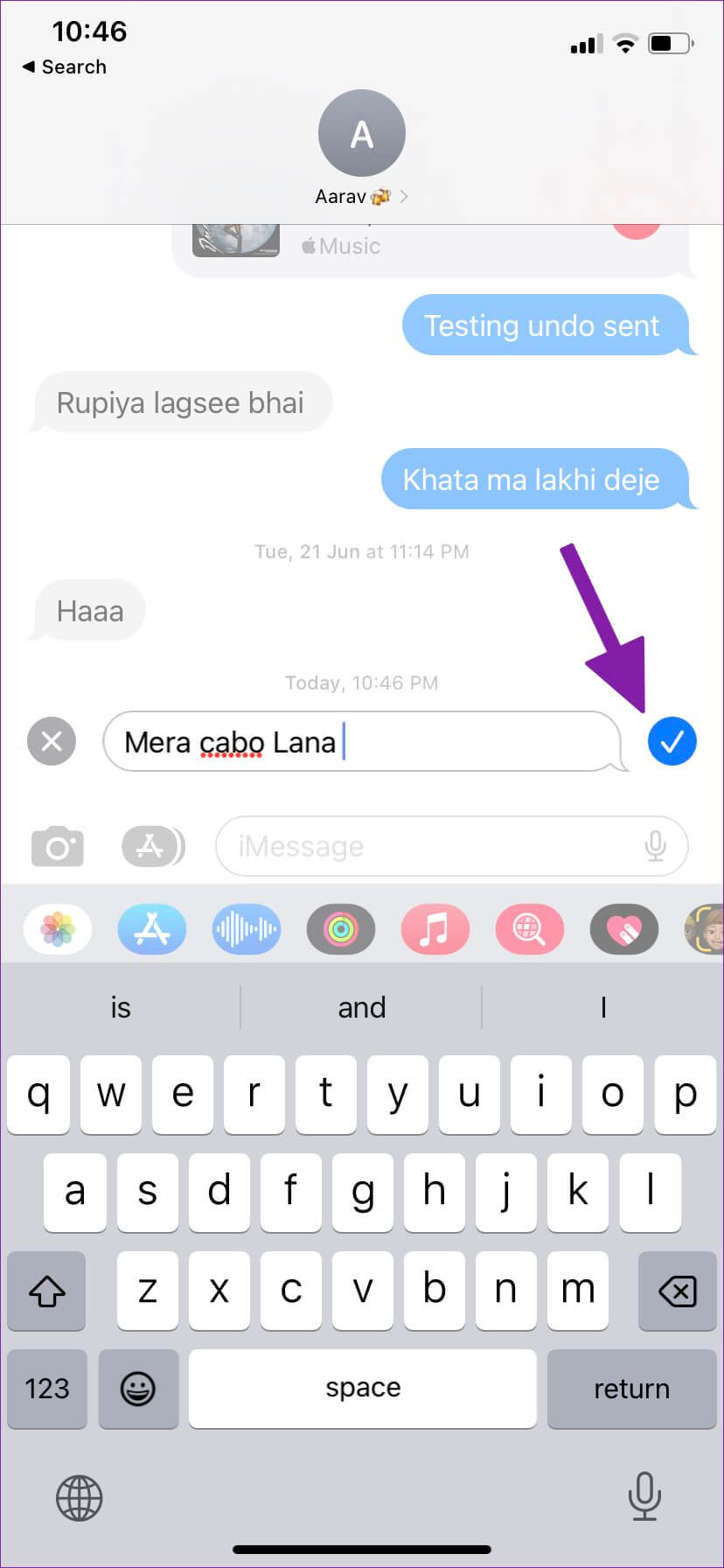
iMessage affichera un indicateur de messages modifiés.
Si vous avez accidentellement envoyé un MessageiMessage dans le mauvais groupe ou la mauvaise conversation, vous pouvez annuler le Message pour le supprimer des deux côtés. Jusqu'à présent, la limitation de cette fonctionnalité est que l'autre personne doit également exécuter iOS 16 ou supérieur sur son iPhone. Si le reçu utilise une version iOS inférieure, le message peut être visible pour eux. Pour ceux sur iOS 16 ou version ultérieure, ils verront un texte qui dit "(Nom d'utilisateur) n'a pas envoyé de message".
Étape 1: Appuyez longuement sur le message que vous souhaitez annuler.
Étape 2: Sélectionner "Annuler l'envoi" Depuis le menu contextuel.
Étape 3: Vous verrez une animation sympa de Supprimer les messages des deux côtés.
Étape 4: En contraste Telegram , Tu remarqueras "Vous n'avez pas envoyé de message" en conversation.
Le Telegram Supprimez les messages sans laisser de trace. demande de feuilles iMessage et WhatsApp Message lors de l'annulation d'un message. Alors que certains préfèrent Telegram, iMessage et WhatsApp le font bien en laissant une note au destinataire.
Modifier et annuler des messages sur MAC
Lorsqu'Apple publie une nouvelle fonctionnalité pour n'importe quelle application intégrée, la même chose est facilement disponible sur d'autres plates-formes. C'est la meilleure partie de l'écosystème Apple pour une expérience transparente. Par exemple, lorsqu'Apple a annoncé la possibilité de modifier ou d'annuler du texte dans iMessage sur iPhone, la même chose est disponible sur iPad et Mac dans la mise à jour iPadOS 16 et macOS Ventura. Vérifions l'application Mac Messages en action.
Étape 1: Ouvrez l'application Messages sur votre appareil Mac.
Étape 2: Sélectionner conversation et envoyer un message.
Étape 3: Utilisation tapotement à deux doigts sur Message (ou faites un clic droit avec votre souris) et sélectionnez Modifier.
Étape 4: Type Messagenouveau Cliquez sur la coche pour envoyer un message modifié.
Vous remarquerez un statut modifié, pas le message qui est généralement livré, sous le texte.
L'astuce pour annuler les messages fonctionne de la même manière Comment fonctionne l'iPhone.
Étape 1: Clic droit Souris Appuyez directement sur Message avec votre souris ou utilisez un balayage à deux doigts sur le trackpad et sélectionnez Message "Annuler l'envoi".
Étape 2: L'application Messages supprimera le message de la conversation.
Avant de mettre à jour votre iPhone ou votre Mac avec le dernier logiciel et de commencer à supprimer les anciens messages, accédez aux restrictions actuelles.
Modification et suppression de messages sur la photo : limitations
- Vous pouvez modifier un message jusqu'à 15 minutes après son envoi. Vous ne verrez pas le bouton"Modifier"" après 15 minutes.
- Vous pouvez annuler l'envoi d'un message jusqu'à 15 minutes après son envoi. Après cela, 15 minutes devraient suffire pour se rendre compte de votre erreur et supprimer le message.
- L'appareil destinataire doit exécuter la dernière version d'iOS 16 / iPadOS 16 / macOS Ventura. Sinon, la personne verra toujours les messages sur les appareils exécutant des logiciels obsolètes.
Modifier les messages dans IMESSAGE
La mise en œuvre par Apple de la modification ou de la suppression d'un message laisse beaucoup à désirer. La limite de fenêtre de 15 minutes peut être un peu petite pour certains. Nous espérons voir Apple l'étendre à au moins une heure pour permettre aux utilisateurs de modifier ou d'annuler un message envoyé.